Forbrug Power BI-rapporter ved hjælp af tilgængelighedsfunktioner
GÆLDER FOR: Power BI Desktop
Power BI-tjeneste
Power BI har mange indbyggede funktioner, der gør det nemmere for personer med handicap at bruge og interagere med Power BI-rapporter. Disse værktøjer hjælper brugerne med at få de samme oplysninger fra en rapport som brugere, der ikke bruger teknologiske hjælpemidler.
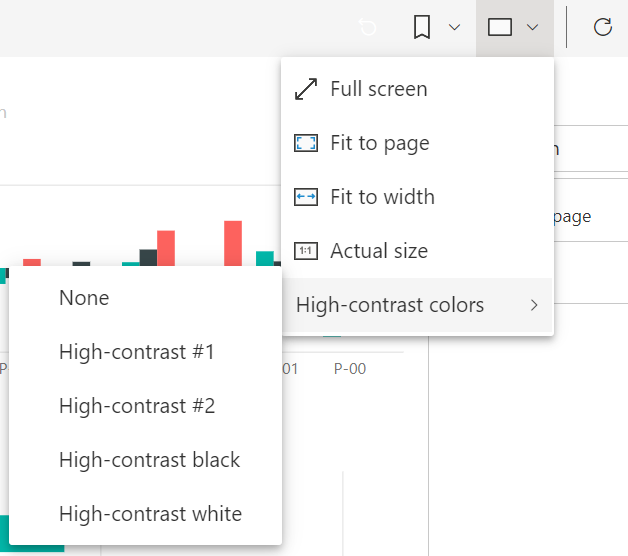 Der er et par begreber at kende, når du læser denne artikel:
Der er et par begreber at kende, når du læser denne artikel:
- Fokus er, hvor musen er på siden. Fokus angives normalt med en blå kant omkring et objekt.
- Lærred er sideområdet i din rapport.
I følgende afsnit beskrives de tilgængelighedsværktøjer, der er tilgængelige til brug af Power BI-rapporter.
Tastaturnavigation
Når du starter Power BI Desktop eller Power BI-tjeneste, vises der et værktøjstip i øverste højre hjørne, så snart du trykker på Tabulator. Linket med titlen Vis tip til skærmlæsere dirigerer dig til denne artikel med oplysninger om, hvordan du bruger en rapport med tilgængelighedsværktøjer. Når du klikker på linket Spring til hovedindhold , kommer du til rapportlærredet.
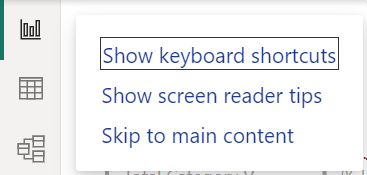
Hvis du trykker på ? åbnes en dialogboks med de oftest anvendte tastaturgenveje i Power BI. Hvis du vil se en komplet liste over tilgængelige tastaturgenveje i Power BI, kan du navigere til linket nederst i dialogboksen, hvilket fører dig til Power BI-dokumentationen om tastaturgenveje.
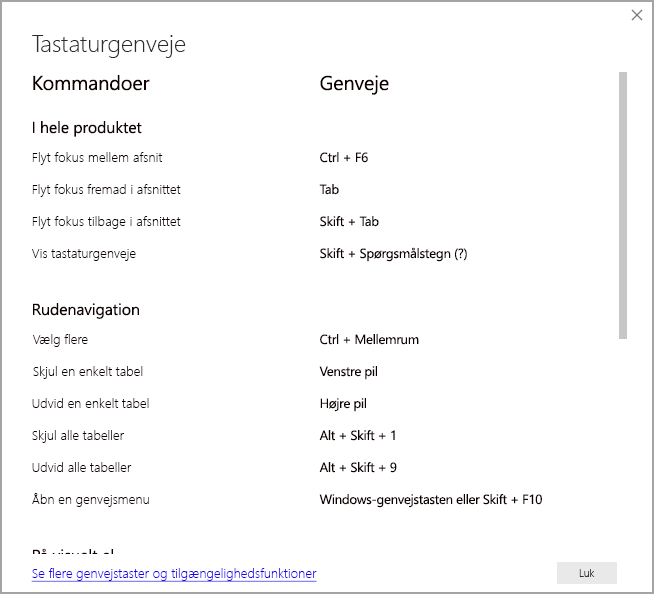
Du kan skifte fokus mellem rapportsidefanerne eller -objekterne på en given rapportside ved hjælp af Ctrl + F6. Når fokus er på en indlæst rapportside, skal du bruge tabulatortasten til at flytte fokus til hvert objekt på siden, som omfatter alle tekstfelter, billeder, figurer og diagrammer.
Generelt er brug af Enter til at vælge eller angive og bruge Esc til at afslutte almindelige kommandoer i Power BI.
Tastaturnavigation til visualiseringer
Mange oprettere af Power BI-rapporter opretter rapporter, der indeholder en stor mængde data. Når du bevæger dig gennem en visualisering, kan det være irriterende at bruge tabulatortasten i alle elementer i en visualisering. Tastaturnavigation for visualiseringer er designet som et hierarki med tre niveauer. Disse tre niveauer er beskrevet i følgende afsnit.
Hvis du vil navigere gennem det første niveau, når du navigerer til en visualisering, skal du trykke på Ctrl + højre pil for at angive visualiseringen. Når du har indtastet visualiseringen, kan du trykke på Tabulator for at navigere gennem visualiseringens hovedområder. De primære områder, du kan navigere gennem, er dataafbildningsområdet, aksekategorierne (hvis det er relevant for visualiseringen) og forklaringen, hvis visualiseringen har et.
Følgende animation viser, hvordan en bruger navigerer gennem det første niveau i en visualisering:
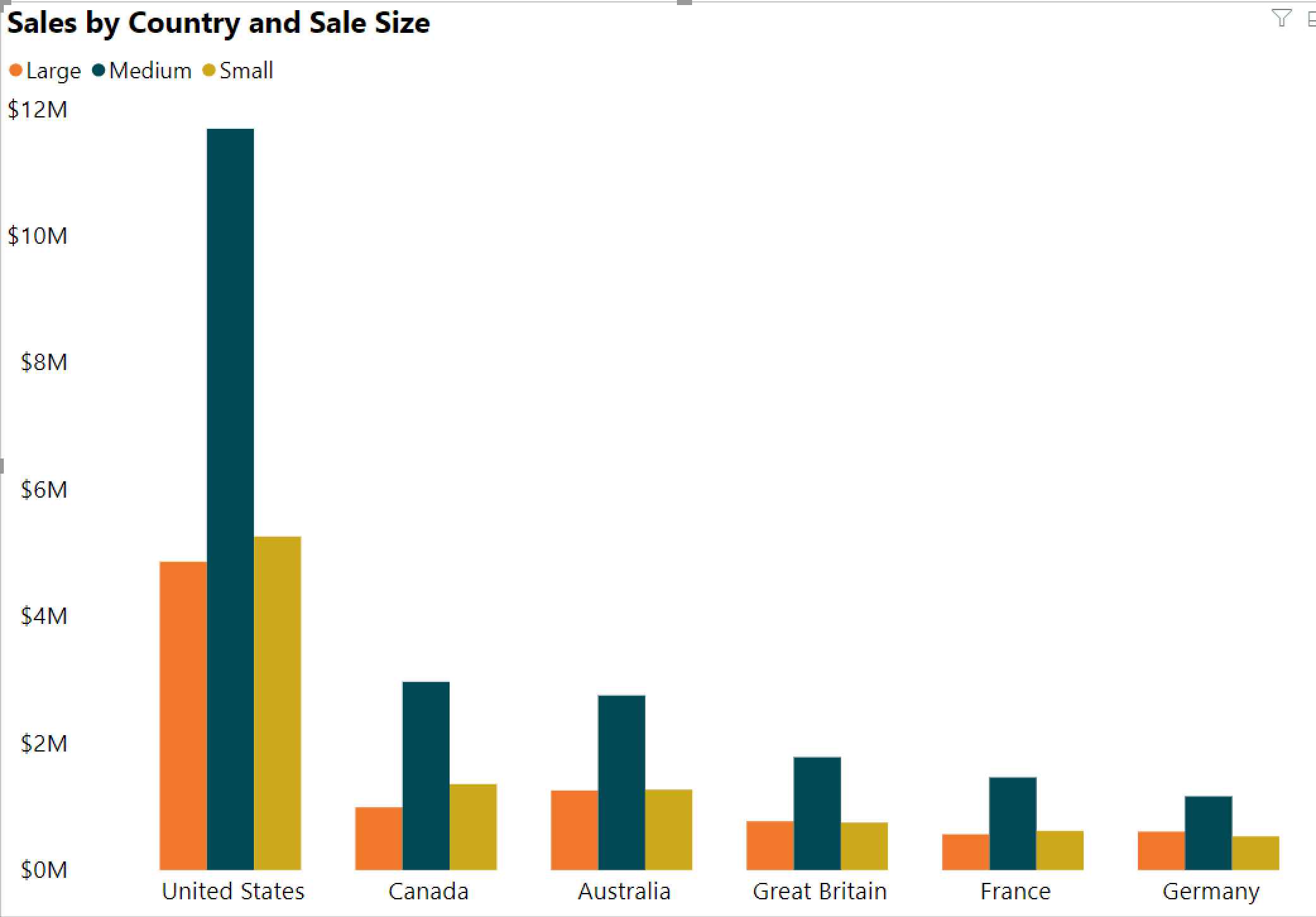
Det andet niveau i hierarkiet angiver et af visualiseringens hovedområder (dataafbildningsområde, x-aksekategorier, forklaring). Når du bruger en rapport, kan du flytte ind i et af disse hovedområder og navigere gennem datapunkterne eller kategorierne i det pågældende afsnit af visualiseringen. Når du har besluttet, hvilket område du vil udforske yderligere, kan du trykke på Enter for at navigere gennem det pågældende område.
Hvis du vil vælge alle datapunkterne i en serie, skal du navigere til forklaringen og trykke på Enter. Når du er i forklaringen, kan du trykke på Tabulator for at navigere gennem de forskellige kategorier i forklaringen. Tryk på Enter for at vælge en bestemt serie.
Hvis du vil vælge bestemte datapunkter, skal du navigere til dataafbildningsområdet og trykke på Enter. Når du er i dataafbildningsområdet, kan du trykke på Tabulator for at navigere gennem datapunkterne. Hvis din visualisering har flere serier, kan du trykke på pil op eller pil ned for at gå til datapunkterne i en anden serie.
Hvis du vil vælge alle datapunkterne på en kategoriakse, skal du navigere til aksenavnene og trykke på Enter. Når du er i aksenavnene, kan du trykke på Tabulator for at navigere gennem navnenavnene. Tryk på Enter for at vælge et navn.
Hvis du navigerer til et lag, kan du trykke på Esc- for at komme ud af det pågældende lag. Følgende animation viser, hvordan en bruger kan angive og afslutte niveauerne i en visualisering og vælge datapunkter, kategorimærkater på x-akser, hoppe til en anden serie og vælge alle datapunkterne i en serie.
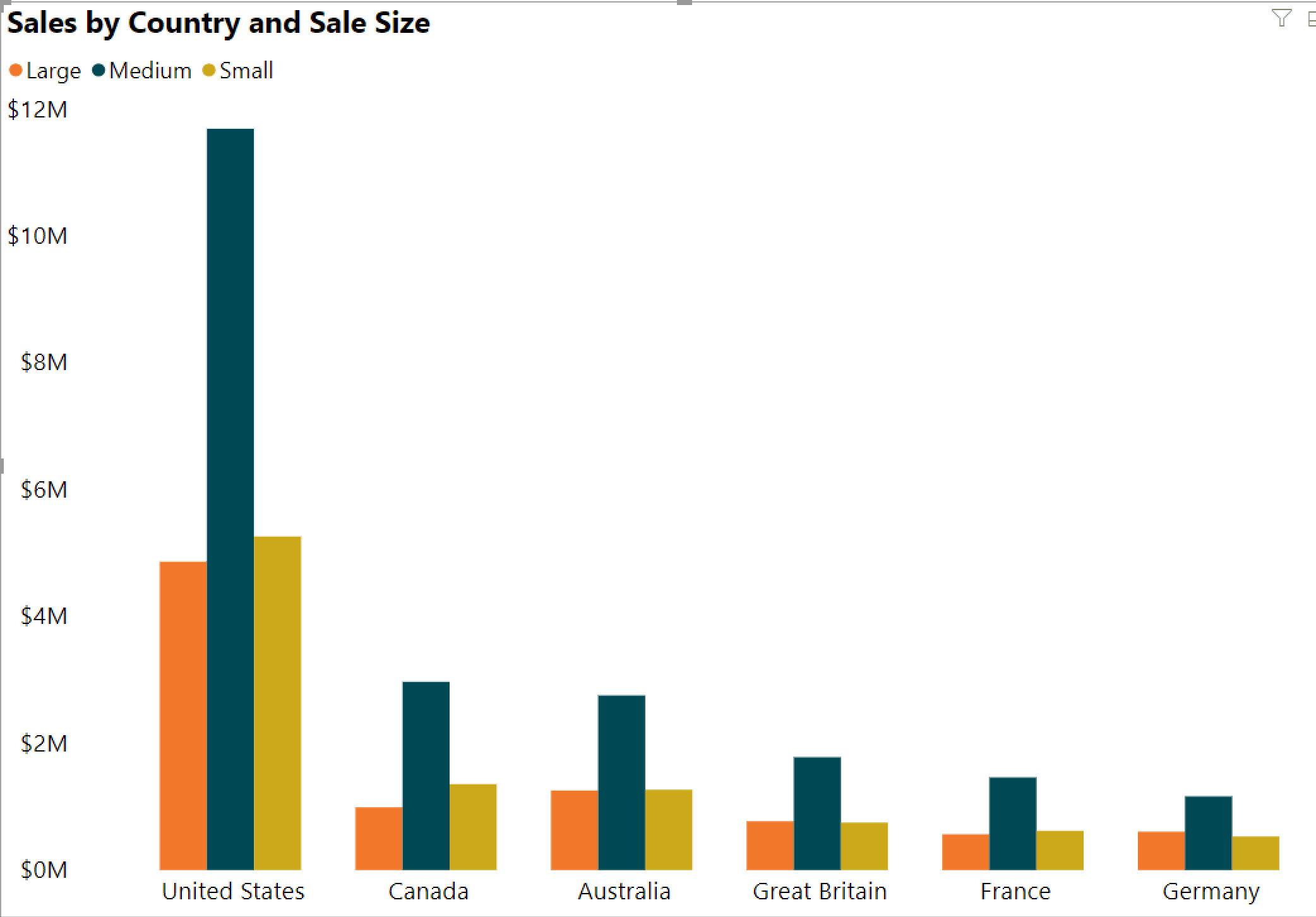
Hvis du ikke kan navigere til et objekt eller en visualisering, mens du bruger et tastatur, kan rapportforfatteren beslutte at skjule objektet fra tabulatorrækkefølgen. Rapportforfattere skjuler ofte dekorative objekter fra tabulatorrækkefølgen. Hvis du finder ud af, at du ikke kan gå gennem en rapport på en logisk måde, skal du kontakte rapportforfatteren. Rapportforfattere kan angive tabulatorrækkefølgen for objekter og visualiseringer.
Tastaturnavigation for udsnitsværktøjer
Udsnitsværktøjer har også indbygget tilgængelighedsfunktionalitet. Når du vælger et udsnitsværktøj, skal du bruge Ctrl + højre pil til at flytte gennem de forskellige kontrolelementer i udsnittet for at justere værdien af et udsnit. Når du f.eks. trykker på Ctrl + højre pil, er fokus på viskelæderet. Hvis du derefter trykker på mellemrumstasten, svarer det til at klikke på viskelæderknappen, som sletter alle værdier i udsnittet.
Du kan flytte gennem kontrolelementerne i et udsnit ved at trykke på Tabulator. Hvis du trykker på Tabulator , når du er på viskelæderet, flyttes du til rullemenuen. En anden fane flyttes derefter til den første udsnitsværdi, hvis der er flere værdier for udsnittet, f.eks. et område.
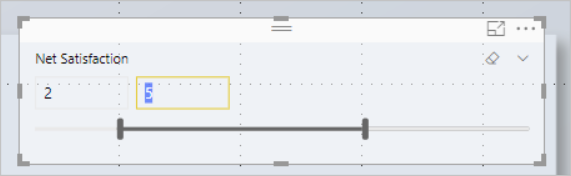
Skift sider
Når fokus er på rapportsidefaner, kan du bruge tabulatortasten eller piletasterne til at flytte fokus fra én rapportside til den næste. Skærmlæseren læser rapportens titel op, og om rapportsiden er valgt. Hvis du vil indlæse den rapportside, der aktuelt er i fokus, skal du bruge tasten Enter eller mellemrumstasten.
Få adgang til overskriften for visualiseringen
Når du navigerer mellem visualiseringer, kan du trykke på Alt + Skift + F10 for at flytte fokus til overskriften for visualiseringen. Overskriften for visualiseringen indeholder forskellige indstillinger, herunder sortering, eksport af dataene bag diagrammet og fokustilstand. De ikoner, du kan se i overskriften for visualiseringen, afhænger af de indstillinger, som rapportens forfatter viser.
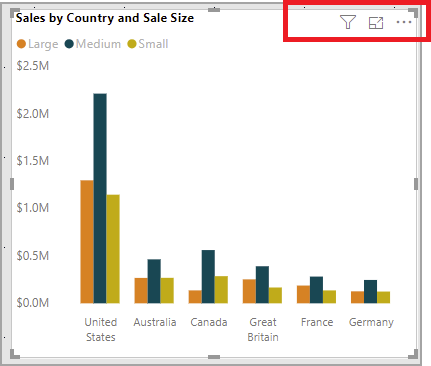
Tilstande med stor kontrast
Den Power BI-tjeneste forsøger at registrere de indstillinger for stor kontrast, der er valgt til Windows. Effektiviteten og nøjagtigheden af denne registrering afhænger af den browser, der viser Power BI-tjeneste. Hvis du vil angive temaet manuelt i Power BI-tjeneste, kan du vælge Vis > farver med høj kontrast og derefter vælge det tema, du vil anvende på rapporten.
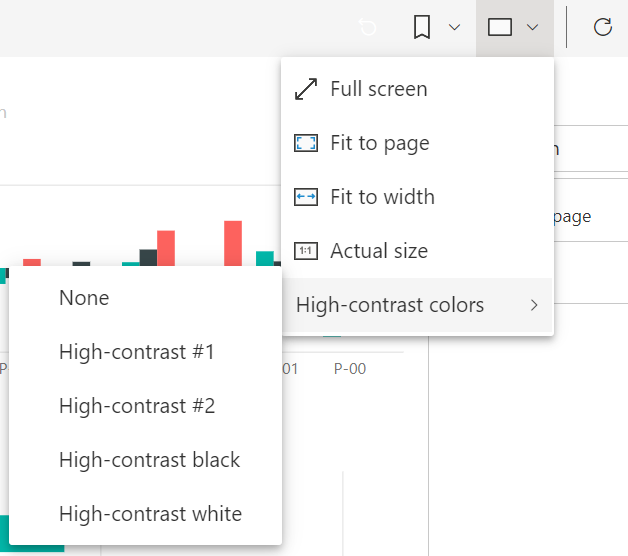
Skærmlæser
Når du får vist en rapport, er det bedst at lade scanningstilstanden være slået fra. Power BI skal behandles mere som et program og mindre som et dokument, så det er konfigureret med brugerdefineret navigation for at gøre det nemmere at navigere. Når du bruger en skærmlæser med Power BI Desktop, skal du også sørge for, at skærmlæseren er åben, før du åbner Power BI Desktop.
Når læserne navigerer rundt i objekter, læser skærmlæseren objekttypen og objektets titel, hvis objektet har en. Skærmlæseren læser også en beskrivelse af objektet, den alternative tekst, hvis den leveres af rapportforfatteren.
Vis data
Du kan trykke på Alt + Skift + F11 for at få vist en tilgængelig version af vinduet Vis data . I dette vindue kan du udforske de data, der bruges i visualiseringen i en HTML-tabel, ved hjælp af de samme tastaturgenveje, som du normalt bruger sammen med skærmlæseren.
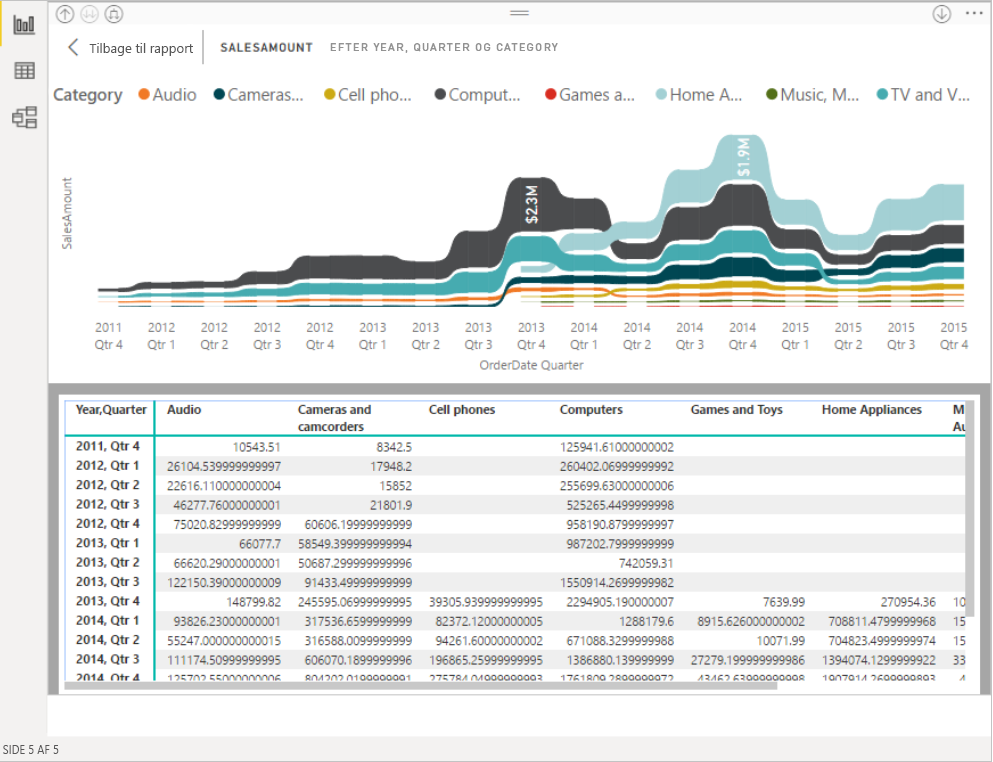
Funktionen Vis data er en HTML-tabel, der kun er tilgængelig for en skærmlæser via denne tastaturgenvej. Hvis du åbner Vis data fra indstillingen i den visuelle header, vises en tabel, der ikke er kompatibel med skærmlæseren. Når du bruger Vis data via tastaturgenveje, skal du slå scanningstilstand til for at drage fordel af alle de genvejstaster, som skærmlæseren indeholder.
Tryk på Esc for at afslutte visningen Vis data og vende tilbage til en rapport.
Vis visualiseringer som tabeller (prøveversion)
Nogle brugere foretrækker måske at bruge data i tabelformat, afhængigt af deres forskellige læringsstile og brugen af hjælpeteknologier. Hvis du vil præsentere din rapport i tabelformat, kan du trykke på Ctrl + Skift + F11 for at skifte til Vis visualiseringer som tabelvisningstilstand . Med en enkelt handling viser alle sider i din rapport de fleste visualiseringer i et tabel- eller matrixformat, mens de stadig tillader interaktion og tværgående filtreringsfunktioner.
Hvis du vil aktivere, skal du vælge Vis vis > visualiseringer som tabeller. Hvis du vil vende tilbage til oprindelige visualiseringer, skal du vælge Vis > vis oprindelige visualiseringer. Du kan også bruge tastaturgenvejen Ctrl + Skift + F11 til at skifte mellem de to visninger.
Begrænsninger & noter
- Vis visualiseringer, da tabeller ikke gælder for dashboards
- Vis visualiseringer som tabeller gælder kun for den aktuelle rapport, du får vist (hver ny rapport skal aktiveres)
- Vis visualiseringer, da tabeller ikke gælder for følgende visualiseringer: udsnit, kort, intelligente narrativer, Power Apps, sideinddelt rapport, nøglefaktorer, spørgsmål og svar
Relateret indhold
En samling artikler om tilgængelighed i Power BI: