Opret en modelbaseret app ved hjælp af klassisk app-designer
I denne artikel beskrives de grundlæggende principper og principper ved at oprette og redigere en modelbaseret app, der kan deles og distribueres til andre miljøer.
Vigtigt!
Fra og med oktober 2023 er den klassiske app, formular og visningsdesigner forældet, og alle modelbaserede apps, formularer og visninger kan kun åbnes i de moderne designere. Kommandoen Skift til klassisk, der vender tilbage til den klassiske designer fra den moderne designer, vil som standard ikke længere være tilgængelig. Flere oplysninger: Klassiske apps, formularer og visningsdesignere udfases
Forudsætninger for at oprette modelbaserede apps
Kontrollér følgende forudsætninger, før du opretter en app:
- Der anvendes et Power Apps miljø til udvikling af apps, som skal findes i lejeren. Flere oplysninger Oprettelse af et miljø og en miljøstrategi for ALM.
- Der skal være knyttet en database til det Dataverse-databaseanvendte miljø. Dataverse-miljøer kan findes med eller uden en database, og de er som regel klargjort, når miljøet oprettes. Databasen indeholder de tabeller og andre komponenter, der bruges af den modelbaserede app. Oprette og administrer miljøer i Dataverse
- I miljøet skal appudvikleren have en miljøproducent, en systemtilpasser administrator eller en systemtilpasser sikkerhedsrolle. Du kan finde flere oplysninger i Om foruddefinerede sikkerhedsroller
Oprette en modelbaseret app
Log på Power Apps.
Vælg miljøet ved at vælge miljøikonet

Vælg Løsninger i venstre navigationsrude. Hvis elementet ikke findes i sidepanelruden, skal du vælge ...Flere og derefter vælge det ønskede element.
Åbn en ikke-administreret løsning eller opret en ny. Flere oplysninger: Oprette en løsning
Vælg Ny>App>Modelbaseret app.
Der er to indstillinger. Moderne appdesigner og klassiske appdesigner. Vælg klassisk appdesigner.
På siden Opret en ny app skal du angive følgende oplysninger:
Navn: Angiv et navn til appen.
Entydigt navn: Det entydige navn udfyldes automatisk på basis af det appnavn, du angiver. Det indledes med et udgiverpræfiks. Du kan ændre den del af det entydige navn, der kan redigeres. Det entydige navn kan kun indeholde engelske tegn og tal.
Bemærk
Udgiverpræfikset er den tekst, der føjes til en tabel eller kolonne, som oprettes for en løsning, der har denne udgiver.
Beskrivelse: Skriv en kort beskrivelse af, hvad appen er eller gør.
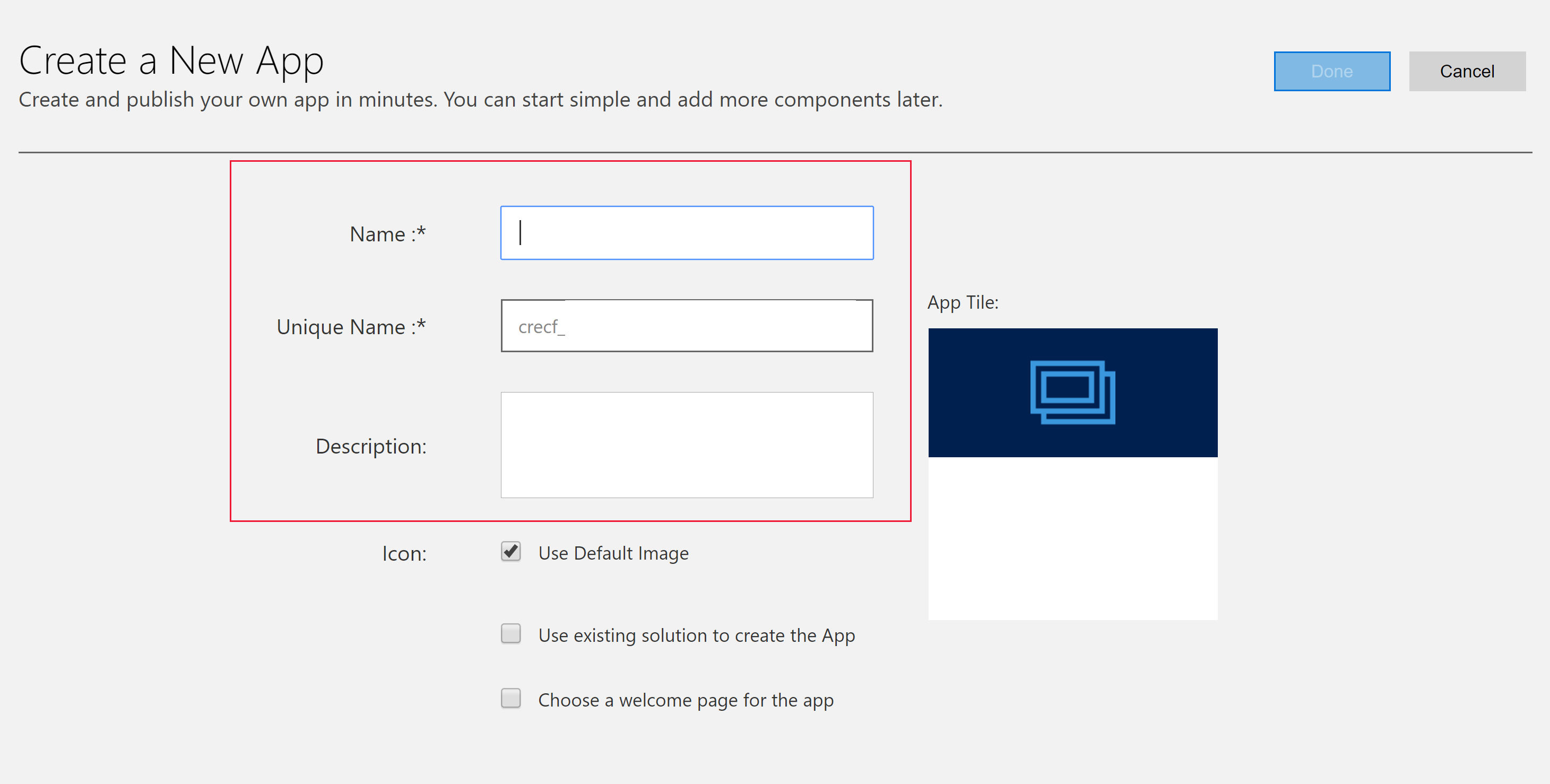
Ikon: Som standard er afkrydsningsfeltet Brug standardbillede markeret. Fjern markeringen i afkrydsningsfeltet for at vælge en anden webressource som ikon for appen, og vælg derefter et ikon fra rullelisten. Dette ikon vises på appens eksempelfelt. Du kan finde flere oplysninger om, hvordan du opretter en webressource, ved at gå til Oprettelse eller redigering af modelbaserede appwebressourcer for at udvide en app.
Brug en eksisterende løsning til at oprette appen (valgfrit): Vælg denne indstilling for at oprette appen fra en liste over installerede løsninger. Når du vælger denne indstilling, skifter Udført til Næste i sidehovedet. Hvis du vælger Næste, åbnes siden Opret app fra eksisterende løsning. Du skal vælge en løsning på rullelisten Vælg en løsning. Hvis der er en oversigt over websted tilgængelig for den valgte løsning, vises rullelisten Vælg oversigt over websted. Vælg oversigten over websted, og vælg derefter Udført.
Bemærk
Ved at vælge Standardløsning når du tilføjer en oversigt over websted, føjes de komponenter, der er tilknyttet den pågældende oversigt over webstedet, til appen.
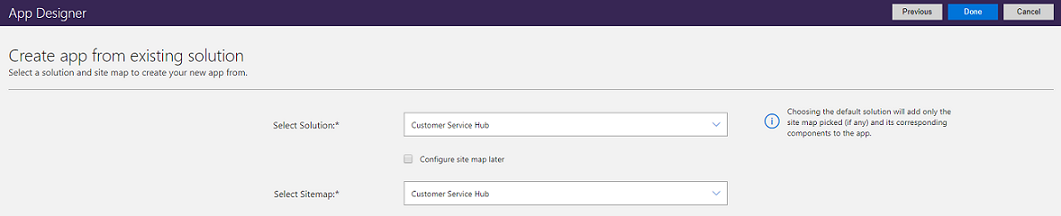
Vælg en velkomstside (valgfrit): Denne indstilling giver dig mulighed for at vælge mellem de webressourcer, der er tilgængelige i din organisation. De velkomstsider, som du opretter, kan indeholde oplysninger, der er nyttige for brugerne, f.eks. links til videoer, instruktioner om opgradering eller introduktionsoplysninger. Velkomstsiden vises, når en app åbnes. Brugerne kan vælge Vis ikke dette velkomstskærmbillede næste gang på velkomstsiden for at deaktivere siden, så den ikke vises, næste gang appen startes. Bemærk, at indstillingen Vis ikke dette velkomstskærmbillede næste gang er en indstilling på brugerniveau, som ikke kan styres af administratorer eller appudviklere. Du kan finde flere oplysninger om, hvordan du opretter en webressource, f.eks. en HTML-fil, der kan bruges som en velkomstside, i Oprette og redigere webressourcer for at udvide webprogrammet.
Hvis du senere vil redigere egenskaber for appen, skal du gå til fanen Egenskaber i appdesigneren. Flere oplysninger: Administrerede appegenskaber
Bemærk
Du kan ikke ændre det entydige navn og suffikset til appens URL-adresse på fanen Egenskaber.
Vælg Udført eller, hvis du har valgt Brug en eksisterende løsning til at oprette appen, skal du vælge Næste for at vælge mellem de tilgængelige løsninger, der er importeret i organisationen, og vælg Udført.
En ny app oprettes og vises i statussen Kladde. Det vises i appdesigner.
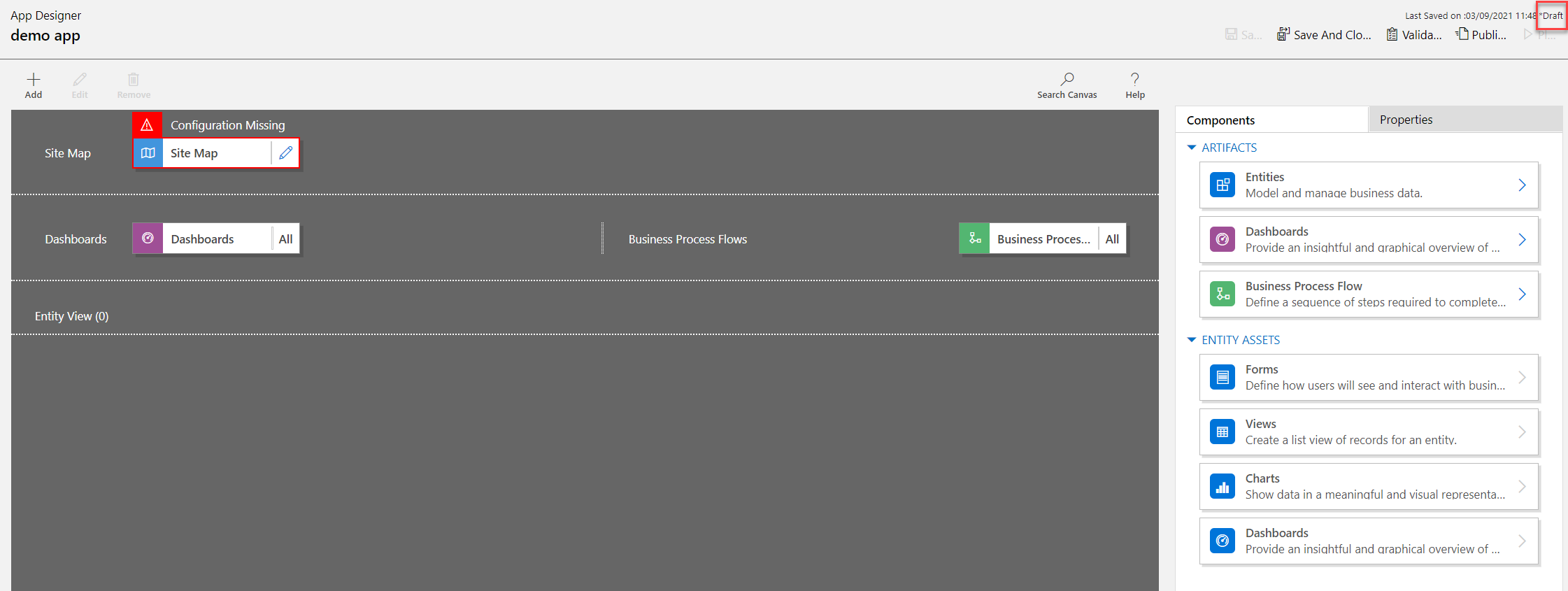
Bemærk
Når du åbner den klassiske appdesigner, vises der muligvis en fejl, der ligner billedet her. Når dette sker, påvirker det ikke den klassiske appdesignerfunktionalitet, og du kan lukke fejlen og fortsætte med at redigere appen. Du kan dog undgå dette problem ved at bruge den moderne appdesigner.

Konfigurer oversigt over websted
I oversigten over webstedet beskrives de komponenter, der udgør en modelbaseret app.
Vælg Åbn designer til Site Map Designer rediger-knappen (blyant-ikon) og åbn sitemap designer.
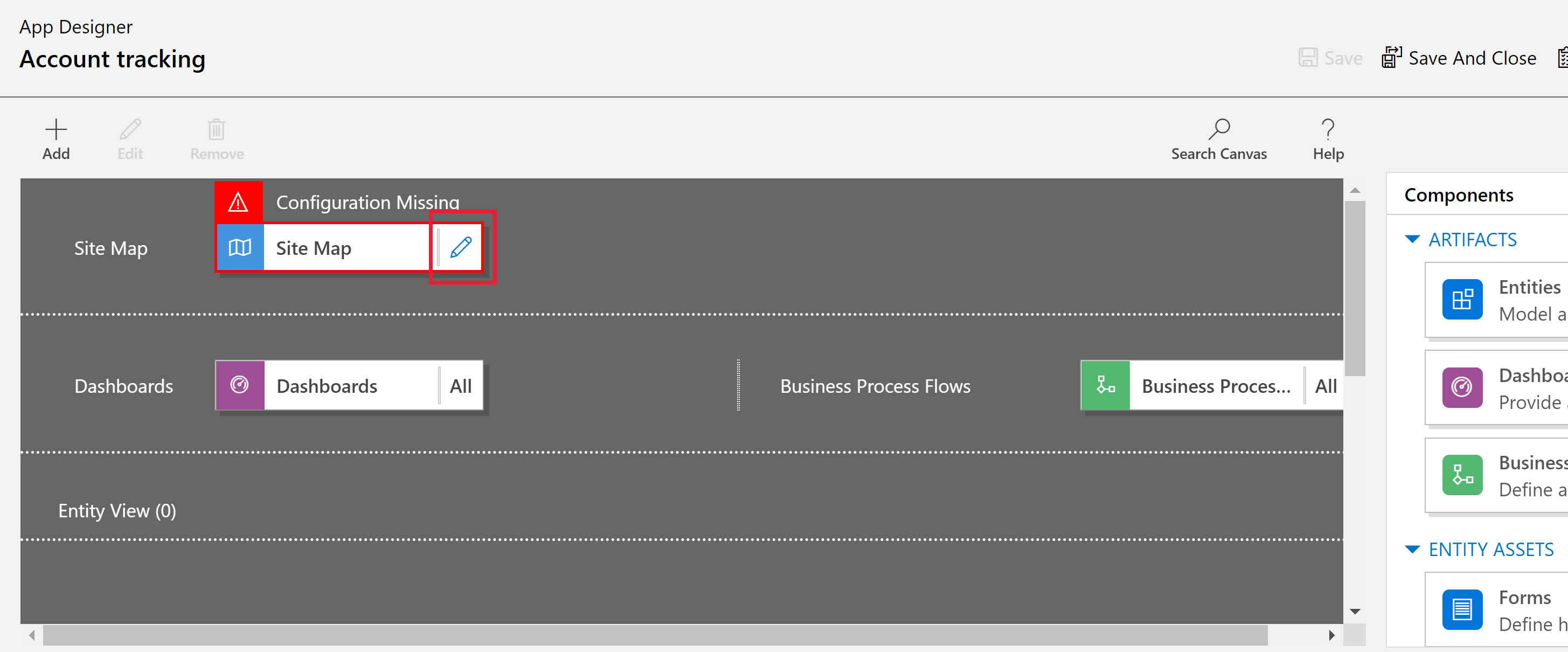
Bemærk, at når en app oprettes første gang, skal der konfigureres en oversigt over webstedet for appen.
Vælg Nyt underområde i designeren til oversigt over websted.
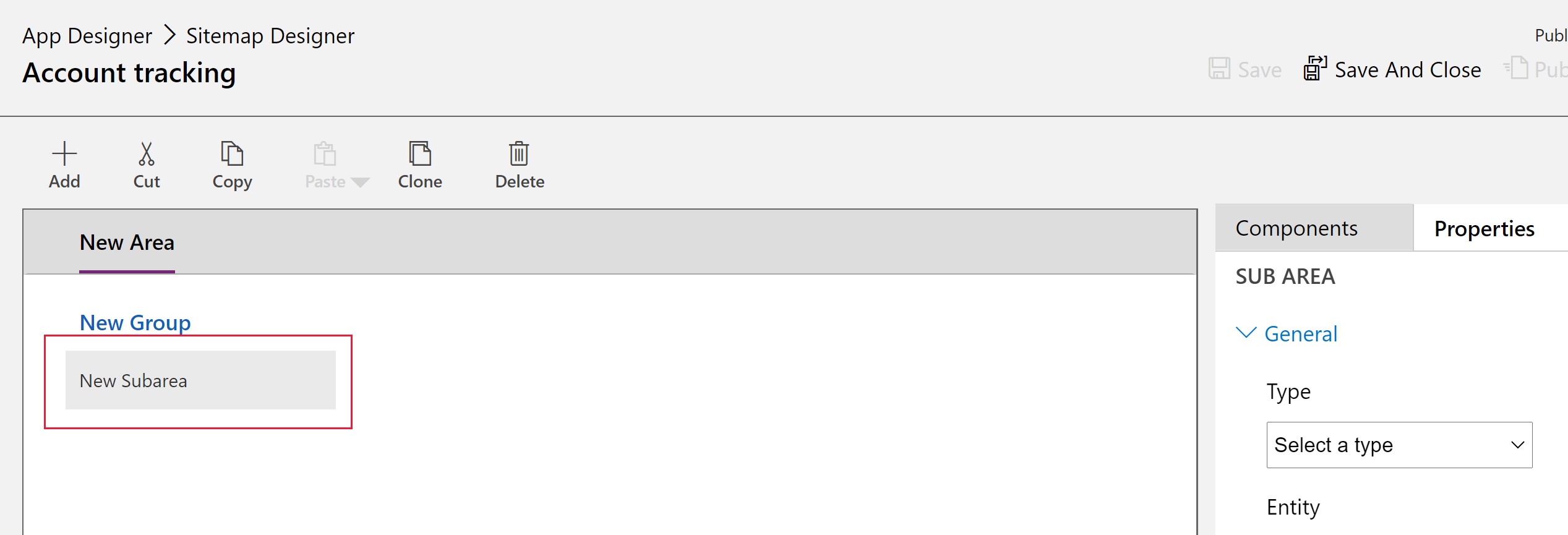
Vælg fanen Egenskaber i højre rude, og vælg derefter følgende egenskaber.
Type: Objekt
Objekt: Konto
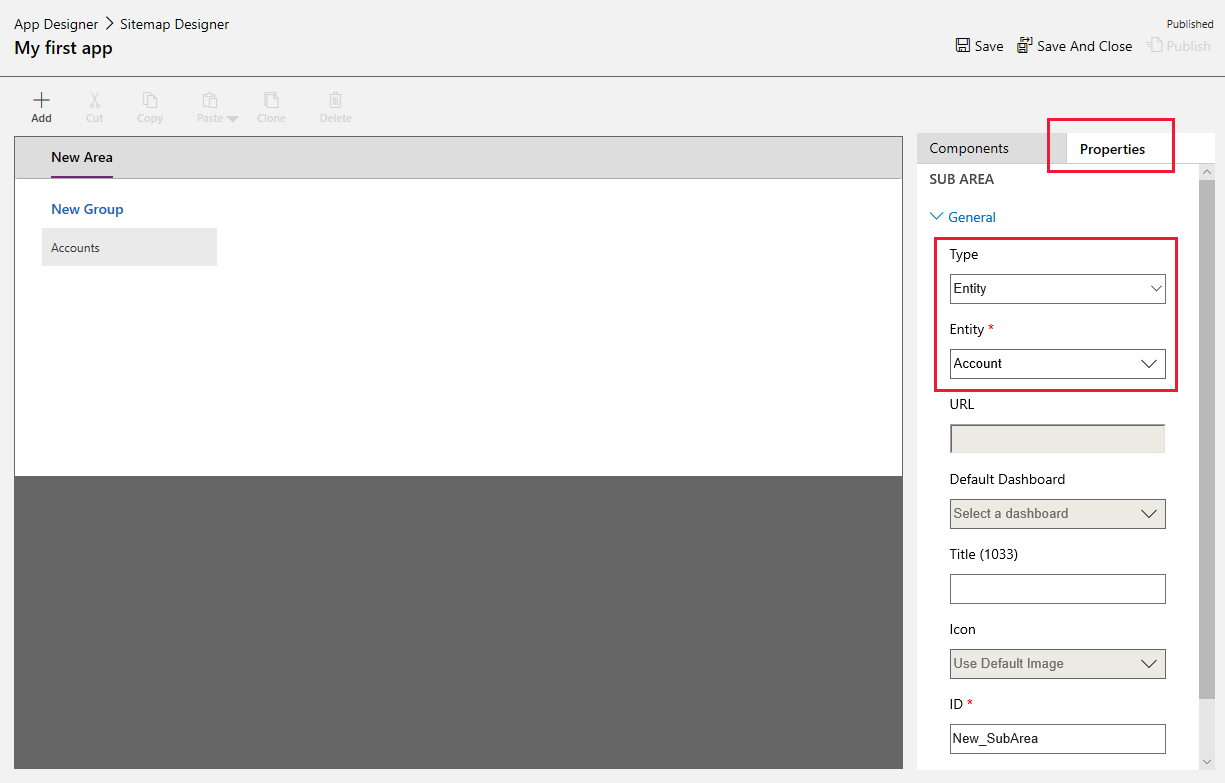
Når egenskaben Title ikke er tom, bruger appen tabelnavnet i appens venstre navigationsrude. For denne app vises Konti i appen under kørsel.
- Vælg Gem og Luk for at lukke webstedsdesigneren.
Afslutter appen
Alle formularer, visninger, diagrammer og dashboards i firmatabellen er som standard aktiveret for appen. Under fanen Komponenter i appens designer i højre rude kan komponenter ryddes, så de ikke er tilgængelige i appen under kørsel. Det er også muligt at oprette nye komponenter, f.eks. en brugerdefineret formular. Lad alle komponenter være aktiveret til denne app.
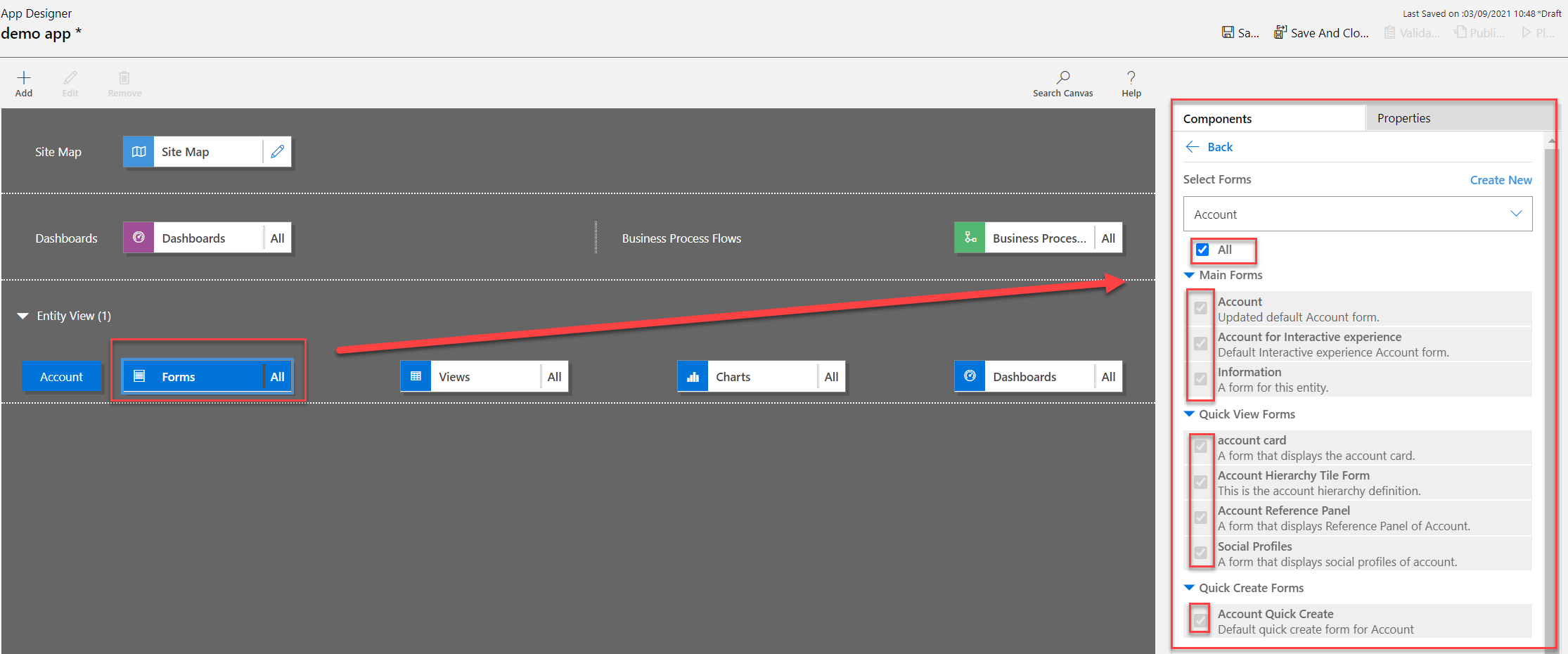
Vælg Gem på appdesignerværktøjslinjen.
Når din app er gemt, skal du vælge Udgiv på værktøjslinjen for appdesigner for at gøre den tilgængelig for kørsel og deling.
Resten af designoplevelsen handler om at udvikle oversigten ud over at konfigurere appen via appdesigneren. Du kan finde flere oplysninger: Tilføje eller redigere appkomponenter
Afspil din app
Vælg Afspil på værktøjslinjen i appdesigneren. Dette er kun tilgængeligt, når appen er udgivet.
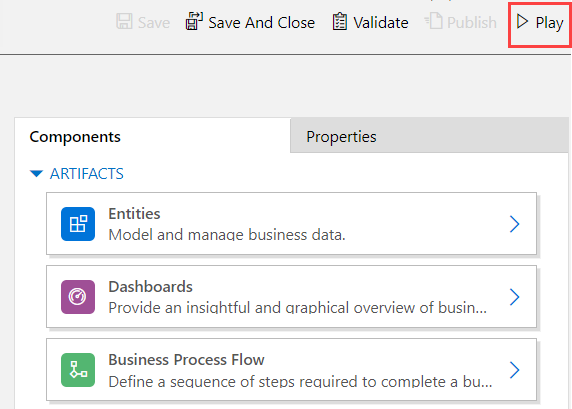
Vælg + Ny for at oprette en post.
Vælg Vis diagram på kommandolinjen for at se diagramvisningen.
Hvis du vil ændre visningen, skal du vælge visningen Mine aktive firmaer og derefter vælge den nødvendige visning.
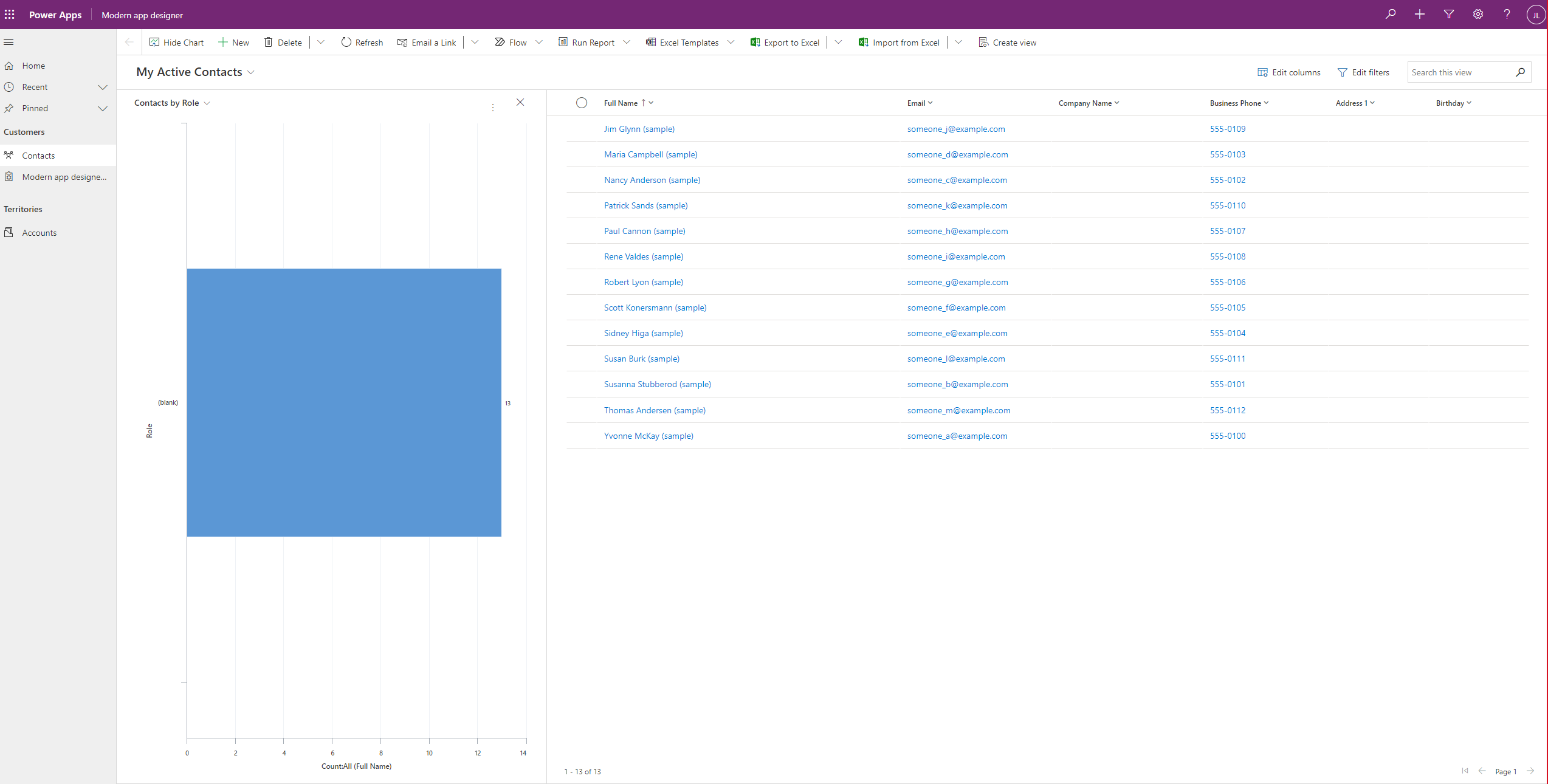
Hvis du vil vide mere om, hvordan du bruger din app, skal du se Grundlæggende navigation i en modelbaseret app.
Rediger en app
- Log på Power Apps.
- Vælg miljøet ved at vælge miljøikonet

- Vælg Løsninger.
- Vælg den løsning, der indeholder den modelbaserede app, hvor redigering er påkrævet.
- Vælg i venstre navigationsrude Apps, vælg en modelbaseret app, og vælg derefter Rediger på værktøjslinjen.
- På samme måde som når du opretter en appredigeringsoplevelse, bliver det centreret om at oprette en stærk oversigt over webstedet
- I appdesigneren kan du tilføje eller redigere komponenter til appen efter behov. Du kan finde flere oplysninger: Tilføje eller redigere appkomponenter