Opret en løsning
Hvis du kun vil finde og arbejde med de komponenter, du har tilpasset, kan du oprette en løsning og foretage alle dine tilpasninger her. Husk altid at arbejde i forbindelse med den brugerdefinerede løsning, når du tilføjer, redigerer og opretter komponenter. Det gør det nemt at eksportere løsningen, så den kan sikkerhedskopieres eller importeres til et andet miljø.
Bemærk
Du kan finde oplysninger om, hvordan du implementerer en sund ALM (Software Lifecycle Management) ved hjælp af løsninger, i Power Platform ALM-vejledning.
Sådan opretter du en løsning:
Log på Power Apps, og vælg Løsninger fra den venstre navigationsrude. Hvis elementet ikke findes i sidepanelruden, skal du vælge ...Flere og derefter vælge det ønskede element.
Vælg Ny løsning, og udfyld derefter de krævede kolonner til løsningen.
Felt Beskrivelse Vist navn Navnet vises på listen over løsninger. Du kan ændre dette senere. Navn Det entydige navn for løsningen. Dette er oprettet ved hjælp af den værdi, du angiver i kolonnen Vist navn. Du kan redigere dette, før du gemmer løsningen, men når du har gemt den, kan du ikke ændre det. Udgiver Du kan vælge standardudgiveren eller oprette en ny udgiver. Det anbefales, at du opretter en udgiver, som din organisation konsekvent skal bruge på tværs af dine miljøer, hvor du vil bruge løsningen. Se Løsningsudgiver senere i denne artikel. Version Skriv et tal for versionen af din løsning. Det er kun vigtigt, hvis du eksporterer løsningen. Versionsnummeret kommer med i filnavnet, når du eksporterer løsningen. Vælg Gem.
Når du har gemt løsningen, kan du tilføje oplysninger i kolonner, der ikke er obligatoriske. Disse trin er valgfrie. Brug kolonnen Beskrivelse til at beskrive løsningen, og vælg en HTML-webressource som en Konfigurationsside for løsningen. Konfigurationssiden bruges typisk af uafhængige softwareleverandører (ISV'er), der distribuerer løsninger. Når dette er angivet, vises en ny node, Konfiguration, under noden Oplysninger, der viser denne webressource. Udviklere bruger denne side til at indsætte instruktioner eller kontrolelementer, så du kan angive konfigurationsdata eller åbne deres løsning.
Tilføj løsningskomponenter
Når du opretter din løsning, indeholder den ingen løsningskomponenter. Du kan oprette nye komponenter, der skal tilføjes i løsningen, eller tilføje eksisterende komponenter i din nye løsning.
Oprette komponenter i en løsning
Du kan bruge kommandoen Ny til at oprette forskellige typer komponenter. Vælg Ny for at åbne en anden oprettelsesoplevelse afhængigt af den komponenttype, du vælger. Når du har oprettet komponenten, føjes den til løsningen.
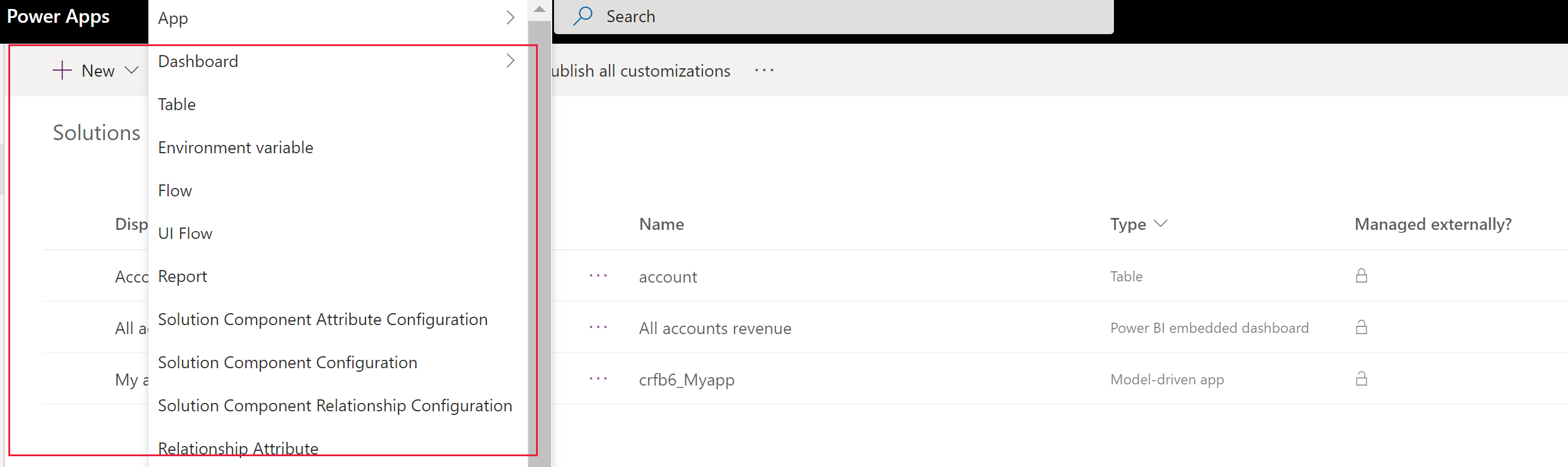
Tilføje en eksisterende til en løsning
Med løsninger, der er ikke-administrerede og ikke standardløsningen, kan du bruge kommandoen Tilføj eksisterende til at hente komponenter, der ikke allerede findes i løsningen.
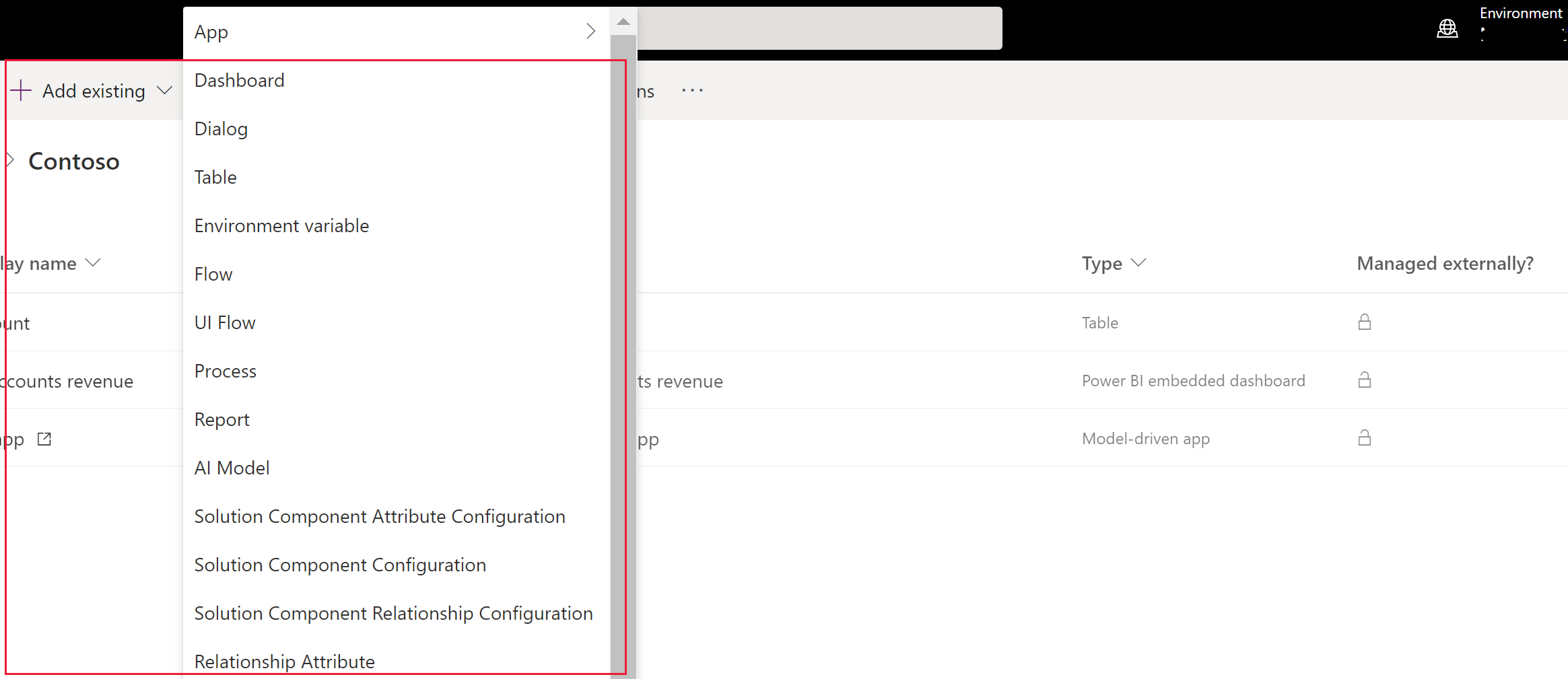
Bemærk
Listen over eksisterende komponenter vil variere afhængigt af, hvilken version og hvilke løsninger der er importeret i dit miljø.
Når du tilføjer en eksisterende tabel, er den bedste fremgangsmåde kun at tilføje de tabelaktiver, der er opdateret i din løsning. Med løsningssegmentering kan du eksportere løsningsopdateringer med de valgte tabelaktiver, f.eks. tabelkolonner, formularer og visninger, i stedet for hele tabeller med alle aktiverne. På den måde undgår man unødvendige lag, der forhindrer andre løsninger i at være effektive, og unødvendige afhængigheder af andre løsninger. Systemet vælger automatisk Medtag alle objekter, hvis tabellen ikke er administreret, og Medtag tabelmetadata, hvis der er et ikke-administreret lag i tabellen. Systemet vælger også på forhånd de tabelaktiver, der ikke administreres eller har ikke-administrerede tilpasninger automatisk. Du kan vælge linket Vælg objekter for at gennemse dette valg, før du vælger *Tilføj for at fuldføre processen. Flere oplysninger: Oprette en segmenteret løsning med tabelaktiver
Mange af de tilpasninger, du vil gennemføre, omfatter tabeller. Du kan anvende tabel-filteret for at få vist en liste over alle tabellerne i den nuværende løsning, der kan tilpasses på en eller anden måde. Når du dykker ned i en tabel, kan du se de komponenter, der er en del af tabellen, som vist med firmatabellen i følgende skærmbillede.
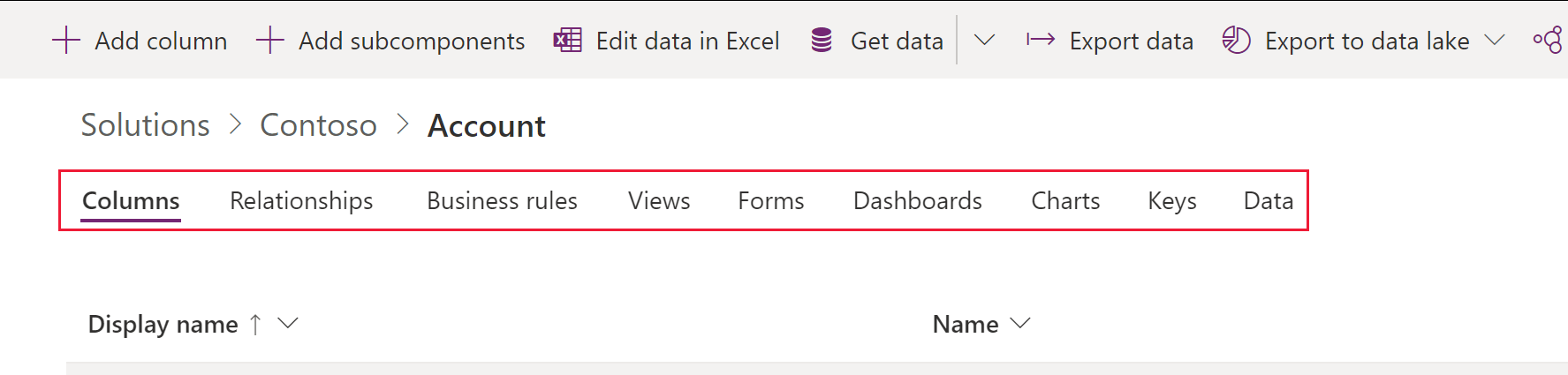
Udgive ændringer
Når du foretager ikke-administrerede ændringer i et miljø, gemmes visse komponenter, f.eks. formularer, tabeller, modelbaserede apps, oversigter over websteder og visninger, i en ikke-udgivet tilstand. Publiceringshandlingen forfremmer disse ændringer til en aktiv tilstand og gør dem tilgængelige for slutbrugere og eksport.
Publicere dine tilpasninger
Vælg Løsninger i venstre navigationsrude. Hvis elementet ikke findes i sidepanelruden, skal du vælge ...Flere og derefter vælge det ønskede element.
Vælg den løsning, du vil publicere, for at åbne den.
På listen over kommandoer skal du vælge Publicer alle tilpasninge.

Vigtigt!
Det kan tage noget tid at forberede tilpasninger. Hvis du ser en meddelelse om, at browsersiden ikke reagerer, skal du vente på, at siden reagerer og ikke lukke den.
Løsningsudgiver
Alle apps, du opretter, eller tilpasninger, du foretager, er en del af en løsning. Enhver løsning har en udgiver. Du kan angive udgiveren, når du opretter en løsning.
Løsningsudgiveren angiver, hvem der har udviklet appen. Du skal derfor oprette en løsningsudgiver, der giver mening. Du kan få vist løsningsudgiveren for en løsning ved at vælge Indstillinger i området Løsninger i Power Apps. Du kan finde flere oplysninger om løsningsudgiveren under Løsningsudgiver i Power Platform ALM-vejledningen.
Bemærk
Common Data Services-standardløsningen er knyttet til Microsoft Dataverse-standardudgiveren. Standardtilpasningspræfikset tildeles tilfældigt til denne udgiver, det kan for eksempel være cr8a3. Det betyder, at navnet på hvert nyt metadataelement, der oprettes for din organisation, får det tilføjet til de navne, der bruges til entydigt at identificere elementerne.
Sådan oprettes en løsningsudgiver
- Vælg Løsninger i Power Apps. Hvis elementet ikke findes i sidepanelruden, skal du vælge ...Flere og derefter vælge det ønskede element.
- Vælg Ny løsning på kommandolinjen, vælg Udgiver-rullelisten i højre rude, og vælg derefter + udgiver.
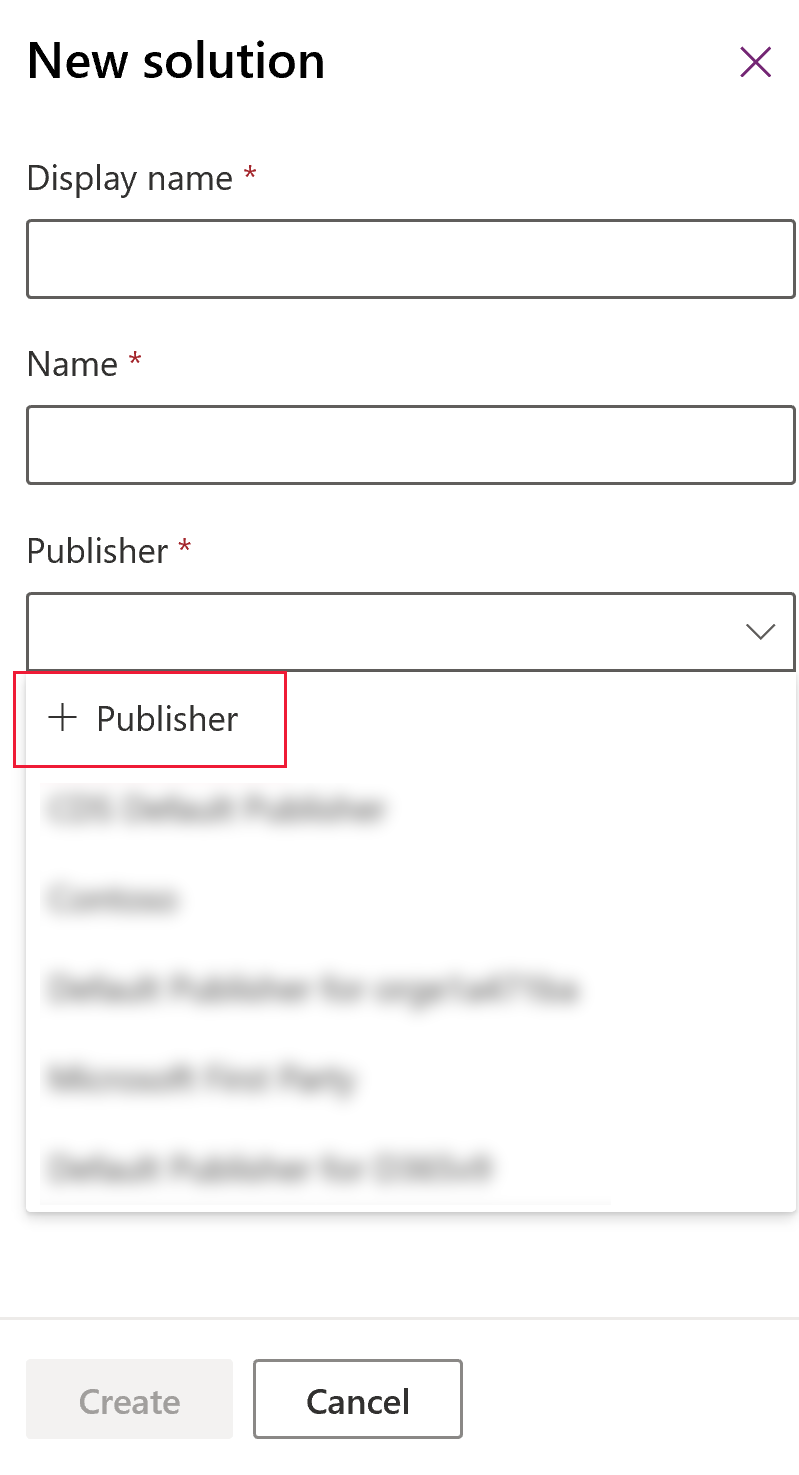
- Angiv de nødvendige og valgfrie oplysninger i formularen Ny udgiver:
- Vist navn. Angiv vist navn for udgiveren.
- Navn. Angiv det entydige navn for udgiveren.
- Præfiks. Angiv det ønskede udgiverpræfiks.
- Præfiks for værdi for indstilling. I denne kolonne genereres et nummer, der er baseret på udgiverpræfikset. Dette nummer bruges, når du føjer indstillinger til valgmuligheder og leverer en indikator af, hvilken løsning der blev brugt til at tilføje indstillingen.
- Kontaktoplysninger. Du kan også tilføje kontakt- og adresseoplysninger.
- Vælg Gem og luk.
Bemærk
Brug ikke _upgrade som en del af løsningsnavnet. _upgrade er et internt reserveret ord for løsningens opgraderingsproces.
Ændring af en løsningsudgiver
Du kan ændre en løsningsudgiver for en ikke-administreret løsning ved at gøre følgende:
- I Power Apps skal du vælge Løsninger, vælge ... ud for den ønskede løsning, og derefter vælge Indstillinger. Hvis elementet ikke findes i sidepanelruden, skal du vælge ...Flere og derefter vælge det ønskede element.
- Vælg Rediger udgiver i ruden Indstillinger for løsninger.
- Rediger kolonnerne Vist navn og Præfiks til de ønskede værdier. I kolonnen Præfiks for værdi for indstilling genereres et nummer, der er baseret på udgiverpræfikset. Dette nummer bruges, når du føjer indstillinger til valgmuligheder og leverer en indikator af, hvilken løsning der blev brugt til at tilføje indstillingen.
- Ud over præfikset kan du også ændre løsningsudgiverens viste navn, kontaktoplysninger og adresse i sektionen Kontaktoplysninger.
- Vælg Gem og luk.
Oprette en segmenteret løsning
Brug løsningssegmenteringen, så du kun medtager tabelkomponenter, der opdateres, når du distribuerer løsningsopdateringer. Flere oplysninger: Bruge segmenterede løsninger i Power Platform ALM-vejledningen
Oprette en segmenteret løsning med tabelaktiver
Hvis du vil oprette en segmenteret løsning, skal du starte med en ikke-administreret løsning og kun tilføje de komponenter, du har opdateret. Den guidelignende opsætning fører dig trin for trin gennem processen for tilføjelse af tabelaktiver.
Forestil dig f.eks., at du har oprettet en ny brugerdefineret tabel, der ikke findes i et andet miljø, med navnet Brugerdefineret tabel, og som også har tilføjet en ny kolonne med navnet Top ti til firmatabellen. Følg disse trin for at oprette en segmenteret løsning.
Gå til Power Apps, og vælg derefter Løsninger. Hvis elementet ikke findes i sidepanelruden, skal du vælge ...Flere og derefter vælge det ønskede element.
Vælg Ny løsning, og opret en løsning. Skriv oplysninger i de obligatoriske kolonner. Vælg Opret.
Åbn den løsning, du har oprettet. Vælg Tilføj eksisterende på kommandolinjen, og vælg derefter Objekt.
Vælg en eller flere tabeller, du vil føje til løsningen, i ruden Tilføj eksisterende objekter. Vælg f.eks. Konto og Brugerdefineret tabel. Vælg Næste.
I ruden Vælg objekter kan du vælge de aktiver, der skal inkluderes:
Inkluder alle komponenter. Denne indstilling inkluderer alle komponenter og metadata, der er knyttet til tabellen. Den kan inkludere andre tabeller eller tabelkomponenter, f.eks. forretningsprocesforløb, rapporter, forbindelser og køer.
Inkluder objektmetadata. Denne indstilling inkluderer kun metadata, der er knyttet til tabellen. Metadata inkluderer tabelattributterne, f.eks. overvågning, registrering af dubletter eller sporing af ændringer.
Vælg komponenter. Du kan bruge denne indstilling til individuelt at vælge de komponenter, der er knyttet til tabellen, f.eks. kolonner, relationer, forretningsregler, visninger, formularer og diagrammer.
Inkluder ikke komponenter.
I dette eksempel er Brugerdefineret tabel aldrig blevet importeret til destinationsmiljøet, så for Brugerdefineret tabel skal du vælge Medtag alle komponenter. Under Konto skal du vælge Vælg komponenter.
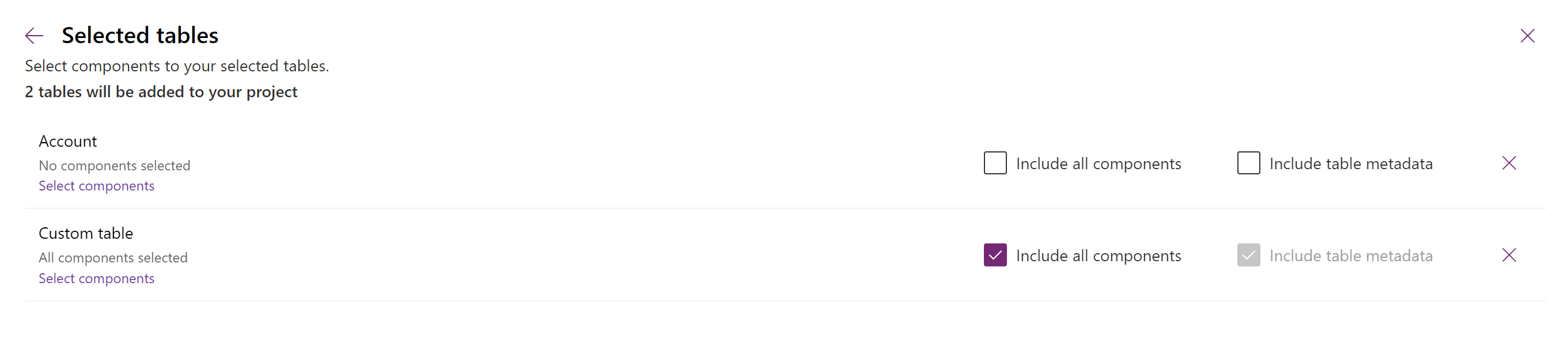
Da det kun er den brugerdefinerede kolonne Top ti, der er ny i kontotabellen, skal du vælge Top ti og derefter vælge Tilføj.
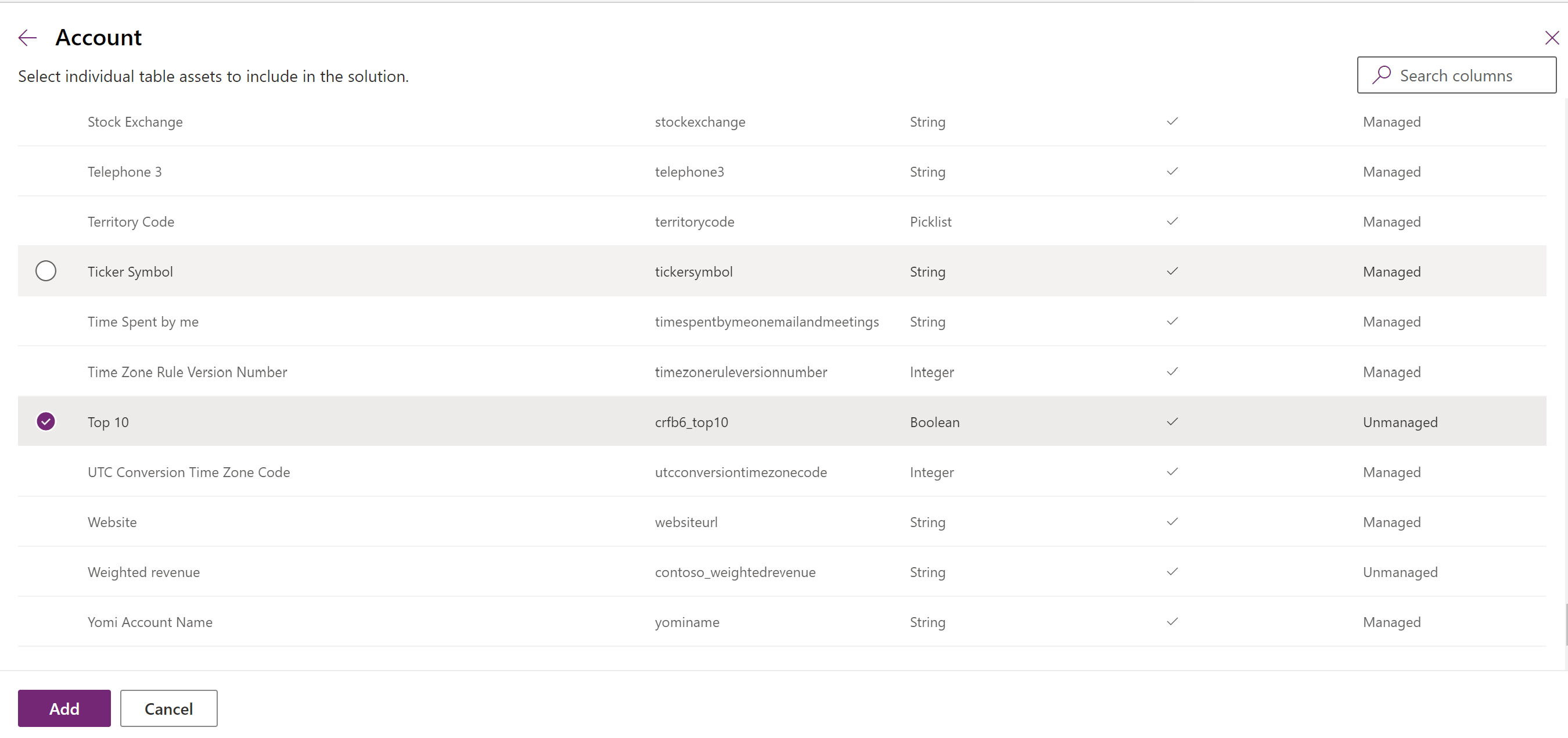
Vælg Tilføj for at tilføje komponenterne i løsningen.
Oprette en segmenteret løsning ved hjælp af løsningsoversigten
Følgende illustrationer viser et eksempel for oprettelse af en segmenteret løsning ved at vælge tabelaktiver fra tabellerne Account, Case og Contact.
Bemærk
Tabellen Sag leveres sammen med nogle Dynamics 365-programmer, f.eks. Dynamics 365 Customer Service.
Start med at åbne en ikke-administreret løsning, du har oprettet. Vælg Tabel-komponenten.
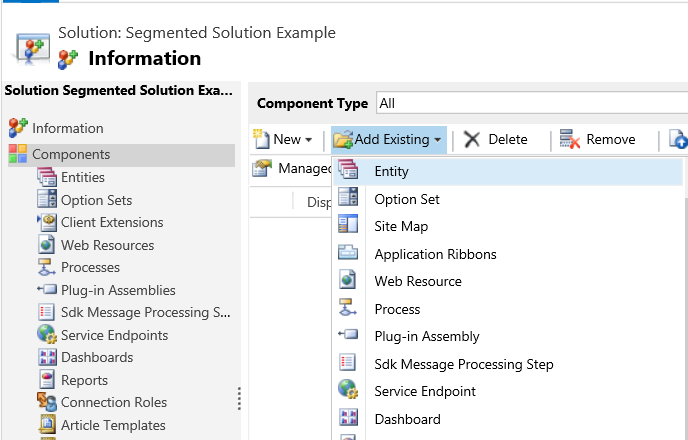
Vælg derefter løsningskomponenterne.
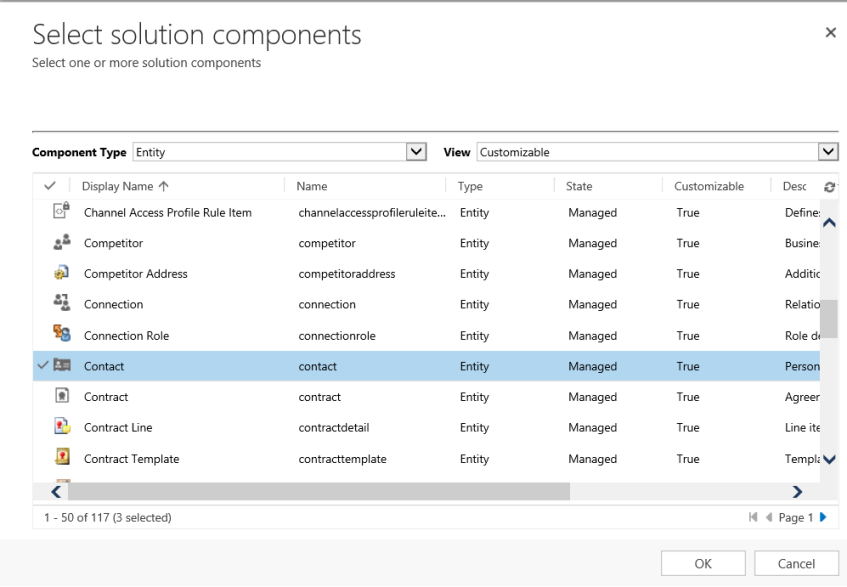
Følg vejledningen i guiden. I trin 1 skal du i alfabetisk rækkefølge vælge aktiverne for den første tabel, Account, som vist her.
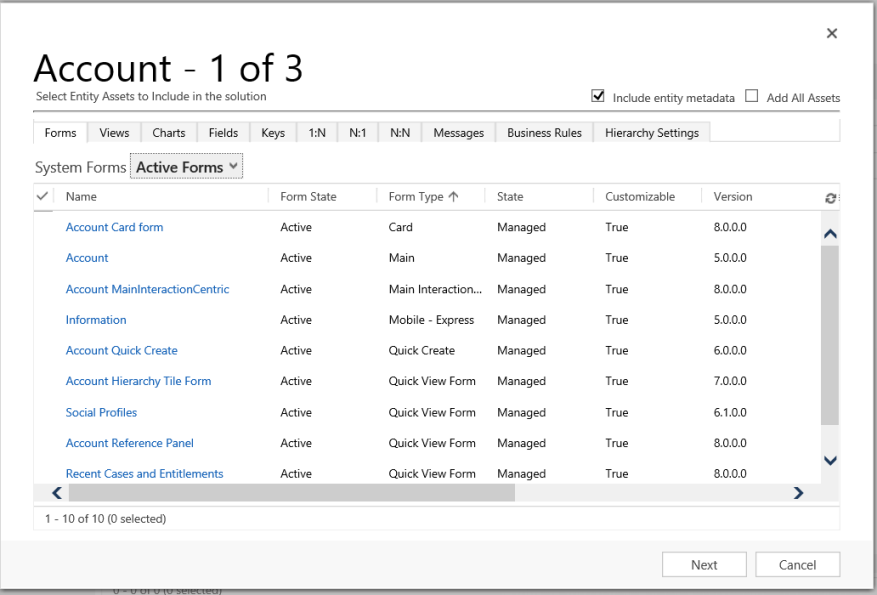
Åbn fanen Felter, og vælg kolonnen Kontonummer.
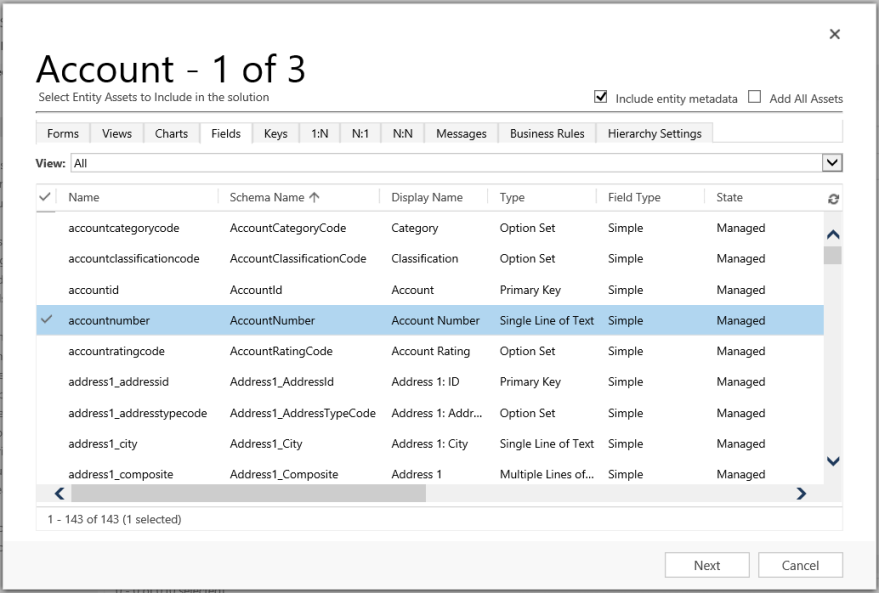
I trin 2 skal du tilføje alle aktiver for tabellen Sag.
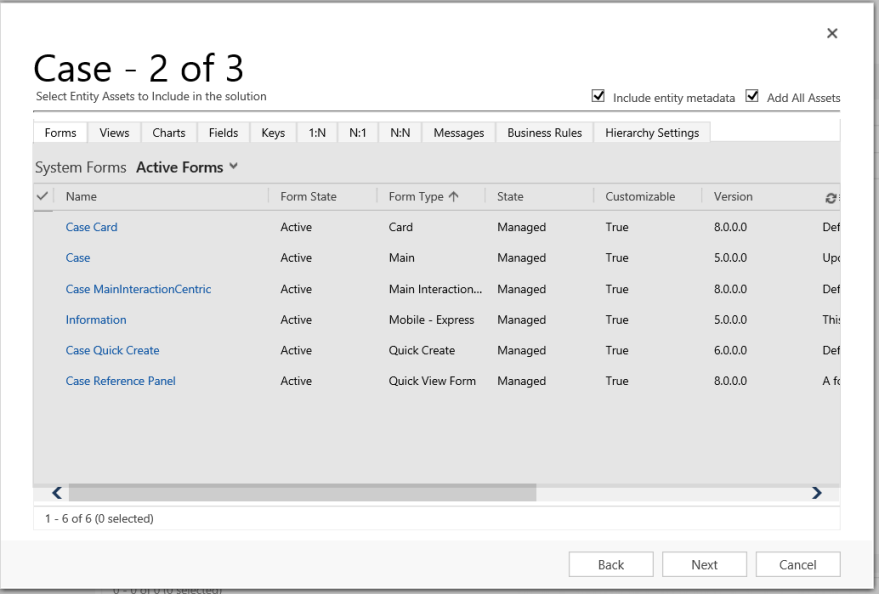
I trin 3 skal du tilføje kolonnen Mærkedag for tabellen Kontakt.
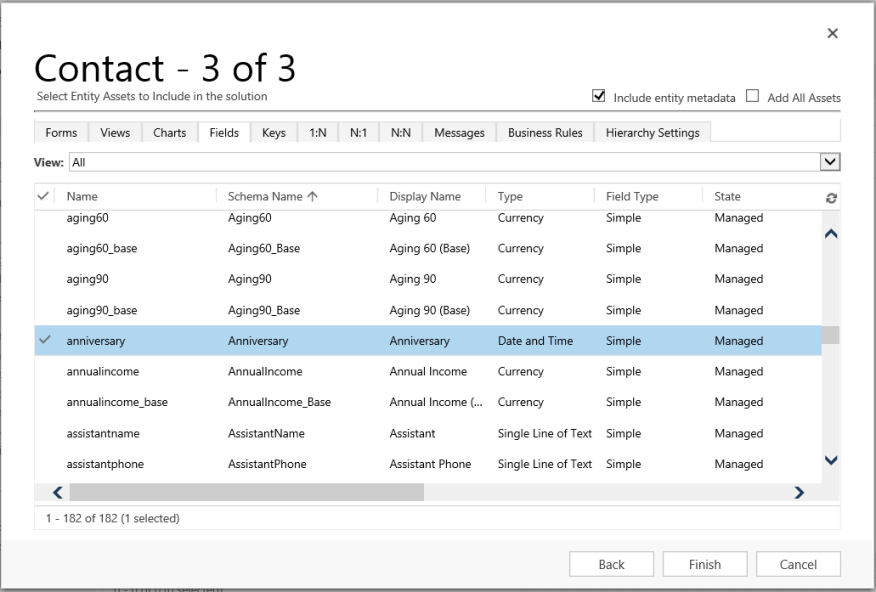
Derfor indeholder den segmenterede løsning, der er oprettet, tre tabeller: Account, Case og Contact. Hver tabel indeholder kun de aktiver, der blev valgt.
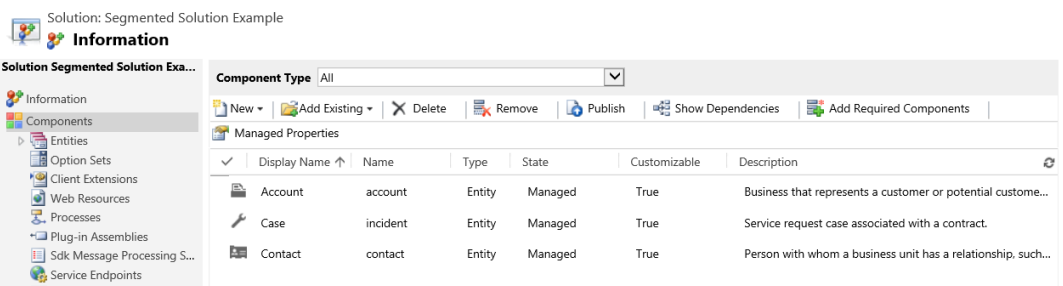
Slette en løsning
Da der er to forskellige typer løsninger, administrerede og ikke-administrerede, er funktionsmåden for sletning af hver type løsning forskellig.
Den løsning, du vil slette, kan have komponenter, der har afhængigheder af andre komponenter. Disse afhængigheder skal fjernes, før du kan slette komponenten. Flere oplysninger: Få vist afhængigheder for en komponent i Power Apps
Slette en administreret løsning
Hvis du sletter en administreret løsning, fjernes (afinstalleres) alle komponenter i løsningen. Derudover slettes alle tilknyttede data også.
Advarsel
Da alle komponenter i løsningen og alle tilknyttede data slettes, skal du være forsigtig, når du sletter en administreret løsning.
Slette en ikke-administreret løsning
Hvis du sletter en ikke-administrerede løsning, slettes løsningsbeholderen, men ingen af de ikke-administrerede komponenter i den slettes ikke. Alle tilknyttede data forbliver også. Hver ikke-administreret komponent skal slettes individuelt for at fjerne alle komponenter i den ikke-administrerede løsning.
Slette en administreret eller ikke-administreret løsning
Advarsel
Før du sletter en løsning, skal du sikre dig, at du forstår konsekvenserne. Når en løsning er slettet, kan den ikke genoprettes. Flere oplysninger: Slette en administreret løsning og Slette en ikke-administreret løsning
- Log på Power Apps.
- Vælg Løsninger i venstre navigationsrude, og vælg derefter (åbn ikke) den løsning, du vil slette i listen Løsninger.
- Vælg Slet på kommandolinjen.
Begrænsninger
- Løsningsstørrelsen er begrænset til 95 MB.
- Antallet af løsninger er begrænset af kapaciteten i Microsoft Dataverse.
- Antallet af objekter i en løsning er begrænset af kapaciteten i Dataverse.
Se også
Brug af løsninger
For udviklere: Oprette, eksportere eller importere en ikke-administreret løsning