Tilføje eller redigere modelbaserede appkomponenter i Power Apps-appdesigneren
Vigtigt
Fra og med oktober 2023 er den klassiske app, formular og visningsdesigner forældet, og alle modelbaserede apps, formularer og visninger kan kun åbnes i de moderne designere. Kommandoen Skift til klassisk, der vender tilbage til den klassiske designer fra den moderne designer, vil som standard ikke længere være tilgængelig. Flere oplysninger: Klassiske apps, formularer og visningsdesignere udfases
Det anbefales, at du skifter til at bruge de moderne designere til at oprette og redigere dine modelbaserede apps og komponenter.
Dette selvstudium beskriver, hvordan du tilføjer og fjerner komponenter i en modelbaseret app.
En modelbaseret app består af forskellige komponenter. Der kan føjes to typer komponenter til en app:
- Artefakter
- Tabelaktiver
Tabeller, dashboards og forretningsprocesforløb er alle artefakter i en app.
Tabelaktiver består af formularer, visninger, diagrammer og dashboards, der er relateret til en bestemt tabel, som er inkluderet i en app.
Bemærk
Tabeller bruges til at kaldes objekter. Den klassiske appdesigner bruger begrebet objekt de fleste steder. F.eks. objektaktiver i stedet for tabelaktiver.
Appdesignerens layout
Appdesigneren har to hovedområder. I venstre side er lærredet, hvor du kan tilføje appkomponenter.
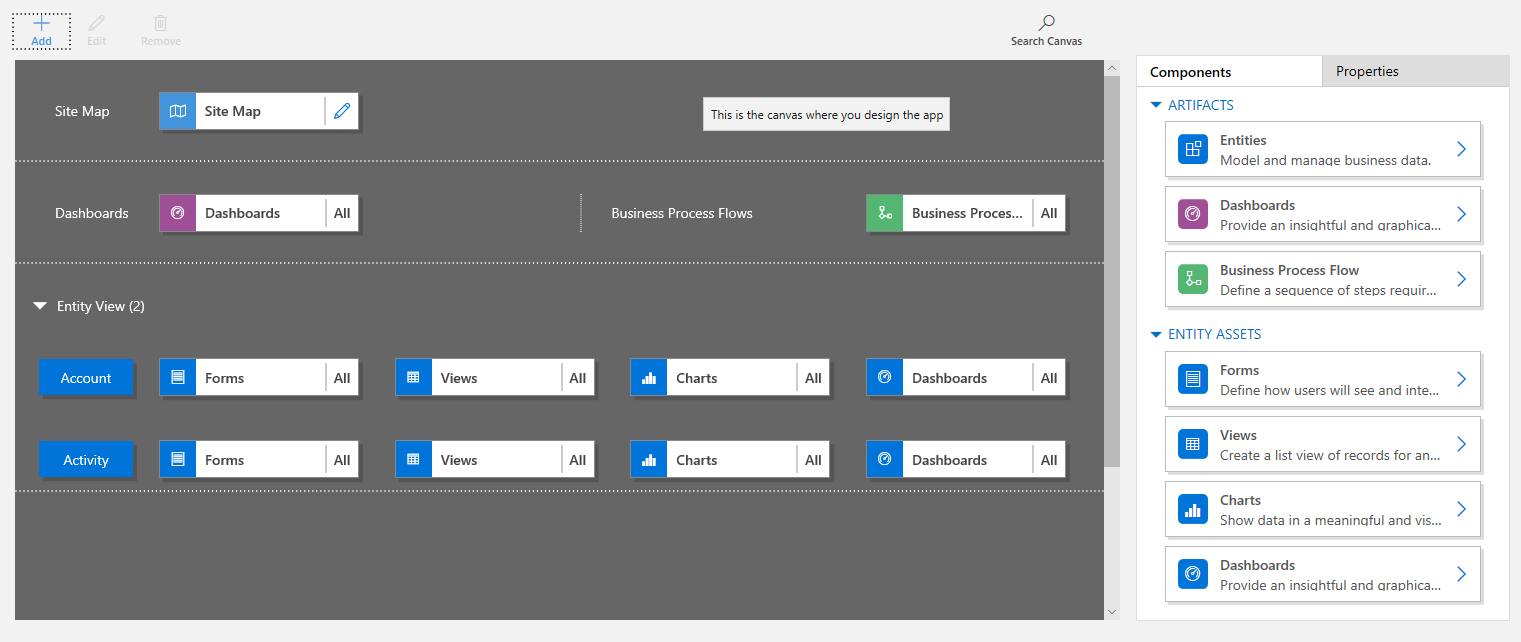
I højre side er der faner, som du kan bruge til at vælge komponenter og angive egenskaber for dem.
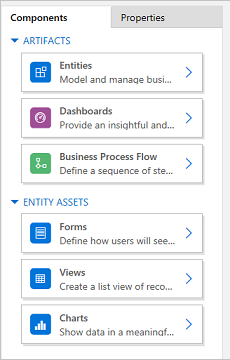
På lærredet kan du se forskellige områder for Oversigt over websted, Forretningsprocesforløb, Dashboards og Tabeller.
Når du har tabellerne på plads, skal du blot markere hver tabel og tilføje nødvendige tabelaktiver som formularer, visninger og diagrammer til det.
Brug Søg på lærred for at søge efter komponenter på lærredet. Når du vælger Søg på lærred, åbnes der en ny søgefane til højre for fanerne i ruden til højre.
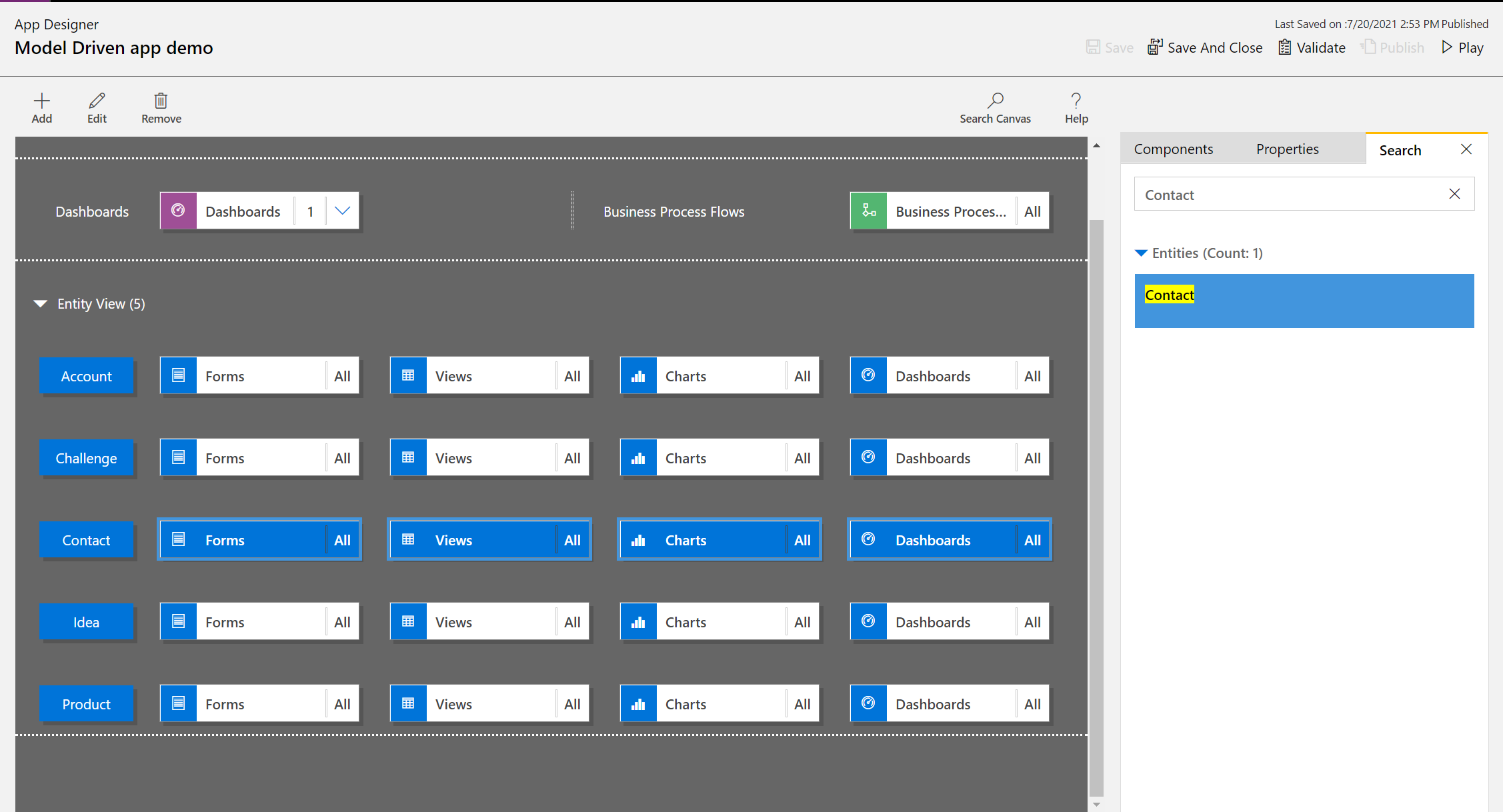
Åbn en app
Log på, Power Apps, og vælg eventuelt et miljø, der skal arbejdes på.
Opret en ny modelbaseret app, eller vælg en eksisterende. Du kan finde oplysninger om, hvordan du opretter en app, i Oprette eller redigere en modelbaseret app ved hjælp af appdesigneren.
Tilføje eller redigere en oversigt over websted
Du skal definere en oversigt over websted, før appkomponenter kan føjes til en app, der netop er oprettet. Flere oplysninger: Oprette en oversigt over websted for en modelbaseret app ved hjælp af designeren til oversigt over websted.
Tilføj en komponent
Når du føjer et dashboard eller et forretningsprocesforløb til en app, tilføjes de relaterede tabeller automatisk til appen.
Når du tilføjer en tabel til en app, tilføjes felterne for dets aktiver automatisk. Designerlærredet kan føjes til komponenter på to måder:
- Brug knappen Tilføj
 på kommandolinjen.
på kommandolinjen. - Brug felterne under fanen Komponenter.
Tilføje et dashboard
Når du vil tilføje et dashboard, skal du følge disse trin:
Vælg feltet Dashboards på lærredet for appdesigneren.
På lærredet for appdesigneren i ruden til højre vises de dashboards, der findes i standardløsningen.
Skriv nøgleord for det påkrævede dashboard i søgefeltet Søg.
Listen over dashboards bliver filtreret, så det viser resultater, der svarer til søgeordene.
Hvis brugere kun skal anvende det valgte dashboard, skal du markere afkrydsningsfeltet for den komponent, du vil tilføje. Du kan vælge mellem følgende dashboards:
- Klassiske Dashboards vises i både webappen og Unified Interface-appen.
- Interaktive dashboards vises kun i Unified Interface-appen. Hvis du har valgt klienttypen til appen som webapp, vises indstillingen Interaktive dashboards ikke.
Disse dashboards føjes til feltet Dashboard på appdesignerlærredet. Feltet Dashboard viser også det antal dashboards, der er føjet til appen. Hvis du ikke vælger et dashboard, vises der Alle i stedet for dashboardantal, og alle dashboards vil være tilgængelige for brugerne, når de bruger appen.
Alle tabeller, som dashboardet bruger, føjes også til området Objektvisning. Hvis du f.eks. tilføjer dashboardet Kundeservicechef, tilføjes tabellerne Sag, Berettigelse og Køelement til området Objektvisning.
For hver tabel tilføjes der også felter for aktiverne. Du kan bruge disse felter til at tilføje formularer, visninger og diagrammer. Flere oplysninger: Tilføje eller redigere appkomponenter i Power Apps-appdesigneren
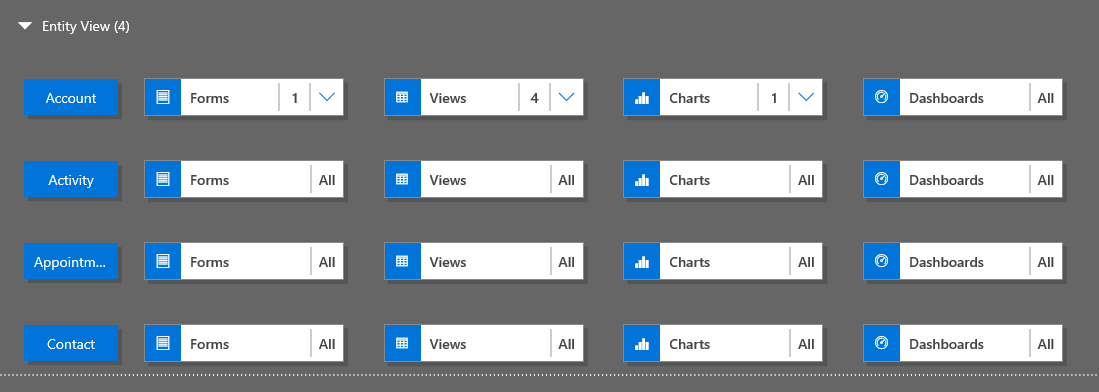
Hvis det ønskede dashboard ikke findes, kan du i standardløsningen oprette et dashboard ved at vælge Opret ny på fanen Komponenter i højre side af lærredet.
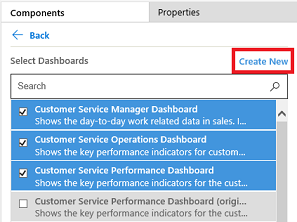
Dashboarddesigneren åbnes. Flere oplysninger: Oprette og redigere dashboards
Fuldfør ovenstående trin ved at vælge Gem.
Tilføje et forretningsprocesforløb
Når du vil tilføje et forretningsprocesforløb, skal du følge disse trin:
Vælg feltet Forretningsprocesforløb på lærredet for appdesigneren.
På lærredet for appdesigneren i ruden til højre vises de dashboards, der findes i standardløsningen.
Skriv et eller flere nøgleord i feltet Søg, der svarer til forretningsprocesforløbet for det ønskede navn.
Listen over forretningsprocesforløb bliver filtreret, så det viser resultater, der svarer til dine søgeord.
Hvis det ønskede dashboard ikke findes, kan du i standardløsningen oprette et dashboard ved at vælge Opret ny på fanen Komponenter i højre side af lærredet.
Bemærk
Når du tilføjer et forretningsprocesforløb eller et objekt, åbner indstillingen Opret ny dialogboksen Opret proces. Du kan finde oplysninger om, hvordan du opretter forretningsprocesforløb, under Oprette et forretningsprocesforløb
Fuldfør ovenstående trin ved at vælge Gem.
Tilføje en tabel
Når du vil tilføje en tabel, skal du følge disse trin:
Vælg feltet Tabeller på lærredet for appdesigneren.
På lærredet for appdesigneren i ruden til højre vises de dashboards, der findes i standardløsningen.
Skriv et eller flere nøgleord i feltet Søg, der svarer til det ønskede tabelnavn.
Listen over tabeller bliver filtreret, så den viser resultater, der svarer til søgeordene.
Bemærk
Når du tilføjer en tabel, åbnes dialogboksen Ny tabel i funktionen Opret ny. Hvis du vil vide mere om oprettelse af tabeller, skal du gå til Oprette en brugerdefineret tabel.
Fuldfør ovenstående trin ved at vælge Gem.
Tilføje tabelaktiver
Med komponenterne på plads kan du nu begynde at føje tabelaktiver som formularer, visninger, diagrammer og dashboards til appen.
I dette afsnit beskrives fremgangsmåden for tilføjelse af en formular til appen. Brug samme fremgangsmåde for at tilføje en visning eller et diagram til appen.
På appdesignerlærredet skal du vælge feltet Formularer, som den relaterede tabel kan tilføje en formular til.
På appdesignerlærredet er hele rækken for tabellen nu markeret. I højre side kan du se alle eksisterende formularer for den valgte tabel.
Markér afkrydsningsfelterne ud for de formularer, der skal være tilgængelige for brugerne. Formularerne definer, hvordan brugerne ser og interagerer med data i appen.
Formularfeltet for den valgte tabel viser antallet af formularer, der er tilføjet.
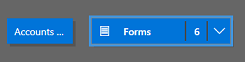
Hvis du ikke vælger en formular for en tabel, vises alle formularer for det pågældende tabel for brugere, mens de bruger programmet. Denne funktionsmåde er den sammen for visninger og diagrammer, hvis der ingen visninger eller diagrammer er markeret. Det er med til at oprette apps hurtigt, når alle tilgængelige komponenter kræves. Det er ikke nødvendigt at vælge hver enkelt komponent under design af en app.
Hvis der ingen dashboards eller forretningsprocesforløb er valgt, bliver alle dashboards og forretningsprocesforløb tilgængelige for brugere, når de bruger appen.
Bemærk
Hver tabel der tilføjes skal have mindst én aktiv formular, for at appen kan køre. Hvis du har valgt flere formularer, bruges den første aktive formular, der vises i standardløsningen, når brugerne kører appen.
Hvis du vil tilføje en ny formular, der ikke findes på listen, skal du vælge Opret ny.
I rullemenuen skal du vælge den type formular, der kræves.
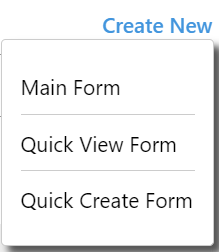
Bemærk
Rullelisten er kun tilgængelig, når du tilføjer formularer. Den er ikke tilgængelig for visninger og diagrammer.
Formulardesigneren åbnes. Du kan finde flere oplysninger: Oprette og designe formularer
Når du tilføjer en visning eller et diagram, åbner indstillingen Opret ny den tilsvarende designer. Flere oplysninger: Forstå visninger og Opret eller rediger et systemdiagram
Bemærk
Når du tilføjer en visning, kan du kun vælge de offentlige visninger, der er angivet under noden Visninger i løsningsoversigt.
Vælg pil ned
 for at udvide feltet og se en liste over de formularer, der er tilføjet.
for at udvide feltet og se en liste over de formularer, der er tilføjet.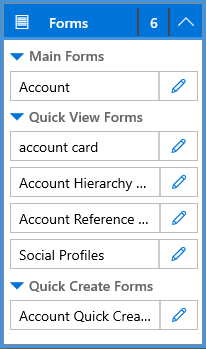
Gentag de forrige trin for at tilføje tabelvisninger og -diagrammer i appen.
Vælg Gem.
Redigere eller fjerne komponenterne.
Hvis du vil redigere et dashboard eller en forretningsprocesforløb, skal du vælge
 for at udvide feltet og derefter vælge den knap til åbning af designeren for webstedsoversigten,
for at udvide feltet og derefter vælge den knap til åbning af designeren for webstedsoversigten,  det dashboard eller de forretningsprocesforløb, der skal opdateres.
det dashboard eller de forretningsprocesforløb, der skal opdateres.Designeren for den valgte artefakt åbnes.
Hvis du vil fjerne et dashboard eller en forretningsprocesforløb, skal du vælge
 for at udvide feltet og derefter vælge det dashboard eller den forretningsprocesforløb, der skal fjernes. Vælg Fjern på kommandolinjen.
for at udvide feltet og derefter vælge det dashboard eller den forretningsprocesforløb, der skal fjernes. Vælg Fjern på kommandolinjen.En anden måde at fjerne et dashboard eller et forretningsprocesforløb på er ved at fjerne det tilhørende afkrydsningsfelt på fanen Komponenter.
Hvis du vil redigere eller fjerne en tabel, skal du markere tabelfeltet og derefter vælge Rediger eller Fjern på kommandolinjen. Når du redigerer en tabel, åbnes løsningsoversigten, hvor du kan foretage ændringer af tabellen.
En anden måde at fjerne en komponent på er ved at vælge dashboardet, forretningsprocesforløbet eller tabelfeltet. Fjern markeringen i afkrydsningsfelterne ud for de komponenter, der skal fjernes fra designeren, på fanen Komponenter.
Bemærk
Når du foretager ændringer af en tabel – f.eks. ændrer tabellens viste navn eller beskrivelse – vises ændringerne ikke i appdesigneren, medmindre ændringerne publiceres i løsningsoversigten.
Redigere eller fjerne tabelaktiver
Redigere tabelaktiver
Vælg pil ned
 for at udvide feltet for formularer, visninger, diagrammer eller dashboards.
for at udvide feltet for formularer, visninger, diagrammer eller dashboards.Vælg den formular, visning, diagram eller dashboard, der skal opdateres.
Vælg Rediger på kommandolinjen.
eller
Vælg knappen for webstedkortdesigneren
 svarende til formularen, visningen, diagrammet eller dashboardet.
svarende til formularen, visningen, diagrammet eller dashboardet.
Fjerne tabelaktiver
Vælg pil ned
 for at udvide feltet for formularer, visninger, diagrammer eller dashboards.
for at udvide feltet for formularer, visninger, diagrammer eller dashboards.Vælg relevant formular, visning, diagram eller dashboard for at redigere et aktiv.
Vælg Fjern på kommandolinjen.
Alternativt kan du vælge feltet for formularer, visninger, diagrammer eller dashboards og derefter fjerne markeringerne for de aktiver, der skal fjernes, på fanen Komponenter.
Næste trin
Oprette en oversigt over webstedet for en app
Valider og publicer en app
Bemærk
Kan du fortælle os om dine sprogpræferencer for dokumentation? Tag en kort undersøgelse. (bemærk, at denne undersøgelse er på engelsk)
Undersøgelsen tager ca. syv minutter. Der indsamles ingen personlige data (erklæring om beskyttelse af personlige oplysninger).