Introduktion til Power Apps
Startsiden Power Apps tilbyder en række forskellige muligheder for at oprette dine egne apps, åbne apps, du eller andre har oprettet, og udføre relaterede opgaver. Disse opgaver strækker sig fra den mest enkle, f.eks identifikation af den eller de licenser, der giver dig adgang, til mere avancerede funktioner, f.eks. oprettelse af brugerdefinerede forbindelser til specifikke datakilder.
Hvis din organisation har aktiveret AI, indeholder den også de nye Copilot-funktioner.
Vælg den relevante fane nedenfor for at få mere at vide.
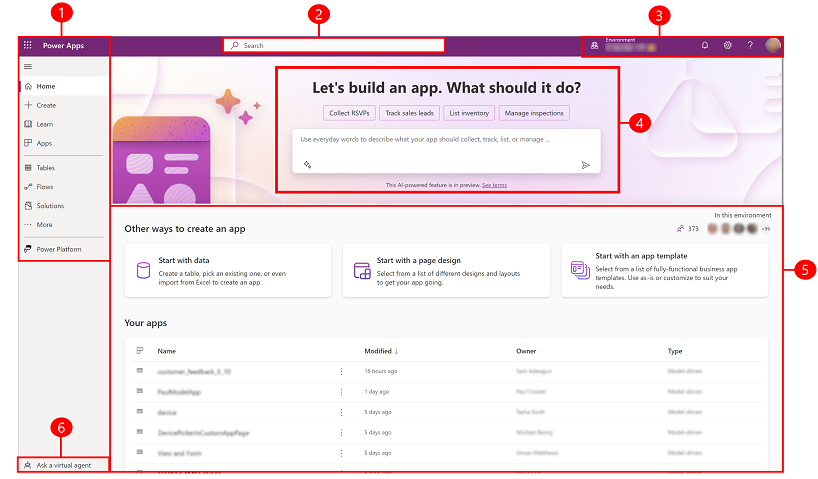
Forklaring:
1 - Venstre navigationsrude
Find det, du har brug for, med den venstre navigationsrude. Når du logger på Power Apps-startsiden i venstre navigationsrude, vises følgende menupunkter:
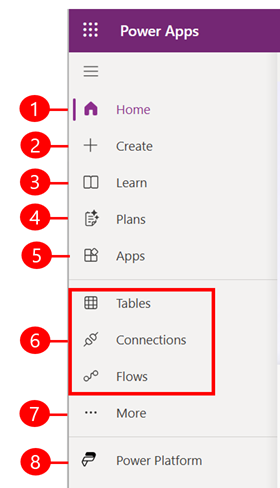
Forklaring:
- Startside: Fører dig til Power Apps-startsiden.
- Opret: Opret apps som f.eks. lærredsapps, modelbaserede apps, chat-robotter og AI-modeller.
- Lær: Med Lær-hubben kan du undersøge dokumenter, undervisningsmateriale, få hjælp fra Power Apps-community og andre ressourcer, der kan hjælpe dig med at oprette og udvikle Power Apps.
- Planer: Se og rediger dine planer. Flere oplysninger: Bruge plandesigneren (forhåndsversion).
- Apps: Hvis du har oprettet en app, eller en anden har oprettet en og delt den med dig, kan du afspille eller redigere den. Du kan også filtrere listen over apps på baggrund af forskellige kriterier, f.eks. om du har åbnet den for nylig.
- De mest anvendte sider, f.eks. Tabeller, Forbindelser, Flows: Når du første gang logger på, fastgøres de øverste tre sider, du bruger mest, til venstre navigationsrude. Brug indstillingen Flere til at frigør en af disse sider og fastgøre noget andet.
- Flere: Fastgør de mest anvendte elementer til venstre navigation, f.eks. tabeller, flow og meget mere.
- Power Platform: Undersøg andre Power Platform-produkter eller service.
Fastgør og frigør
Fastgør de mest anvendte sider i navigationsruden, så du hurtigt kan få adgang til funktioner, du ofte bruger. Links til andre sider er tilgængelige via linket Flere. Når du fastgør et element, vises det i den midterste sektion ovenfor Flere.
Når du logger på, fastgøres de senest anvendte sider automatisk i venstre navigationsrude. Men du kan fastgøre og frigøre sider og tilpasse dem efter eget valg.
Hvis du vil fastgøre eller frigøre en side fra venstre navigationsrude, skal du vælge Mere og derefter vælge  knappen Fastgør eller
knappen Fastgør eller  Frigør.
Frigør.
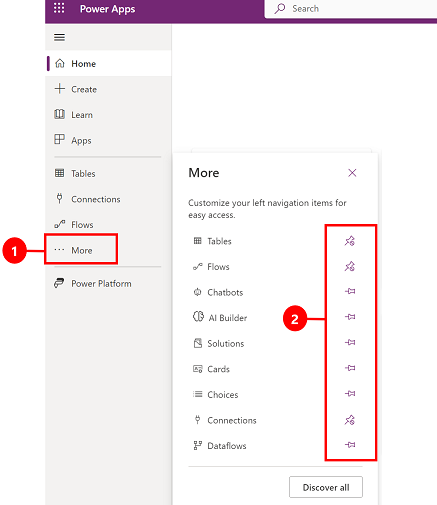
Du kan også frigøre et element ved at markere knappen Flere og derefter vælge Frigør.
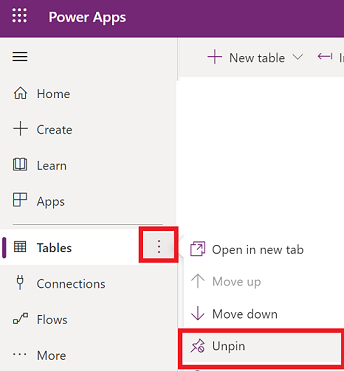
Opdag alle
Hvis du vil se alle din Power Apps, skal du i venstre navigationsrude vælge Flere>Opdag alt.
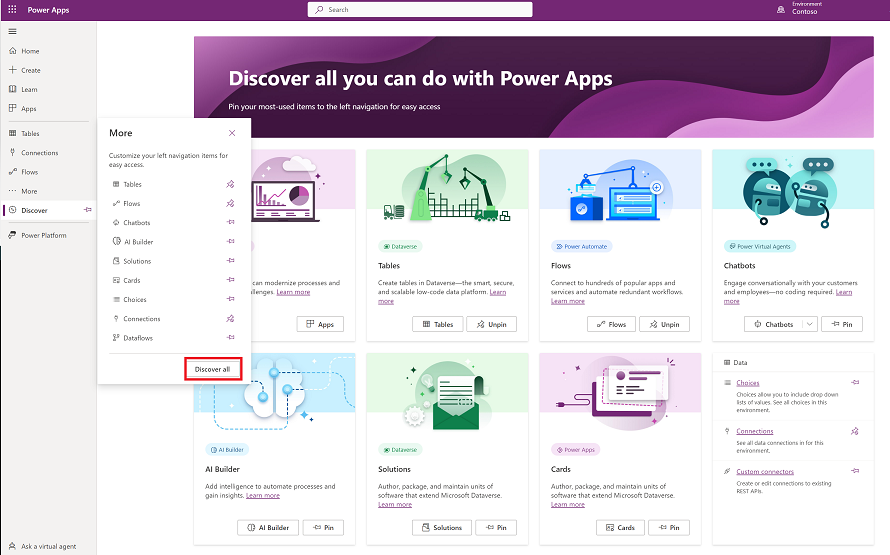
Vælg Opdag alt for at se siden Opdag i venstre navigationsrude. Hvis den skal være fastgjort, skal du vælge  knappen Fastgør.
knappen Fastgør.
Flyt op og flyt ned
Når der er fastgjort et par sider i navigationsruden, kan du gå i gang med at flytte dem op eller ned.
Du kan flytte en side op eller ned ved at vælge knappen Flere ved siden af den side, der skal flyttes, og derefter vælge Flyt op eller Flyt ned.
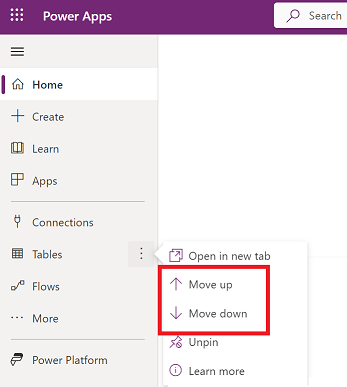
Power Platform
Fra venstre navigationsrude kan du vælge Power Platform for at få adgang til Power Platform-tjenester, som f.eks. Power Platform Administration, Power BI og Power Automate.
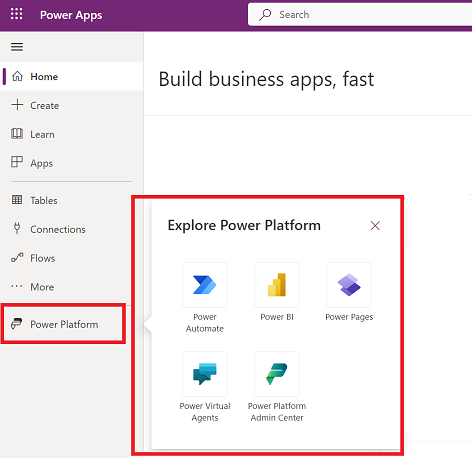
2 - Søg
Brug Søg til at finde apps, oprette apps eller finde hjælpdokumentation.
Du kan finde din app ved at skrive et eller flere tegn på søgelinjen. Når du finder den ønskede app, kan du vælge bannerikonet for at afspille eller redigere appen.
3 - Miljøoplysninger og indstillinger
Vis dine miljøoplysninger og indstillinger.
Vælg et miljø
Du opnår de bedste resultater ved at sikre, at startsiden er indstillet til det rigtige miljø. Flere oplysninger: Vælge et miljø.
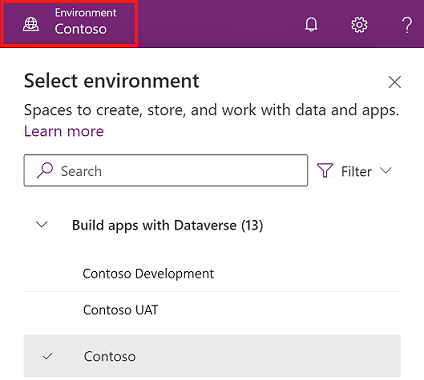
Miljøer kan administreres ved hjælp af Power Platform Administration.
Meddelelser
Vælg klokkeikonet for at vise meddelelser. Meddelelser gemmes i meddelelsescenteret, indtil du afviser dem eller de udløber.
Indstillinger
Vælg tandhjulsikonet for at udføre opgaver, f.eks oprette forbindelse til datakilder, identificer din Power Apps-licens eller licenser, og åbn den side, hvor du kan udføre administrative opgaver.
Administration: Åbner et andet vindue og går til Power Platform Administration.
Plan(er): Gennemse licenser. Flere oplysninger: Oversigt over licenser
Avancerede indstillinger: Administrer dine administratorindstillinger. Flere oplysninger: Administrere Microsoft Dataverse-indstillinger.
Oplysninger om session: Vis dine Power Apps-sessionsoplysninger, f.eks. sessions-id, lejer-id, miljø-id og meget mere.
Udviklerressourcer: Få adgang til udviklerressourcer.
Power Apps-indstillinger: Vise eller opdatere dine sprog- og klokkeslætsindstillinger, meddelelser eller adgangsmapper.
Temaer: Vælg en tabel på listen over tilgængelige objekter i din organisation
Adgangskode: Skift din adgangskode.
Kontaktindstillinger: Opdater dine kontaktoplysninger.
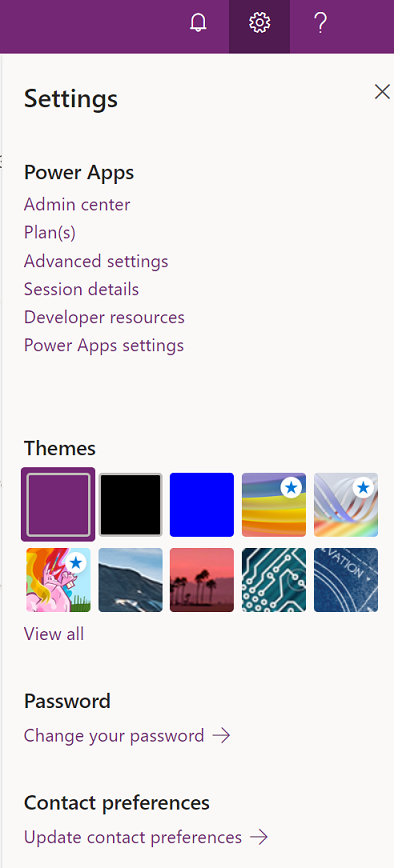
Hjælp
Vælg spørgsmålstegnsikonet i sidehovedet for at finde flere oplysninger om enten lærredsapps eller modeldrevne apps.
![]()
Begge muligheder viser links til dette dokumentationssæt, Power Apps-træning i Microsoft Learn, Power Apps-community (hvor du kan dele oplysninger med brugere i andre organisationer) og Power Apps-bloggen (hvor de nyeste funktioner er annonceret).
4 – Copilot i Power Apps
Hvis din organisation har Copilot i Power Apps (forhåndsversion) aktiveret, kan du se Copilot-assistenten på startskærmen i Power Apps. Du kan finde flere oplysninger under Opbygge apps via samtale (forhåndsversion).
5 - Bygge apps
Begynd at bygge apps, der leverer omfattende forretningslogik og kan bruges til at oprette arbejdsprocesser, der kan forandre dine manuelle forretningsprocesser til digitale og automatiserede processer.
Vælg mellem følgende muligheder for at oprette en app:
Start med data: Giver dig mulighed for at uploade en Excel-fil, bygge din egen tabel, vælge en Dataverse-tabel eller vælge mellem eksterne datakilder som f.eks. SharePoint, Excel eller SQL for at komme i gang med at bygge din app.
Bemærk
Hvis AI er aktiveret i din organisation, kan du se AI-assistenten, når du vælger Start med data. Du kan finde flere oplysninger under Opbygge apps via samtale.
Start med et sidedesign: Vælg den type app, du vil oprette. Du kan også bruge indstillingen Filter i øverste højre hjørne til at indsnævre skabeloner efter apptype eller funktioner, f.eks. offlinebrug, dynamiskdesign eller integrering i andre Microsoft 365-produkter. Flere oplysninger: Oversigt over oprettelse af apps i Power Apps
Start med en appskabelon: Vælg mellem en appskabelon, herunder datacenterbaserede skabeloner til mobilapps. Flere oplysninger: Oprette en lærredapp ud fra en skabelon
Bemærk
Hvis du forsøger at oprette en app ved hjælp af Dataverse, men indstillingen ikke er tilgængelig, skal du gennemgå tabellen over tilladelser nedenfor.
Dine apps: På startsiden kan du finde de bedste seks apps, du ejer, eller apps, der deles med dig. Du har også mulighed for at filtrere og sortere apps hurtigt for at finde den app, du leder efter. Brug knappen Kommandoer til at udføre forskellige handlinger, f.eks. redigering af appen, visning af detaljer om appen og adgang til indstillinger.
Mine apps: Find de apps, du ejer, på siden Apps. Brug søgningen eller filtrerings- og sorteringsindstillingerne til at finde den app, du leder efter. Vælg en app, og udfør forskellige handlinger, f.eks. redigering af appen, visning af detaljer om appen og adgang til appindstillingen, ved hjælp af kommandoerne på kommandolinjen eller ved hjælp af knappen Kommandoer.
Tilladelser til Dataverse
I tabellen opsummeres scenarier og resultater, når du opretter apps, der kræver Microsoft Dataverse.
| Opretter har adgang til et udviklermiljø | Opretter har tilladelse til at oprette et udviklermiljø | Opretter har adgang til et andet Dataverse-miljø med de påkrævede tilladelser | Handling |
|---|---|---|---|
| Ja | i/t | i/t | Skift til det udviklermiljø, der vises først på den alfabetiske liste |
| Nej | Ja | i/t | Opret et udviklermiljø |
| Nej | Nej | Ja | Skift til et andet miljø med miljøvælgeren |
| Nej | Nej | Nej | Kontakt administratoren |