Åbne tabeldata i Excel
Når du åbner tabeldata i Microsoft Excel, kan du hurtigt og nemt se og redigere data ved hjælp af Microsoft Power Apps Excel-tilføjelsesprogrammet.
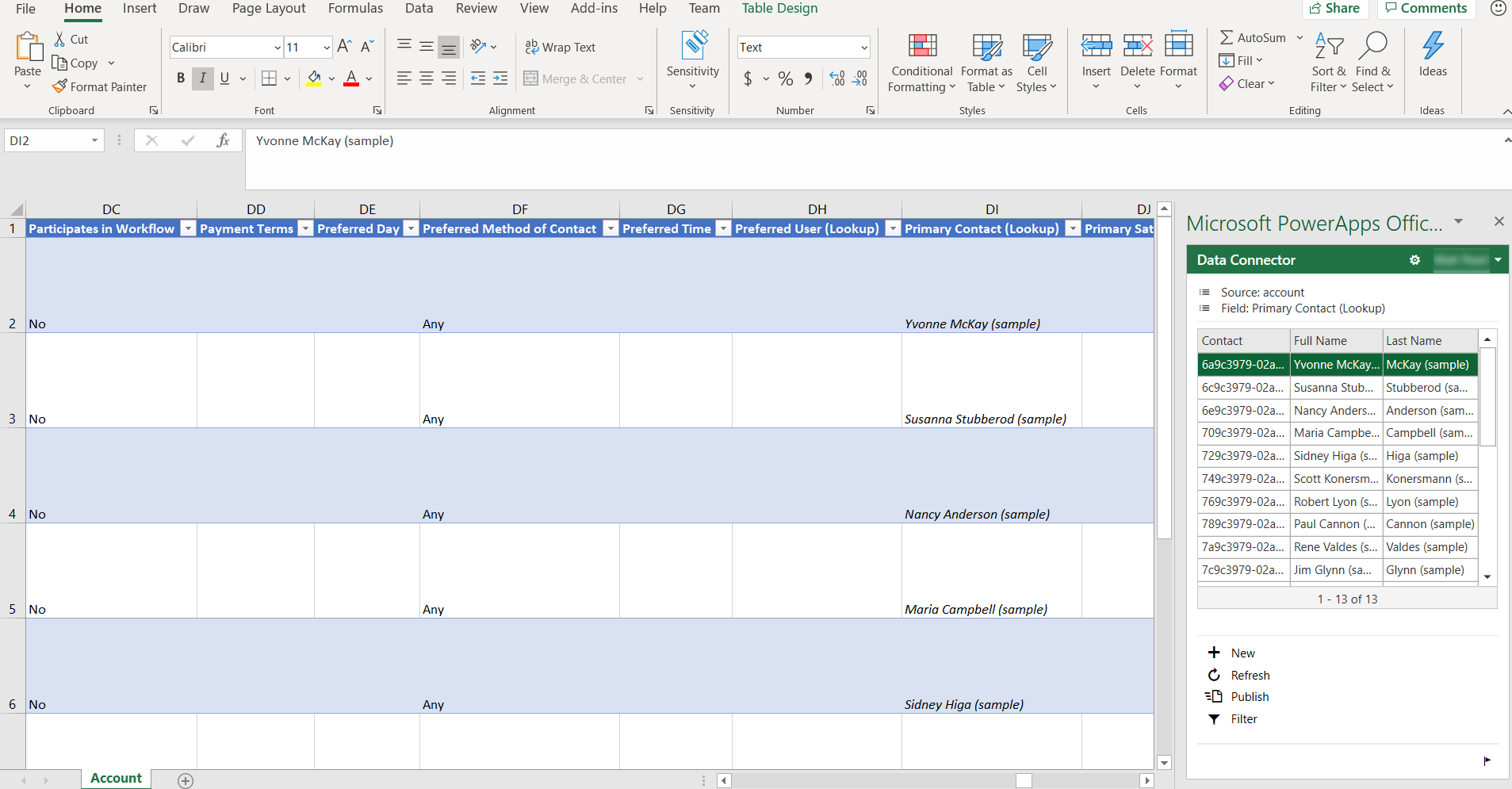
Hvis du vil installere Power Apps Excel-tilføjelsesprogrammet, skal du se Microsoft PowerApps Office-tilføjelsesprogram. Du kan finde flere oplysninger om, hvordan du tilføjer eller fjerner et tilføjelsesprogram til Office Excel, under Tilføjelse eller fjernelse af tilføjelsesprogrammer i Excel.
Åbn tabeldata i Excel
Log på Power Apps.
Vælg Tabeller i venstre navigationsrude. Hvis elementet ikke findes i sidepanelruden, skal du vælge ...Flere og derefter vælge det ønskede element.
Vælg ellipsen (...) til højre for den tabel, du er interesseret i, og vælg derefter Rediger data i Excel.
Åbn det Excel-regneark, der er downloadet til browserens standardmappe for download, hvis navn er i stil med tabelnavn (1591125669213).xlsx. Denne projektmappe indeholder bindingsoplysninger for tabellen, en henvisning til dit miljø og en henvisning til Power Apps Excel-tilføjelsesprogrammet.
I Excel skal du vælge Aktivér redigering for at gøre det muligt for Power Apps Excel-tilføjelsesprogrammet at køre. Excel-tilføjelsesprogrammet kører i en rude til højre i Excel-vinduet.
Vigtigt
Hvis der vises en fejlmeddelelse i ruden, skal du se Deaktiveret download af tilføjelsesprogrammer i Office Store.
Hvis det er første gang, du kører Power Apps Excel-tilføjelsesprogrammet, skal du vælge Har tillid til dette tilføjelsesprogram, så Excel-tilføjelsesprogrammet kan køre.
Hvis du bliver bedt om at logge på, skal du vælge Log på og logge på ved hjælp af de samme legitimationsoplysninger, som du brugte på Power Apps. Excel-tilføjelsesprogrammet bruger en tidligere logonkontekst til automatisk at logge dig på, hvis det er muligt. Derfor skal du kontrollere brugernavnet i øverste højre hjørne af Excel-tilføjelsesprogrammet.
Excel-tilføjelsesprogrammet læser automatisk dataene for den tabel, du har valgt. Bemærk, at der ikke kommer data i projektmappen, før Excel-tilføjelsesprogrammet indlæser dem.
Få vist og opdatere data i Excel
Når Excel-tilføjelsesprogrammet har indlæst tabeldata i projektmappen, kan du opdatere dataene til enhver tid ved at vælge Opdater i Excel-tilføjelsesprogrammet.
Rediger data i Excel
Du kan ændre tabeldata, som du vil, og derefter publicere dem igen ved at vælge Publicer i Excel-tilføjelsesprogrammet.
Hvis du vil redigere en række, skal du markere en celle i regnearket og derefter ændre celleværdien.
Når du vil tilføje en ny række, skal du følge et af disse trin:
- Vælg et vilkårligt sted i regnearket, og vælg derefter Ny i Excel-tilføjelsesprogrammet.
- Vælg den sidste række i regnearket, og tryk derefter på tabulatortasten, indtil markøren flyttes fra den sidste kolonne i rækken, og der oprettes en ny række.
- Vælg rækken umiddelbart under regnearket, og begynd at angive data i en celle. Når du flytter fokus ud af cellen, udvides regnearket for at medtage den nye række.
Når du vil slette en række, skal du følge et af disse trin:
- Højreklik på rækkenummeret ud for det regneark, du vil slette, og vælg derefter Slet.
- Højreklik på den række i regnearket, du vil slette, og vælg derefter Slet > Tabelrækker.
Konfiguration af tilføjelsesprogrammet til at justere tabeller og kolonner
Du kan bruge datakilde designeren i Excel-tilføjelsesprogrammet til at justere de kolonner og tabeller, der automatisk føjes til regnearket.
Aktivér datakildedesigneren til Excel-tilføjelsesprogrammet ved at vælge knappen Indstillinger (tandhjulssymbolet).
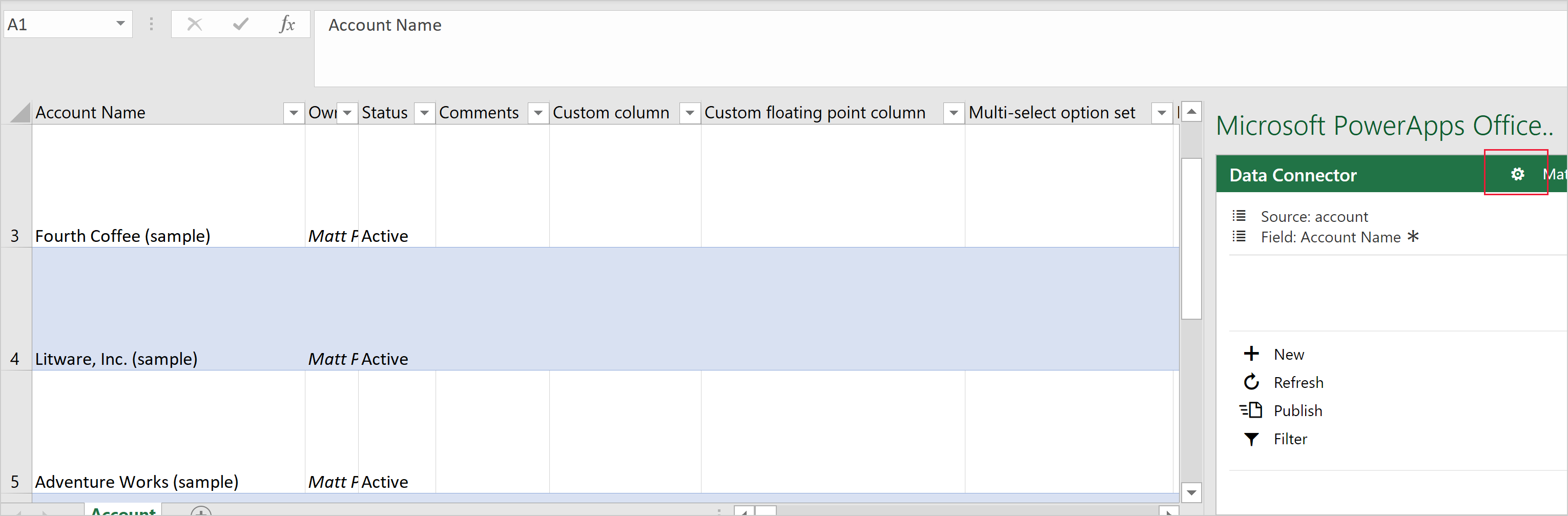
Udvid sektionen Datatilslutning, markér derefter afkrydsningsfeltet Aktivér design, og vælg derefter OK.
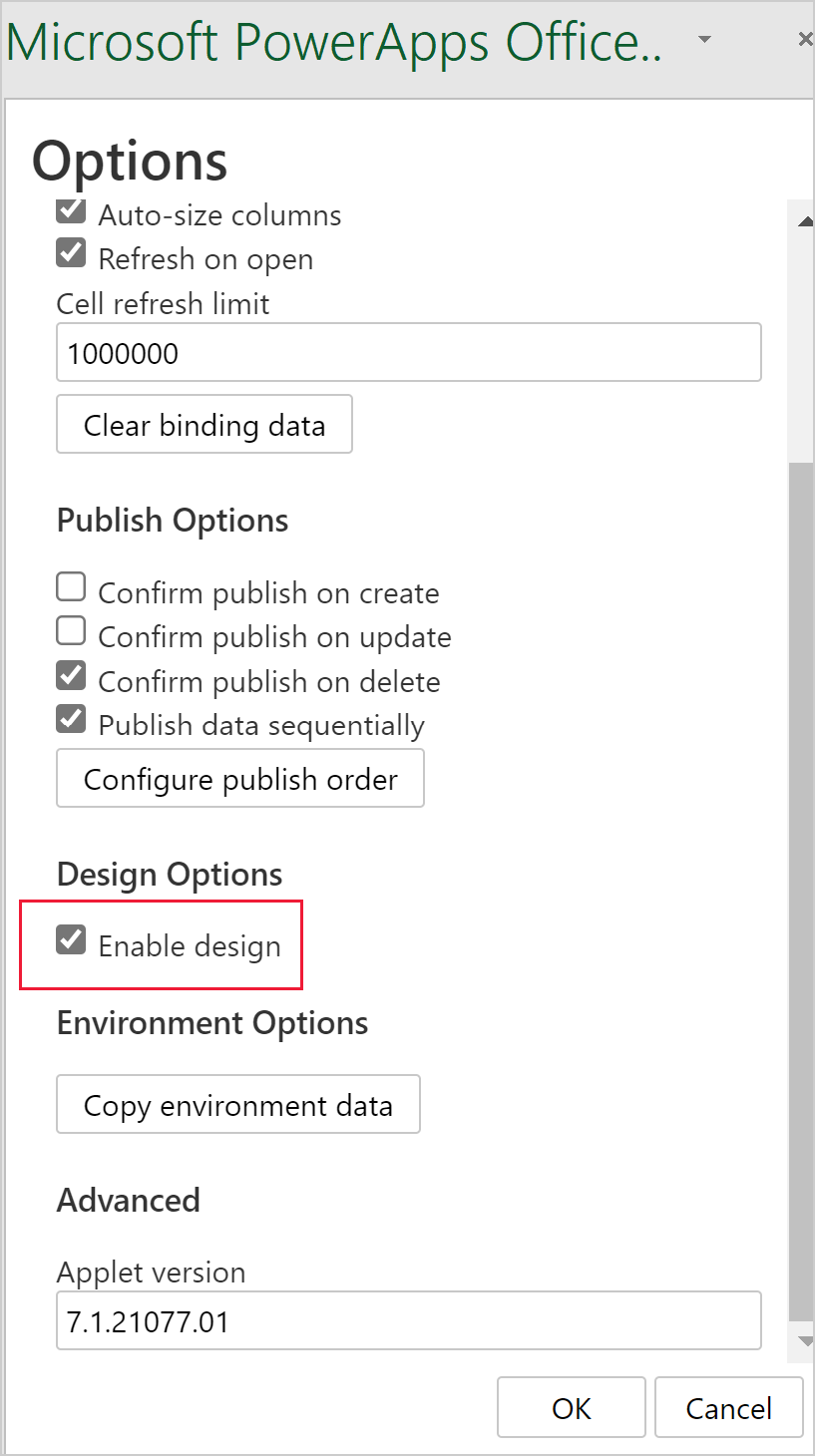
Vælg Design i Excel-tilføjelsesprogrammet. Alle datakilder vises.
Ud for datakilden skal du vælge knappen Rediger (blyantsymbolet).
Tilpas listen i kolonnen Valgte kolonner efter behov:
- Hvis du vil føje en kolonne fra kolonnen Tilgængelige kolonner til kolonnen Valgte kolonner, skal du markere kolonnen og derefter vælge Tilføj. Eller dobbeltklik på kolonnen.
- Hvis du vil fjerne en kolonne fra kolonnen Valgte kolonner, skal du markere kolonnen og derefter vælge Fjern. Eller dobbeltklik på kolonnen.
- Hvis du vil ændre rækkefølgen af kolonner, skal du vælge kolonnen i kolonnen Valgte kolonner og derefter vælge Op eller Ned.
Anvend ændringerne på datakilden ved at vælge Opdater, og vælge derefter Udført for at afslutte designeren. Hvis du har tilføjet en kolonne, skal du vælge Opdater for trække et opdateret sæt data ind.
Bemærk
- Sørg for altid at inkludere id og de obligatoriske kolonner i projektmappen, da du kan modtage fejlmeddelelser, når du udgiver.
- Når du tilføjer opslagskolonner, skal du sørge for at tilføje ID- og Vis-kolonnerne.
Fejlfinding
- Ikke alle tabeller understøtter redigering og oprettelse af nye rækker. Disse tabeller åbnes i Excel og gør det muligt at få vist data, men udgivelse er deaktiveret.
- Opslagskolonner skal redigeres ved hjælp af tilføjelsesprogrammet for at sikre, at der refereres til den korrekte række. Opdatering af disse kolonner via kopiering og indsættelse eller ved at skrive direkte i kolonnen understøttes ikke.
- Billed- og filkolonner understøttes ikke. Du kan ikke se nogen data, når du åbner et Excel-regneark, der indeholder de pågældende datatyper.
- Den maksimale tabelstørrelse, når du redigerer i Excel, er en million celler. Hvis der er for mange rækker eller kolonner, er det ikke alle data, der læses eller publiceres.
- Rækker behandles efter hinanden. Hvis der opstår en fejl under lagring af en række, foretages ændringer af efterfølgende rækker. Ændringer af de foregående rækker bevares.
- Central installation understøttes ikke. Dette tilføjelses-in kræver adgang til Office-lager.
- Hvis du konfigurerer tilføjelsesprogrammet manuelt, kan det medføre en uventet funktionsmåde. Du opnår de bedste resultater ved at hente Excel-filen med Power Apps i stedet for at starte fra en tom Excel-projektmappe.
Hvis der opstår et problem, der ikke er beskrevet her, kan du kontakte os via supportsider.
Deaktiveret download af tilføjelsesprogrammer i Office Store
Hvis download fra Office Store af tilføjelsesprogrammer er deaktiveret for din organisation, modtager du måske følgende fejlmeddelelse, når du åbner Excel-regnearket, efter du har valgt kommandoen Rediger data i Excel.
Office 365 er konfigureret til at forhindre individuel anskaffelse og udførelse af tilføjelsesprogrammer i Office Store.
Denne indstilling forhindrer Power Apps Excel-tilføjelsesprogrammet i download. Hvis dette sker, vises der ingen tabelrækkedata i Excel.
Du kan få flere oplysninger om aktivering af download af tilføjelsesprogrammer i Office Store ved at kontakte din Office-app-administrator.
Du kan finde flere oplysninger om, hvordan du forhindrer download af tilføjelsesprogrammer fra Office Store under Forhindre download af tilføjelsesprogrammer ved at slå Office Store fra for alle klienter.
Andre måder at eksportere og se tabelrækkedata på
Du kan finde flere oplysninger om, hvordan du eksporterer og ser tabelrækkedata, i disse artikler.
- Eksportér data til CSV
- Eksportér data til Excel Online
- Eksportere tabeldata til Azure Data Lake Storage Gen2
- Forberedelse af selvbetjenings data med dataflows
Se også
- Administrere kolonner i en tabel
- Definere relationer mellem tabeller
- Oprettelse af en app ved hjælp af Microsoft Dataverse
- Oprette en app fra bunden ved hjælp af Dataverse
Bemærk
Kan du fortælle os om dine sprogpræferencer for dokumentation? Tag en kort undersøgelse. (bemærk, at denne undersøgelse er på engelsk)
Undersøgelsen tager ca. syv minutter. Der indsamles ingen personlige data (erklæring om beskyttelse af personlige oplysninger).