Importere data fra Excel og eksportere data til CSV
Hvis du vil hente (importere) data til Microsoft Dataverse tabeller, skal du bruge en Excel-regnearksfil eller en fil med kommaseparerede værdier (CSV).
Når du eksporterer Dataverse-tabeldata, eksporteres de som en CSV-fil.
Importér fra en Excel- eller CSV-fil.
Du kan importere data fra Excel på to måder.
- Mulighed 1: Importer ved at oprette og ændre en filskabelon
- Mulighed 2: Importer ved at levere din egen kildefil
Vigtigt
- Hvis du vil importere eller eksportere data, skal du have sikkerhedsrollen Miljøopretter .
- Import fra Excel- eller CSV-fil ved hjælp af kommandoen Importér > Importér data fra Excel er ikke tilgængelig i GCC-, GCC High- og DoD-miljøer. Du kan løse problemet med denne begrænsning ved at vælge Importér > Importér data i området Tabeller i Power Apps og derefter vælge en datakilde, f.eks. Excel-projektmappe eller Tekst/CSV.
Mulighed 1: Importer ved at oprette og ændre en filskabelon
Alle tabeller har obligatoriske kolonner, der skal findes i inputfilen. Det anbefales, at du opretter en skabelon. Det kan du gøre ved at eksportere data fra tabellen. Brug derefter den samme fil, og rediger den sammen med dataene. Du kan til sidst importere den ændrede fil i tabellen igen. Du kan spare tid ved at bruge en skabelon, da du ikke behøver at angive de påkrævede kolonner for hver tabel.
Forbered filskabelonen
- Eksportér tabeldata.
- Definer en plan for at sikre, at dataene er entydige, før du importerer dem. Brug enten primære nøgler eller alternative nøgler. Flere oplysninger: Kontrollér entydighed, når du importerer data til en tabel fra Excel eller CSV
Rediger filen med dine data
Kopiér data fra din Excel- eller CSV-fil til den skabelon, du lige har oprettet i forrige trin.
Importér filen
- I den venstre navigationsrude i powerapps.com skal du vælge Tabeller. Hvis elementet ikke findes i sidepanelruden, skal du vælge ...Flere og derefter vælge det ønskede element.
- Vælg Importer > importdata fra Excel.
- Markér de tabeller, du vil importere data fra, og vælg derefter Næste.
- Vælg Overfør på siden Importér data, og vælg filen. Følg anvisningerne for at overføre filen.
- Når filen er overført, og tilknytningsstatus indikerer, at tilknytningen lykkedes, skal du vælge Importér i øverste højre hjørne. Gå til Fejlfinding af tilknytningsfejl i Excel for at navigere og rette eventuelle tilknytningsfejl.
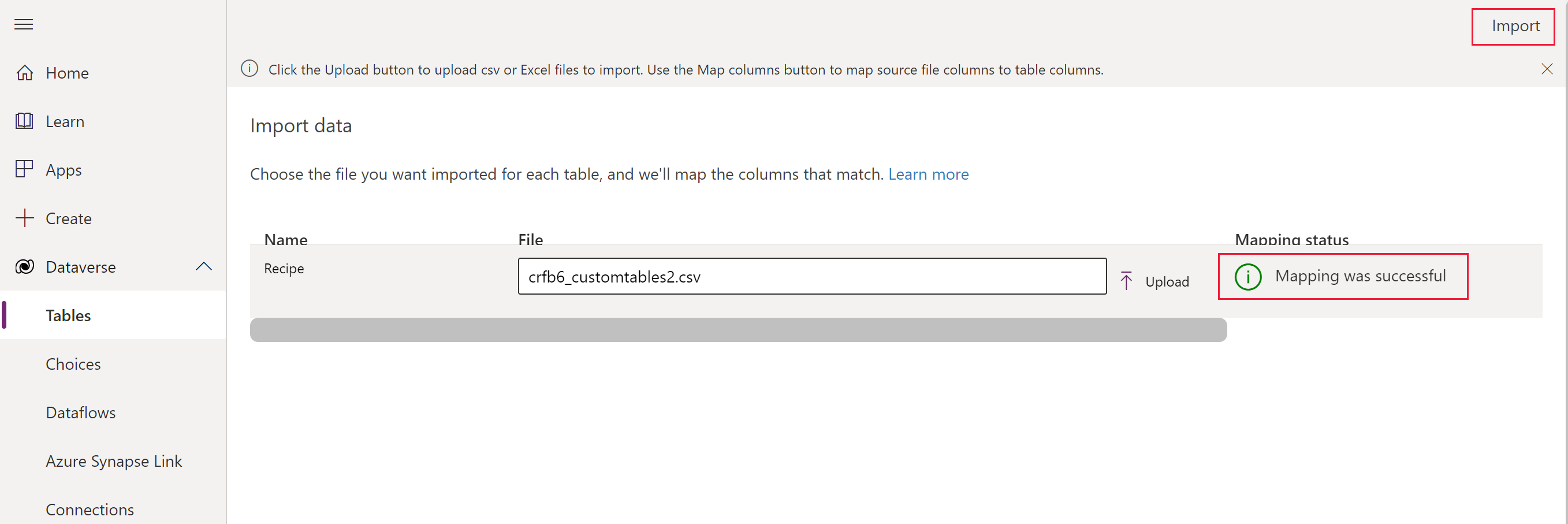 Når importen er fuldført, kan du se det samlede antal indsættelser og opdateringer.
Når importen er fuldført, kan du se det samlede antal indsættelser og opdateringer.
Mulighed 2: Importer ved at levere din egen kildefil
Hvis du er en erfaren bruger, og du kender de påkrævede kolonner for en bestemt tabel til Dataverse-tabeller, kan du definere din egen Excel- eller CSV-kildefil. Følg trinnene i Importer filen.
Fejlfinding i forbindelse med tilknytning af fejl i Excel
Hvis du får tilknytningsfejl, når du har overført filen, skal du vælge Tilknytningsstatus. Gør følgende for at undersøge og rette fejlene kolonnetilknytningsfejlene.
Brug rullemenuen til højre under Vis til at gennemgå de Ikke-tilknyttede kolonner, Felter med fejl eller Påkrævede felter.
Tip
- Afhængigt af, om du får en Advarsel eller en Fejl, skal du undersøge Ikke-tilknyttede kolonner eller Felter med fejl via rullemenuen i Kolonnetilknytninger.
- Brug upsert-logikken (Opdater eller Indsæt) til enten at opdatere rækken, hvis den allerede findes, eller indsætte en ny række.
Når du har løst alle fejl og advarsler, skal du vælge Gem ændringer i øverste højre hjørne. Du kommer tilbage til skærmbilledet Importer data.
Når filen er overført, og tilknytningsstatus-kolonnen viser, at tilknytningen lykkedes, skal du vælge Importér i øverste højre hjørne.
Når meddelelsen Importen er fuldført, vises det samlede antal indsættelser og opdateringer.
Sikre entydighed, når du importerer data til en tabel fra Excel eller CSV
Dataverse-tabeller bruger en primær nøgle til entydigt at identificere rækker i en Dataverse-tabel. Den primære nøgle for en Dataverse-tabel er et globalt entydigt id (GUID). Den udgør standardgrundlaget for rækkeidentifikation. Ved datahandlinger som f.eks. import af data til Dataverse-tabeller, vises de primære standardnøgler.
Eksempel:
Den primære nøgle for en Konto-tabel er accountid.

Nogle gange kan en primær nøgle ikke fungere, når du integrerer data fra en ekstern kilde. Du kan bruge Dataverse til at definere alternative nøgler, der entydigt identificerer en række, i stedet for den primære nøgle.
Eksempel:
For en Konto-tabel kan du indstille transactioncurrencyid som en alternativ nøgle ved hjælp af en naturlig nøglebaseret identifikation. Du kan f.eks. bruge US Dollar i stedet for GUID-værdien 88c6c893-5b45-e811-a953-000d3a33bcb9, der blev vist tidligere. Du kan også vælge valutasymbol eller valutanavn som nøgler. Flere oplysninger: Definere alternative nøgler ved hjælp af Power Apps-portalen
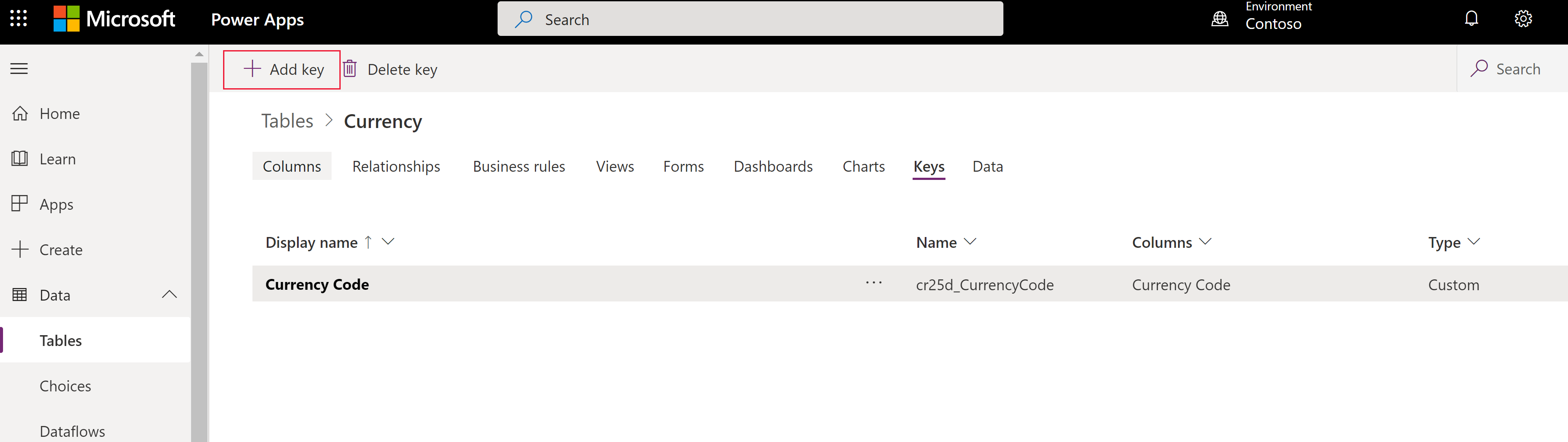

Du kan stadig bruge primære nøgler som id, når der er angivet alternative nøgler. Den første fil i det foregående eksempel er stadig gyldig, hvis GUID'erne er gyldige data.
Eksportér data
Eksportér data fra en enkelt tabel i et kommasepareret format (CSV).
Log på Power Apps, og vælg Tabeller fra den venstre navigationsrude. Hvis elementet ikke findes i sidepanelruden, skal du vælge ...Flere og derefter vælge det ønskede element.
Vælg Eksporter > Eksporter data.
Vælg den tabel, du vil eksportere data fra, og vælg derefter Eksportér data.
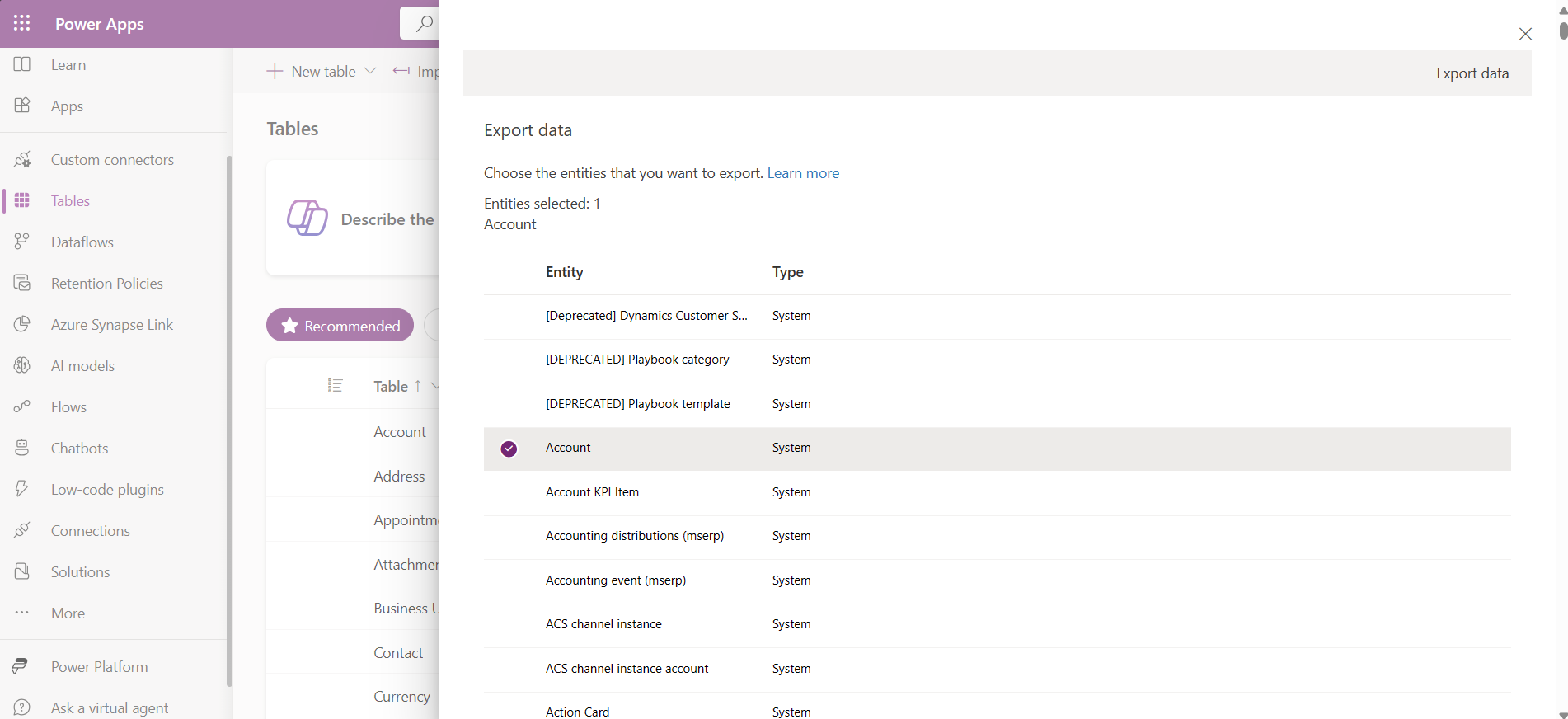
Når eksporten er fuldført korrekt, skal du vælge Hent eksporterede data for at hente CSV-filen til den overførselsmappe, der er angivet i webbrowseren.
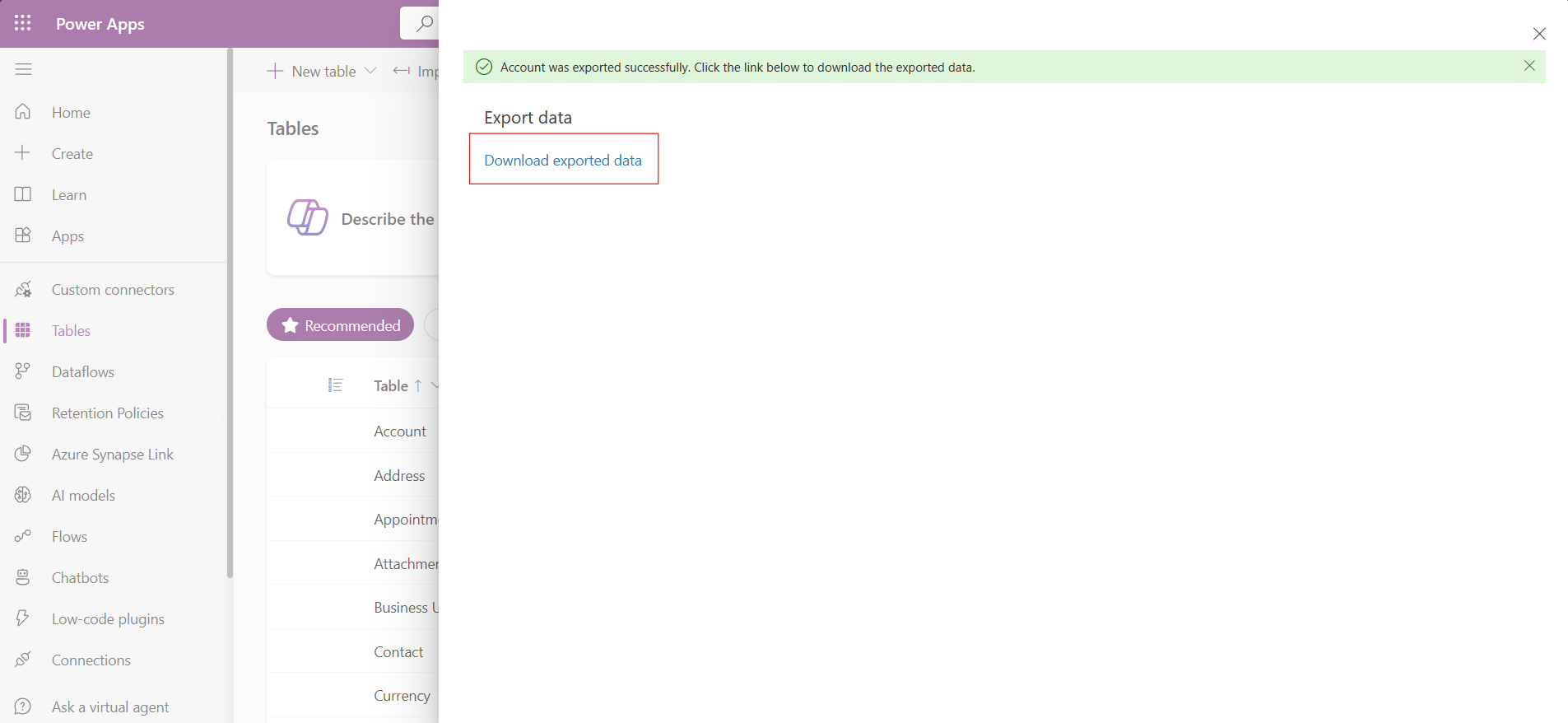
Bemærk
Eksporten har en tidsbegrænsning på 12 minutter. Hvis den eksporterede mængde data overstiger 12 minutter, mislykkes eksporten. Hvis det sker, skal du eksportere data i mindre segmenter.
Ikke-understøttede datatyper og felter
Følgende datatyper understøttes i øjeblikket ikke til import eller eksport.
- Tidszone
- Valg (valgmuligheder)
- Billede
- Filer
Følgende felter er systemfelter og understøttes ikke i forbindelse med import og eksport.
OwneridCreatedbyCreatedonbehalfbyCreatedonModifiedbyModifiedonbehalfbyModifiedonOverriddencreatedon
Bemærk
Hent data fra Excel, og eksportér datafunktioner er i øjeblikket ikke inkluderet i Power Apps-udviklingsplanen.
Import ved hjælp af en tilslutning
Brug en connector til at importere data fra et udvalg af mange forskellige kilder, f.eks. Azure, SQL Server-database, SharePoint Access, OData og meget mere. Flere oplysninger: Oprette og bruge dataflow i Power Apps
Se også
Bemærk
Kan du fortælle os om dine sprogpræferencer for dokumentation? Tag en kort undersøgelse. (bemærk, at denne undersøgelse er på engelsk)
Undersøgelsen tager ca. syv minutter. Der indsamles ingen personlige data (erklæring om beskyttelse af personlige oplysninger).