Opret en lærredapp fra bunden ved hjælp af Microsoft Dataverse
Opret en lærredapp til administration af data, der er gemt i Dataverse, vha. standardtabeller (som er indbygget), brugerdefinerede tabeller (som din organisation opretter) eller begge dele.
Når du bygger en app fra Dataverse, behøver du ikke at oprette en forbindelse fra Power Apps, som du ellers gør med datakilder som f.eks. SharePoint, Dynamics 365 eller Salesforce. Du skal blot angive de tabeller, du vil vise eller administrere i appen.
Forudsætninger
- Før du opretter en app fra bunden, bør du lære de grundlæggende funktioner i Power Apps at kende ved at oprette en app og derefter tilpasse appens galleri, formularer og kort.
- Skift til et miljø, hvor en database er blevet oprettet med eksempeldata. Hvis du har den relevante licens, kan du oprette et miljø, der opfylder dette behov.
- Hvis du vil oprette en app, skal du være tildelt til sikkerhedsrollen Miljøproducent.
Åbn en tom app
Hvis du vil oprette en app fra bunden, der bruger data fra Dataverse, skal du først oprette en tom app. Når du opretter den tomme app til denne opgave, skal du sikre dig, at du vælger formatet Telefon.
Angive en tabel
Midt på skærmen skal du vælge Opret forbindelse til data.
Vælg Data i menuen til oprettelse af app. Hvis det er første gang, bliver du bedt om at oprette forbindelse til Dataverse. Vælg Opret denne forbindelse.
Vælg Tilføj data, og skriv Firmaer > Opret forbindelse i søgefeltet.
Luk ruden Data ved at vælge lukkeikonet i øverste højre hjørne.
Tilføj et listeskærmbillede
Vælg Ny skærm > fanen Skabeloner > Liste på kommandolinjen.
På navigationslinjen til venstre skal du vælge BrowseGallery1 og derefter angive værdien af egenskaben Items til denne formel:
SortByColumns(Search(Accounts, TextSearchBox1.Text, "name"), "name", If(SortDescending1, SortOrder.Descending, SortOrder.Ascending))Denne formel angiver følgende:
Galleriet bør vise data fra tabellen Accounts.
Dataene sorteres i stigende rækkefølge, indtil en bruger vælger sorteringsknappen for at ændre sorteringsrækkefølgen.
Hvis en bruger skriver eller indsætter et eller flere tegn i søgefeltet (TextSearchBox1), er det kun de konti, hvor feltet name indeholder de tegn, som brugeren har angivet, der vises på listen.
Du kan bruge disse og mange andre funktioner til at angive, hvordan din app vises og fungerer.
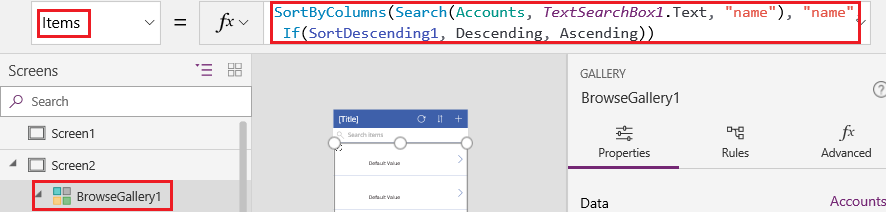
Angiv galleriets layout, så du kun får vist navnet på hver enkelt konto, og konfigurer titellinjen, så ordet Søg vises, som beskrevet i Tilpas et galleri.
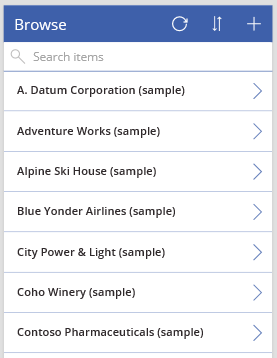
I venstre rude til oprettelse af apps skal du holde markøren over Screen1, vælge ellipseikonet (...) og derefter vælge Slet.
I venstre rude til oprettelse af apps skal du holde markøren over Screen2, vælge ellipseikonet (...) og derefter vælge Omdøb.
Skriv eller indsæt BrowseScreen, og omdøb derefter galleriet på den skærm til BrowseGallery.
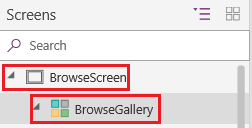
Tilføj en formularskærm
Gentag det første trin i den forrige procedure, bortset fra at du skal tilføje en Formular-skærm i stedet for en Liste-skærm.
Angiv formularens DataSource-egenskab til Konti og dens Items-egenskab til BrowseGallery.Selected som vist under fanen Avanceret i højre rude.
På fanen Egenskaber i ruden til højre skal du vælge Rediger felter for at åbne ruden Felter.
Vælg Tilføj felt, og markér derefter afkrydsningsfelterne for følgende felter:
- Kontonavn
- Adresse 1: Gade 1
- Adresse 1: By
- Adresse 1: Postnummer
- Antal medarbejdere
- Årsomsætning
Bemærk
Uden for dette scenario kan du oprette et brugerdefineret felt ved at vælge Nyt felt, levere de nødvendige oplysninger og derefter vælge Udført. Flere oplysninger: Oprette en kolonne.
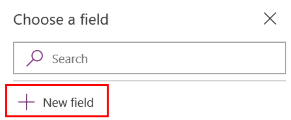
Vælg Tilføj.
Indstil egenskaben Tekst for titellinjen til at vise Opret/rediger.
Ændringerne afspejles i skærmbilledet.
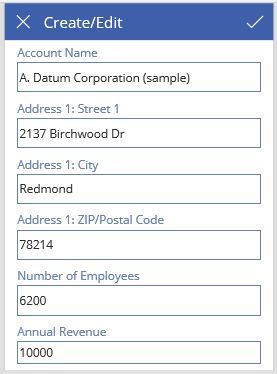
Omdøb skærmen FormScreen.
Konfigurer ikoner
Klik eller tryk på det cirkelformede ikon øverst på skærmen i BrowseScreen, og angiv følgende formular for egenskaben OnSelect:
Refresh(Accounts)
Angiv egenskaben OnSelect for plusikonet til denne formel:
NewForm(EditForm1); Navigate(FormScreen, ScreenTransition.None)
Angiv egenskaben OnSelect for den første pil, der peger mod højre, til følgende formel:
EditForm(EditForm1); Navigate(FormScreen, ScreenTransition.None)
På FormScreen skal du angive egenskaben OnSelect for ikonet Annuller til denne formel:
ResetForm(EditForm1);Navigate(BrowseScreen, ScreenTransition.None)
Angiv egenskaben OnSelect for ikonet Afkrydsning til denne formel:
SubmitForm(EditForm1); Navigate(BrowseScreen, ScreenTransition.None)
Vælg Ikoner under fanen Indsæt, og vælg derefter ikonet Papirkurv.
Indstil egenskaben Farve for ikonet Papirkurv til Hvid, og angiv følgende formel for egenskaben OnSelect:
Remove(Accounts, BrowseGallery.Selected); Navigate(BrowseScreen, ScreenTransition.None)
Teste appen
I handlingsmenuen skal du vælge
 Forhåndsversion af appen. Flere oplysninger: Forhåndsversion af en app
Forhåndsversion af appen. Flere oplysninger: Forhåndsversion af en appSkift mellem stigende og faldende sorteringsrækkefølge på listen, og filtrer listen ved at angive et eller flere tegn i kontonavnet.
Tilføj en konto, rediger den konto, du har tilføjet, begynd at opdatere kontoen, men annuller dine ændringer, og slet derefter kontoen.
Næste trin
- Link denne app til en løsning, så du f.eks. kan installere den i et andet miljø eller udgive den på AppSource.
- Åbn en eller flere eksempelapps, og se de mange forskellige typer af apps, du kan oprette.
Bemærk
Kan du fortælle os om dine sprogpræferencer for dokumentation? Tag en kort undersøgelse. (bemærk, at denne undersøgelse er på engelsk)
Undersøgelsen tager ca. syv minutter. Der indsamles ingen personlige data (erklæring om beskyttelse af personlige oplysninger).