Tilpasse formularer i lærredapps
Tilpas kontrolelementerne Vis formular og Rediger formular i en lærredapp, så de viser de vigtigste data i den mest intuitive rækkefølge. På den måde bliver det nemmere for brugerne at forstå og opdatere dataene.
De enkelte formularer består af et eller flere kort, som hver især viser data fra en bestemt kolonne i datakilden. Ved at følge trinnene i dette emne kan du angive, hvilke kort der skal vises i en formular, og du kan flytte kort op og ned i en formular.
Hvis du ikke er fortrolig med lærred-pps, skal du se Hvad er lærredapps?.
Forudsætninger
Opret en app fra Microsoft Dataverse, og derefter tilpas galleriet i den app.
Få vist og skjul kort
Log på Power Apps, og åbn derefter den app, du har oprettet og tilpasset.
Skriv eller indsæt D i søgefeltet i venstre navigationslinje for at filtrere listen over elementer, og vælg derefter DetailForm1.
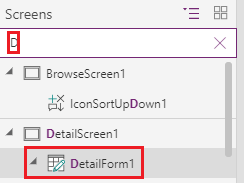
På fanen Egenskaber i ruden til højre skal du vælge Rediger felter for at åbne ruden Felter.
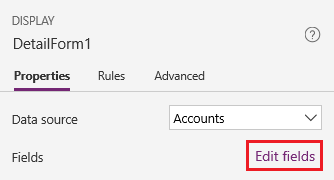
Skjul et felt, f.eks. Beskrivelse, ved at holde markøren over det, vælge ellipsen (...), der vises, og derefter vælge Fjern.
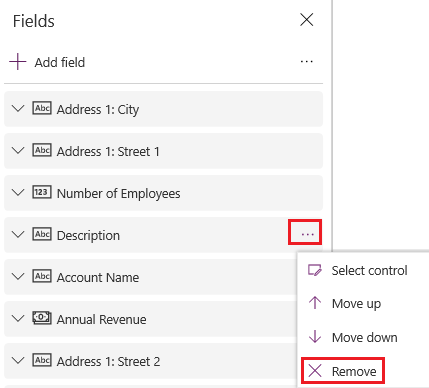
Vis et felt ved at vælge Tilføj felt, skrive eller indsætte de første par bogstaver i feltnavnet i søgefeltet, markere feltets afkrydsningsfelt og derefter vælge Tilføj.
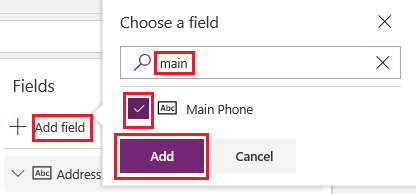
Skift rækkefølgen af kort
I ruden Felter skal du trække feltet Kontonavn til toppen af listen over felter.
Ændringen afspejles i kortene i DetailForm1.
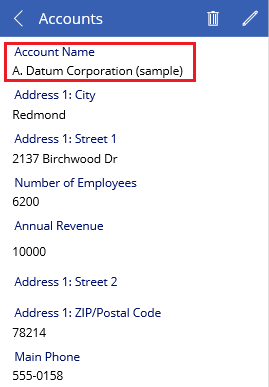
(Valgfrit) Omarranger kortene, så de har følgende rækkefølge:
- Kontonavn
- Antal medarbejdere
- Årsomsætning
- Primær telefon
- Adresse 1: Gade 1
- Adresse 1: Gade 2
- Adresse 1: By
- Adresse 1: Postnummer
Skriv eller indsæt Ed i søgefeltet i venstre navigationslinje, og vælg derefter EditForm1 for at vælge det.
Gentag trinnene i forrige procedure og i denne procedure, så felterne i EditForm1 matcher med dem i DetailForm1.
Kør appen
Skriv eller indsæt Br i søgefeltet i venstre navigationslinje, og vælg derefter BrowseScreen1 for at vælge det.
Åbn eksempelvisningen ved at trykke på F5 (eller ved at vælge ikonet Eksempel i øverste højre hjørne).

I øverste højre hjørne skal du vælge ikonet med plustegnet for at tilføje en post i EditScreen1.

Tilføj de relevante data, og vælg derefter på ikonet med markeringen i øverste højre hjørne for at gemme dine ændringer og vende tilbage til BrowseScreen1.

Vælg pilen for det element, som du lige har oprettet, for at få vist detaljer om det pågældende element på DetailScreen1.

Vælg redigeringsikonet i øverste højre hjørne for at opdatere posten i EditScreen1.

Skift oplysningerne i et eller flere felter, og vælg derefter afkrydsningsfeltet i det øverste højre hjørne for at gemme ændringerne og vende tilbage til DetailScreen1.

Vælg ikonet med papirkurven i øverste højre hjørne for at slette den post, du netop har opdateret, og vende tilbage til BrowseScreen1.

Luk eksempelvisningen ved at trykke på Esc (eller ved at vælge lukkeikonet nær det øverste venstre hjørne).
Næste trin
- Gem og publicer din app.
- Tilpas et kort i din app.
Se også
Bemærk
Kan du fortælle os om dine sprogpræferencer for dokumentation? Tag en kort undersøgelse. (bemærk, at denne undersøgelse er på engelsk)
Undersøgelsen tager ca. syv minutter. Der indsamles ingen personlige data (erklæring om beskyttelse af personlige oplysninger).