Selvstudium: Tilpas et galleri i Power Apps
I dette selvstudium skal du tilpasse en liste med poster, som kaldes et galleri, og foretage andre ændringer i en app, der er oprettet automatisk i Microsoft Power Apps. Brugere kan administrere data i appen, selvom du ikke foretager disse ændringer, men det er nemmere at bruge appen, hvis du tilpasser den til organisationens behov.
Galleriet til denne vejledning matcher f.eks. denne grafik som standard. Mailadressen fremstår tydeligere end andre typer data, og brugere kan sortere og filtrere galleriet på basis af teksten i adressen:
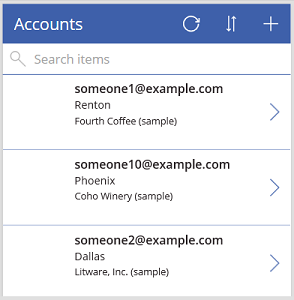
Det kan dog være, at brugerne er mere interesserede i kontonavnet end mailadressen, så du kan omkonfigurere galleriet for at fremhæve, sortere og filtrere på basis af de data, der er vigtige for din organisation. Derudover kan du ændre titlen på standardskærmbilledet, så det adskiller sig fra de andre skærmbilleder i appen.
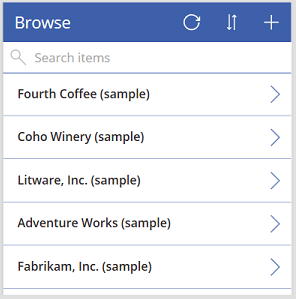
Du kan også tilføje et rullepanel, så brugere, der ikke har touchskærme eller musehjul, kan gennemse hele galleriet.
- Skift galleriets layout
- Skift den datatype, der vises i galleriet
- Rediger de kolonner, som brugerne kan bruge til at sortere og søge efter dataene
- Skift skærmens titel
- Vis et rullepanel
Dette selvstudium starter med en app, der er oprettet ud fra en bestemt datakilde. De samme begreber gælder dog for andre apps, du opretter i Power Apps, uanset om det sker ud fra en liste, der er oprettet med Microsoft Lister, et SharePoint-bibliotek, en Excel-tabel eller en anden datakilde.
Hvis du ikke er tilmeldt Power Apps, skal du tilmelde dig gratis, før du starter.
Forudsætninger
Opret en app ud fra tabellen Konti i Microsoft Dataverse.
Åbn den oprettede app
Log på Power Apps, og vælg derefter Apps nær venstre side.
Søg efter den app, som du har oprettet, vælg ikonet med ellipsen (...) for den, og vælg derefter Rediger.
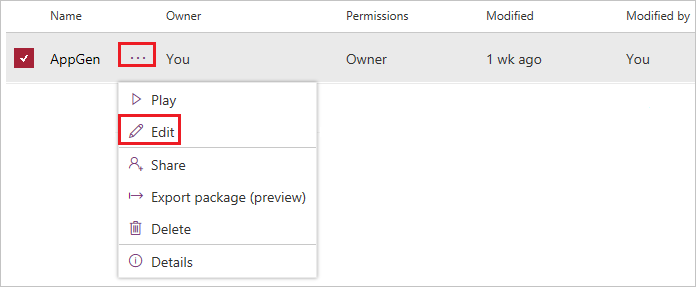
Hvis dialogboksen Velkommen til Power Apps Studio vises, skal du vælge Spring over.
Skifte layoutet
Vælg BrowseGallery1 i venstre navigationsrude.
Når galleriet er markeret, er det omgivet af en markeringsboks med håndtag.
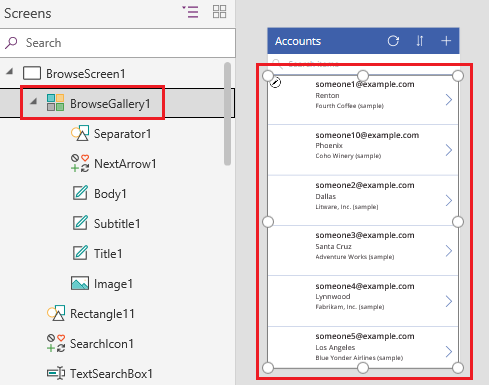
Åbn listen over indstillinger under Layout på fanen Egenskaber i ruden til højre, og vælg derefter den indstilling, der kun viser en titel.
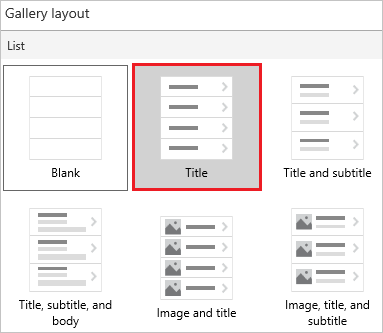
Vælg Rediger ved siden af Felter, og vælg derefter pil ned for titelfeltet.
Navnet på dette kontrolelement skal slutte med et tal, f.eks Titel1, men tallet kan variere baseret på andre handlinger, du har foretaget.
På listen over indstillinger skal du vælge Kontonavn og derefter lukke ruden Data.
I galleriet vises navnet på de enkelte konti.
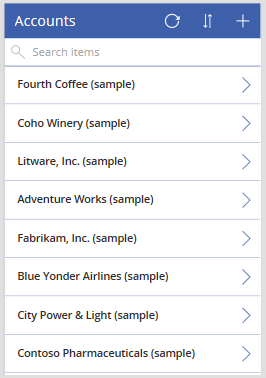
Skift kolonnerne til sortering og søgning
Vælg galleriet som beskrevet i forrige afsnit.
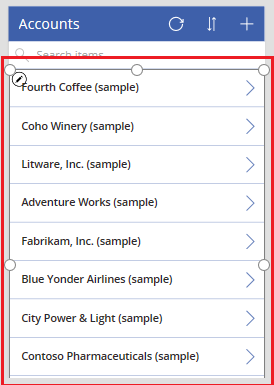
Kontrollér, at egenskabslisten i øverste venstre hjørne viser Items.
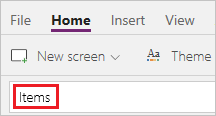
Værdien for denne egenskab vises på formellinjen. Du kan indstille denne egenskab til at angive ikke kun datakilden for galleriet, men også de kolonner, som brugere kan bruge til at sortere og søge efter data.
Kopiér denne formel, og indsæt den derefter i formellinjen.
SortByColumns(Search(Accounts, TextSearchBox1.Text, "name"), "name", If(SortDescending1, Descending, Ascending))Ved at bruge denne formel sikrer du, at:
- Hvis en bruger skriver et eller flere tegn på søgelinjen, viser galleriet kun de kontonavne, der indeholder den tekst, som brugeren har angivet.
- Hvis en bruger vælger sorteringsikonet, sorteres galleriet alfabetisk efter kontonavn i stigende eller faldende rækkefølge, afhængigt af hvor mange gange brugeren vælger ikonet.
Du kan finde flere oplysninger om disse og andre funktioner i formelreferencen.
Test sortering og søgning
Åbn tilstanden Eksempel ved at trykke på F5 (eller ved at vælge afspilningsknappen i øverste højre hjørne).

Vælg sorteringsikonet i øverste højre hjørne i søgevinduet en eller flere gange for at ændre den alfabetiske sorteringsrækkefølge til stigende eller faldende.

I søgefeltet skal du skrive k, hvis du kun vil have vist kontonavne, der indeholder det bogstav, du har skrevet.
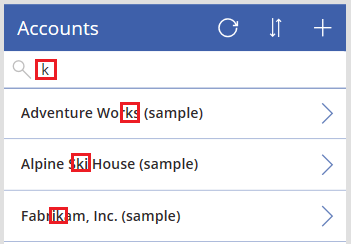
Slet al tekst fra søgelinjen, og luk derefter eksempelvisningen ved at trykke på Esc (eller ved at vælge lukkeikonet i øverste højre hjørne).
Skift skærmens titel
Markér titlen på skærmen ved at klikke eller trykke på den.
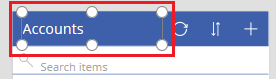
Kontrollér, at egenskabslisten viser Tekst, og udskift derefter Konti med Gennemse på formellinjen. (Bevar de dobbelte anførselstegn.)

Skærmbilledet afspejler ændringen.
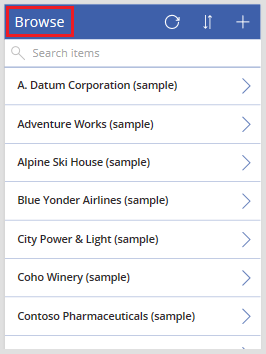
Vis et rullepanel
Hvis brugerne hverken har touchskærme eller musehjul, skal du konfigurere galleriet, så der vises et rullepanel, når de holder musen hen over det. På den måde kan brugerne få vist alle konti, selvom de ikke vises i vinduet på én gang.
Vælg galleriet som beskrevet i den første procedure.
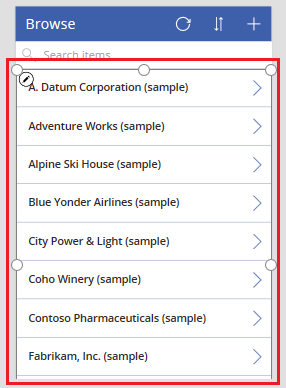
Indstil galleriets Vis rullepanel-egenskab til sand.
Næste trin
I dette selvstudium har du tilpasset galleriet og foretaget andre ændringer af standardskærmen til gennemsyn af poster i en oprettet app. Du kan også tilpasse standardvinduerne for visning af detaljer og oprettelse eller opdatering af konti. Da skærmen til gennemsyn indeholder et galleri, indeholder de to andre skærme i appen formularer. Du kan f.eks. ændre, hvilke typer data formularerne skal vise, og i hvilken rækkefølge.
Se også
Bemærk
Kan du fortælle os om dine sprogpræferencer for dokumentation? Tag en kort undersøgelse. (bemærk, at denne undersøgelse er på engelsk)
Undersøgelsen tager ca. syv minutter. Der indsamles ingen personlige data (erklæring om beskyttelse af personlige oplysninger).