Oprette forbindelse til et skylager fra Power Apps
Power Apps tilbyder flere skylagerforbindelser. Ved hjælp af disse forbindelser kan du gemme en Excel-fil og bruge oplysningerne i den overalt i appen. Disse forbindelser omfatter:
| Box | Dropbox | Google Drive | OneDrive | OneDrive for Business |
|---|---|---|---|---|
Bemærk
Hvis du vil vide mere om brugen af Azure Blob Storage med Power Apps, skal du gå til Connect to Azure Blob Storage fra Power Apps.
Forudsætninger
- Adgang til Power Apps
- Tilføj forbindelsen
- Opret en app fra en skabelon fra data eller fra bunden.
En Excel-fil med data, der er formateret som en tabel:
- Åbn Excel-filen, og vælg derefter en vilkårlig celle i de data, du vil bruge.
- På fanen Indsæt skal du vælge Tabel.
- I dialogboksen Gem som tabel skal du vælge afkrydsningsfeltet Tabellen indeholder overskrifter og derefter vælge OK.
- Gem dine ændringer.
Oprette forbindelse til skylagerforbindelsen
På powerapps.com skal du udvide Administrer og vælge Forbindelser:
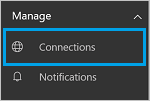
Vælg Ny forbindelse, og vælg din skylagerforbindelse. Du kan f.eks. vælge OneDrive.
Du bliver bedt om at angive brugernavn og adgangskode til din skylagerkonto. Angiv disse, og vælg derefter Log på:
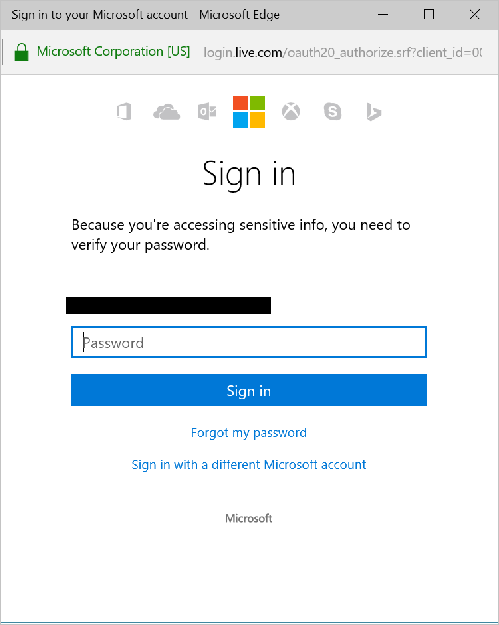
Når du er logget på, er denne forbindelse er klar til brug i dine apps.
I din app skal du klikke eller trykke på Datakilder på fanen Vis på båndet. I ruden til højre skal du klikke eller trykke på Tilføj en datakilde og derefter på skylagerforbindelsen. Vælg derefter Excel-tabellen.
Vælg Opret forbindelse.
Tabellen er angivet som datakilde:
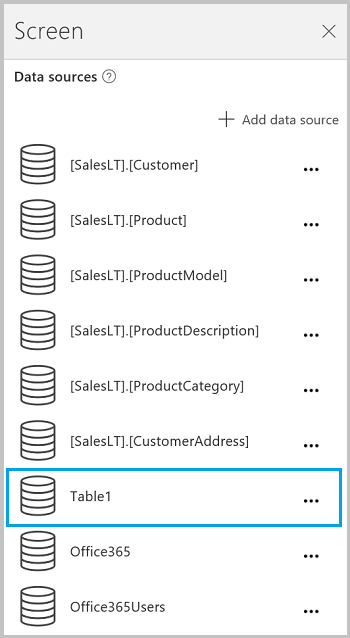
Bemærk
Husk, at Excel-dataene skal være formateret som en tabel.
Brug af Excel-dataene i din app
På fanen Indsæt skal du vælge Galleri og derefter vælge et gallerikontrolelement af typen Med tekst.
Angiv egenskaben Items for galleriet i din Excel-tabel. Hvis f.eks. din Excel-tabel hedder Tabel1, skal du angive den til Tabel1:

Galleriet opdateres automatisk med oplysninger fra din Excel-tabel.
I galleriet skal du vælge det andet eller tredje kontrolelement af typen Etiket. Som standard kan du se, at egenskaben Text for anden og tredje etiket automatisk er angivet til
ThisItem.something. Du kan angive disse etiketter for enhver kolonne i tabellen.I følgende eksempel er den anden etiket angivet til
ThisItem.Nameog den tredje etiket er angive tilThisItem.Notes:

Eksempelresultat:
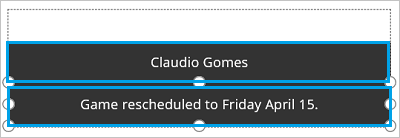
Bemærk
Det første felt er faktisk et image-kontrolelement. Hvis du ikke har et billede i din Excel-tabel, kan du slette image-kontrolelementet og tilføje en etiket i stedet for. Tilføje og konfigurere kontrolelementer er en god ressource.
Du kan finde flere oplysninger og eksempler i artiklen Forstå tabeller og poster.
Deling af din app
Du kan dele din app, dine ressourcer, f.eks. connectorer, og dine data med andre i din organisation.
Hvis du deler en mappe i Dropbox, skal den delte mappe være knyttet til brugerens Dropbox-konto.
Der er visse begrænsninger for connectorer, der involverer Excel-filer.
Kendte begrænsninger
Hvis du får vist meddelelsen Datatype understøttes ikke eller Ikke formateret som en tabel, når du forsøger at bruge en Excel-forbindelse i din app, skal du formatere dataene som en tabel.
Hvis dine Excel-data indeholder en beregnet kolonne, kan du ikke bruge den til at bygge en app, og du kan ikke føje disse data til en eksisterende app.
Power Apps Mobile-appen til Windows-platformen understøtter ikke Dropbox-connectoren. I en pop op-dialogboks vises følgende meddelelse i denne situation:
Upgrade browser to use Dropbox
Når dette sker, bør du overveje at bruge webafspilning på Windows-platformen.
Deling af Excel-tabeller
Sådan deler du data i en Excel-fil:
- I OneDrive for Business skal du dele selve filen.
- I OneDrive skal du dele den mappe, der indeholder filen, og angive filstier til eventuelle medier (ikke URL-adresser).
- I Dropbox eller Google Drev kan du enten dele filen eller mappen.
Nyttige links
Se alle de tilgængelige forbindelser.
Lær, hvordan du tilføjer forbindelser og tilføjer en datakilde i dine apps.
Forstå tabeller og poster med datakilder i tabelformat.
Nogle af de ekstra galleriressourcer er Vise en liste over elementer og Vise billeder og tekst i et galleri.
Bemærk
Kan du fortælle os om dine sprogpræferencer for dokumentation? Tag en kort undersøgelse. (bemærk, at denne undersøgelse er på engelsk)
Undersøgelsen tager ca. syv minutter. Der indsamles ingen personlige data (erklæring om beskyttelse af personlige oplysninger).