Opret en lærredapp med data fra Microsoft Lister
I denne emne du bruge Power Apps til at oprette en lærredsapp, der er baseret på elementer på en liste, der er oprettet ved hjælp af Microsoft Lister. Du kan oprette appen fra Power Apps eller SharePoint Online. I Power Apps kan du oprette appen på basis af en liste på et SharePoint-websted i det lokale miljø, hvis du opretter forbindelse til det via en datagateway.
Den app, du opretter, indeholder tre skærmbilleder:
- I skærmbilledet til gennemsyn kan du rulle gennem alle elementer på listen.
- I skærmbilledet med detaljer kan du få vist alle oplysninger om et enkelt element på listen.
- I redigeringsskærmbilledet kan du oprette et element eller opdatere oplysninger om et eksisterende element.
Du kan anvende koncepterne og teknikkerne i dette emne på en hvilken som helst liste i SharePoint. Sådan følger du fremgangsmåden præcist:
- Opret en liste med navnet SimpleApp på et SharePoint Online-websted.
- Opret poster for Vanilje, Chokolde og Jordbær i kolonnen Titel.
Principperne for oprettelse af en app ændres ikke, selvom du opretter en liste, som er langt mere kompleks med mange forskellige kolonnetyper, f.eks. tekst, datoer, tal og valuta.
Vigtigt
Power Apps understøtter ikke alle typer SharePoint-data. Du kan finde flere oplysninger under Kendte problemer.
Se denne video for at få mere at vide om, hvordan du opretter en lærredapp ud fra en liste:
Oprette en app i Power Apps
- Log på Power Apps.
- Afhængigt af, hvordan du vil oprette din app, skal du vælge en af følgende indstillinger på startskærmen:
- Hvis du vil oprette en galleriapp med en enkelt side og et dynamisk layout, skal du vælge en af følgende:
- Start med data > Opret med SharePoint-liste.
- Start med et sidedesign > Galleri, der er forbundet med eksterne data > Fra SharePoint.
- Hvis du vil oprette en mobilapp til tre skærmbilleder, skal du vælge Start med en appskabelon > Fra SharePoint.
- Hvis du vil oprette en galleriapp med en enkelt side og et dynamisk layout, skal du vælge en af følgende:
- Hvis du ikke allerede har en SharePoint-forbindelse, bliver du bedt om det. Hvis du vil vælge en anden forbindelse, skal du vælge knappen ... for at skifte konto eller oprette en ny forbindelse.
- Angiv URL-adressen til SharePoint, og vælg derefter Opret forbindelse. Eller vælg et af de seneste websteder.
- Vælg en liste, og vælg derefter Opret app.
Din app åbnes i Power Apps Studio, hvor du kan designe, opbygge og administrere din app. Flere oplysninger: Om Power Apps Studio
Du vil sikkert gerne foretage flere ændringer, inden du begynder at bruge appen eller deler den med andre. Den bedste praksis er at gemme dit arbejde indtil videre ved at vælge ikonet Gem i øverste højre hjørne, før du fortsætter. Giv appen et navn, og vælg derefter Gem.
Oprette en app i SharePoint Online
Hvis du opretter en app på en brugerdefineret liste fra kommandolinjen i SharePoint Online, vises appen som en visning af denne liste. Du kan også køre appen på en iOS eller Android-enhed eller i en webbrowser.
Åbn i SharePoint Online en liste, og vælg derefter Integrer > Power Apps > Opret en app.
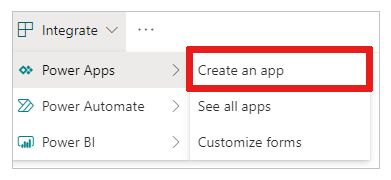
Skriv et navn til din app i det panel, der vises, og vælg derefter Opret.
Der vises en ny fane i din webbrowser, som viser den app, du oprettede baseret på din liste. Appen vises i Power Apps Studio, hvor du kan tilpasse den.
(valgfrit) Opdater browserfanen for din -liste (ved at vælge den og derefter f.eks. trykke på F5), og følg derefter disse trin for at køre eller administrere din app:
Vælg Åbn for at køre appen (under en separat browserfane).
Hvis du vil gøre det muligt for andre i din organisation at køre appen, skal du vælge Gør visningen offentlig.
Du giver andre mulighed for at redigere din app ved at dele den med tilladelser af typen Kan redigere.
Hvis du vil fjerne visningen fra SharePoint, skal du vælge Fjern denne visning.
Du fjerner appen fra Power Apps ved at slette den.
Bemærk
Apps, der i øjeblikket er oprettet fra listen, vises ikke i Power Apps Mobile.
Bruge Sharepoint eller SQL i det lokale miljø
Følg disse trin, hvis du bruger en ekstern datakilde i det lokale miljø, f.eks. SharePoint eller SQL i det lokale miljø, til at oprette en app.
- Log på Power Apps.
- Vælg Opret i venstre navigationsrude.
- Afhængigt af typen af datakilde, du opretter forbindelse til, skal du vælge SharePoint eller SQL.
- Vælg Ny forbindelse, og vælg derefter SharePoint eller SQL.
- Vælg Opret forbindelse ved hjælp af datagateway i det lokale miljø, indtast de nødvendige oplysninger, og vælg derefter Opret.
Når din forbindelse er klar, skal du vælge den, og så vil du se en liste over tilgængelige tabeller for databaseforbindelsen. - Vælg en tabel, og vælg derefter Tilknyt.
Næste trin
I dette emne har du oprettet en app for at administrere data på en liste. Det næste trin vil være at oprette en app ud fra en mere kompleks liste og derefter tilpasse appen, så den bedre opfylder dine behov. Du kan starte med søgeskærmbilledet.
Se også
Bemærk
Kan du fortælle os om dine sprogpræferencer for dokumentation? Tag en kort undersøgelse. (bemærk, at denne undersøgelse er på engelsk)
Undersøgelsen tager ca. syv minutter. Der indsamles ingen personlige data (erklæring om beskyttelse af personlige oplysninger).