Få vist, redigere eller tilføje en post i en lærredapp
I en lærredapp kan du tilføje og konfigurere et kontrolelement af typen Display-formular for at vise alle felter i en post. Du kan også tilføje og konfigurere et formularkontrolelement Edit for at redigere et felt i en post, tilføje en post og gemme dine ændringer i en datakilde igen.
Forudsætninger
Få at vide, hvordan du kan tilføje og konfigurere et kontrolelement i Power Apps.
Download denne Excel-fil, som indeholder eksempeldata til dette selvstudium.
Upload Excel-filen til en lagerkonto i cloudmiljøet, f.eks. OneDrive for Business.
Opret eller åbn en app til telefoner, tilføj en forbindelse til tabellen FlooringEstimates i Excel-filen.
Du kan føje en formular til en tablet-app, men den stemmer ikke overens med denne artikel, da der som standard er tre kolonner i formularen.
Hvis du åbner en eksisterende app, kan du føje et skærmbillede til den.
Tilføje en formular og vise data
På et tomt skærmbillede kan du tilføje et kontrolelement for Rulleliste og navngive det ChooseProduct.
Bemærk
Hvis du ikke er sikker på, hvordan du tilføjer et kontrolelement, omdøber det eller angiver en egenskab, skal du se under Tilføje og konfigurere kontrolelementer.
På fanen Egenskaber i højre rude kan du angive Items til
FlooringEstimatesog Værdi tilName.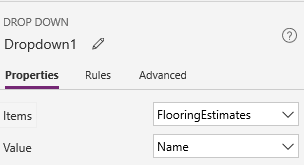
På listen vises navne på gulvbelægningsprodukter fra datakilden.
Tilføj et formularkontrolelement af typen Rediger, flyt det under ChooseProduct, og tilpas derefter størrelsen på formularen, så den dækker det meste af skærmbilledet.
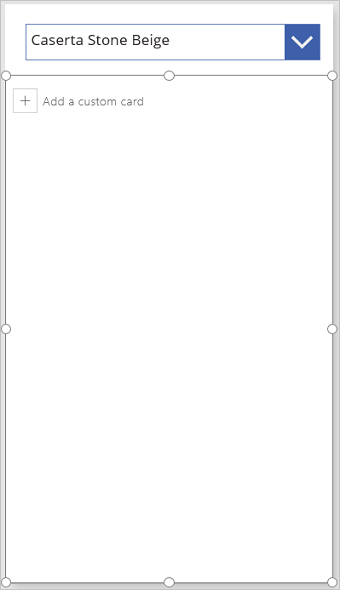
Bemærk
I dette emne beskrives formularkontrolelementet Rediger, men lignende principper gælder for formularkontrolelementet Vis.
Angiv formularens egenskab DataSource til FlooringEstimates og egenskaben Item i denne formel:
ChooseProduct.SelectedI denne formel angives det, at når du er færdig med at konfigurere formularen, vises den post, som brugeren vælger i ChooseProduct.
På fanen Egenskaber i ruden til højre skal du vælge Rediger felter.
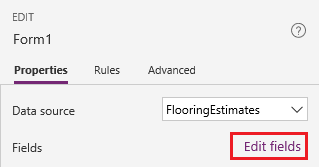
I ruden Felter skal du vælge Tilføj felt, markere afkrydsningsfeltet for hvert felt og derefter vælge Tilføj.
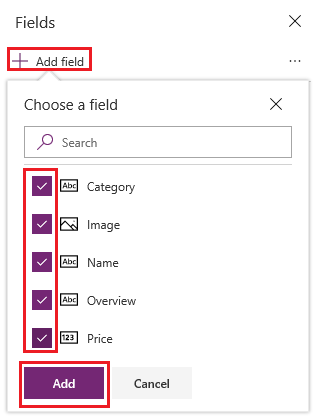
Vælg ellipsen (...) ud for Tilføj felt, Vælg Skjul alle, og træk Navn til toppen af listen.
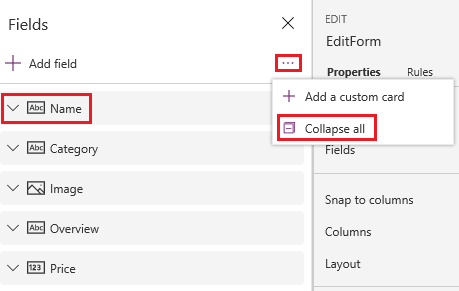
Formularkontrolelementet Rediger afspejler ændringen.
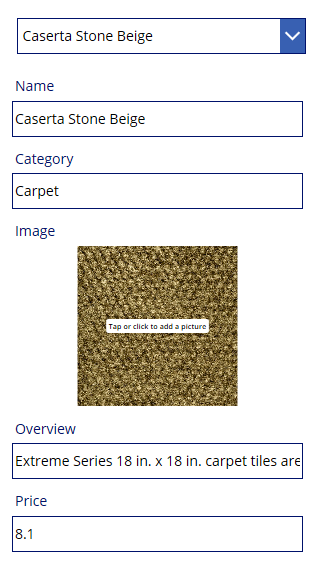
Angive korttypen for et felt
Udvid feltet Pris i ruden Felter ved at vælge pil ned for det.
Åbn listen Kontrolelementtype, og vælg derefter Rediger skyder.
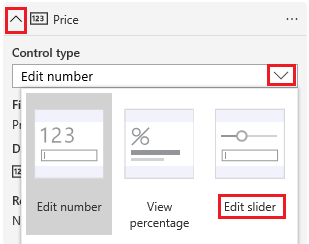
Feltet Pris i formularen indeholder et kontrolelement af typen Skyder i stedet for et kontrolelement af typen Tekstinput.
(valgfrit) Benyt samme fremgangsmåde for at ændre kontrolelementet for feltet Oversigt til et kontrolelement af typen Rediger tekst med flere linjer.
(kun redigeringsformularen) Gemme ændringer
Omdøb formularen EditForm.
Tilføj et kontrolelement af typen Knap, og angiv dets egenskab OnSelect til denne formel:
SubmitForm(EditForm)Tryk på F5 for at åbne et eksempel, ændre navnet på et produkt og derefter vælge den knap, du har oprettet.
Funktionen SubmitForm gemmer dine ændringer i datakilden.
(valgfrit) Luk Eksempel ved at trykke på Esc (eller ved at vælge lukkeikonet i øverste højre hjørne).
Næste trin
Få mere at vide om at arbejde med formularer og formler.
Bemærk
Kan du fortælle os om dine sprogpræferencer for dokumentation? Tag en kort undersøgelse. (bemærk, at denne undersøgelse er på engelsk)
Undersøgelsen tager ca. syv minutter. Der indsamles ingen personlige data (erklæring om beskyttelse af personlige oplysninger).