Eksportere og importere agenter ved brug af løsninger
Du kan eksportere og importere agenter ved hjælp af løsninger , så du kan flytte dine agenter på tværs af flere miljøer.
Først opretter du en brugerdefineret løsning og føjer din Helpdesk-medarbejder til den. Derefter eksporterer du løsningen med din Helpdesk-medarbejder og importerer den til et andet miljø. Du kan også opgradere eller opdatere en løsning med et Helpdesk-medarbejder og fjerne et ikke-administreret lag fra et administreret Helpdesk-medarbejder.
Se artiklen Få vist og administrer løsninger i Copilot Studio for at få flere oplysninger om løsningsoversigten i Copilot Studio.
Bemærk
Du kan ikke eksportere kommentarer på emne- eller nodeniveau, når du eksporterer en Helpdesk-medarbejder.
Forudsætninger
- Du skal som minimum have systemtilpasser sikkerhedsrolle til at bruge denne funktion. Få mere at vide om konfiguration af brugersikkerhed i et miljø.
- Du skal være fortrolig med løsningsbegreber, som beskrevet i Løsningsbegreber og Oprette og administrere løsninger i Copilot Studio.
Ting, du skal vide
Du kan ikke eksportere kommentarer på emne- eller nodeniveau, når du eksporterer en Helpdesk-medarbejder.
Hvis du fjerner et Helpdesk-medarbejder fra en løsning, fjernes komponenterne ikke fra løsningen. Du kan fjerne komponenterne separat.
Advarsel!
Fjern ikke ikke-administrerede helpdesk-medarbejderkomponenter, f.eks. Helpdesk-medarbejder-emner, direkte fra løsningen, medmindre du også har fjernet Helpdesk-medarbejder fra løsningen.
Du bør kun foretage ændringer af emner som en del af standardoprettelsesprocessen i brugergrænsefladen Copilot Studio . Hvis du fjerner eller ændrer en Helpdesk-medarbejder's komponenter direkte fra løsningen, mislykkes eksporten og importen.
Du kan ikke eksportere administrerede løsninger. Når du opretter en løsning, administreres den som standard ikke. Hvis du ændrer den til en administreret løsning, kan du ikke eksportere den. Du skal oprette en ny løsning.
Det er ikke muligt at eksportere en løsning, der indeholder et Helpdesk-medarbejder med punktummer (
.) i navnet på nogen af emnerne.
Opret en brugerdefineret løsning, og tilføj din Helpdesk-medarbejder
Følg trinnene i Oprette og administrere løsninger i Copilot Studio for at oprette en ny løsning.
Den løsning, du har oprettet, åbnes automatisk. Hvis den ikke gør det, skal du vælge den på listen over løsninger.
Vælg Tilføj eksisterende, og vælg derefterHelpdesk-medarbejder og derefter Helpdesk-medarbejder igen.
På listen Tilføj eksisterende copiloter skal du vælge den Helpdesk-medarbejder eller de helpdesk-medarbejdere, du vil eksportere, og derefter vælge Tilføj.
Bemærk
For en Klassisk chatrobot:
Hvis du bruger færdigheder, skal du fjerne færdighedens miljøvariabel Aktuel værdi ved at vælge Fjern fra denne løsning.
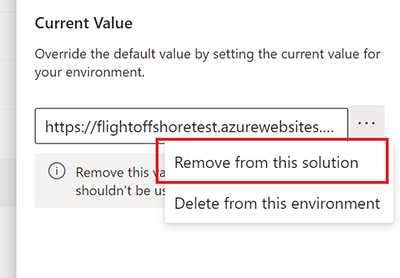
Hvis du fjerner et Helpdesk-medarbejder fra en løsning, fjernes komponenterne ikke fra løsningen. Du skal fjerne komponenterne separat.
Føje komponenter til en Helpdesk-medarbejder i en brugerdefineret løsning
Hvis du føjer komponenter, f.eks. emner eller flows, til Helpdesk-medarbejder i Copilot Studio, skal du også føje dem til Helpdesk-medarbejder i din ikke-administrerede løsning, før du eksporterer.
- Åbn den løsning, der indeholder din Helpdesk-medarbejder.
- I ruden Objekter skal du finde din Helpdesk-medarbejder under Helpdesk-medarbejdere.
- Vælg Kommandoer(⋮), vælg Avanceret , og vælgderefter Tilføj påkrævede objekter.
Du bør også gennemse instruktionerne og kravene i Power Apps dokumentationen for at føje en eksisterende komponent til en løsning.
Eksporter løsningen med din Helpdesk-medarbejder
Du eksporterer og importerer Helpdesk-medarbejder ved at eksportere og importere de løsninger, der indeholder dem, fra ét miljø til et andet.
Følg instruktionerne og kravene i dokumentationen Power Apps for at eksportere løsninger.
Vigtige oplysninger
Hvis din Helpdesk-medarbejder har et stort antal komponenter (f.eks. mere end 250 emner eller mere end 100 objekter), skal du se Eksportere ved hjælp af den klassiske oplevelse.
Importer løsningen med din Helpdesk-medarbejder
Følg instruktionerne og kravene i dokumentationen Power Apps for at importere løsninger.
Hvis importen ikke lykkes, skal du vælge Download logfil for at downloade en XML-fil, der indeholder oplysninger om, hvad der forårsagede, at importen mislykkedes. Den mest almindelige årsag til, at en import mislykkes, er, at løsningen ikke indeholder nogle påkrævede komponenter.
Konfigurer brugergodkendelse igen.
I ruden Objekter skal du vælge Agenter. Vælg derefter navnet på Helpdesk-medarbejder for at åbne Helpdesk-medarbejder.
Vigtige oplysninger
- Du skal publicere dit importerede Helpdesk-medarbejder , før det kan deles.
- Det kan tage op til 24 timer, før dit Helpdesk-medarbejder-ikon vises overalt.
Eksport- og importagenter i Teams
I Microsoft Teams kan du eksportere og importere agenter mellem individuelle teams ved hjælp af Power Apps Teams-appen.
Hvis du f.eks. eksporterer en arbejdsagent fra et Teams-team (team A) og derefter importerer den til team B, behøver du ikke at bygge den fra bunden til team B.
Følg vejledningen i Eksport af tilpasninger fra Dataverse for Teams.
Når du vælger de tilpasninger, der skal eksporteres, skal du vælge den Helpdesk-medarbejder, du vil eksportere. Du kan bruge filteret i sideruden til kun at vise helpdesk-medarbejdere for et bestemt team.
Helpdesk-medarbejder gemmes i mappen Downloads på din computer.
Hvis du vil importere i Teams, skal du følge vejledningen i Importér tilpasninger til Dataverse for Teams.
Dit Helpdesk-medarbejder vises i Copilot Studio appen i Teams under det team, du importerede det til.