Fejlfinding i forbindelse med Microsoft Teams-integration med Customer Engagementsapps i Dynamics 365
Denne artikel indeholder oplysninger om de fejlmeddelelser, du kan komme ud for i forbindelse med mulige løsninger, og nogle kendte problemer.
Fejlfinding af konfigurationsproblemer med integration af Microsoft Teams.
Microsoft Teams-integration bruger SharePoint-integration på backend, så hvis der er fejl i SharePoint-integrationen eller OneDrive -konfigurationen, vil den også mislykkes, når du aktiverer Microsoft Teams -integration.
Hvis du får en fejl under konfiguration af Microsoft Teams-integration fra Dynamics 365, kan det skyldes, at følgende forudsætninger ikke er opfyldt.
SharePoint-integration er ikke konfigureret, og OneDrive-integration er aktiveret. Deaktiver OneDrive for at løse problemet.
SharePoint-integration er ikke konfigureret, men der er et aktivt SharePoint-websted i organisationen. Deaktiver SharePoint-webstedet for at løse problemet.
SharePoint-integration er ikke konfigureret, men der er oprettet SharePoint-dokumentplaceringer med en absolut URL-adresse i organisationen. Du kan løse problemet ved at slette lokationer med en absolut URL-adresse.
Hvis SharePoint Online-administratoren har aktiveret styring af adgang fra ikke-administrerede enheder (politik for betinget adgang) for at tillade/blokere SharePoint-websteder fra ikke-administrerede enheder, gælder de samme begrænsninger for Microsoft Teams-integration, fordi Microsoft Teams bruger SharePoint-websteder til dokumentstyring. Dette kan blokere en bruger, når brugeren forsøger at få adgang til en tilknyttet teamkanals filbibliotek på en appside. Du kan finde flere oplysninger i Styre adgang fra ikke-administrerede enheder.
Hvis du får denne fejlmeddelelse: Du kan ikke aktivere Microsoft Teams-integration, da miljøet er integreret med det lokale SharePoint-miljø, betyder det, at du i øjeblikket er konfigureret til at bruge det lokale SharePoint-miljø til dokumentstyring. Du skal konfigurere dokumentstyring ifor Customer Engagementsapps for at kunne bruge SharePoint Online. Du kan finde flere oplysninger i Konfigurere apps til at bruge SharePoint Online.
Fejl, når du fastgør en post eller visning af en app til en gruppekanal, hvis den forbedrede oplevelse ikke er konfigureret korrekt af din appadministrator for Customer Engagement.
Fejl: Administratoren har ikke givet samtykke til at bruge funktionen til brugersynkronisering, du kan tilføje dem manuelt.
Når du aktiverer udvidet Microsoft Teams-integration, er der to dialogbokse, som du skal acceptere. Hvis du ikke markerer afkrydsningsfeltet Samtykke på vegne af organisation i den anden dialogboks, får brugerne denne fejlmeddelelse, når de forsøger at fastgøre en objektpost eller visning til Microsoft Teams og dele fanen med en anden bruger.
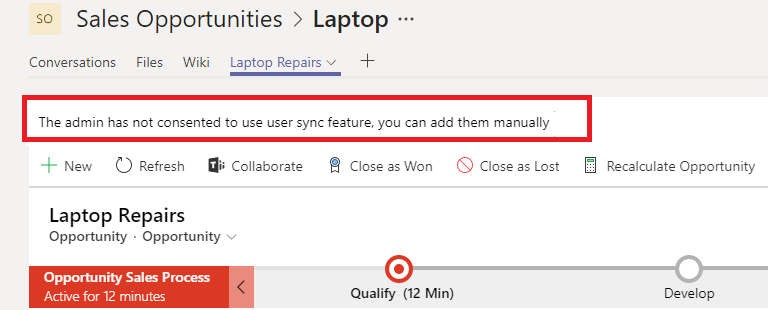
Du kan løse problemet ved at deaktivere Microsoft Teams-integrationsfunktionen.
- Gå til https://portal.azure.com.
- Vælg Microsoft Entra ID>Enterprise-programmer.
- På listen over apps skal du gå til Dynamics 365 Microsoft Teams-samarbejdsintegration.
- Slet appen.

- Vent i ca. fem minutter, og aktiver derefter funktionen til Udvidet Microsoft Teams-integration igen. Sørg for at markere afkrydsningsfeltet Samtykke på vegne af organisation.
Fejl, når du fastgør en post eller visning af en app til en teamkanal, hvis din brugerrolles tilladelse ikke er konfigureret korrekt af systemadministratoren af dine Customer Engagementsapps.
Fejl: Bruger har ikke tilladelse til at oprette SharePoint-websted eller dokumentplacering. Denne post har ikke forbindelse til Dynamics 365.
Det betyder, at den bruger, der modtager denne fejl, ikke har tilstrækkelige tilladelser, f.eks. Opret, Læs, Skriv, Tilføj, Føj til og Slet, for at brugerrollen kan fastgøre et objekt til en Microsoft Teams-kanal. Ændringer, der foretages af posten i Microsoft Teams, opdateres dog i apps til Customer Engagement i Dynamics 365.
Når brugeren forsøger at fastgøre et objekt til en Microsoft Teams-kanal, vises denne fejl på meddelelseslinjen:
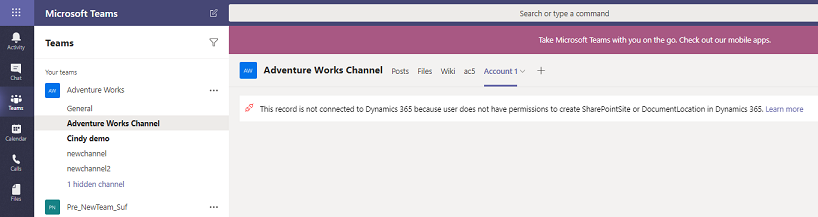
Benyt følgende fremgangsmåde til at løse problemet:
- I Microsoft Teams skal du vælge kanalen med denne fejl.
- Vælg fanen med fejlen.
- Vælg pil ned ud for fanen og derefter Fjern.
- Angiv den rolle, som er tildelt denne bruger, i appen:
- Log på som administrator for din Customer Engagement-app.
- Naviger til Indstillinger>Sikkerhed>Brugere.
- Find og vælg den brugerkonto, der fik fejlmeddelelsen, for at åbne den.
- Vælg Administrer roller.
- Identificer den sikkerhedsrolle, der er tildelt denne bruger.
- Vælg Luk.
- Naviger til Indstillinger>Sikkerhed>Sikkerhedsroller.
- Åbn sikkerhedsrollen, der er identificeret ovenfor.
- Gå til fanen Kerneposter.
- Giv tilladelserne Opret, Læs, Skriv, Tilføj, Føj til og Slet til SharePoint-websted og Dokumentplacering.
- Vælg Gem og luk.
Når brugeren nu prøver at fastgøre objektet til den ønskede Microsoft Teams-kanal, bør det fungere.
Dynamics 365-app til Teams opretter ikke forbindelse til Dynamics 365-organisation, når godkendelse med to faktorer er aktiveret
Hvis Dynamics 365-organisationen har aktiveret godkendelse med to faktorer, men Microsoft Teams ikke gør det, kan Dynamics 365-appen for Teams ikke kommunikere med Dynamics 365. Dette er beregnet på at forhindre sikkerhedshændelser. Når Dynamics 365 har aktiveret godkendelse med to faktorer, opfattes al kommunikation fra brugere, der er logget på en app uden godkendelse med to faktorer, som ikke er tillid til.
Du kan løse problemet ved at udføre en af følgende opgaver:
- Aktiver godkendelse med to faktorer i Dynamics 365 og Teams. Dette er den foretrukne handling.
- Deaktiver godkendelse med to faktorer i Dynamics 365 og Teams.
Dynamics 365-app udfylder ikke miljølisten i indstillingerne
Dette problem kan opstå, hvis godkendelse med to faktorer er aktiveret i enten Dynamics 365 eller Teams. Flere oplysninger i Dynamics 365-app til Teams opretter ikke forbindelse til Dynamics 365-organisation, når godkendelse med to faktorer er aktiveret.
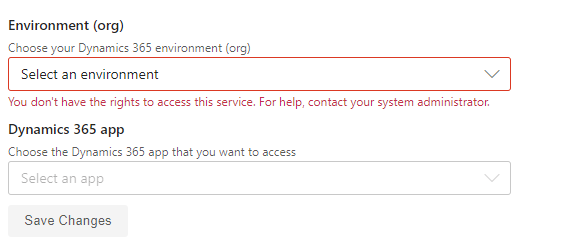
Afbrudt Teams-kanal vises stadig som en tilsluttet kanal i Dynamics 365
Denne funktionsmåde er efter design, hvor sletning af en fane fra Teams ikke fjerner tilknytningen mellem kanalen og Dynamics 365-posten.
Du kan løse problemet ved at slette tilknytningsrækken manuelt.
- Log på https://make.powerapps.com.
- Vælg det miljø, der har tilknytningsrækken.
- Vælg Tabeller i venstre navigationsrude.
- Skriv teamsamarbejde i søgefeltet.
- Vælg Microsoft Teams Samarbejdsobjekt i søgeresultatet.
- På siden Microsoft Teams-samarbejdsobjekt vælges Rediger.
- Find navnet på det team og den kanal, du vil afbryde forbindelsen til Dynamics 365 fra.
- Vælg posten, og vælg derefter Slet.
- Gå til Dynamics 365, og opdater siden. Teamet og kanalen vises ikke som tilsluttede kanaler.
Fejl: Jeg kan se en tom skærm, når jeg får adgang til Dynamics 365-poster fra Teams.
Når du får adgang til en Dynamics 365-post fra den klassiske version af Teams, vises der en tom skærm. Du kan løse dette problem ved at bruge den nye version af Teams.
Undersøg og ret fejl i Microsoft Teams
Fejl: Jeg kan ikke finde Dynamics 365-appen i Microsoft Teams-appbutikken.
Dette sker, når den eksterne app til Microsoft Teams-tjenesten ikke er aktiveret af Microsoft 365-administratoren. Du kan løse problemet ved at gøre følgende:
Log på https://portal.office.com.
Vælg Admin på listen over apps.
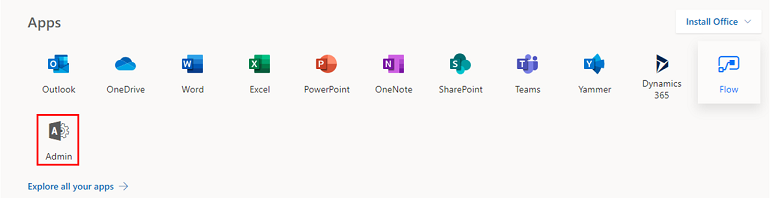
Vælg Indstillinger>Tjenester og tilføjelsesprogrammer i menuen.
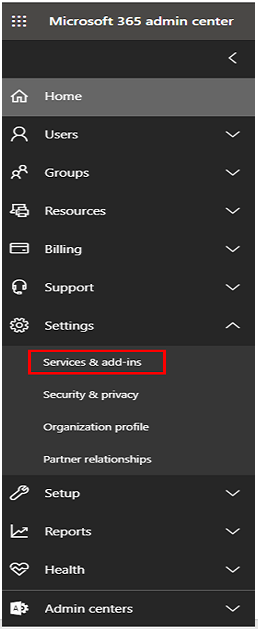
Find Microsoft Teams, og aktiver derefter Eksterne apps.
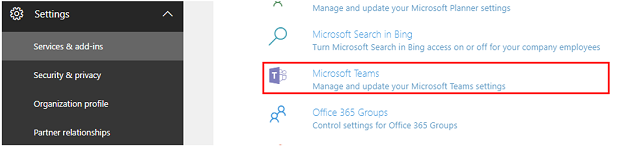
Indstil Tillad ekstern app i Microsoft Teams til Til.
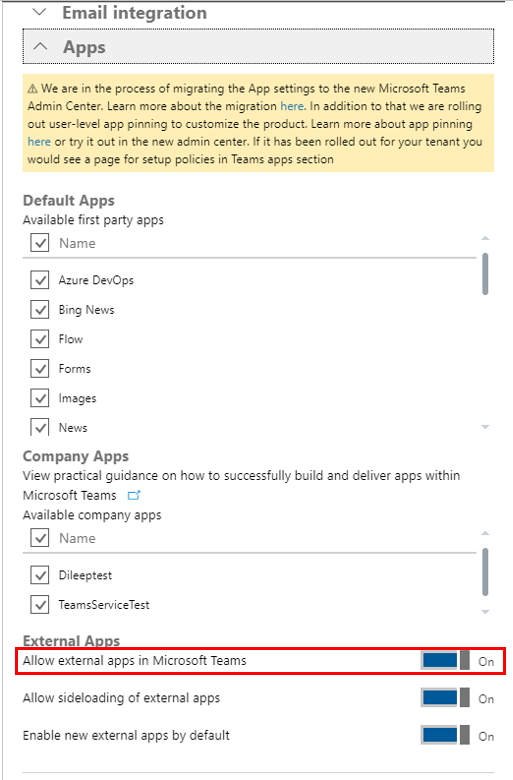
Genstart Microsoft Teams, og prøv derefter at søge efter Dynamics 365 igen i Microsoft Teams-appbutikken.
Fejl: Vi beklager, at det miljø, du valgte, ikke er opdateret eller ikke understøttes. Vælg et andet miljø.
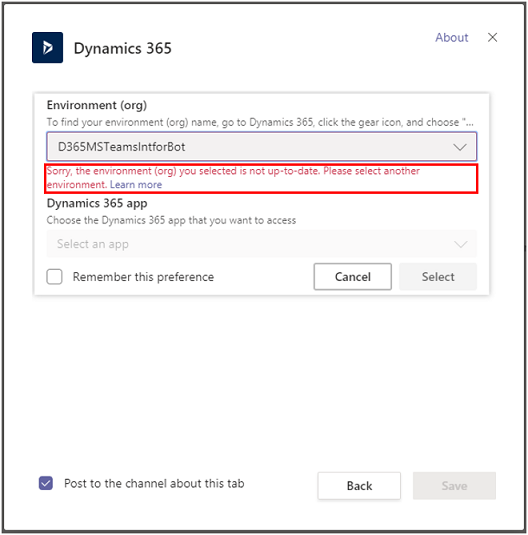
Du kan også få denne fejlmeddelelse:
Fejl: beklager! Dit Dynamics 365-miljø er ikke den nyeste version og er ikke understøttet af denne funktion. Vælg et andet miljø, eller kontakt din Dynamics 365-administrator for at udføre en opdatering.
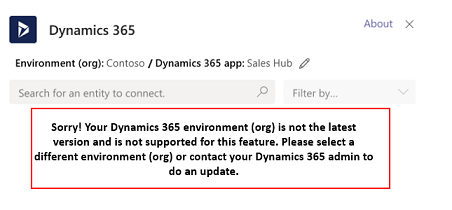
Det Customer Engagement-appmiljø, du forsøger at oprette forbindelse til, understøtter ikke Microsoft Teams-integration. Du kan vente på, at miljøet bliver opdateret, eller vælge et andet miljø, der er blevet opdateret til at understøtte Microsoft Teams-integration.
Fejl: Denne post har ikke oprettet forbindelse til Dynamics 365. Fastgør fanen, og prøv igen.
Denne fejl vises i følgende scenarier:
Når det Dynamics 365-objekt, du forsøger at fastgøre, ikke er aktiveret for SharePoint-dokumentstyring. Hvis du for eksempel forsøger at fastgøre en aftalepost i Teams, men objektet Aftale ikke er aktiveret for SharePoint. I dette tilfælde skal du aktivere SharePoint-dokumentstyring for det pågældende objekt.
Når filsynkronisering ikke er konfigureret mellem Teams og apps til Customer Engagement i Dynamics 365. I dette tilfælde skal du konfigurere apps i Dynamics 365 til at bruge SharePoint Online.
Når filsynkronisering ikke lykkedes mellem Teams og apps til Customer Engagement i Dynamics 365. I dette tilfælde skal du fastgøre fanen Dynamics 365 igen.
Vigtigt
Når du opretter et nyt team og en ny kanal i Microsoft Teams første gang, får du muligvis vist denne fejlmeddelelse, da det tager noget tid for Microsoft Teams at klargøre et nyt SharePoint-filbibliotek til kanalen. Vent et par minutter, og opdater derefter din browser for at prøve at oprette forbindelse igen.
Bemærk
Selvom forbindelsen ikke lykkes, opdateres ændringer, der er foretaget af posten i Teams, i appen til Customer Engagement.
Sådan fastgør du Dynamics 365-fanen igen
I Microsoft Teams skal du vælge kanalen med fejlen.
Vælg Dynamics 365-fanen med fejlen.
Vælg pil ned ud for fanen, og vælg derefter Fjern.
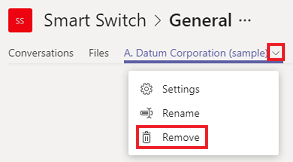
På den samme kanal skal du vælge knappen Tilføj (
 ).
).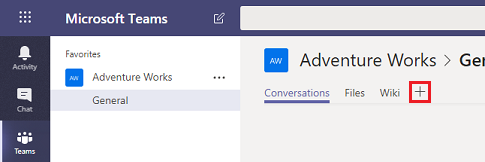
Fortsæt gennem trinnene som i Samarbejd med Microsoft Teams.
Fejlmeddelelser i kundeengagementsapps i Dynamics 365
Fejl: Fildeling er ikke konfigureret. Gå til [URL] for at oprette forbindelse fra en Microsoft Teams-kanal til denne post.

Denne post er ikke blevet forbundet til en Microsoft Teams-kanal. Vælg URL-adressen for at gå til Dynamics 365 Microsoft Teams-appen og fastgøre posten til en kanal, som beskrevet i Samarbejde med Microsoft Teams.
Fejl: Du har ikke tilladelser til at se filer på denne placering. Kontakt Microsoft Teams-ejeren eller SharePoint-administratoren for at få adgang.
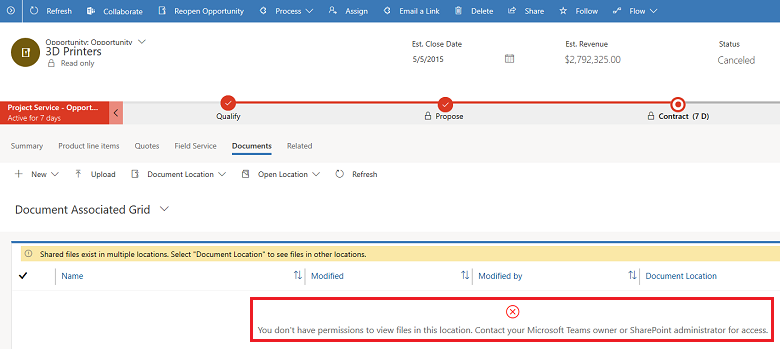
Du skal være medlem af den forbundne teamkanal for at få vist filer. Kontakt ejeren for den forbundne teamkanal, og bed om at blive tilføjet som medlem. Du skal fastlægge placeringen af det dokument, du skal have tilladelse til.
I din app skal du åbne posten med meddelelse om fejl i tilladelser.
Vælg Relateret>Dokumenter.
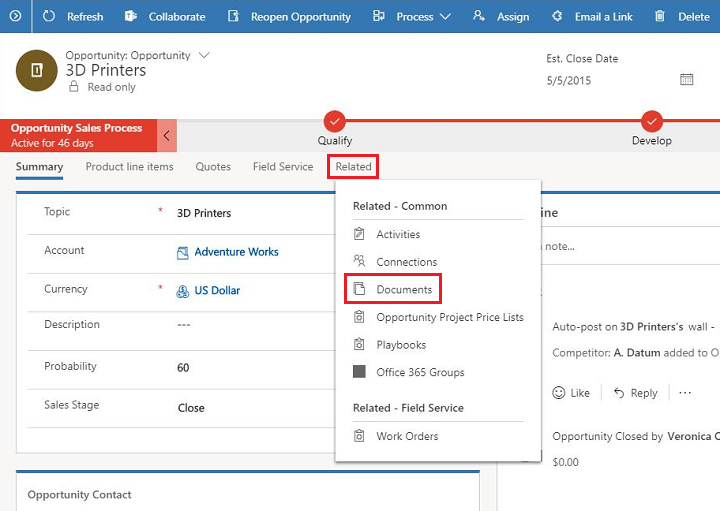
Vælg Dokumentplacering. Det første element på listen viser det team, som du skal have medlemskab til. Anmod om adgang fra ejeren af teamkanalen.
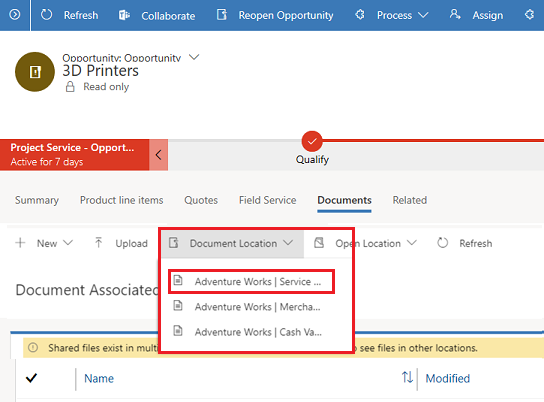
Kendte problemer
Integrerede Power Apps-lærredapps virker ikke
Du kan integrere en lærredapp i kundeengagementsapps (f.eks. Dynamics 365 Sales og Dynamics 365 Customer Service), da de har samme design og underliggende arkitektur som en modelbaseret app. Men når du integrerer en Customer Engagementsapp i Microsoft Teams, fungerer den integrerede lærredapp ikke. Der vises muligvis en meddelelse om logon til appen, godkendelsesfejlmeddelelse eller meddelelsen Fejlindlæsning af kontrolelement.
Godkendelsesproblem i Teams, når du har integrerede apps i Dynamics 365
Du kan få en godkendelsesfejl, når du åbner en fastgjort Dynamics 365-fane på Teams-skrivebordsklienten, der har aktiveret apps som f.eks. Power BI, Power Automate, LinkedIn Navigation-widget eller Knowledge Base-kontrolelementet.
Du kan løse dette problem ved at åbne Teams på internettet og lukke skrivebordsversionen.
Der opstod en fejl under oprettelse af et team eller en kanal. Der mangler et påkrævet præfiks/suffiks i egenskaben i henhold til virksomhedens krav til navngivning af grupper.
En bruger kan få denne fejlmeddelelse, når brugeren forsøger at oprette forbindelse mellem en post eller en visning og en teamkanal ved hjælp af knappen Samarbejd i Customer Engagement-appen i Dynamics 365. Dette sker, hvis lejeradministratoren har konfigureret en politik for navngivning på gruppeniveau fra Azure-portalen med en præfiks- og suffiksbetingelse.
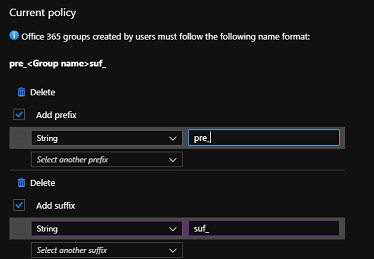
Hvis du vil løse dette problem, skal lejeradministratoren fjerne denne politik fra Azure-portalen.
Der opstod en fejl under oprettelse af et team eller en kanal. DisplayName må ikke indeholde det blokerede ord "Blokeret" i henhold til firmapolitikken.
En bruger kan få denne fejlmeddelelse, når brugeren forsøger at oprette forbindelse mellem en post eller en visning og en teamkanal ved hjælp af knappen Samarbejd i Customer Engagement-appen i Dynamics 365. Dette sker, når din lejeradministrator opretter en brugerdefineret liste over blokerede ord på Azure-portalen.
Hvis du vil løse dette problem, skal lejeradministratoren fjerne denne politik fra Azure-portalen.
Fejl: Blokeret en ramme, som stammer fra adgang til en cross-origin-ramme
Nogle få sider i Customer Engagementsapps i Dynamics 365 kan kun åbnes i et browservindue, da de bruger JavaScript-funktioner, der forsøger at få adgang til DOM-elementer og egenskaber gennem window.top, som ikke understøttes i forbindelse med indlæsning i Microsoft Teams. Når denne side åbnes uden en iframe, fungerer den fint, da den er placeret i det øverste vindue på Customer Engagementsappsiden, og de krævede attributter og egenskaber er tilgængelige. Når den samme side åbnes i Microsoft Teams, indlæses den faktisk i en iframe, hvor window.top repræsenterer det øverste vindue, hvilket er Microsoft Teams-vinduet, og ikke Customer Engagementsappsiden. Det er derfor ikke muligt at finde de relevante attributter og egenskaber, som fører til visning af fejlmeddelelsen Blokerede en ramme, som stammer fra en cross-origin-ramme i browserkonsollen. Hvis du f.eks. åbner siden med planlægningsområdet for Dynamics 365 Project Service Automation i Microsoft Teams, får du denne fejlmeddelelse.
Du kan løse dette problem ved at åbne siden i Customer engagement-appen og ikke i Microsoft Teams.
Hvis den side, hvor fejlmeddelelsen vises, indeholder en brugerdefineret ressource (JavaScript, brugerdefineret kontrolelement osv.), skal du sikre, at window ikke anvendes i JavaScript, da det kan medføre, at siden ikke indlæses, eller at den indlæses forkert. Du kan finde flere oplysninger i Undgå at bruge window.top.
Dokumenter kan også åbnes i Customer Engagement-appen ved hjælp af fanen Dokumenter i en objektpost – også efter brugeren har forladt teamet.
Når et medlem forlader det team, hvor en objektpost er blevet fastgjort, vises fanen Filer i Microsoft Teams, hvor de dokumenter, der er delt i teamet, ikke længere er synlige, fordi brugeren mister adgangen til teamet. Brugeren kan dog stadig gå til Customer Engagement-appen i Dynamics 365 og få adgang til den post, der er fastgjort i teamet, og få adgang til filer under fanen Dokumenter i sektionen Relateret.
Hvis du ikke ønsker, at brugeren kan få adgang til dokumenterne i posten fra Customer Engagement-appen, kan en administrator fjerne adgangen til posten for brugeren eller styre tilladelsen ved hjælp af SharePoint-webstedets tilladelser.
Dynamics 365-app virker ikke på mobilenheder
Dynamics 365-appen understøttes ikke på mobilenheder.
Felter i RTF-tekst på adaptive kort vises ikke korrekt
RTF-felter understøttes ikke i adaptive kort og gengives ikke korrekt i Microsoft Teams. Du kan ændre et felts format til RTF, så teksten formateres ved hjælp af HTML, men det vises ikke korrekt i Teams. Teams understøtter ikke RTF-formatering på felter i adaptive kort.
Begrænsninger for Dynamics 365-appen i Microsoft Teams
På grund af de seneste sikkerhedsændringer i strukturen Power Apps , som er vært for Teams-apps, har Dynamics 365-appen i Teams følgende begrænsninger:
- Tab af stat
- Hvis du arbejder i en app og skifter til en anden Teams-oplevelse, f.eks. en chat eller en kanal, går din tidligere tilstand tabt, når du vender tilbage til appen, og appen genindlæses.
- Download af filer
- Filadgang understøttes kun i webbrowseren og ikke i den oprindelige Teams-klient.
- Enhedens muligheder
- Hvis din app er afhængig af oprindelige enhedsfunktioner til at tage billeder, optage videoer eller scanne stregkoder, kan du ikke udføre disse handlinger, mens du kører appen på Teams.
- Tab af funktionalitet på grund af blokering af tredjepartscookies
- RTF-editoren indlæses ikke, hvilket påvirker oplevelser som f.eks. mail- og signaturredigering samt formularer, der bruger RTF-editoren.
- PCF-kontroller, der indlæser eksterne ressourcer (HTML/JS), fungerer ikke. Nogle klientkalder også denne adgang
window.*vil blive afbrudt. - Appfunktionalitet, der er konfigureret til at bruge en HTML-webressource, fungerer ikke.
- Eksporter til PDF
- Eksport til PDF-funktionalitet understøttes ikke.
- Udvidet mail til tidslinje
- Udvidet mail til tidslinjefunktionalitet understøttes ikke.