Grundlæggende samarbejdsoplevelse med Dynamics 365-app til Microsoft Teams
Samarbejde med teammedlemmer, der anvender Dynamics 365-appen til Microsoft Teams.
Licens- og rollekrav
| Kravstype | Du skal have |
|---|---|
| Licens |
Flere oplysninger: |
| Sikkerhedsroller |
Flere oplysninger: Primære salgsroller |
Samarbejdsoplevelse i Microsoft Teams
Når Dynamics 365-appen er installeret for Microsoft Teams, kan du samarbejde med andre teammedlemmer ved at føje en Customer Engagement-app i Dynamics 365 (Dynamics 365 Sales, Dynamics 365 Customer Service, Dynamics 365 Field Service, Dynamics 365 Marketing eller Dynamics 365 Project Service Automation) til en kanal i Microsoft Teams.
Oprette en app-post eller -visning til en teamkanal
Fra en teamkanal kan du forbinde en post eller visning for en Customer Engagement-app (f.eks. Dynamics 365 Sales eller Dynamics 365 Customer Service) for at samarbejde om ethvert objekt, f.eks. kundekonti, salgsmuligheder og meget mere.
Åbn en teamkanal, og vælg knappen Tilføj (
 ).
).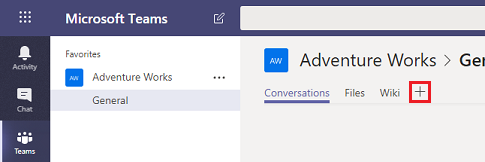
Vælg ikonet Dynamics 365 for at fastgøre en app-post til en kanal.

Vælg Objektvalg eller Vis valg.
Objektvalg
Søg efter et objekt, der skal oprettes forbindelse til. Du kan hente en senest vist post eller bruge søgning til at finde poster. Du kan bruge Filtrer efter for at indsnævre søgningen til en objekttype.
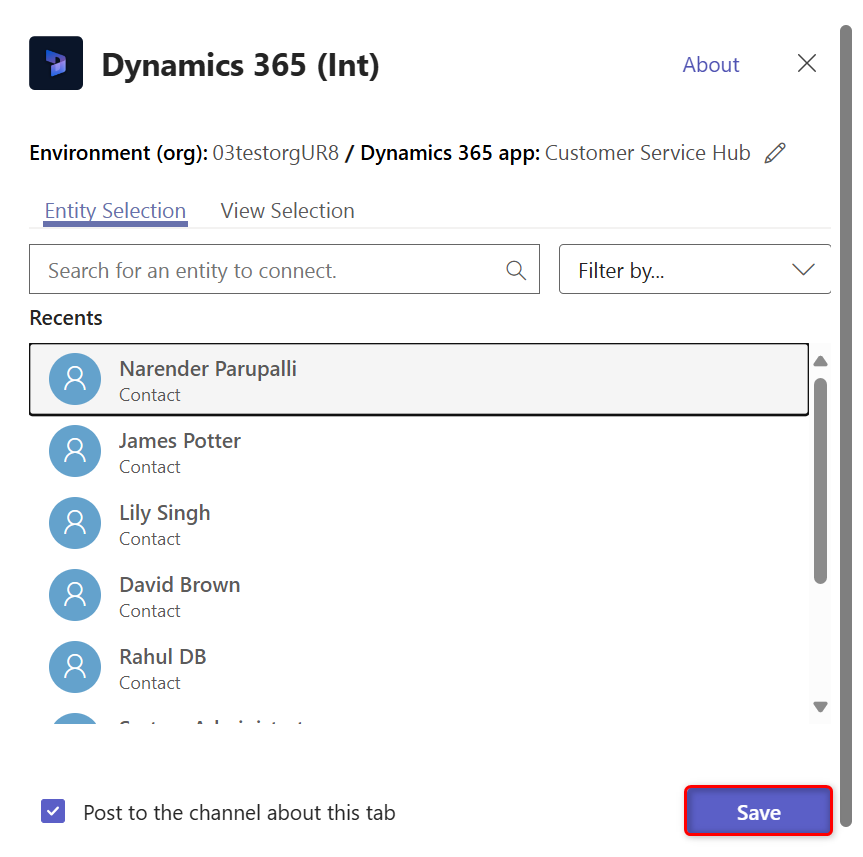
Hvis du er ejer af teamet, vil du se en mulighed for at tilføje andre medlemmer til teamet, der enten ejer posten, eller den er blevet delt med dem. Når du er færdig, skal du vælge Gem.
Bemærk
Den udvidede samarbejdsoplevelse skal aktiveres for at du kan føje medlemmer til teamet. Du kan finde flere oplysninger i Aktivering af tilknytning af Dynamics 365-poster til teams-kanaler.
Når du har fuldført ovenstående trin, kan du se en meddelelse om en vellykket forbindelse, og app-posten indlæses under den nye fane. Du kan arbejde med posten på samme måde, som når du bruger appen. Dem, der har Skriv-tilladelser, kan redigere posten. Ændringerne synkroniseres med Customer Engagement-appen i Dynamics 365.

Vellykket eller Mislykket er kun to mulige forbindelsestilstande, der er mulige, når der oprettes forbindelse mellem Customer Engagement-apps i Dynamics 365 og Microsoft Teams.
Oprettelse af en forbindelsestilstand indikerer, at forbindelsen blev gemt i Dynamics 365-apps, så linket til den tilsluttede Microsoft Teams-kanal vises på siden Dynamics 365-apps, og de filer, der bruges på denne kanal, vises også under fanen Dokumenter i Dynamics 365-apps.
En fejlbehæftet forbindelsestilstand indikerer, at forbindelsen ikke kunne sendes til appen Customer Engagement. Microsoft Teams-brugerne kan stadig bruge den fastgjorte fane i kanalen, men relationen mellem den fastgjorte post eller visning og teamkanalen er ikke gemt i Customer Engagement-appen. Du kan finde flere oplysninger i Fejlfinding.
Vis valg
Vælg et objekt for at se listen over aktive visninger, der er tilgængelige for objektet i appen, og vælg derefter Gem.
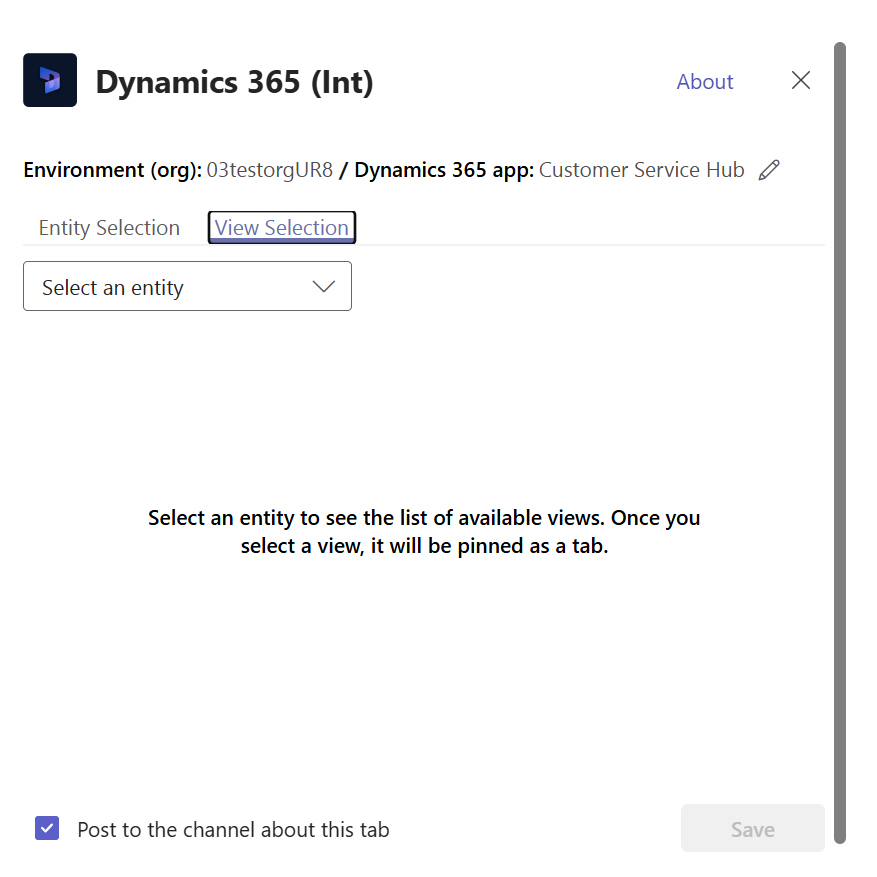

Når du har fuldført ovenstående trin, vises appens objektvisning under den nye tilføjede fane.

Bemærk
- Hvis du vælger en personlig visning (Mine visninger) i stedet for Systemvisninger, anbefales det, at du deler visningen med andre brugere i Microsoft Teams, inden du føjer visningen til Microsoft Teams-kanalen. Ellers vil andre teammedlemmer ikke have adgang til indholdet af visningen.

Hvis du har flere miljøer eller appmoduler, kan du ændre miljø og appmodul ved at vælge Rediger (
 ) for at angive, hvilket miljø eller appmodul, der skal anvendes i Microsoft Teams.
) for at angive, hvilket miljø eller appmodul, der skal anvendes i Microsoft Teams.
Vælg Husk denne præference for at indstille valgene for miljø og app til at være det personlige standarddashboard, der vises, når du vælger Mit dashboard.
Hvis du vil have adgang til disse indstillinger igen, skal du vælge fanen Indstillinger.
Når appfanen er konfigureret i Microsoft Teams-samarbejdskanalen, kan du begynde at arbejde med teammedlemmerne på de fastgjorte appkundeoplysninger og dele filer direkte fra Microsoft Teams.
Føre en samtale
Du kan chatte med dine teammedlemmer side om side med appfanen. Fra appfanen, der er fastgjort i en Microsoft Teams-kanal, skal du vælge knappen Vis fanesamtale for at åbne samtalefanen.

Åbne en app-post eller -visning
Det er nemt at navigere til siden med den fastgjorte app-post eller -visning fra Microsoft Teams. Fra app-postens fane, som er fastgjort i en Microsoft Teams-kanal, skal du vælge knappen Gå til websted for at åbne post- eller visningssiden i Dynamics 365-apps.

Få vist og tilknytte filer
Vælg fanen Filer i den forbundne teakkanal for at tilknytte filer til en app-post. Filer, der tilføjes her, vises i appene i Dynamics 365 under Dokumenter for den tilknyttede post. Og når du tilføjer et dokument til en app-post, vises det pågældende dokument i Microsoft Teams under fanen Filer.

Hvis du får vist denne meddelelse: Der er delte filer på flere placeringer. Vælg "Dokumentplacering" for at se filer på andre placeringer.

Hvis der er mere end én Microsoft Teams-kanal tilknyttet en appost, vises de enkelte kanaler som separate dokumentplaceringer i Customer Engagement-appen. Du kan skifte til en anden placering ved at vælge Dokumentplacering for at angive filens placering.

Hvis du vil have vist en liste over konsoliderede filer på tværs af alle dokumentplaceringer, herunder alle tilknyttede filbiblioteker i teamkanaler, skal du i Dokumentplacering vælge Alle placeringer.


Samarbejdsoplevelse i en app
I en Customer Engagement-app i Dynamics 365 (f.eks. Dynamics 365 Sales and Dynamics 365 Customer Service) kan du se de tilsluttede Microsoft Teams-kanaler og -filer fra Microsoft Teams-kanalen.
Du finder flere oplysninger om, hvilke objekter der understøtter indstillingen Samarbejd i Posttyper, der understøtter Microsoft Teams-integration.
På en apps postside skal du vælge Samarbejd for at få vist en liste over alle de tilknyttede teamkanaler. Vælg derefter en teamkanal for at gå til den relevante kanalsamtale i Microsoft Teams.

Derudover er dokumentstyringen i Customer Engagement-apps i Dynamics 365 integreret med Microsoft Teams. Du kan se det tilknyttede kanalfilbibliotek i appen og direkte overføre filer. Overførte filer vises i det tilknyttede filbibliotek for teamkanalen under fanen Filer i Microsoft Teams. Filer, der overføres til den Microsoft Teams-tilsluttede kanal, vises under fanen Dokumenter i din app.

Posttyper, der understøtter Microsoft Teams-integration
På nuværende tidspunkt understøtter kun følgende posttyper samarbejdsfunktionerne i Microsoft Teams. Knappen Samarbejd og fildelingsfunktionen fungerer kun med de posttyper, der er anført nedenfor.
Bemærk
Listen nedenfor viser det logiske navn på et objekt (og ikke det viste navn).
- Konto
- Aftale
- Anmærkning
- Aftale
- Businessunit
- Kampagne
- Sag
- Kategori
- Konkurrent
- Kontaktperson
- Udgift
- Indstilling for indfrielse
- Lagerjustering
- Lageroverførsel
- Faktura
- Kbarticle
- Videnartikel
- Kundeemne
- Salgsmulighed
- Opportunityproduct
- Ordre
- Produkt
- Projekt
- Indkøbsordre
- Indkøbsordrekvittering
- Tilbud
- Anmodning om ressourcer
- RMA
- RMA-kvittering
- RTV
- Salgsmateriale
- Opgave
- Gruppe
- Arbejdsordre
Hvis indstillingen ikke er aktiveret, kan brugerne stadig oprette forbindelse mellem poster i Customer Engagement-appen og Microsoft Teams, men den tilknyttede Microsoft Teams-kanal og filbiblioteket vises ikke i Customer Engagement-appen.
Når funktionen er aktiveret, aktiveres samarbejdsfunktionen kun for en udvalgt gruppe systemobjekter. Hvis du vil aktivere Microsoft Teams-integration for flere objekter eller brugerdefinerede objekter, kan du kun gøre det via programmering ved hjælp af Web API-handlingen msdyn_SetTeamsDocumentStatus. Flere oplysninger: Aktivere eller deaktivere Microsoft Teams-integration ved hjælp af kode