Konfigurere kundeengagementsapps til brug af SharePoint Online
Når du bruger SharePoint Online med kundeengagementsapps (Dynamics 365 Sales, Dynamics 365 Customer Service, Dynamics 365 Field Service, Dynamics 365 Marketing og Dynamics 365 Project Service Automation), kan du følgende:
Oprette, overføre, få vist og slette dokumenter, der er gemt i SharePoint, fra kundeengagementsapps.
Bruge mulighederne i SharePoint-dokumentstyring i kundeengagementsapps, f.eks. tjekke dokumentet ind og ud og ændre dokumentegenskaber.
Aktivere ikke-kundeengagementsapps-brugere, f.eks. kunder, der ønsker at gennemse et bud, så de har direkte adgang til SharePoint-dokumenter, forudsat de har de rette tilladelser.
Vigtigt
Dette emne er for organisationer, der ønsker at installere første gang eller opgradere til serverbaseret SharePoint-integration. Når du har aktiveret serverbaseret SharePoint-integration, kan du ikke vende tilbage til den tidligere klientbaserede godkendelsesmetode.
Gennemfør følgende trin for at konfigurere kundeengagementsapps til at bruge SharePoint Online.
Tildele brugertilladelser til SharePoint-webstedet for team
Dine brugere af kundeengagementsapps og Microsoft 365 må ikke automatisk få adgang til dine SharePoint-websteder. Du skal arbejde inden for SharePoint-webstedet for at tildele specifikke tilladelsesniveauer til individuelle brugere eller grupper.
Tildele brugere til webstedet for Team
Gå til Microsoft 365 Administration, og log på med organisationsadministratorens legitimationsoplysninger til Microsoft 365.
Åbn Microsoft 365-appstarten, og vælg derefter SharePoint.
I menuen til venstre skal du vælge Websted for team.
På startsiden skal du vælge DEL (øverste højre hjørne).
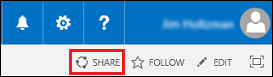
Vælg mange menneskerfor at få vist standardtilladelserne for dit websted for team.
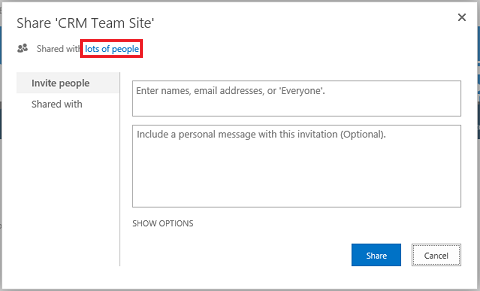
Som standard kan alle brugere i din Microsoft 365-organisation tilføje og redigere dokumenter på SharePoint-webstedet for team. Vælg Inviter personer, og tilføj personer, som ikke tilhører din organisation, så de kan dele dokumenter.
Du finder yderligere oplysninger om SharePoint-tilladelser under Introduktion: Kontrollere brugeradgang med tilladelser
Konfigurere kundeengagementsapps i forbindelse med SharePoint-dokumentstyring
Se Konfigurere en ny organisation, hvis organisationen er ny og endnu ikke har implementeret dokumentstyring.
Hvis organisationen allerede bruger dokumentstyring med Microsoft Dynamics CRM-listekomponenten, skal du skifte til serverbaseret SharePoint-integration. Flere oplysninger: Skifter fra listekomponenten eller ændring af installationen
Vigtigt
Serverbaseret SharePoint-integration bruger objektets visningsnavn til at oprette SharePoint-biblioteket. Når du opgraderer til serverbaseret SharePoint-integration, skal du kontrollere, at de viste navne i dit dokumentbibliotek på SharePoint svarer til objekternes viste navne i. Flere oplysninger: "Valideringsfejl", når du forsøger at konfigurere serverbaseret SharePoint-integration til Microsoft Dynamics CRM Online og SharePoint Online.
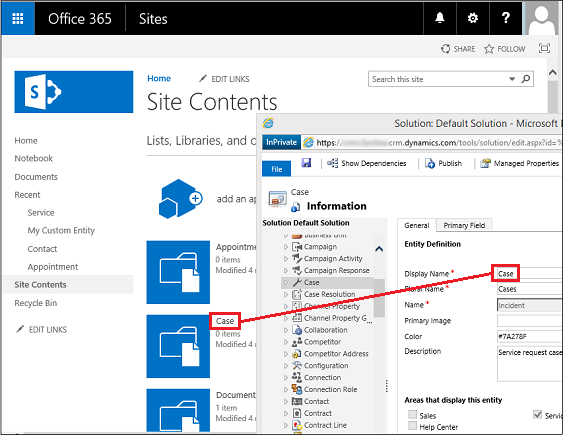
Disse navne skal stemme overens.
Konfigurere en ny organisation
Hvis din organisation ikke har implementeret dokumentstyring, når en systemadministrator logger på, vises en besked om at aktivere serverbaseret SharePoint-integration.

Bemærk
Hvis du ikke kan se beskeden og ikke tidligere har aktiveret serverbaseret SharePoint-integration, skal du rydde din browsercache eller åbne kundeengagementsapps vha. Internet Explorer med InPrivate-browsing, hvis beskeden skal vises igen. Når du konfigurerer serverbaseret integration, vises beskeden ikke længere.
Vælg et miljø i Power Platform Administration.
Vælg Indstillinger>Integration>Indstillinger for dokumentstyring, og vælg derefter Aktivér serverbaseret SharePoint-integration.
I beskeden Aktivér serverbaseret SharePoint-integration skal du vælge Næste.
Vælg Online for, hvor dine SharePoint-websteder er placeret, og vælg derefter Næste.
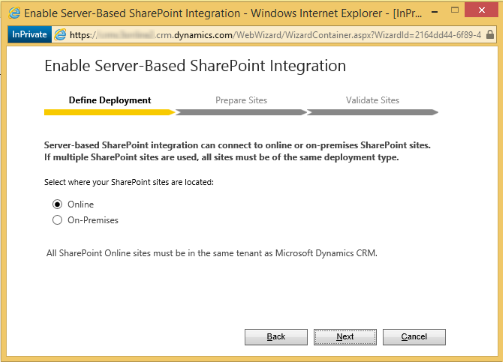
Hvis dine kundeengagementsapps ikke er tilknyttet et SharePoint-onlinewebsted, skal du angive URL-adressen (f.eks. https://contoso.sharepoint.com) på det SharePoint-websted, som du vil bruge til automatisk oprettelse af mapper, og derefter vælge Næste.
Tip
Når du vil se din gruppe af websteder i SharePoint, skal du i Microsoft 365 Administration, vælge Administration>SharePoint og derefter vælge gruppe af websteder.
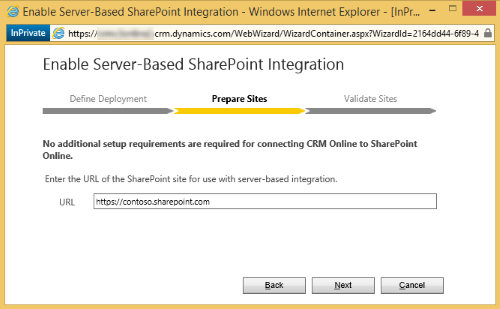
Det kontrolleres, om URL-adressen er et gyldigt SharePoint-onlinewebsted, og om det eksisterer i samme Microsoft 365-lejer som din organisation. Efter aktivering af serverbaseret SharePoint-integration kan du ikke gå tilbage til den forrige klientsideintegration. Vælg Aktivér.
Næste trin
Når serverbaseret SharePoint-integration er aktiveret, skal du aktivere de enheder, der skal være tilgængelige for integration af dokumentstyring. Flere oplysninger: Aktivere dokumentstyring for objekter
Når du har aktiveret serverbaseret SharePoint-integration, kan du også aktivere integration med OneNote og OneDrive. Flere oplysninger: Konfigurere OneNote-integration og Aktivere OneDrive for Business (online)
Brug af dokumentstyring
Du er nu klar til at føje placering til lagring af dokumenter til de objekter, du aktiverede ovenfor, og kan begynde at administrere dokumenter. Begynd med at åbne en post som fungerer i Dokumentstyring (f.eks Kontaktperson).
Gå til webprogrammet.
Vælg et firma, f.eks. Adventure Works, som er et eksempel på et firma.
Vælg pil ned ud for firmanavnet, og vælg derefter Dokumenter på navigationslinjen.
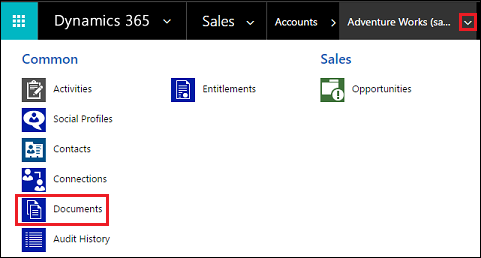
Vælg Overfør, og gå derefter til et dokument for at overføre til den nye mappe på dit Microsoft 365SharePoint Online-teamwebsted.
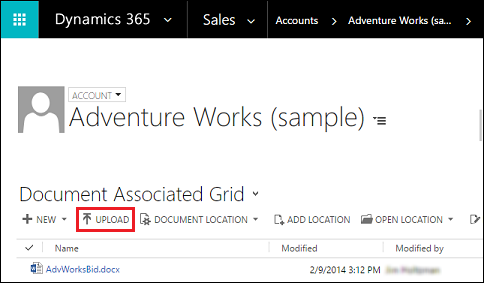
Vælg en mappeplacering, og vælg derefter OK.
Hvis du vil se dokumentet på dit Microsoft 365SharePoint Online-teamwebsted, skal du vælge til venstre for dokumentnavnet (du kan se en markering) og derefter vælge Åbn placering.
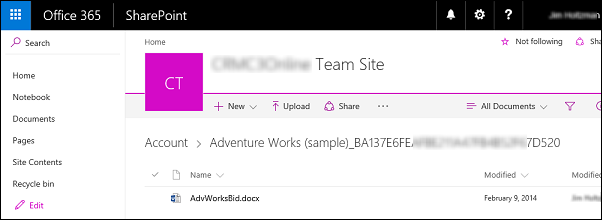
Vælg Webstedsindhold for at få vist alle dokumentbiblioteker, der er oprettet til de administrerede objekter, du har valgt.
De objekter, du har valgt til at blive administreret af dokumentstyring, vises som dokumentbiblioteker (f.eks.: Firma, Artikel, Sag, Kundeemne, Salgsmulighed, Produkt, Tilbud og Salgsmateriale).
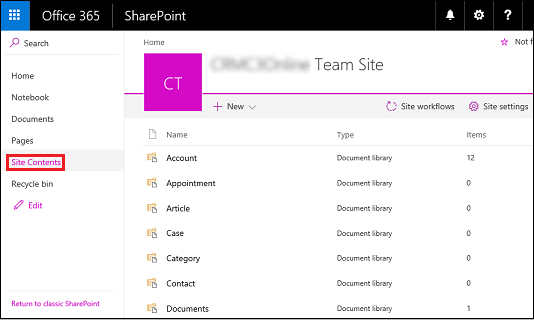
Kendt problem
SharePoint Online har introduceret en ny funktion, der gør det muligt for en SharePoint- eller global administrator i Microsoft 365 at blokere eller begrænse adgangen til SharePoint og OneDrive indhold fra ikke-administrerede enheder. Du kan finde flere oplysninger i Styre adgang fra ikke-administrerede enheder.
Du kan konfigurere tre adgangsniveauer:
- Tillad fuld adgang fra stationære apps, mobilapps og internettet
- Tillad begrænset adgang kun til internettet
- Blokere adgang
For "Bloker adgang"-niveauet er det kun enheder, der opfylder den AD-tillidspolitik, der er defineret af SharePoint- eller den globale administrator, der kan åbne SharePoint-webstedet og udføre handlinger.
Indvirkning på kundeengagementsapps og SharePoint Online-integration
Når SharePoint Online er konfigureret til "Bloker adgang", modtager kundeengagementsapps uautoriserede svar fra SharePoint Online for alle handlinger, der udløses ved hjælp af server til server-integration. Det skyldes, at SharePoint Online afviser AppAssertedUser-tokenet (det kravsbaseret token, der bruges til server til server-godkendelse mellem kundeengagementsapps og SharePoint Online).
Løsning
Du kan løse problemet ved at angive den ikke-administrerede enhedspolitik til "Tillad fuld adgang fra stationære apps, mobilapps og internettet" på SharePoint Online.
Log på https://admin.microsoft.com som en global eller SharePoint administrator. Hvis du får en meddelelse om, at du ikke har tilladelse til at få adgang til siden, har du ikke Microsoft 365-administratortilladelser i din organisation.
Vælg Administration>SharePoint i venstre rude.
Vælg adgangskontrol i venstre rude i SharePoint-administration.
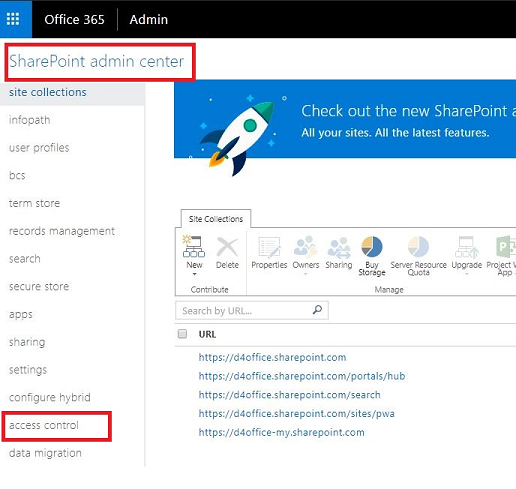
Under Ikke-administrerede enheder skal du vælge Tillad fuld adgang fra stationære apps, mobilapps og internettet.
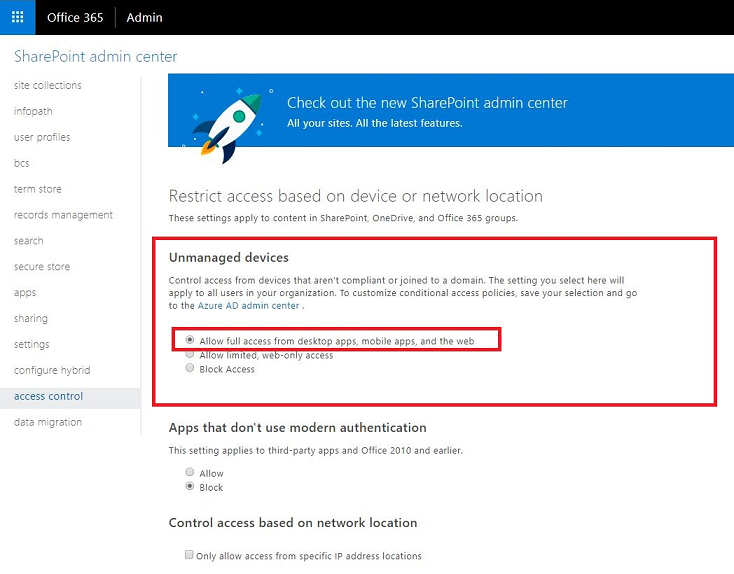
Vælg OK.
Oplysninger, der sendes mellem kundeengagementsapps og SharePoint, når du bruger serverbaseret SharePoint-integration
Når du bruger dokumentstyringsfunktionen i kundeengagementsapps vha. af serverbaseret SharePoint-integration, overføres følgende oplysninger mellem kundeengagementsapps og SharePoint:
- Objektnavn for det objekt, der bruges til at oprette mapper i SharePoint, f.eks. Firma, Vare eller Kundeemne. Hvis du vil konfigurere de objekter, der integreres, skal du gå til Indstillinger>Dokumentstyring>Indstillinger for dokumentstyring.