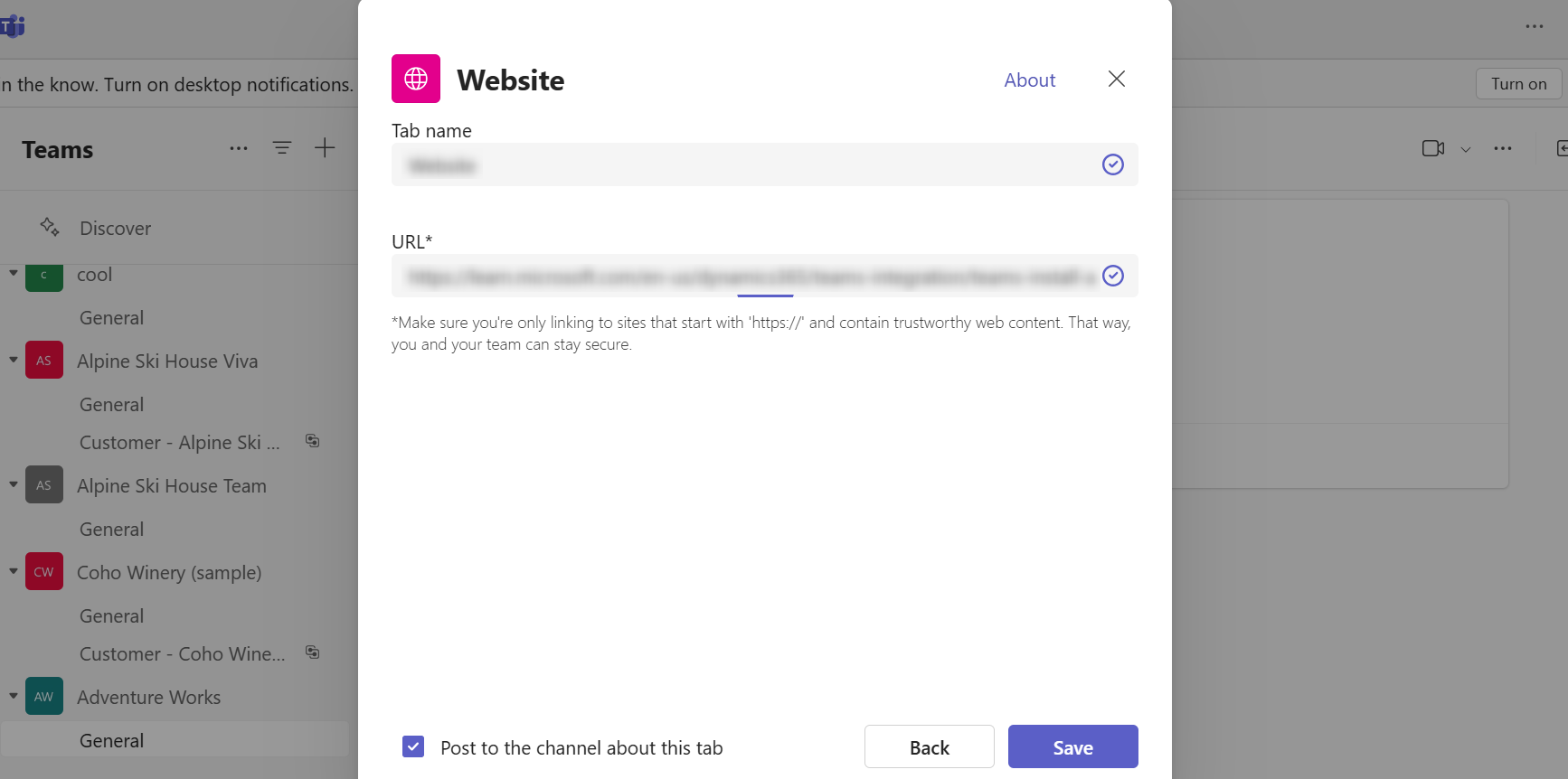Installer Dynamics 365-appen, og konfigurer Microsoft Teams-fanen til samarbejdskanal
I Microsoft Teams skal du vælge Store.

Søg efter Dynamics, og vælg derpå feltet Dynamics 365.
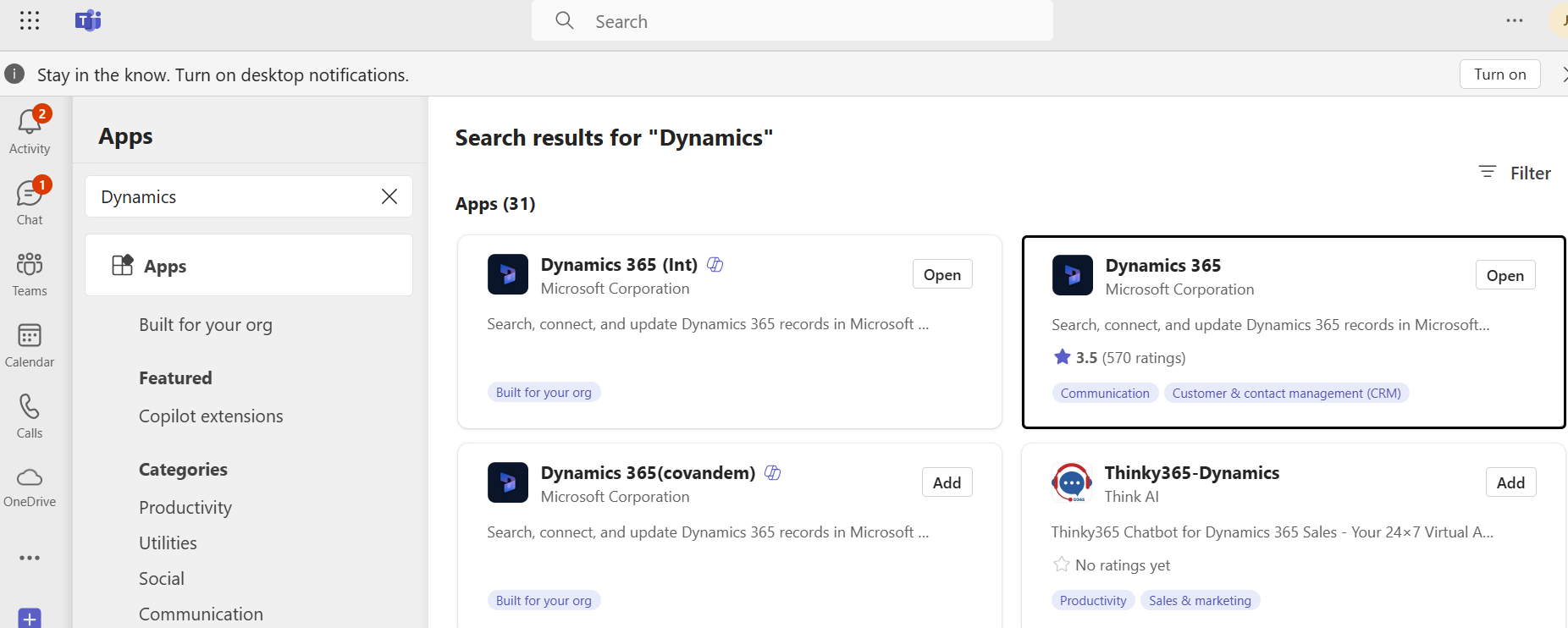
Kontrollér, at Tilføj for dig og Tilføj til et team begge er indstillet til Ja.
Du kan bruge Dynamics 365-appen til eget brug, eller du kan bruge appen på en Microsoft Teams-kanal til at samarbejde med andre. Hvis du har en eksisterende Microsoft Teams-kanal, skal du vælge begge indstillinger. Ellers kan du starte installationen af appen til personlig brug og installere den i Microsoft Teams senere.
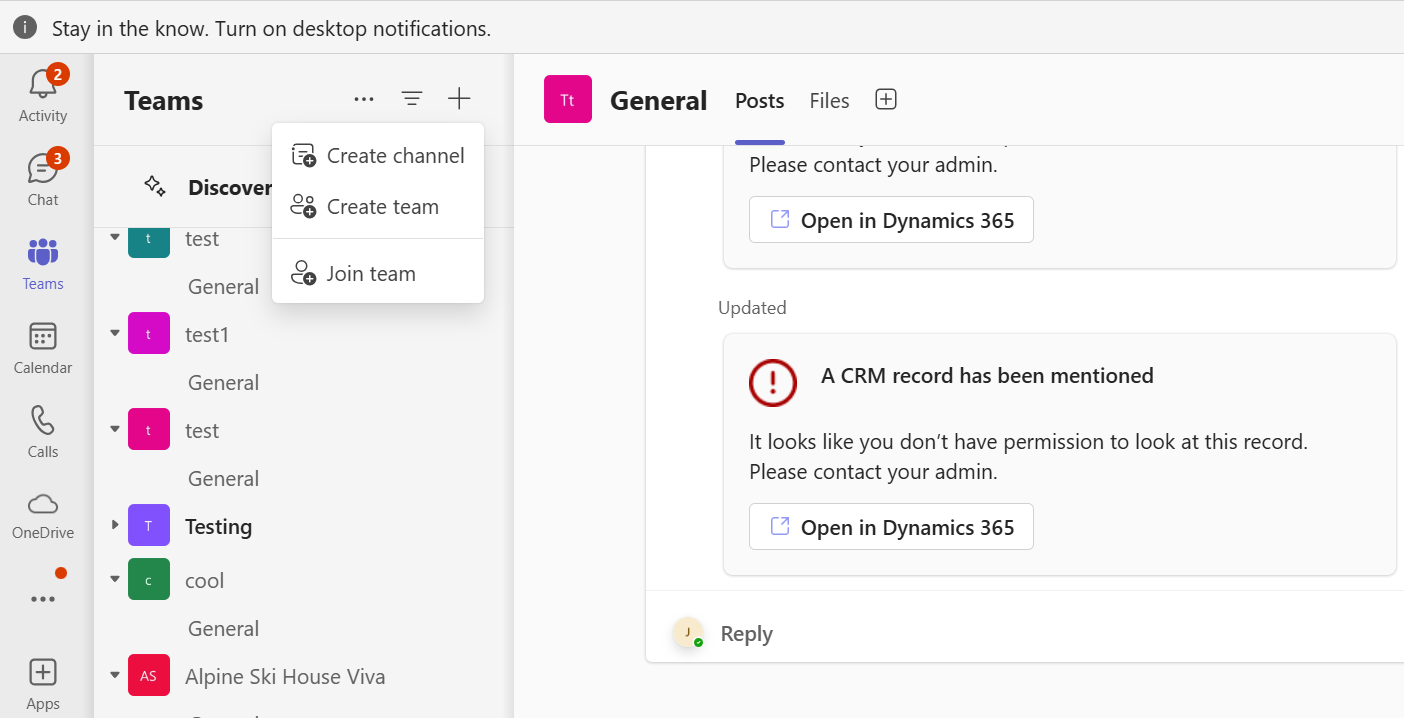
For Tilføj til et team skal du vælge et team og derefter vælge Installer.
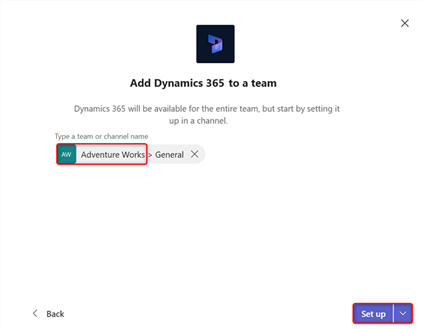
Vælg en kanal i Microsoft Teams for at oprette forbindelse til en app-post, og vælg derefter Konfigurer.
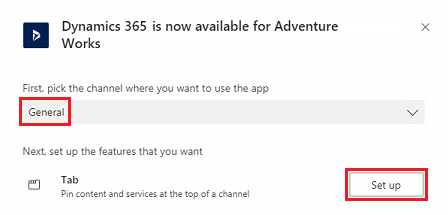
Vælg et miljø version 9.x og en Unified Interface-app for at oprette forbindelse, og vælg derefter Gem.
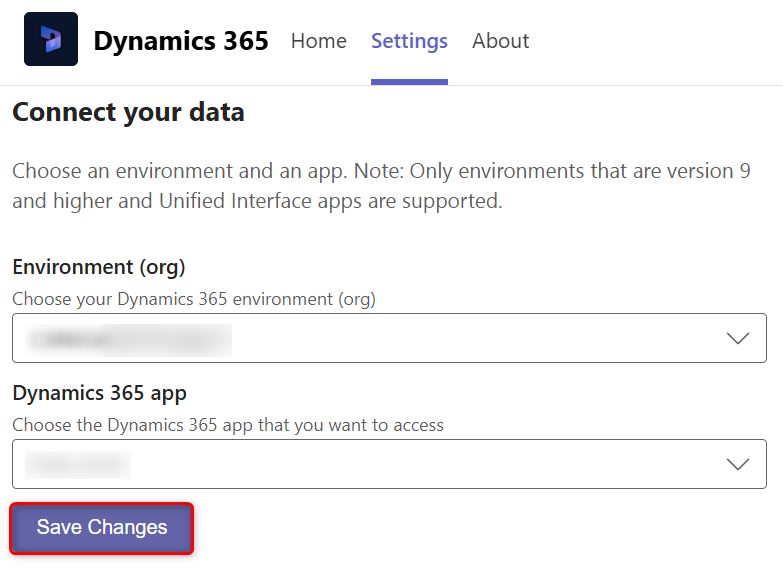
Bemærk
- Det er kun miljøer, der indeholder Customer Engagementsapps (f.eks. Dynamics 365 Sales og Dynamics 365 Customer Service), der vises på listen. Desuden vises kun aktive miljøer (dem, der ikke er deaktiveret eller under klargøring).
- Kun Unified Interface-apps er vist.
- Der vises kun app-moduler med licens til det valgte miljø.
Vælg Objektvalg eller Vis valg.
- Objektvalg: Vælg et objekt, der skal oprettes forbindelse til. Du kan hente en senest vist post eller bruge søgning til at finde poster. Du kan bruge Filtrer efter for at indsnævre søgningen til en objekttype. Når du har valgt en post, skal du vælge Gem.
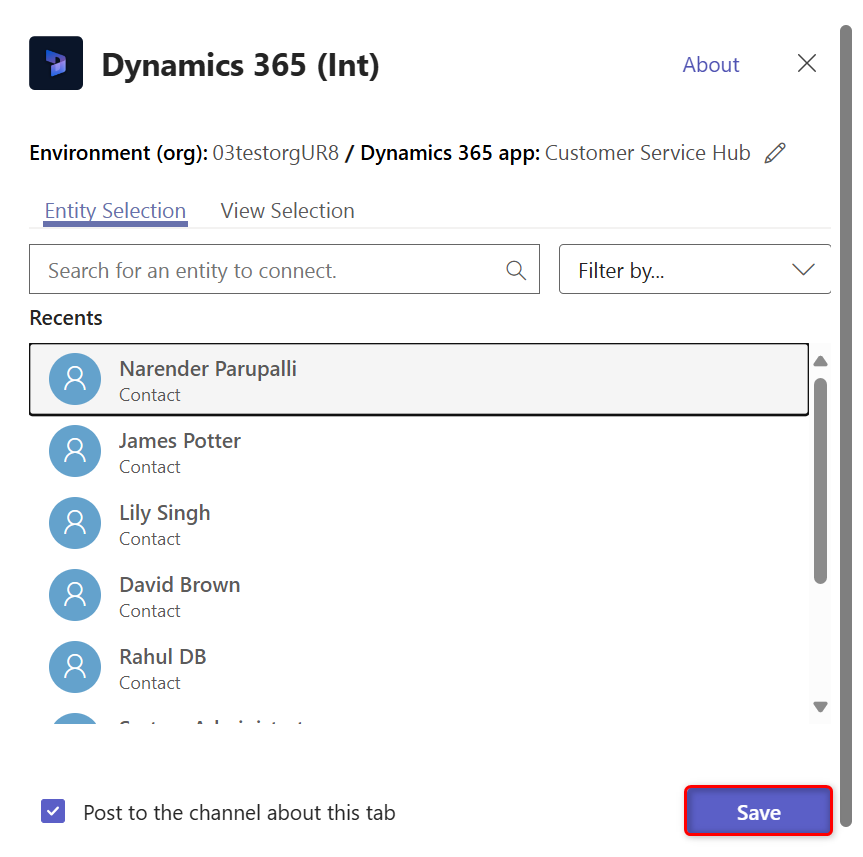
- Vis valg: Vælg et objekt for at se listen over tilgængelige visninger. Når du har valgt en visning, skal du vælge Gem.
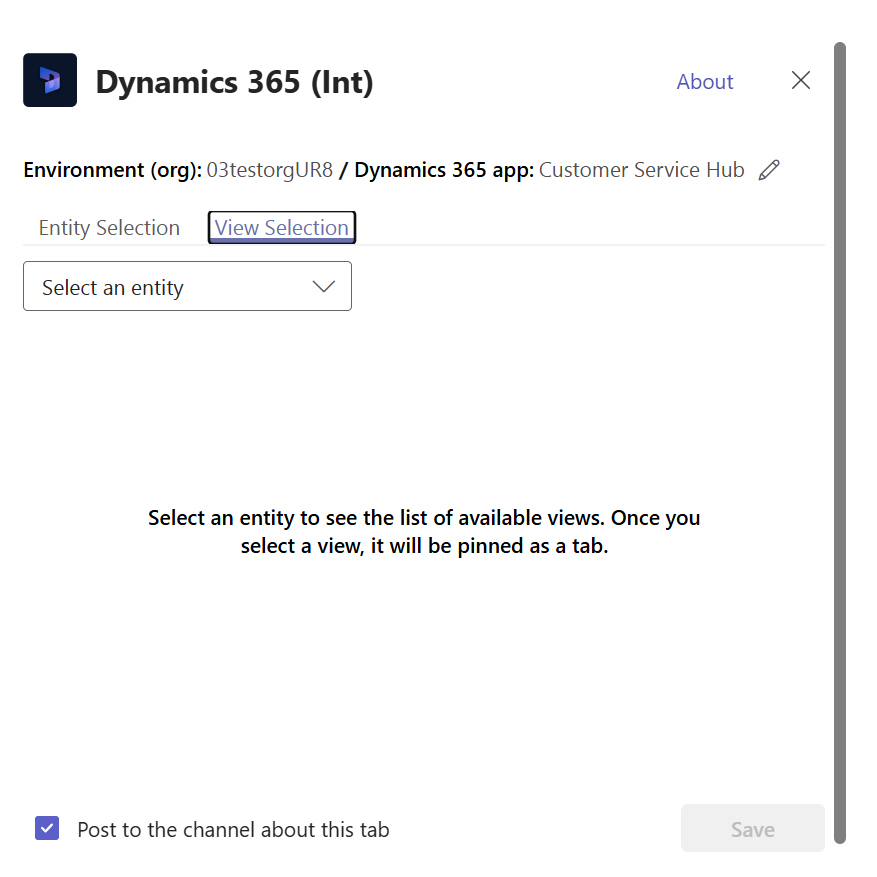
Bemærk
Hvis du vælger en personlig visning (Mine visninger) i stedet for Systemvisninger, anbefales det, at du deler visningen med andre brugere, inden du føjer visningen til Microsoft Teams-kanalen. Ellers vil andre teammedlemmer ikke have adgang til indholdet under fanen til visning.
Når du har fuldført ovenstående trin, kan du se en ny Dynamics 365-fane i den valgte teamkanal.
Se Samarbejd med Microsoft Teams for at få oplysninger om, hvordan du kan bruge fanefunktionen til at samarbejde med Dynamics 365-apps.
Offentlige myndigheder GCC-miljø
Teams-integration med Dynamics 365 er ikke tilgængelig i offentlige myndigheders GCC-miljøer. Der er dog en løsning til at få vist poster ved hjælp af appen Websted i Teams og derefter tilføje den som en fane.
- Åbn en Teams-kanal, og vælg Tilføj en fane.
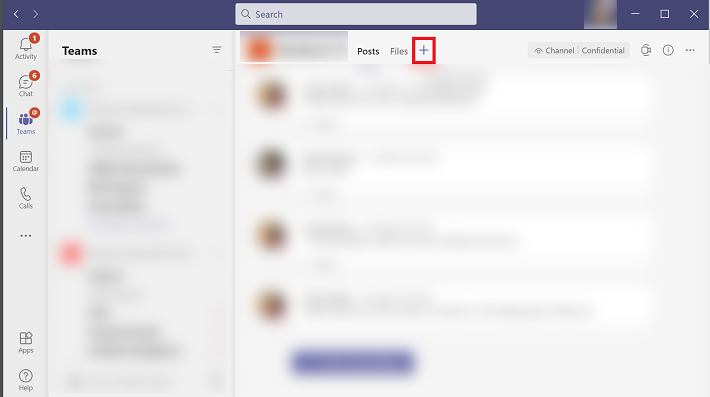
- Søg efter appen Websted, og tilføj den.
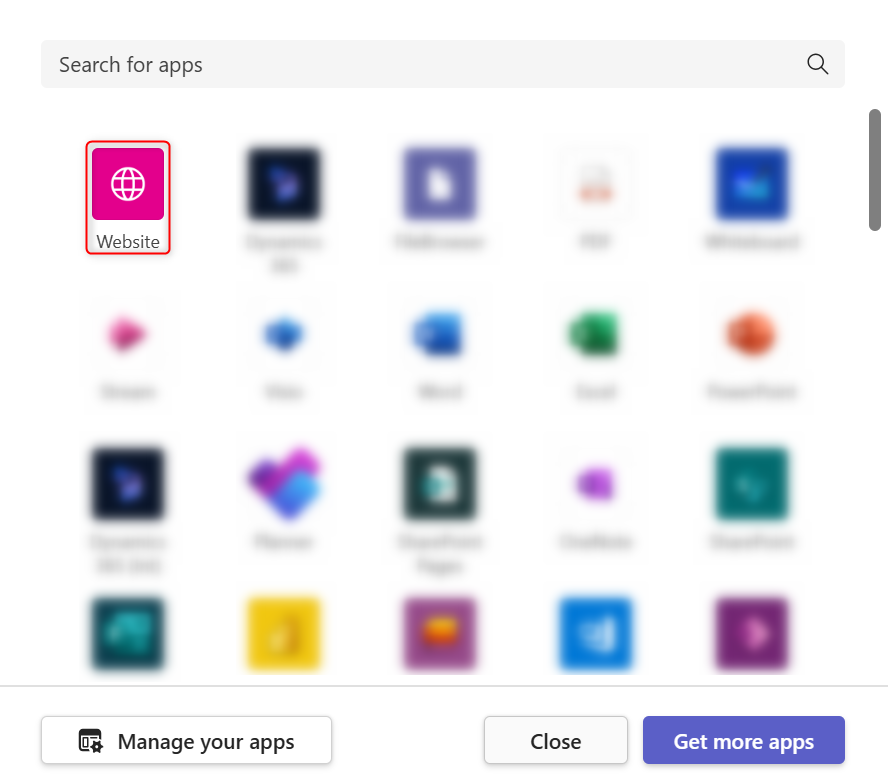
Bemærk
Hvis du ikke kan se appen Websted i Teams, skal du bede administrator om at aktivere denne indstilling i Microsoft 365 Administration.
- Angiv et navn til fanen og URL-adressen til din Dynamics 365-app, og vælg derefter Gem.