Patientservicecenter: Giv patienter patientindsigt
Kommuniker med dine patienter på den måde, det ønsker det, via chat og stemmeopkald via Microsoft Teams, og overvåg automatiske samtaler via tjenesten Microsoft Azure Health Bot. Servicemedarbejdere kan hjælpe dine patienter med oplysninger og opsætning af aftaler.
Nøglefunktionerne til Patientservicecenter omfatter:
Overvåg patientsamtaler: Et dashboard til igangværende samtaler indeholder oplysninger om de samtaler, der håndteres af helpdesk-medarbejderne og de indbyggede robotter.
Helpdesk-medarbejderscripts: Brug udbyderspecifikke scripts til helpdesk-medarbejdere til at håndtere patientproblemer.
Overvåg effektiviteten: Samtaleintelligens giver indsigt til servicecenterchefer om helpdesk-medarbejderens præstation.
Opfølgning: Send opfølgende undersøgelser af patienttilfredshed, påmindelser om aftaler og meget mere.
Planlægning af aftaler: Planlæg eller omplanlæg aftaler under samtaler med patienter.
Teams Calling: Direkte samtale med patienten for at diskutere ledige tider eller få oplysninger osv.
Patientservicecenter er bygget på Dynamics 365 Customer Service og tilføjelsesprogrammet Digitale beskeder for at føje sundhedsspecifikke funktioner til Microsoft Cloud for Healthcare. Få mere at vide om, hvordan du bruger Dynamics 365 Customer Service, og hvordan du installerer og konfigurerer Patientservicecenter.
Opret forbindelse mellem Patientservicecenter og Patientadgang for at oprette en direkte kanal til dine brugere, og konfigurer Microsoft Azure Health Bot til at automatisere samtaler.
Du kan få adgang til Patientservicecenter ved at vælge Patientservicecenter på din Microsoft Dynamics 365-startside efter installationen.
Vælg et dashboard
Hvis du vil vælge et dashboard, du vil have vist, skal du vælge pilen ud for Dashboardvælger.
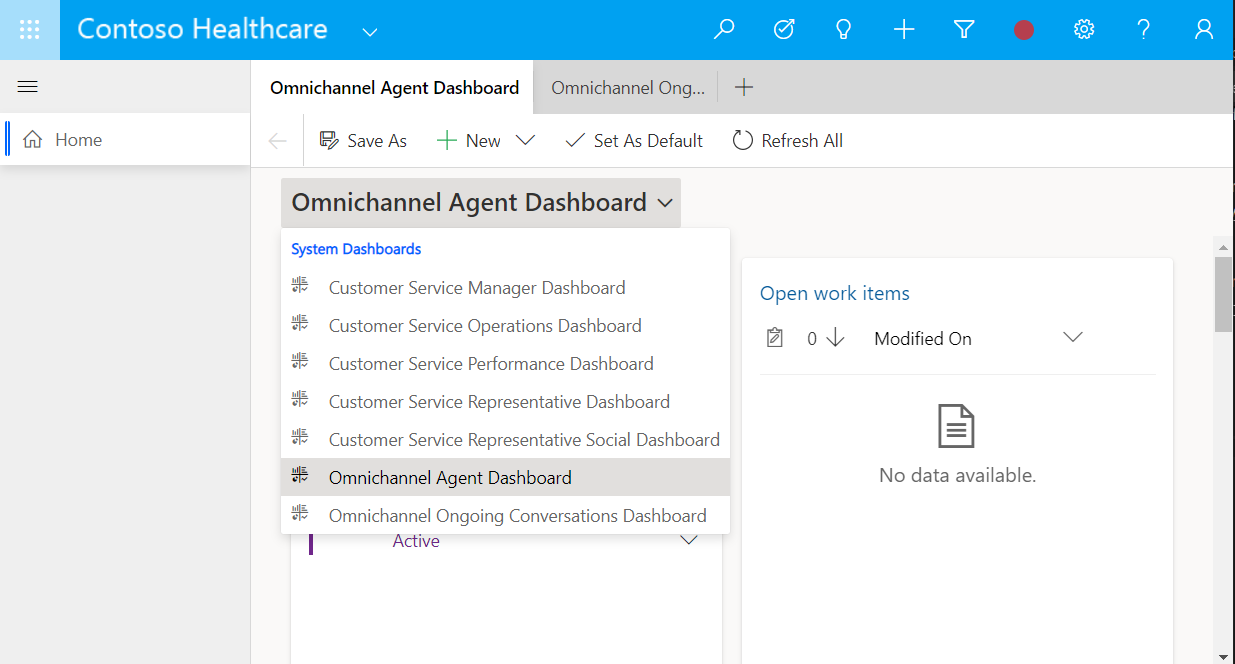
Hvis du vil oprette et nyt dashboard, skal du vælge Nyt og derefter vælge Dynamics 365-dashboard. Du kan få mere at vide om oprettelse af et dashboard ved at gå til Oprette eller redigere modelbaserede appdashboards.
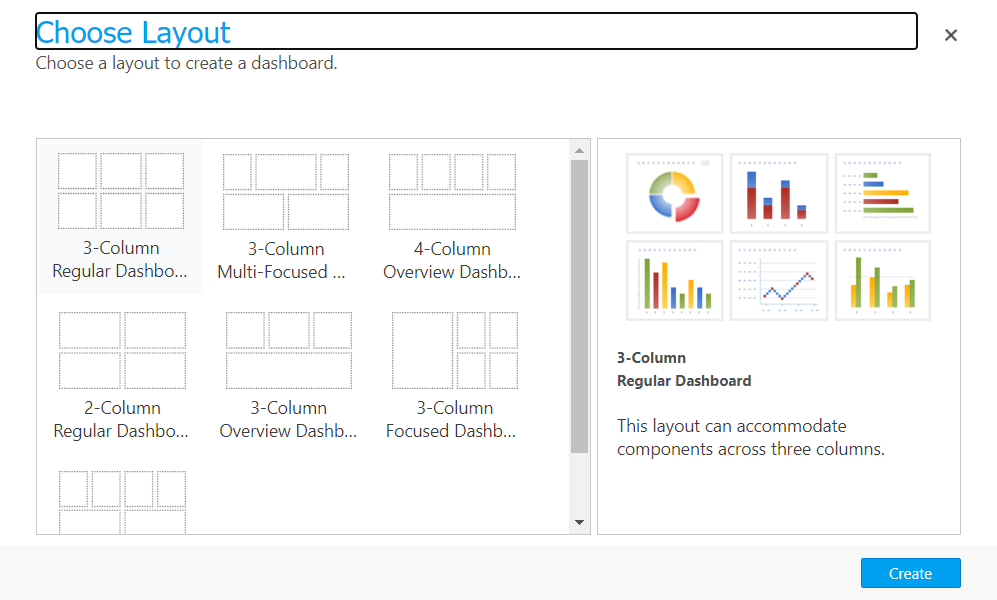
Føje et element eller et dashboard til en fane
Hvis du vil føje et element eller et dashboard til en ny fane i Patientservicecenter, skal du vælge Åbn elementet Oversigt over websted under en ny fane, plussymbolet (+) og vælge et element.
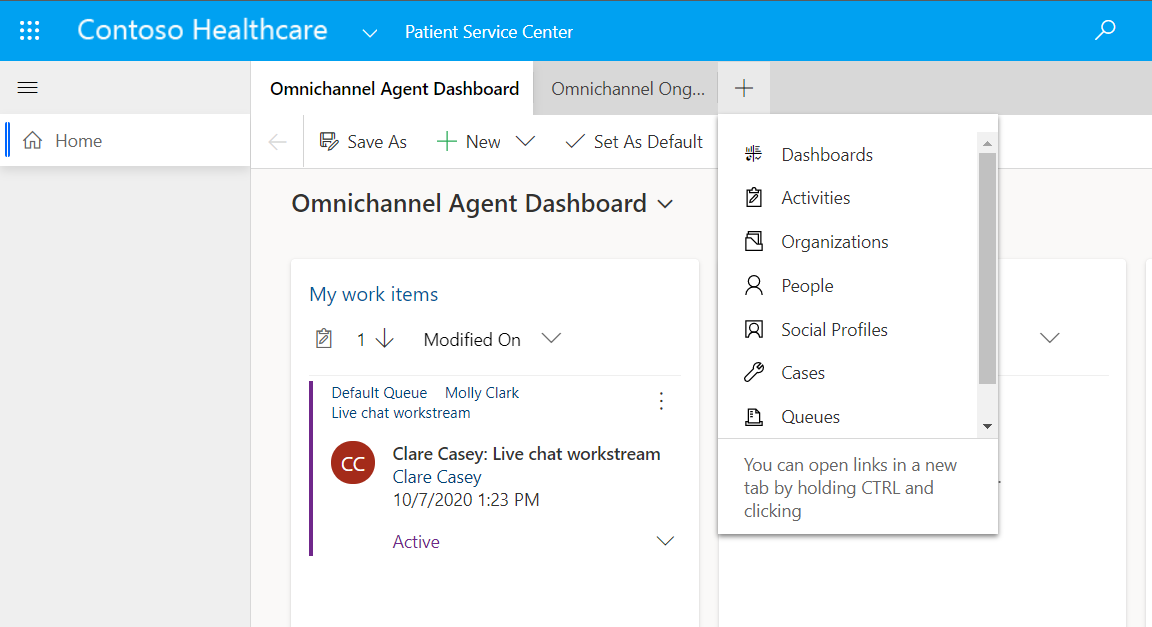
Eskalering fra Microsoft Azure Health Bot i Patientservicecenter
Hvis du vil konfigurere eskalering fra tjenesten Microsoft Azure Health Bot til Patientservicecenter, skal du gå til Aktivere en robot til at eskalere og afslutte en samtale.
Når Patientservicecenter har modtaget eskaleringen fra Azure Health Bot-tjenesten, modtager det en meddelelse om en indgående chatanmodning i løsningen. Når du vælger Acceptér, kan du få vist hele patientvisningen for den overførte patient eller forbruger. Patientvisningen, der kan konfigureres, giver en komplet visning af følgende i forbindelse med en patient:
Patientens demografiske data
Klinisk tidslinje for patient
Værktøj til udvikling af patientplejeplan
Værktøj til samarbejde i patientplejeteam
Du kan få mere at vide om, hvordan du bruger de enkelte komponenter til patientvisning, ved at gå til Bruge Administration af pleje.
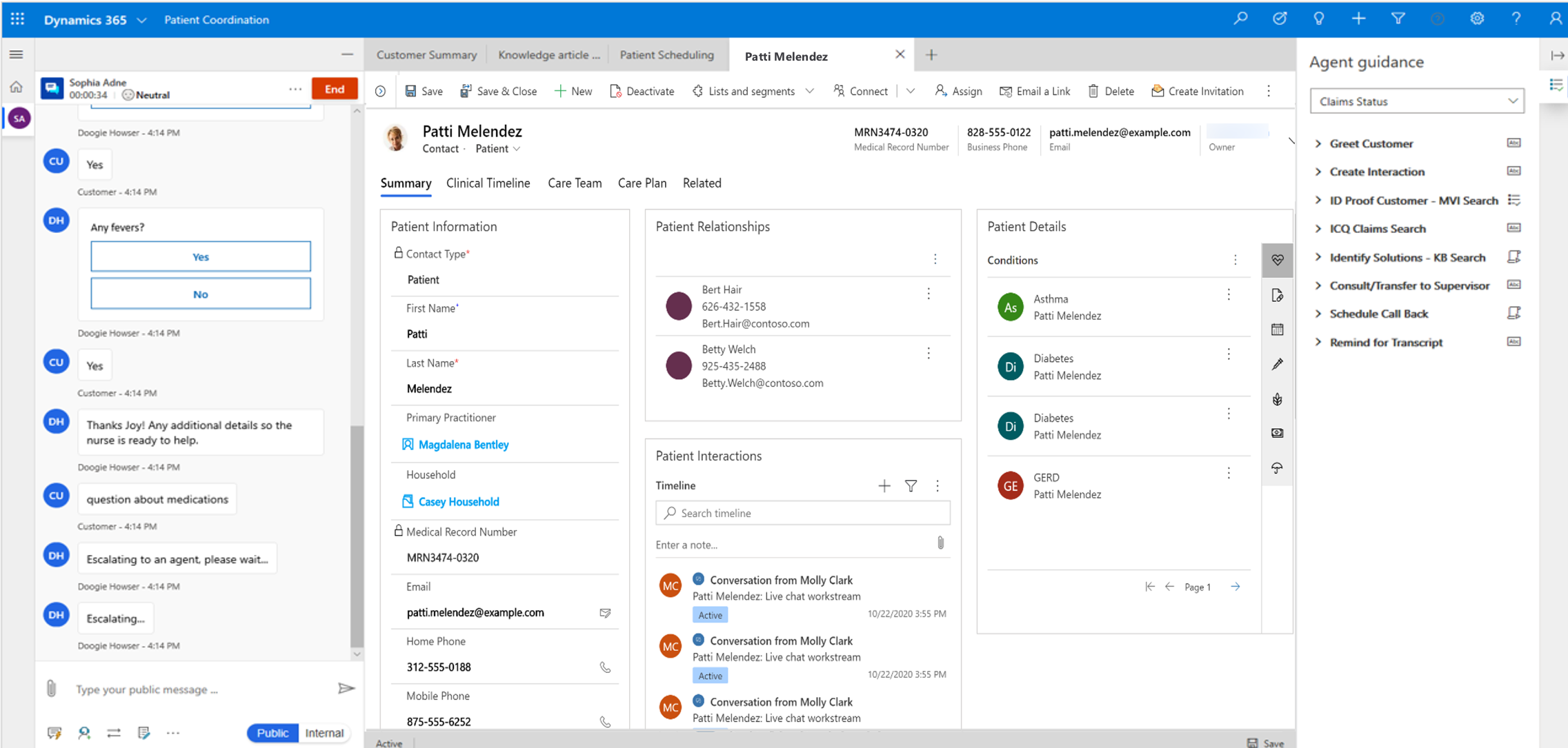
Helpdesk-medarbejder-scripts
I Microsoft Cloud for Healthcare-løsninger, der er drevet af Dynamics 365, er Patientservicecenter ofte patientens første direkte kommunikationslinje med en organisation. Medarbejdere og plejere skal håndtere løbende opdateringer af både produkter og processer, hvilket gør det svært at sikre, at de rette trin følges under servicering af patienter. Selv når helpdesk-medarbejdere er blevet undervist grundigt, opstår der tilbageværende menneskelige fejl og forsinkelser i forbindelse med servicelevering som følge af manglende vejledning i realtidskundescenarier. Disse problemer fører til lavere produktivitet og har derfor en negativ indvirkning på patient- og forbrugertilfredsheden. For at undgå fejl og sikre, at processer overholdes, skal medarbejdere og plejere have vejledning.
Helpdesk-medarbejderscripts giver vejledning til medarbejdere og plejere om, hvad de skal gøre, når de får problemer med en patient eller forbruger. Disse scripts sikrer, at kun nøjagtige oplysninger, der er godkendt af organisationen, deles, samtidig med at organisationen beskyttes med hensyn til problemer med overholdelse af lovgivningen. Organisationer kan bruge Helpdesk-medarbejderscripts til ensartet og effektiv håndtering, samtidig med kundehåndteringen også bliver hurtigere og mere effektiv.
Helpdesk-medarbejderscripts reducerer menneskelige fejl, der sker i processen, fordi helpdesk-medarbejdere ved, hvilke handlinger de skal udføre som det næste, mens de kommunikerer med en patient eller kunde, så de kan overholde forretningsprocessen. Denne vejledning medfører også, at medarbejderne hurtigt kan løse problemer (lav gennemsnitlig behandlingstid) og øge tilfredsheden.
Du kan finde flere oplysninger om administration og konfiguration af vejledning til helpdesk-medarbejdere ved at gå til Vejlede helpdesk-medarbejdere med scripts. Planlægningsguiden udløses af en makro og kan startes fra et helpdesk-medarbejderscript.
Vidensstyring
Inden for sundhedsvæsnet er det meget vigtigt at give patienter og forbrugere oplysninger, der hjælper dem med at træffe velovervejede sundhedsbeslutninger. Via vidensstyring i Patientservicecenter kan helpdesk-medarbejdere og behandlere proaktivt sende viden og indhold om trivsel til patienter og forbrugere ved at håndtere et patientproblem i Patientservicecenter.
Du kan føje en vidensartikel til en ny fane i Patientservicecenter. Vælg Åbn elementet Oversigt over websted under en ny fane, plussymbolet (+), og vælg Vidensartikler.
Du kan finde flere oplysninger om administration og konfiguration af artikler i vidensbasen, der kan sendes i Patientservicecenter, ved at gå til Dele vidensartikler i Omnichannel for Customer Service.
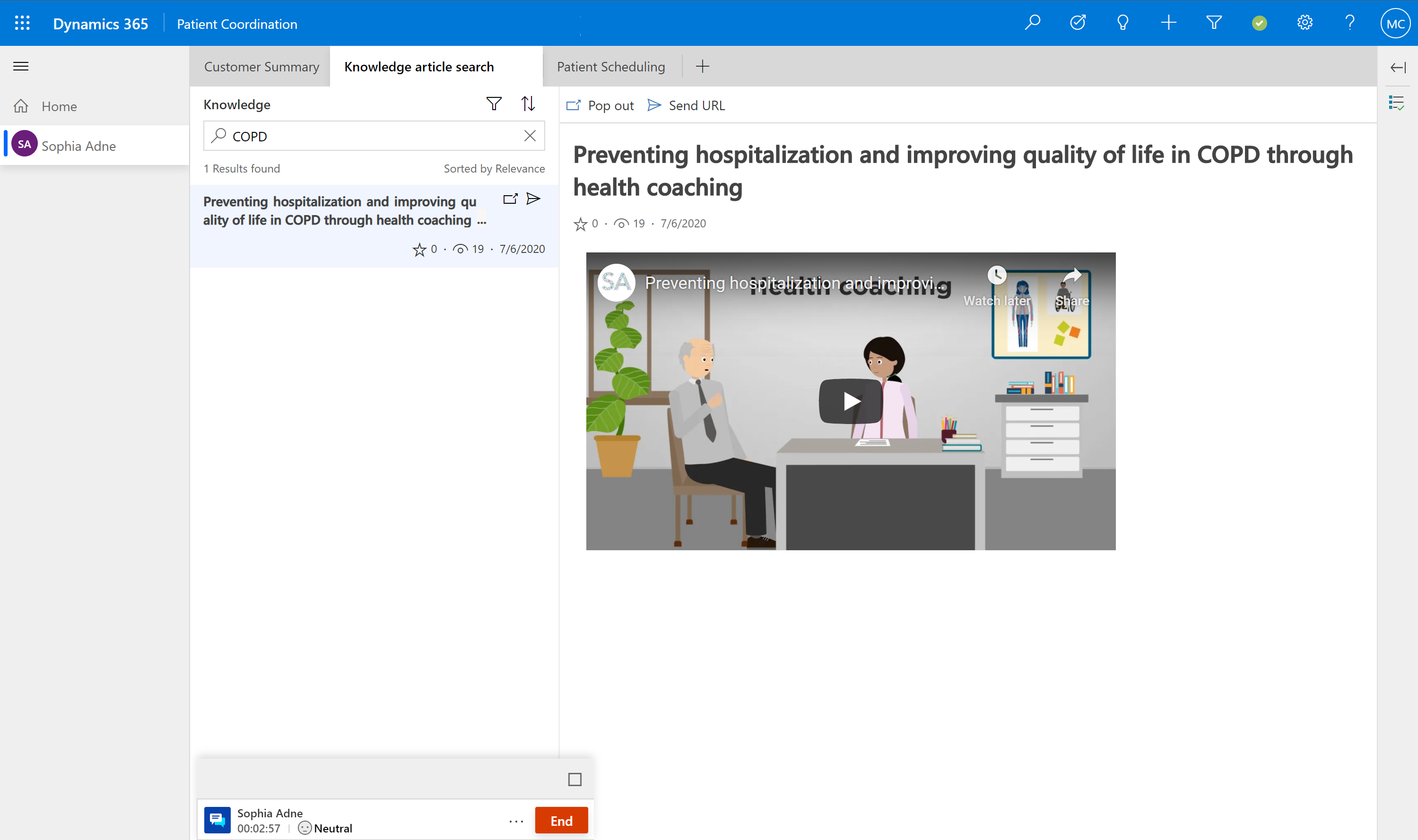
Planlægning
Planlæg eller omplanlæg aftaler under samtaler med patienter. Med planlægningsguiden filtreres tilgængelige rubrikker for at hjælpe dig med at reservere aftaler.
Planlæg en aftale
Vælg Planlæg aftale på kommandolinjen i patientformularen.
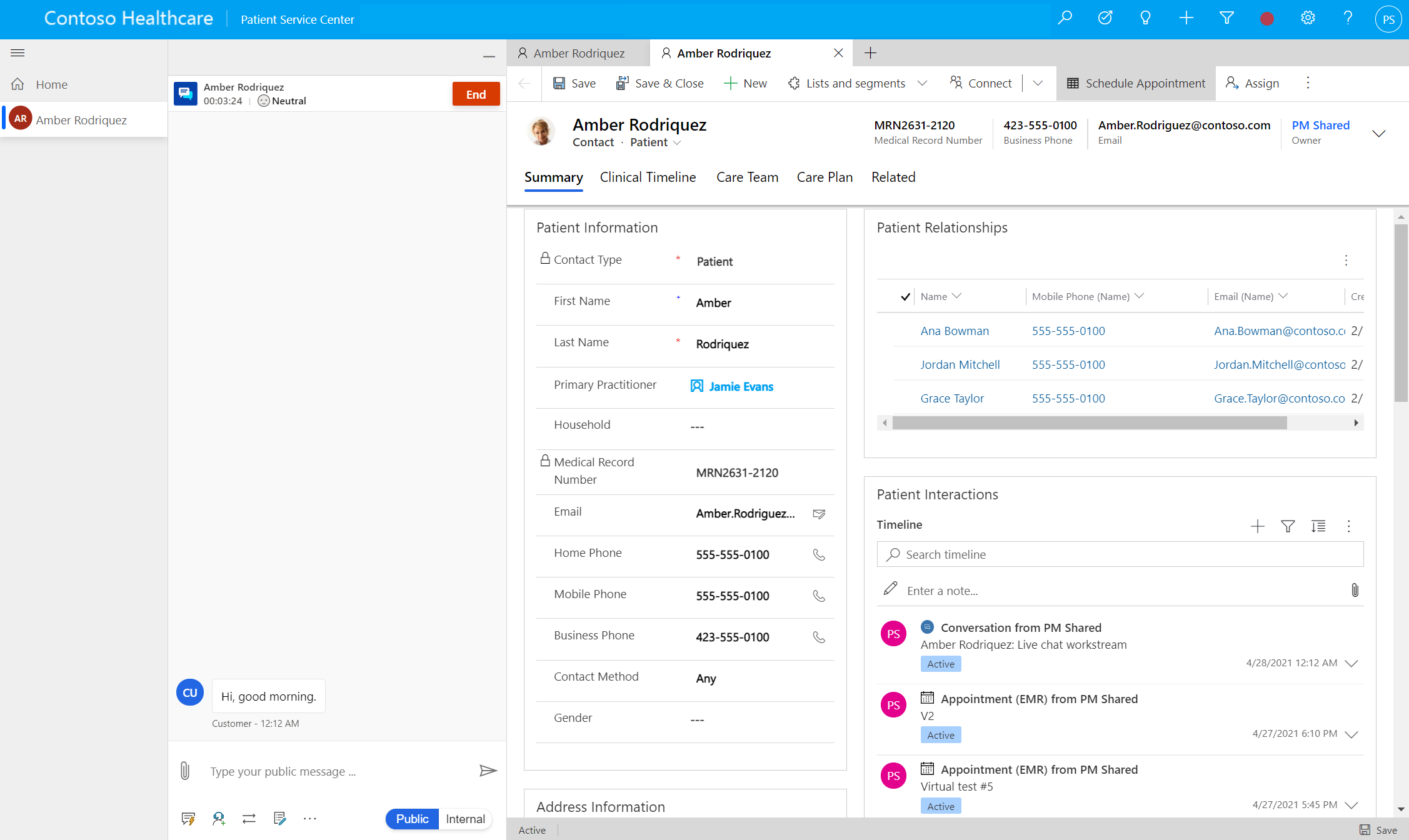
I guiden til patientplanlægning bliver du guidet gennem følgende nødvendige trin:
Vælg et speciale eller en udbyder fra patientplejeteamet.
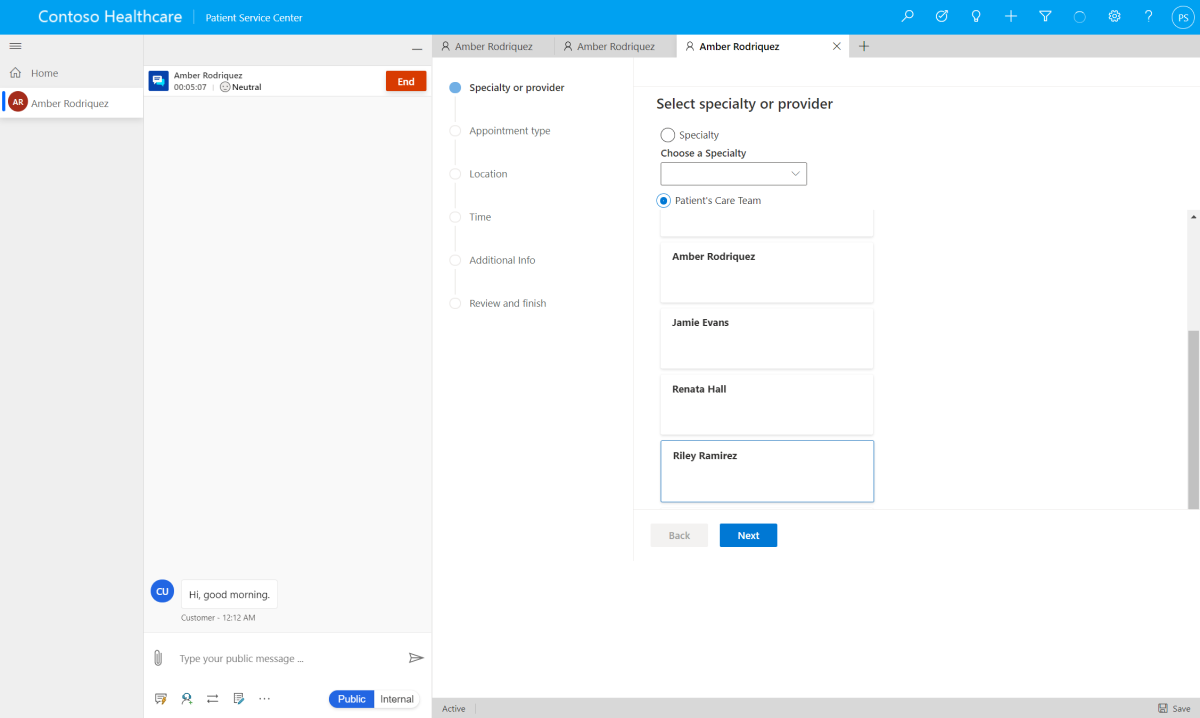
Vælg aftaletypen.
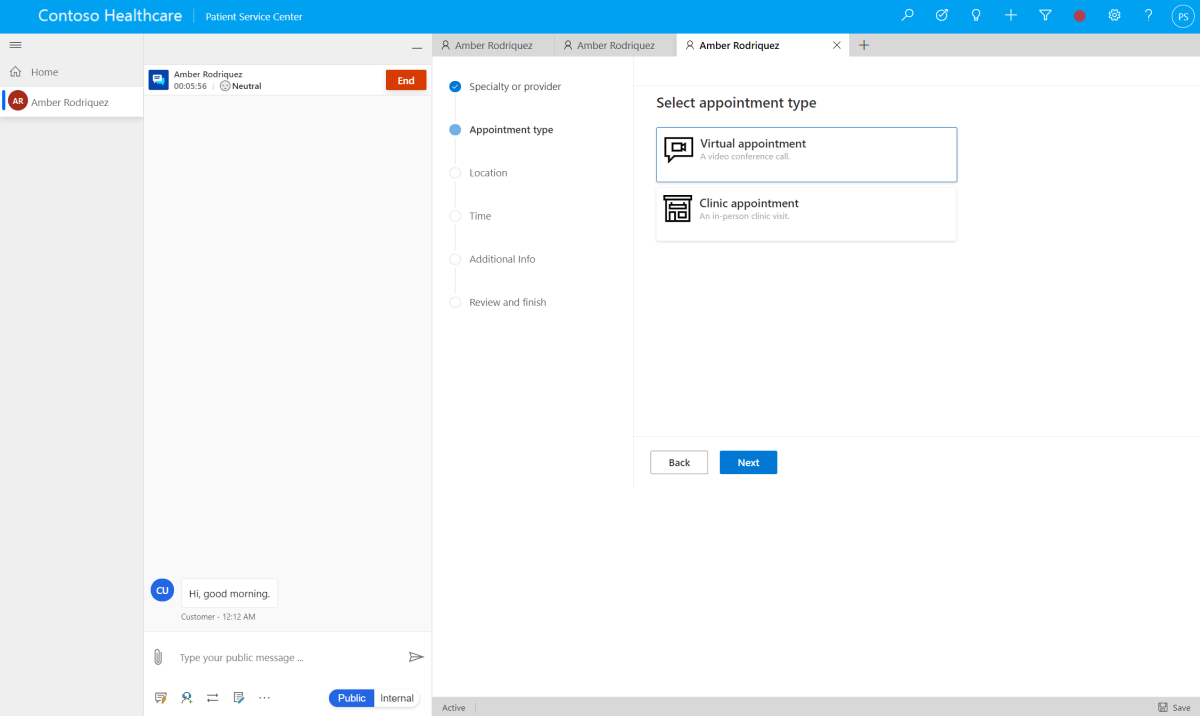
Vælg placeringen for aftalen. Du kan søge ud fra postnummer. Placeringen skal angives for både kliniske og virtuelle aftaler.
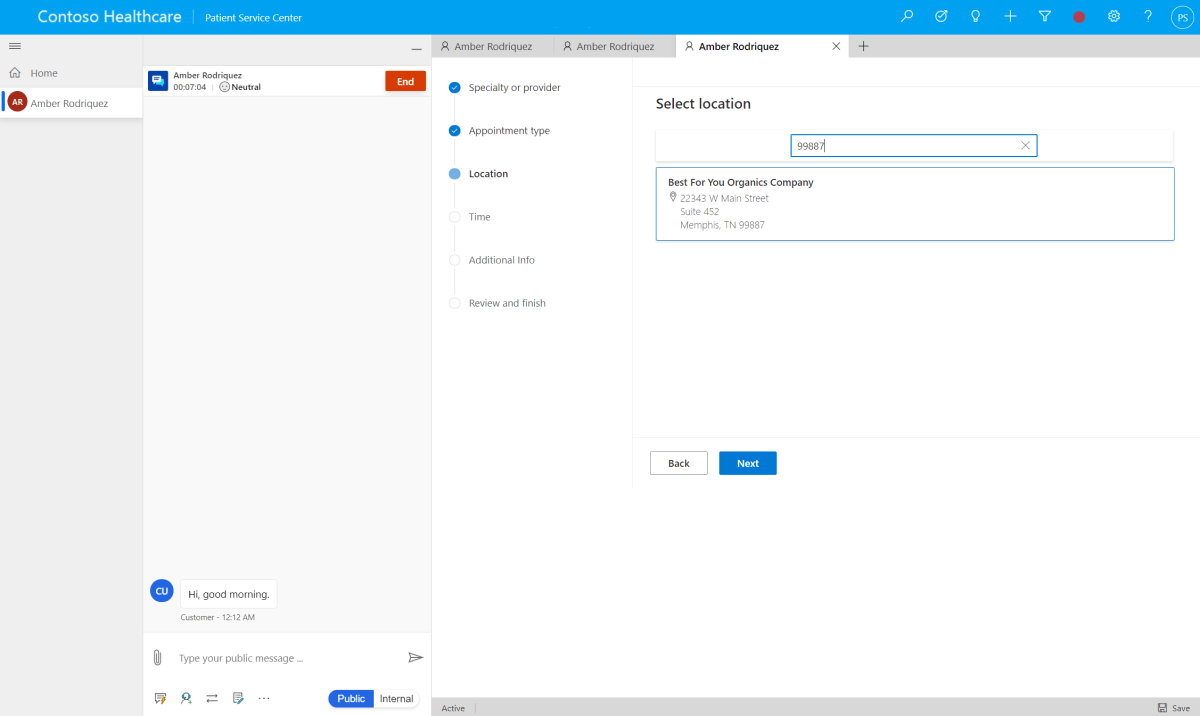
Vælg rubrikken for aftalen. Vælg en dato for at få vist rubrikker for denne dato og fremtidige datoer. Guiden viser kun aftalerubrikker, hvor Status er Ledig.
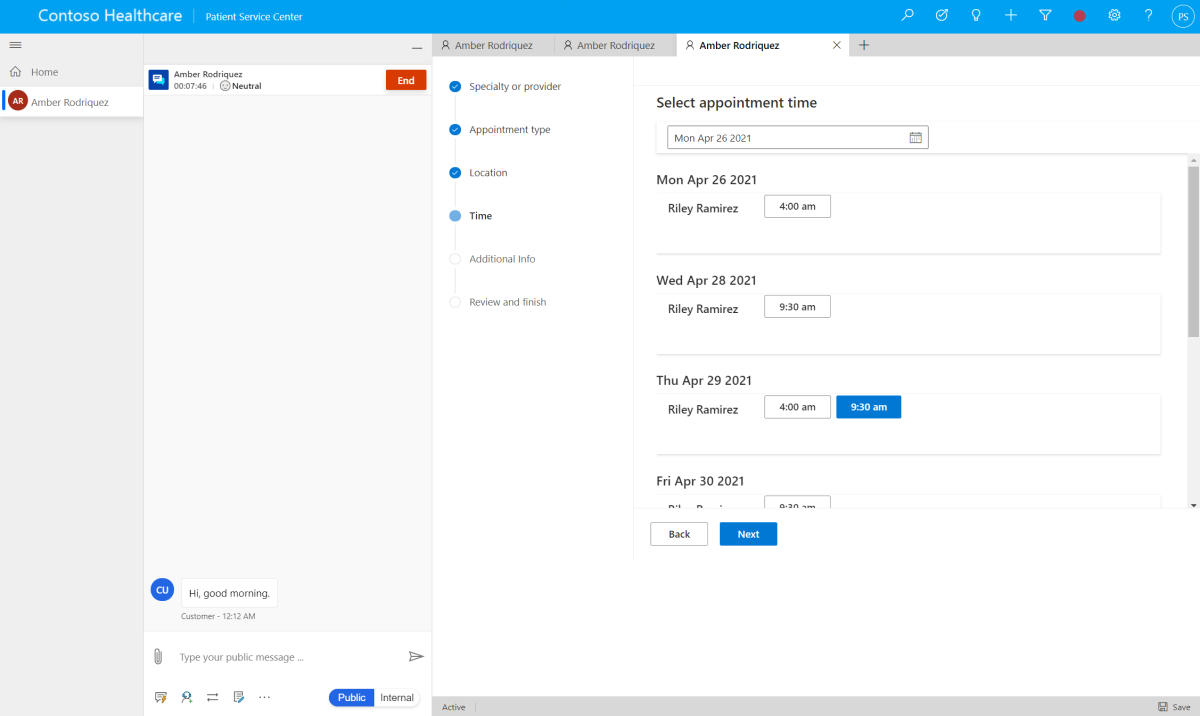
Tilføj en årsag (påkrævet) og flere detaljer (valgfrit). Årsagsfeltet opdaterer feltet Emne i aftalen, og feltet med yderligere detaljer opdaterer feltet Kommentar i aftalen.
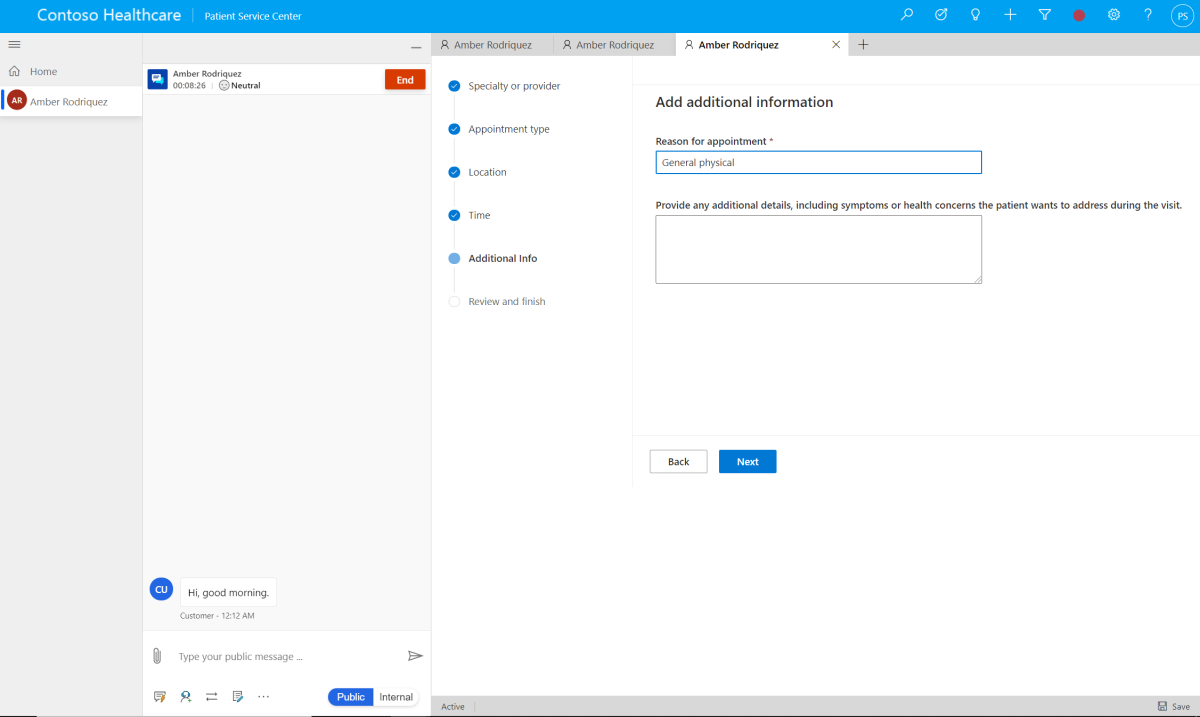
Gennemse aftaledetaljerne, og vælg Planlæg aftale. Når du har reserveret en aftale, ændres Status for den valgte rubrik til Optaget. Der oprettes også en aftalepost. Status for en planlagt klinisk aftale er Reserveret. Status for en planlagt virtuel aftale er Afventende, indtil der oprettes et mødelink, hvorefter Status også bliver Reserveret. Gå til Oprette link til virtuelt besøg automatisk for at få flere oplysninger om konfiguration af, hvordan der oprettes et mødelink.
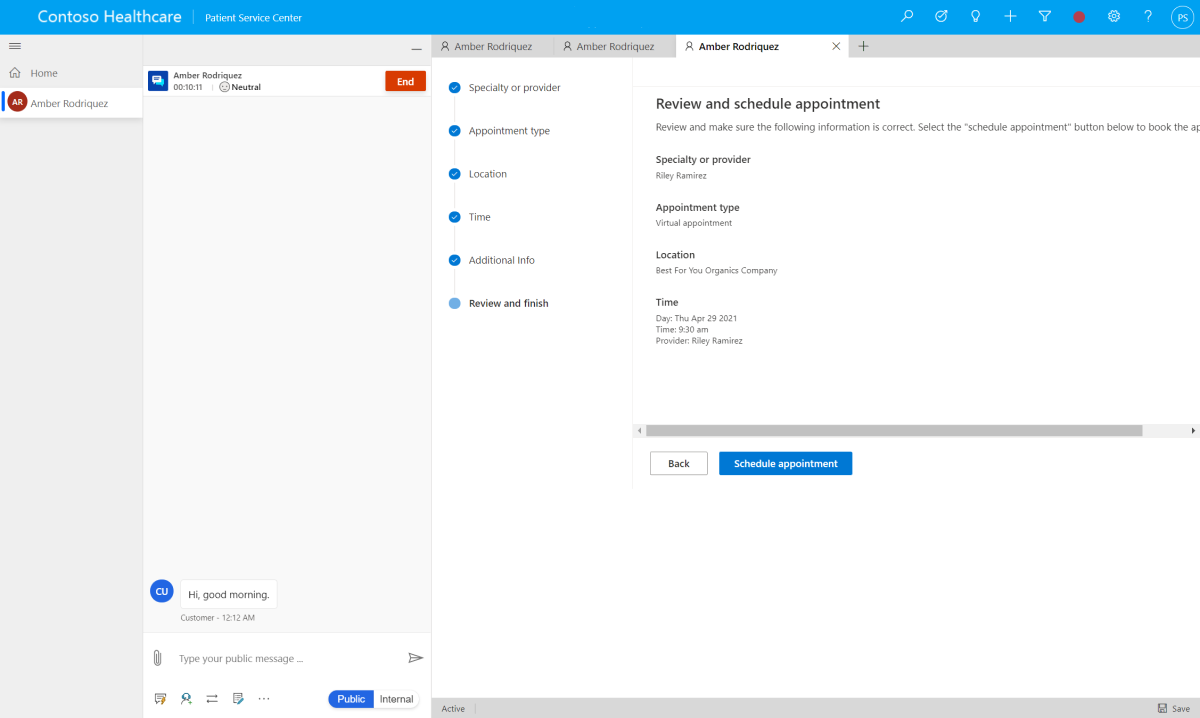
Vælg, om mailbekræftelsen skal sendes til patientens primære mailadresse. Gå til Konfigurere mails med aftalebekræftelse for at få flere oplysninger om konfiguration af bekræftelsesmails.
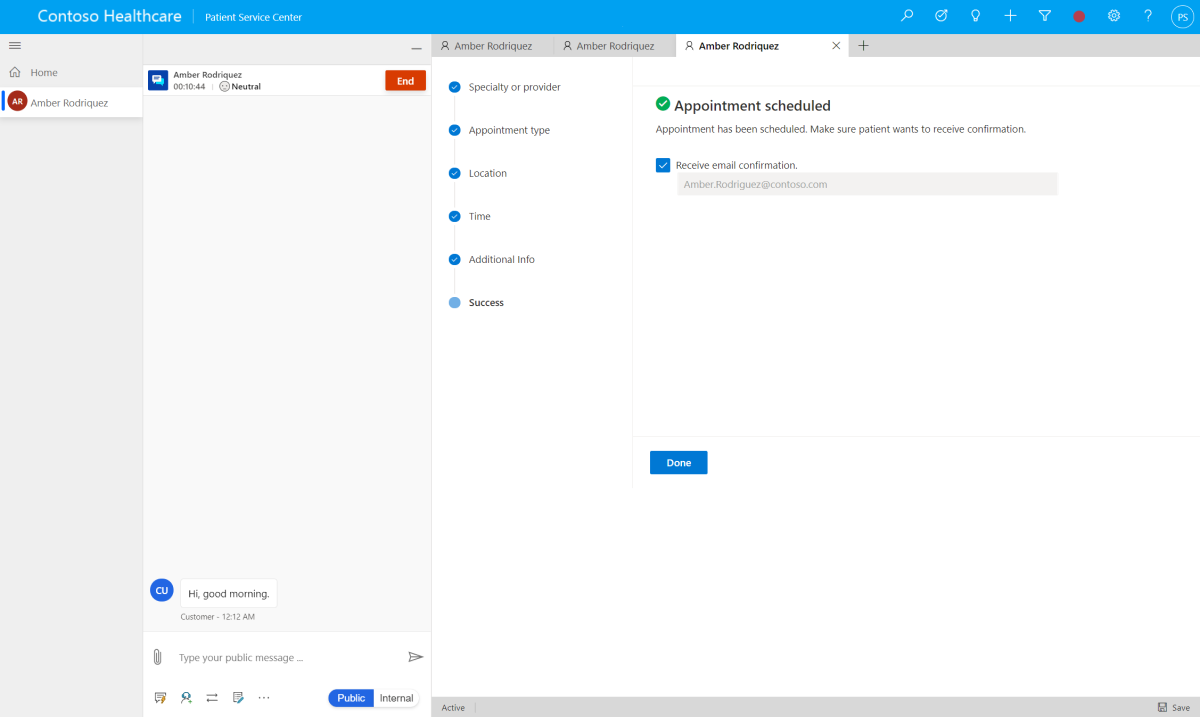
Vælg Udført for at sende mailbekræftelsen.
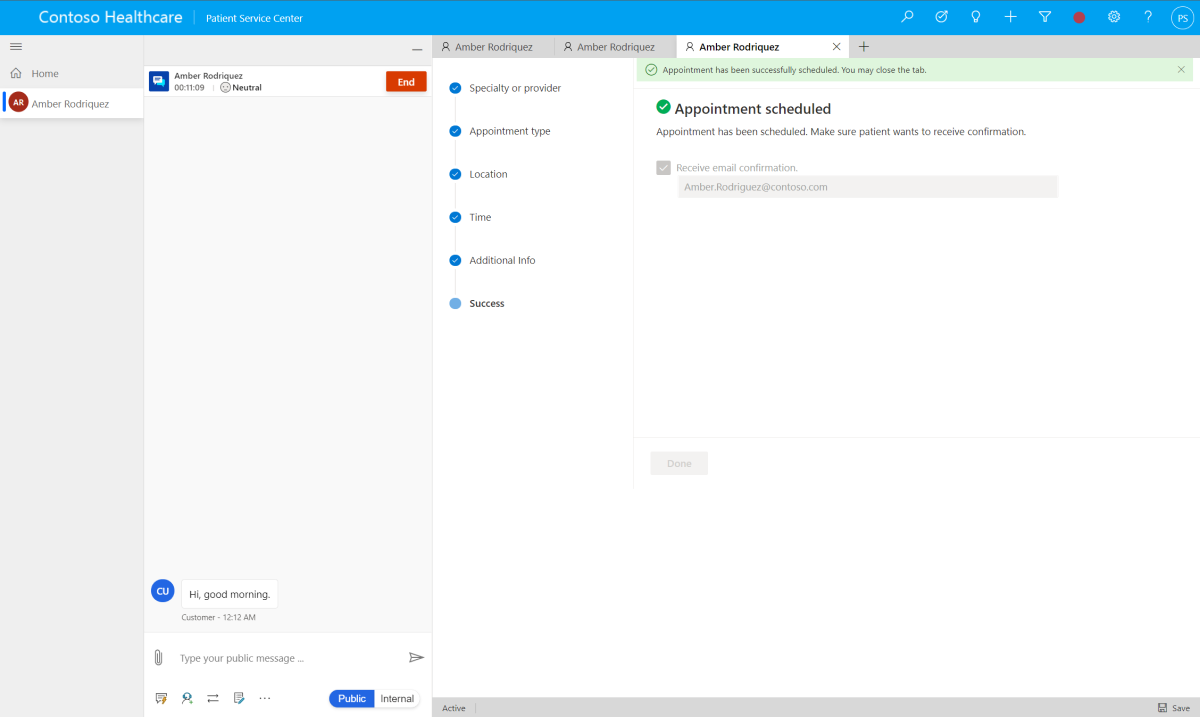
Ændre en aftale
Hvis en aftale skal ændres, skal du åbne aftalen og vælge Planlæg aftale igen på kommandolinjen.
Bemærk
En aftale kan ikke ændres, hvis der mangler et af følgende felter: placering, behandler eller aftalekanal (klinisk eller virtuel).
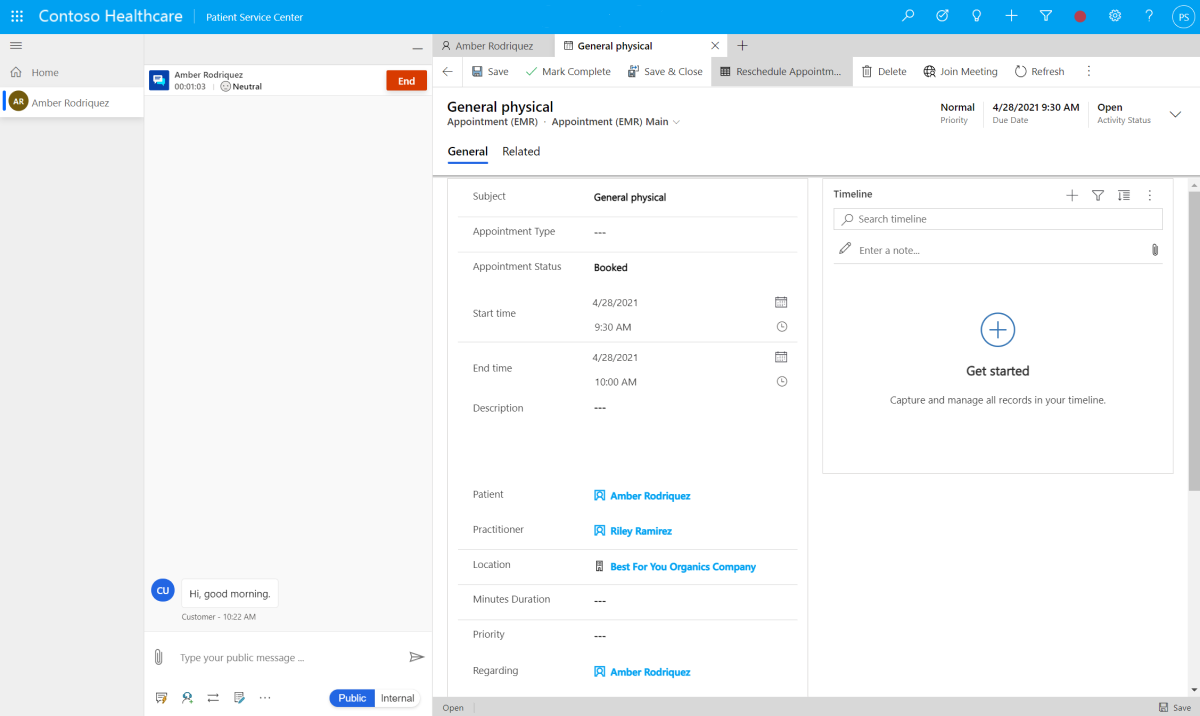
I guiden til ændring af aftale for en patient bliver du guidet gennem følgende nødvendige trin for at opdatere aftaletidspunktet, når du har forudfiltreret rubrikkerne baseret på den aktuelle behandler, placering og aftalekanal. Detaljerne for hvert trin er de samme som i planlægningsguiden, medmindre andet er angivet.
Vælg rubrikken for aftalen.
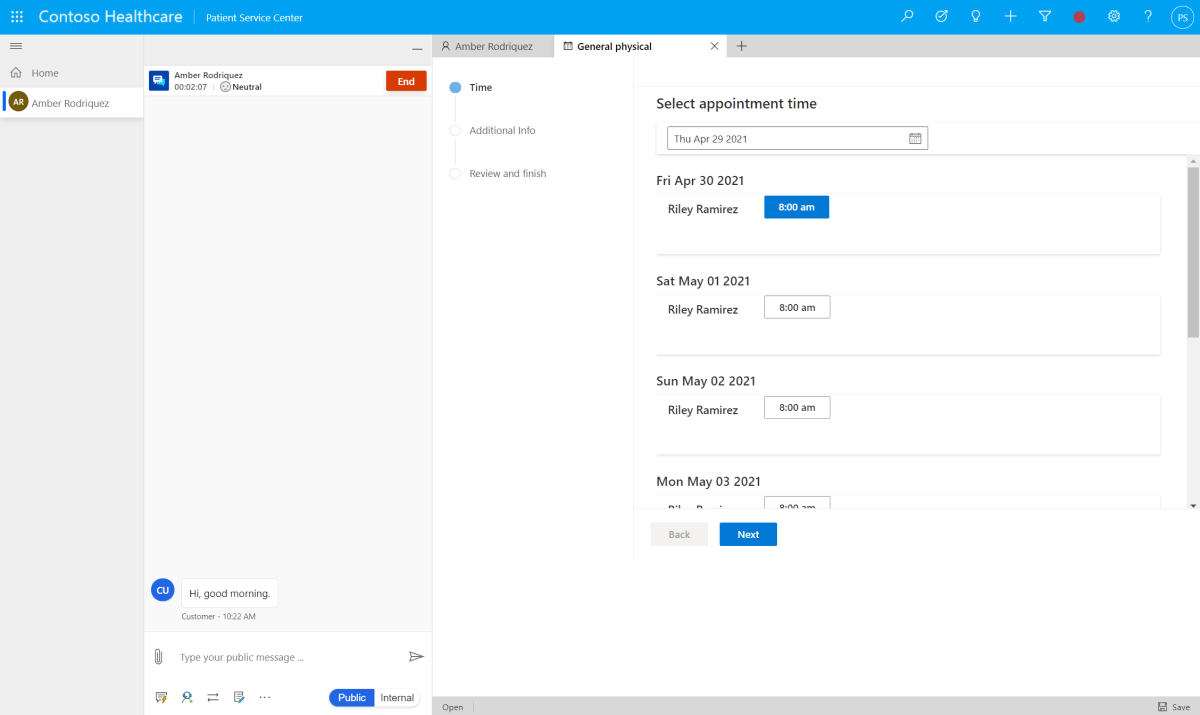
Opdater årsagen (valgfrit), eller opdater de yderligere detaljer (valgfrit). Hvis du ændrer årsagsfeltet, opdateres feltet Emne i aftalen, og hvis du ændrer feltet med yderligere detaljer, opdateres feltet Kommentar i aftalen.
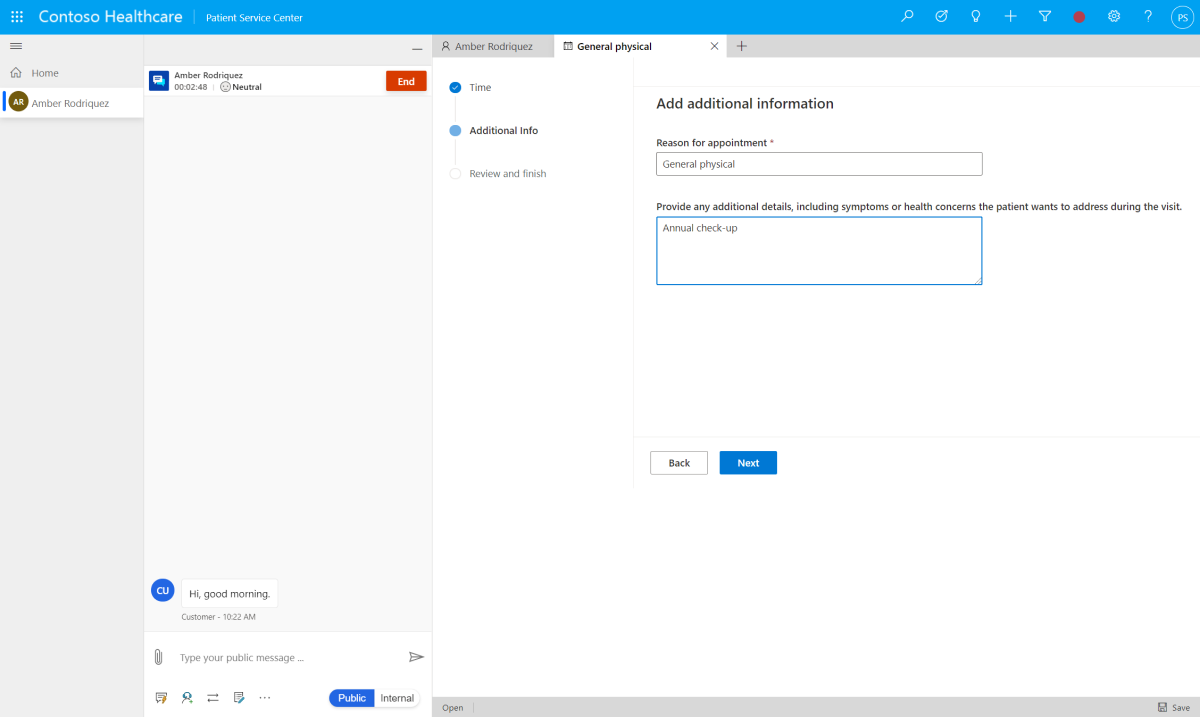
Gennemse aftaledetaljerne, og vælg Planlæg aftale igen.
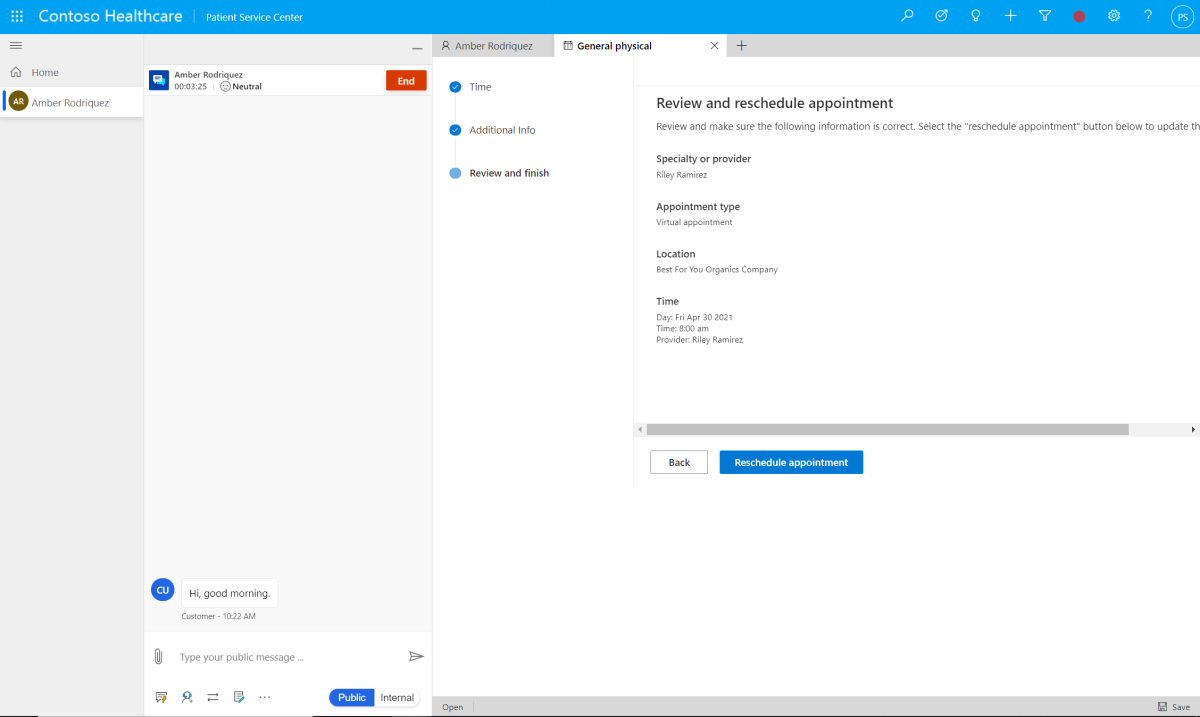
Vælg, om der skal sendes en mailbekræftelse til patientens primære mailadresse.
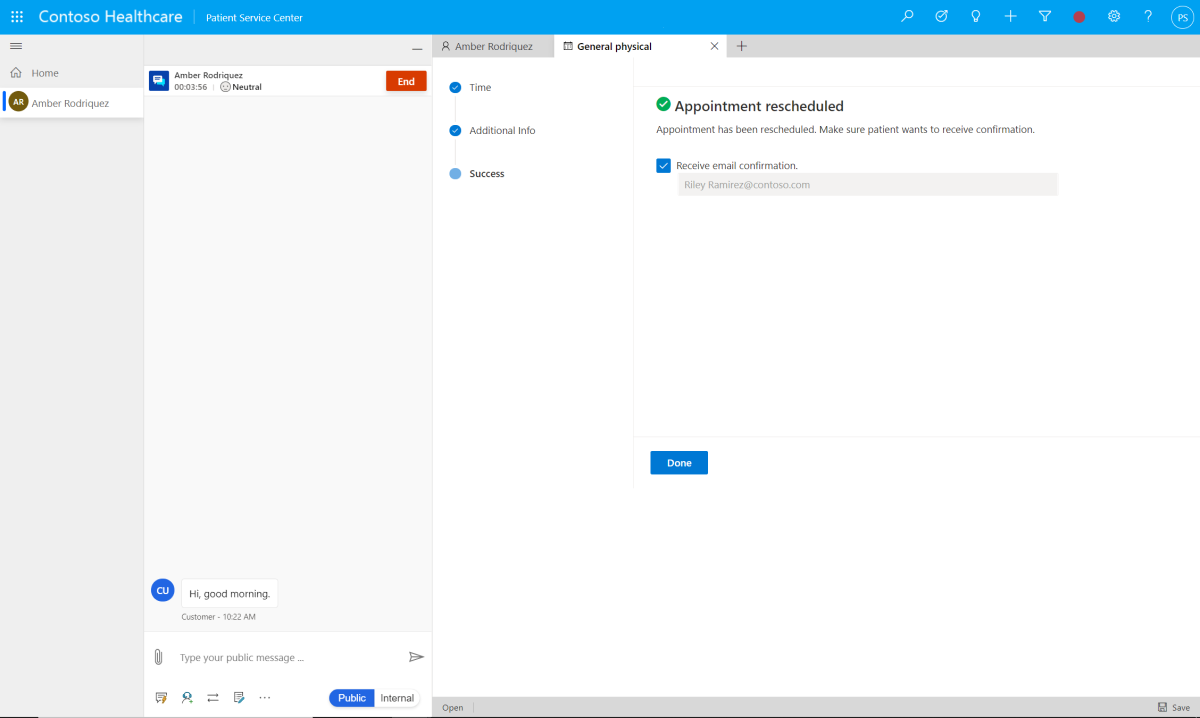
Vælg Udført for at sende mailbekræftelsen.
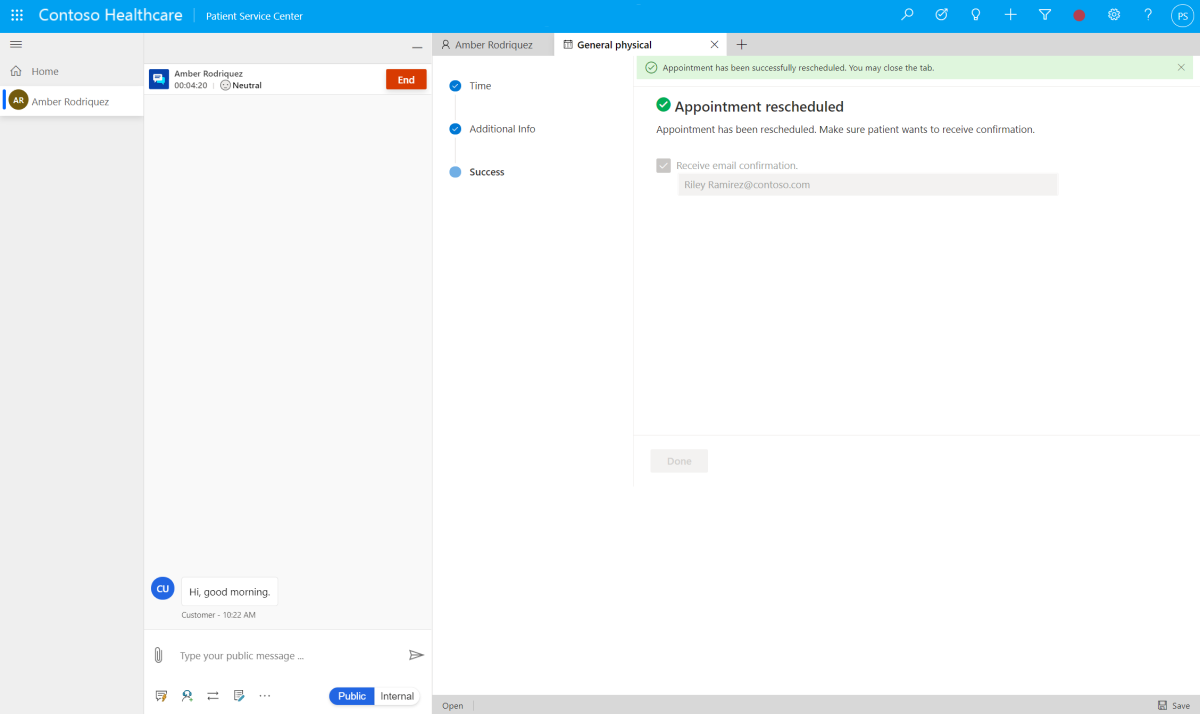
Taleopkald med patienten (forhåndsversion)
Vigtigt
- Dette er en forhåndsversion af funktionen.
- Forhåndsversionsfunktionerne er ikke beregnet til produktionsformål og kan have begrænset funktionalitet. Disse funktioner er tilgængelige før en officiel udgivelse, så kunderne kan få tidlig adgang og give feedback.
I visse tilfælde ønsker behandleren eller sundhedspersonen, f.eks. som plejelederen eller sygeplejersken, hurtigt at komme i direkte kontakt med patienten for at få flere oplysninger som f.eks.:
- Oplysninger om patienttilgængelighed.
- Få relevante lægeoplysninger om patientens plejeoversigt.
- Tjekke op på patienten.
I disse scenarier har de ikke brug for et videoopkald med patienten, men ønsker en hurtig opdatering via et taleopkald. Vi gør det nemt for patienter at gøre det ved at at indlejre indbyggede Microsoft Teams-opkald i plejerens patientadgangsportal.
I følgende afsnit beskrives, hvordan du kan konfigurere funktionerne til taleopkald i Patientservicecenter via Dynamics 365 Salgshub-appen.
Konfigurere integrerede Teams-opkald
Naviger til Dynamics 365 Salgshub-appen.
På startsiden i Salgshub skal du gå til indstillingen Skift område i nederste venstre sektion på siden og derefter vælge Appindstillinger.
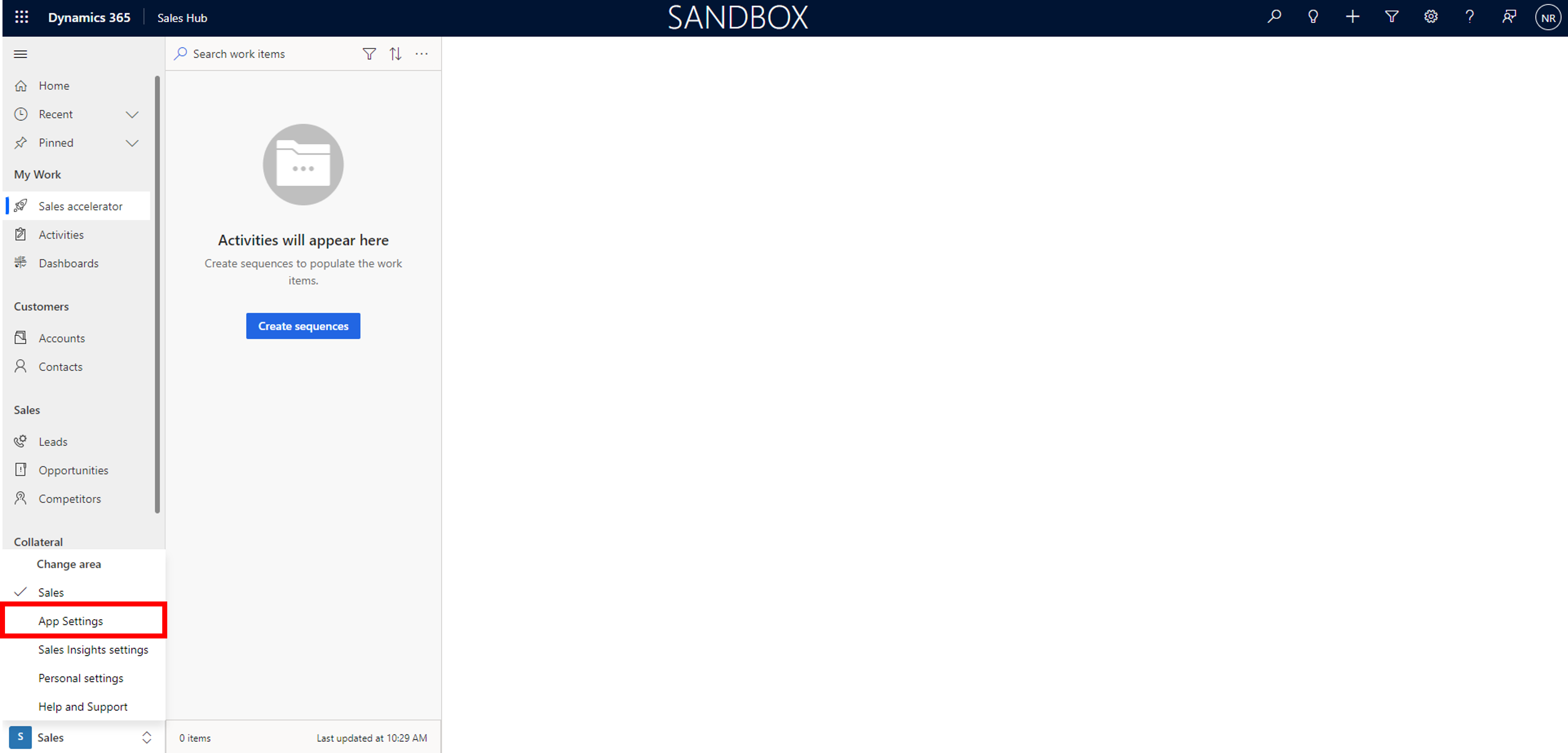
Under panelet Generelle indstillinger skal du vælge Teams-opkald (forhåndsversion).
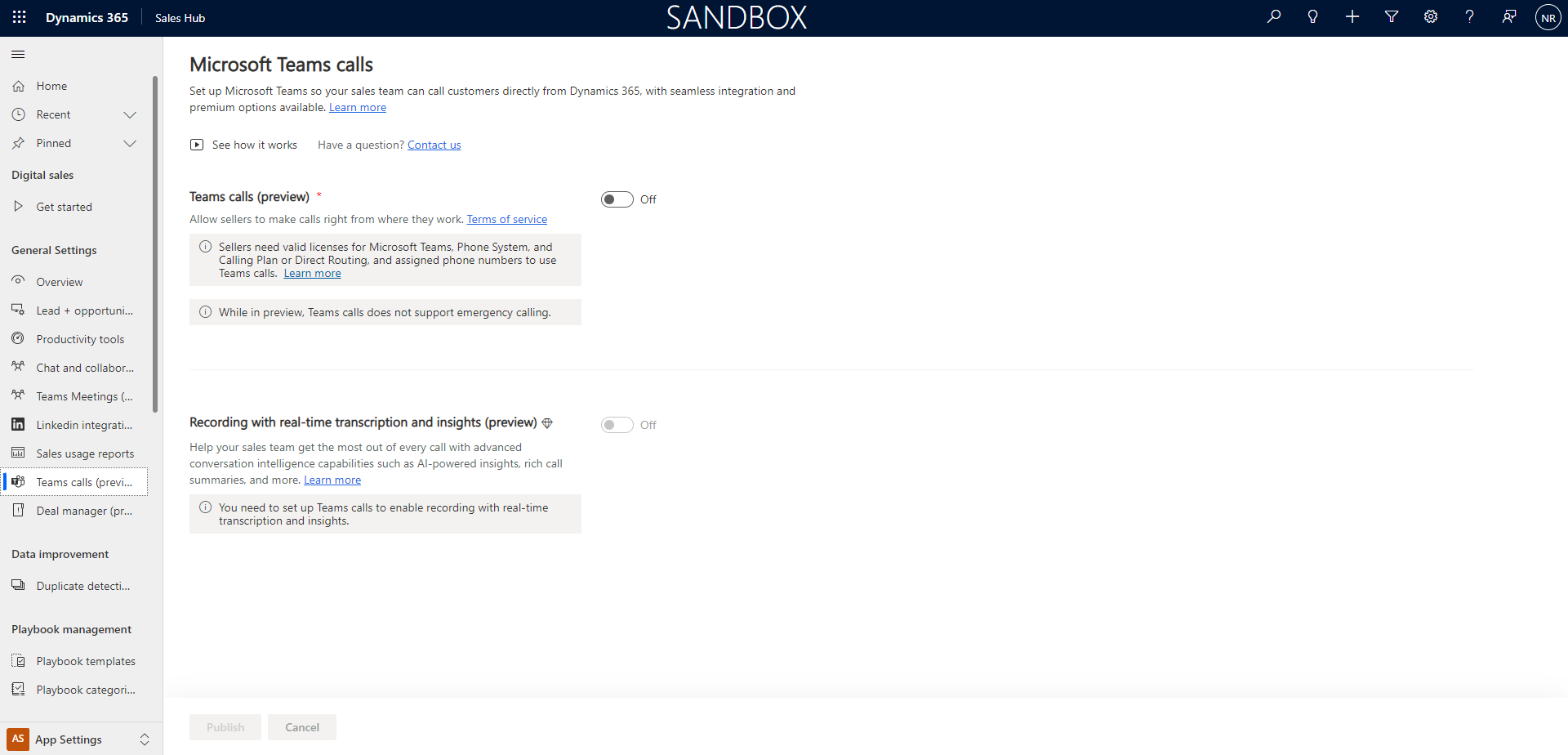
Du kan aktivere eller deaktivere opkaldsfunktionen og også vælge at konfigurere følgende indstillinger:
- Aktivering eller deaktivering af integreret opkald ved hjælp af knappen Teams-opkald (eksempel).
- Konfigurer de sikkerhedsroller, som indstillingen Teams-opkald er relevant for.
- Vælg de Dynamics 365 Unified Interface-apps, som Microsoft Teams-opkald skal aktiveres for, i sektionen Avancerede indstillinger.
- Aktivering eller deaktivering af opkaldsoptagelse i henhold til kravet. Angiv de sikkerhedsroller, der kan have adgang til optagelsen.
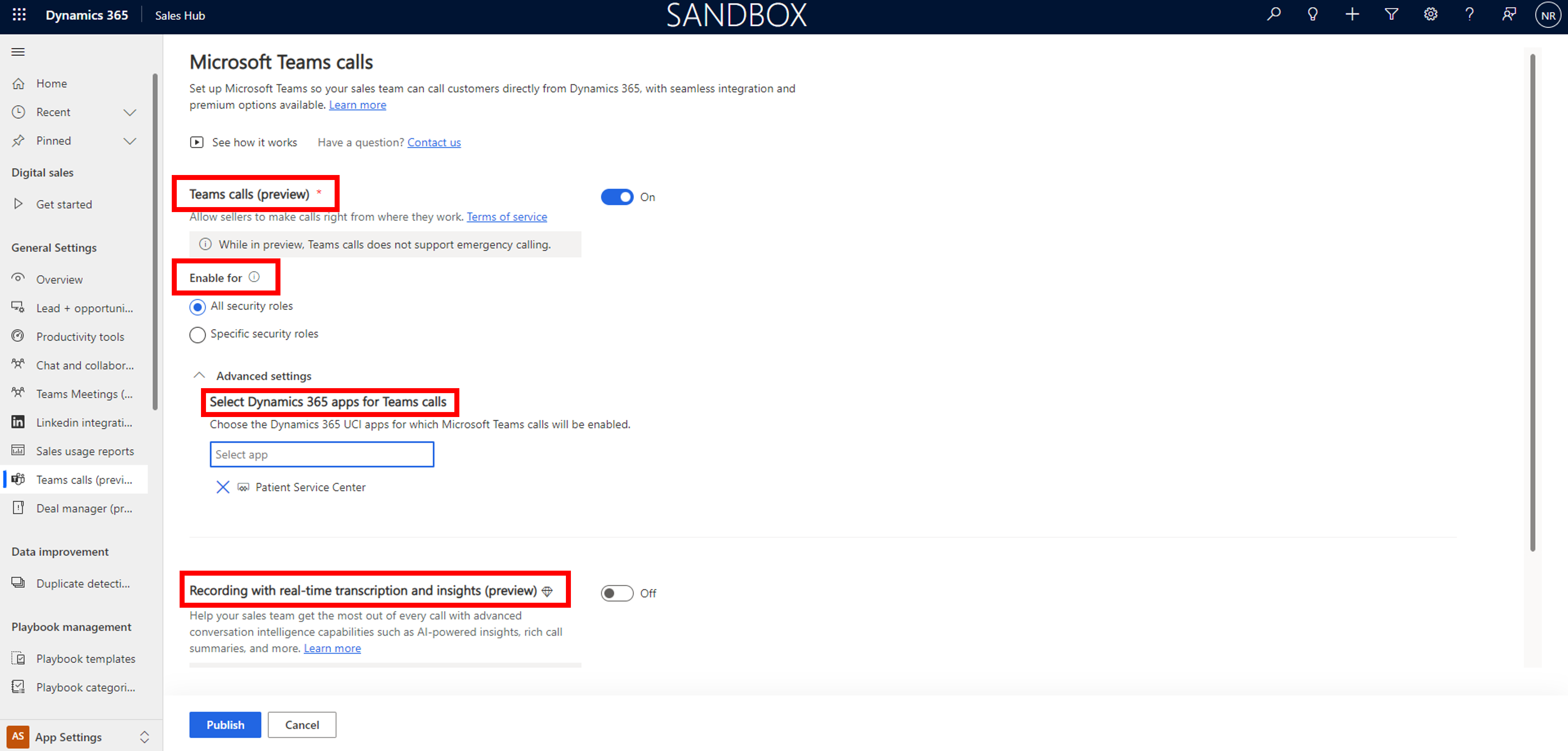
Vælg Opdater for at gemme ændringerne.
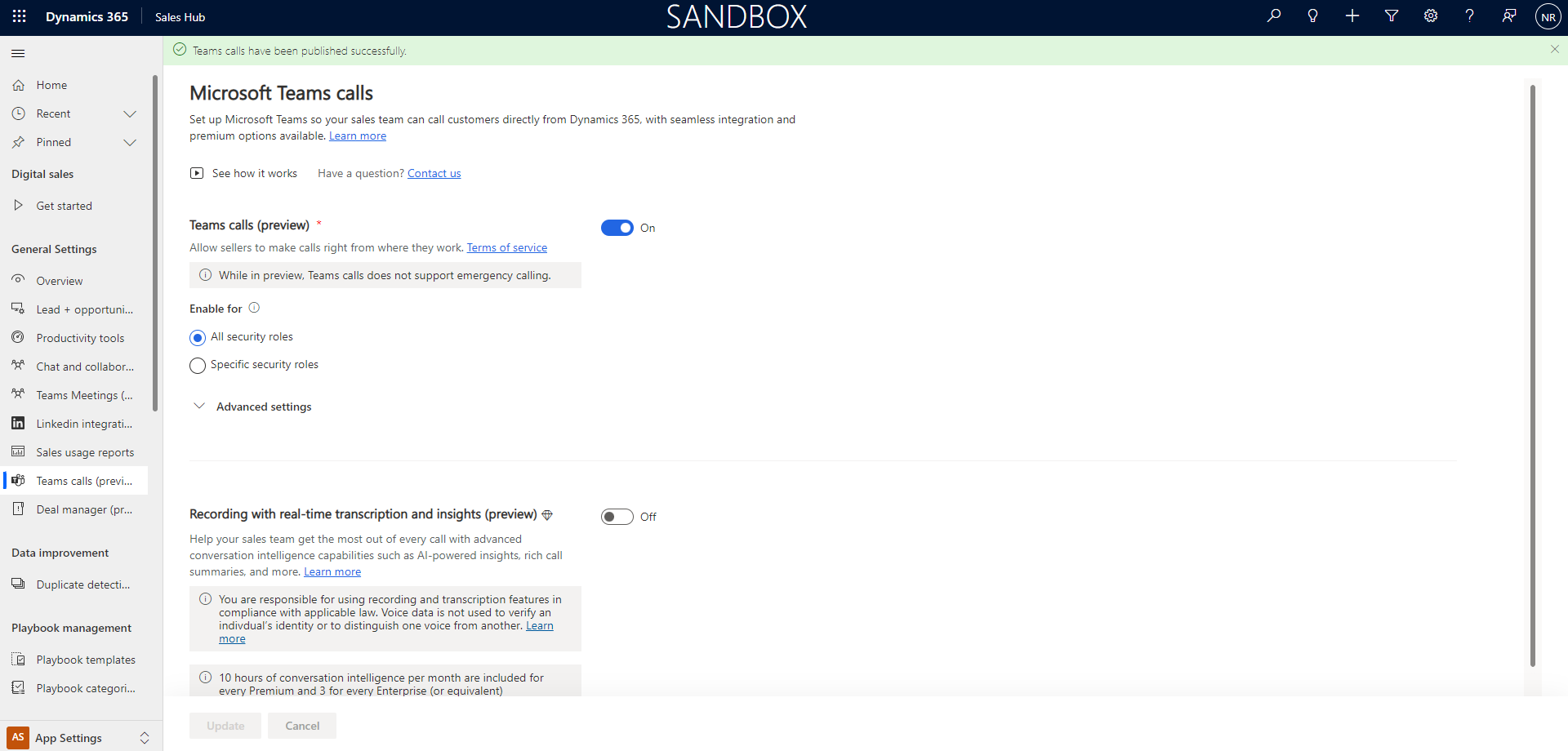
Se også
Hvad er Microsoft Cloud for Healthcare?
Grundlæggende navigation i en modelbaseret app
Introduktion til Omnikanal til Customer Service
Medarbejdere, der bruger appen Omnichannel for Customer Service
Implementér sundhedsløsninger
Konfigurér sundhedsløsninger