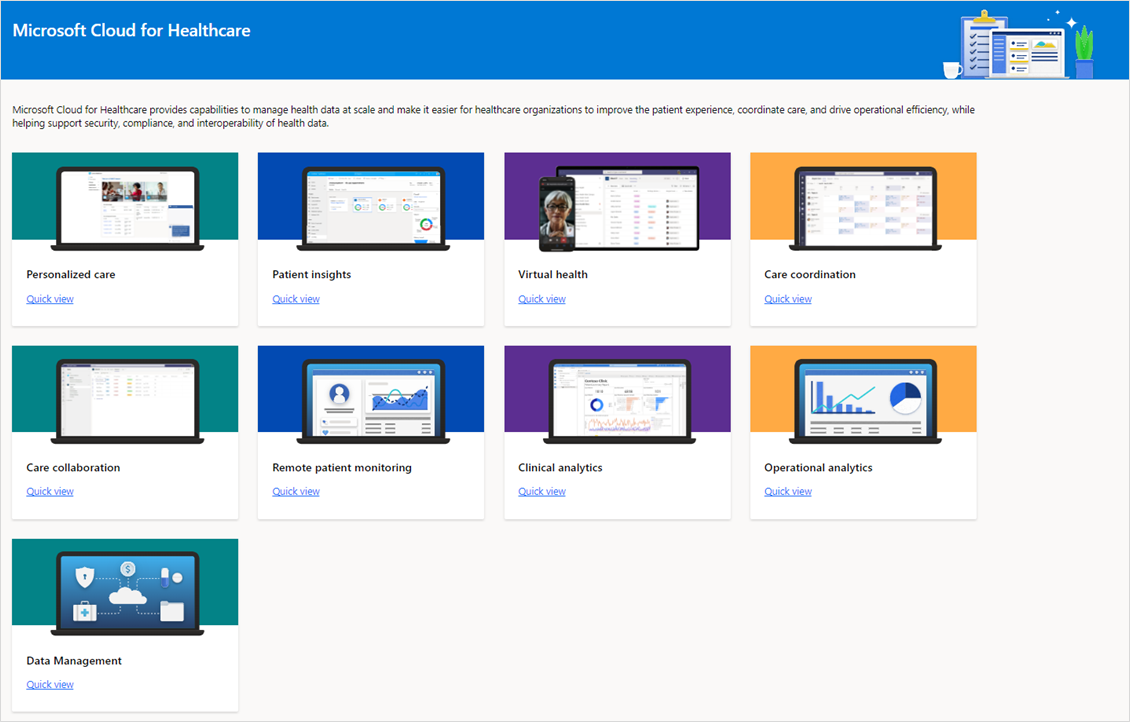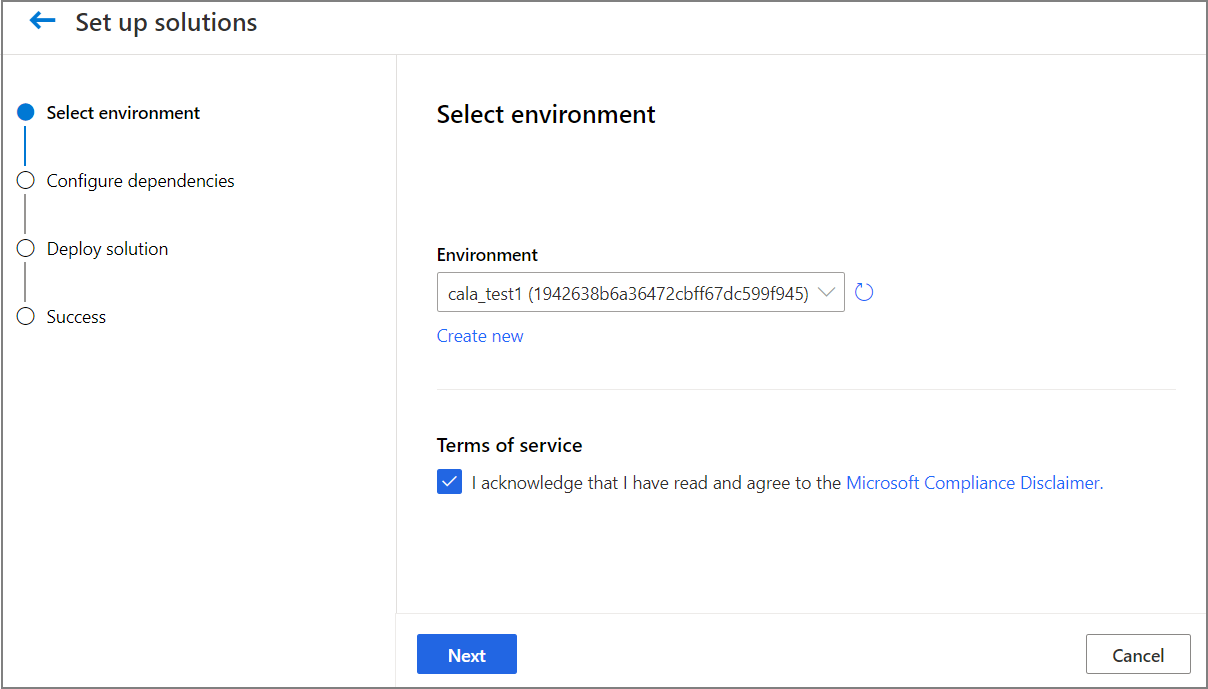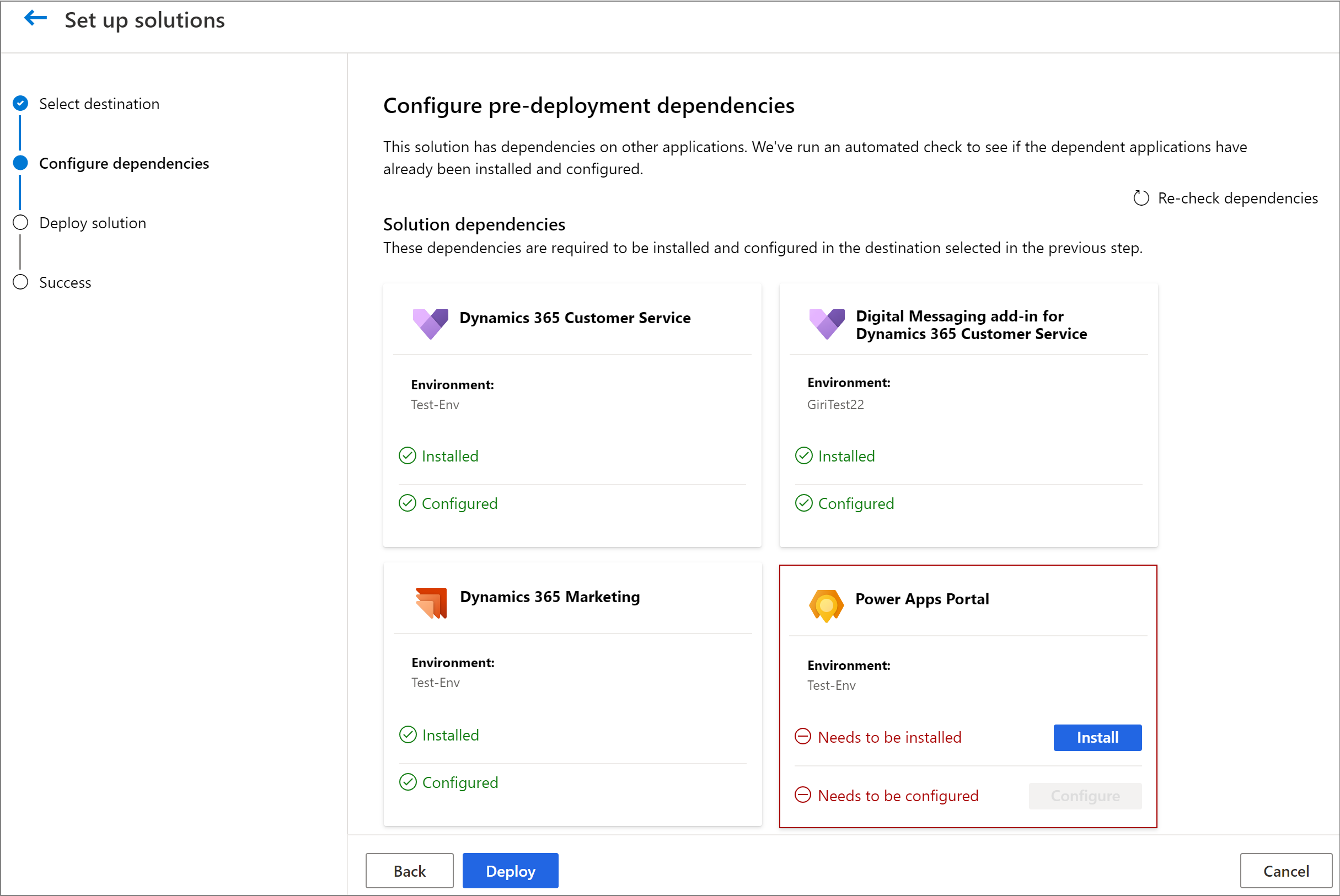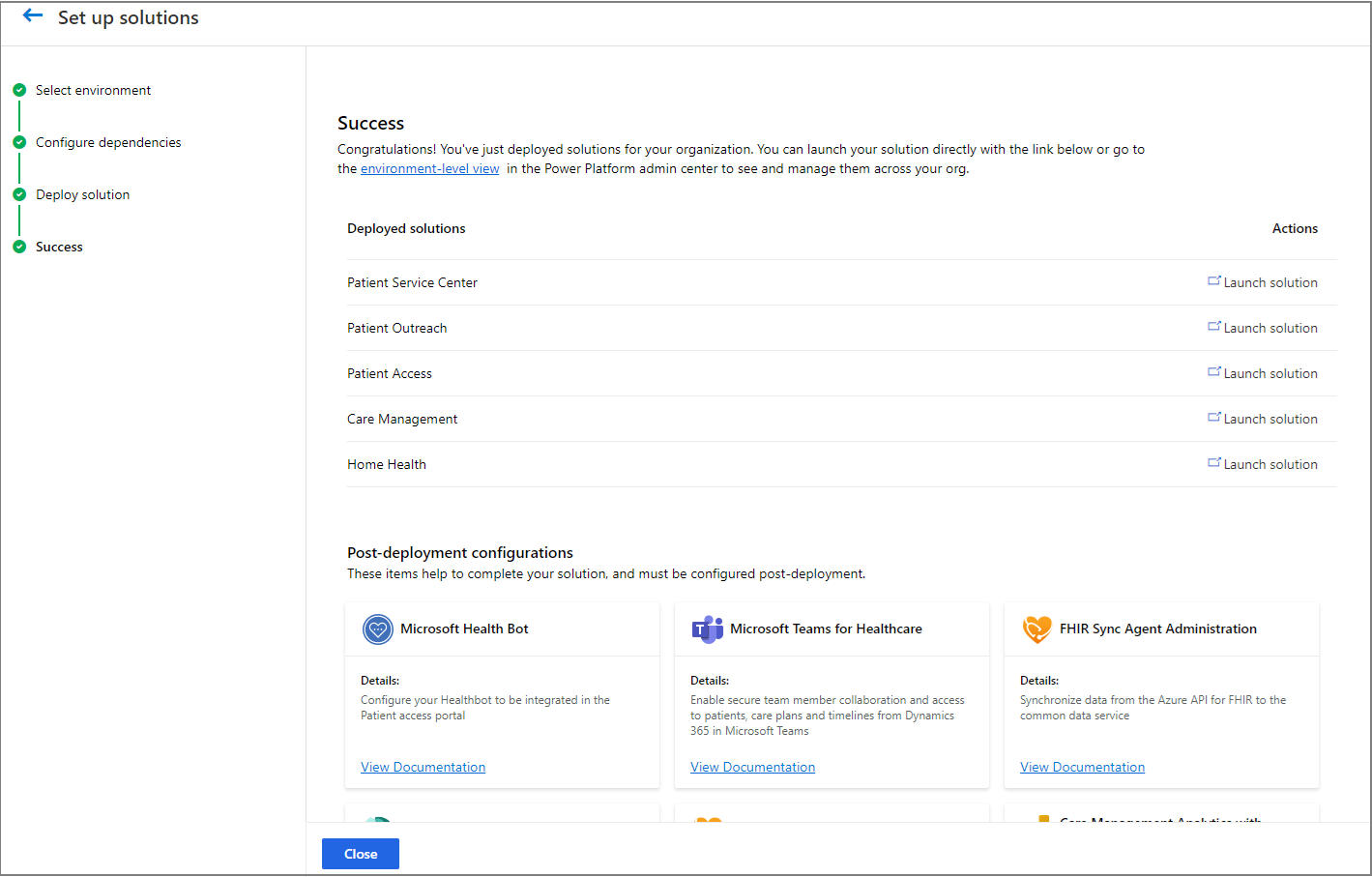Udrulle Microsoft Cloud for Healthcare-løsninger drevet af Dynamics 365
Organisationsadministratorer kan bruge denne artikel til at udrulle Microsoft Cloud for Healthcare-løsninger drevet af Dynamics 365. Når denne udrulningsproces er slut, har du en eller flere af følgende sundhedsløsninger eller -apps installeret i dit miljø:
- Patientadgang
- Patientservicecenter
- Patientkontakt
- Patientindsigtskort
- Administration af pleje
- Visitation i hjemmet
- Værktøjspakke til dataintegration
- Samlet patientvisning
- Dashboard for patientgrupper (forhåndsversion)
- Samlet medlemsvisning
- Datamodel for udbyder
- Datamodel for betaler (forhåndsversion)
Under udrulningsprocessen kan du konfigurere flere funktioner.
Forudsætninger
Du skal være Microsoft Power Platform-administrator eller lejeradministrator for at udrulle de Microsoft Cloud for Healthcare-løsninger, der er drevet af Dynamics 365.
Du skal have licenser til Microsoft Cloud for Healthcare og flere Dynamics 365-apps, som afhænger af den løsning, der skal udrulles. Hvis du mangler licenser, får du besked under udrulningsprocessen. Flere oplysninger: Licenser
Få mere at vide ved at gå til Overholdelse af angivne standarder i Microsoft Cloud for Healthcare, og sørg for at bruge tjenester, der opfylder dine behov.
Trin 1: Forbered miljøet
Dynamics 365-sundhedsløsningerne installeres i et Microsoft Dataverse-miljø med en database.
Vigtigt
Dynamics 365-sundhedsløsningerne i Microsoft Cloud for Healthcare kan kun udrulles i et Microsoft Dataverse-miljø, der er oprettet i et af følgende Dataverse-områder: Asien, Australien, Canada, Singapore, Frankrig, Tyskland, Storbritannien, USA. Løsningerne findes kun på følgende sprog: nederlandsk, engelsk, fransk og tysk.
Det anbefales, at du vælger alle de sprog, du vil gøre tilgængelige under den første installation. Hvis du vil aktivere et andet sprog, når du allerede har installeret, skal du kontakte Support.
Hvis du aktiverer flere sprog, og du bruger Patientadgang, skal du følge instruktionerne i Aktivering af portalsupport med flere sprog.
Ud over et Dataverse-miljø med en database kræves følgende Dynamics 365-apps og Power Apps-funktioner for at installere sundhedsløsningerne og -funktionerne:
Forudsætninger for *Dataverse, Power Apps og Power Automate er inkluderet i Dynamics 365-afhængighedstilbuddet.
Bemærk
Microsoft Cloud for Healthcare indeholder datamodellerne for udbyder og betaler (forhåndsversion). Du kan også udrulle datamodellerne som separate løsninger for at bygge dit eget program.
Et Dataverse-miljø er en forudsætning for at bruge datamodellerne.
Bemærk
Før du installerer løsningen Patientadgang, skal du sikre, at destinationsmiljøet kun har én portal af typen Kundeselvbetjening. Ellers kan installation af løsningen Patientadgang føre til utilsigtet funktionsmåde og overskrive andre portaler i miljøet. Du skal også sikre dig, at der ikke oprettes flere portaler i destinationsmiljøet efter implementeringen af løsningen Patientadgang.
Hvis du ikke har et Dataverse-miljø med en database, skal du oprette et. Selvom du kan vælge at oprette et Dataverse-miljø, mens du udruller en sundhedsløsning, men vi anbefaler, at du opretter det, før du installerer en løsning, for at installere de nødvendige Dynamics 365-apps og -løsninger.
Log på Power Platform Administration.
Oprette et Dataverse-miljø med en database. Flere oplysninger i Oprette et miljø med en database>
Hvis du planlægger at installere Visitation i hjemmet eller Patientservicecenter, skal du vælge Ja i indstillingen Aktivér Dynamics 365-apps og vælge den ønskede løsning. Dynamics 365 Field Service kræves til Visitation i hjemmet, og Dynamics 365 Customer Service kræves til Patientservicecenter.
Du kan få adgang til miljøet ved hjælp af følgende URL-adresse,
https://[myenv].crm.dynamics.com, hvor[myenv]er navnet på miljøet.Du kan nu installere andre afhængigheder som nævnt tidligere.
Trin 2: Installér sundhedsløsninger
Hvis du vil installere sundhedsløsninger, skal du bruge Microsoft Cloud Løsningscenter.
Log på Microsoft Cloud Løsningscenter. Du kan også få adgang til det ved at bruge en af følgende muligheder:
- Vælg linket i den mail, du modtog fra Microsoft, efter du købte Microsoft Cloud for Healthcare-licensen.
- I Microsoft 365 Administration skal du vælge sundhedssamlingen under konfigurationen og handlingen Aktivér sundhedsløsninger, der drives af Dynamics 365.
I Microsoft Cloud-løsningcenter kan du vælge Support i venstre rude for at åbne oplevelsen Hjælp- og support i Power Platform Administration, hvor din organisationsadministrator kan få løsninger til selvhjælp i realtid til deres problemer.
På siden Start skal du vælge feltet Microsoft Cloud for Healthcare for at komme i gang med installationen, eller du kan vælge Løsninger>Sundhed i venstre rude.
På Microsoft Cloud for Healthcare-siden vises en liste over funktioner.
Du kan gøre følgende for hver funktion:
- Vælg Hurtig visning for at få mere at vide om komponenten og dens afhængigheder.
- Vælg det kort, du vil have vist og installere løsninger på.
På siden Sundhedsløsninger kan du se en liste over tilgængelige løsninger, der kan installeres.
På denne side kan du:
- Vælge Alle på rullelisten Filtrer efter funktion for at få vist alle tilgængelige løsninger.
- Vælg Tilføj alle sundhedsløsninger for at installere alle løsninger.
- Vælg Hurtig visning for at få mere at vide om komponenten og dens afhængigheder.
- Vælg Tilføj for at vælge en eller flere løsninger, du vil installere.
I forbindelse med Virtuelle besøg og Azure-sundhedsdatatjenester skal du vælge Gå til konfiguration for at gå til Microsoft 365 Administration for at fortsætte med konfigurationen. Flere oplysninger: Bruge Microsoft 365 Administration til konfiguration
Når du har valgt de nødvendige løsninger, du vil installere, skal du vælge Installer i øverste højre hjørne for at installere dem.
På siden Vælg destination kan du vælge destinationsmiljøet for installationen eller oprette et miljø.
- Hvis du allerede har oprettet et miljø, kan du vælge det på listen.
- Ellers skal du vælge Opret nyt for at oprette et miljø ved hjælp af Power Platform Administration og derefter vende tilbage til Løsningscenter for at vælge det. Flere oplysninger: Oprette et miljø i Power Platform Administration
Acceptér servicebetingelserne, og vælg derefter Næste.
På siden Konfigurer afhængigheder får du hjælp til at installere og konfigurere afhængigheder.
Bemærk
Listen over afhængigheder varierer for dig, afhængigt af de løsninger du har valgt at installere i det tidligere trin.
Vælg Installer eller Konfigurer for en afhængighed for at få vist dokumentationen om, hvordan den konfigureres. Kontrollér, at du installerer afhængigheden i det samme miljø, som installationen køres i.
Se trin 1 for at kontrollere afhængigheder for de enkelte løsninger.
Når du har fuldført konfigurationen af afhængigheder, skal du vende tilbage til Microsoft Cloud Løsningscenter og vælge Kontrollér afhængigheder igen for at opdatere siden Konfigurer afhængigheder.
Du har nu muligheder for at inkludere eksempelindhold (kun på engelsk) og flere eksempelværdier for koncepter, der kan kodes (kun på engelsk).
Bemærk
Codeable concept er en datatype i HL7 FHIR, der kan hjælpe med at spore oplysninger baseret på en foruddefineret ontologi. Eksemplet indeholder koder for enheder og betingelser, der skal bruges, når du kommunikerer med en patient, baseret på HL7 FHIR-standarden. Få mere at vide om HL7 FHIR-standarden, de værdier, der bruges til enhedstyper og betingelser
Når alle afhængige apps er installeret og konfigureret, og du har valgt eventuelle yderligere komponenter, skal du vælge Installer for at fortsætte.
Bemærk
Installation af løsningen starter og fortsætter med at køre i baggrunden. Afhængigt af de løsninger du har valgt at installere, kan det tage et stykke tid, før de installeres i dit miljø. Du modtager en meddelelse via mail, når installationen er fuldført.
Når installationen er fuldført, er der tilgængelige links i Microsoft Cloud Løsningscenter til start af din løsning. Du skal muligvis udføre ekstra trin for at fuldføre konfigurationen af løsningen. Vælg linket Vis dokumentation for at få mere at vide om konfiguration efter installationen, eller udforsk vores økosystem for at se andre sundhedsprogrammer.
Du kan finde oplysninger om trin til konfiguration efter installationen for hver løsning ved at gå til Konfiguration efter installation for sundhedsløsninger.
Trin 3: Tilføj brugere, og tildel sikkerhedsrolle
For at få adgang til de sundhedsapps, du har installeret, skal brugerne i din organisation tildeles rollen Sundhedsbruger og andre relevante sikkerhedsroller.
Log på Power Platform Administration.
Vælg dit miljø ved at klikke på miljønavnet, og vælg derefter Se alle under Brugere.
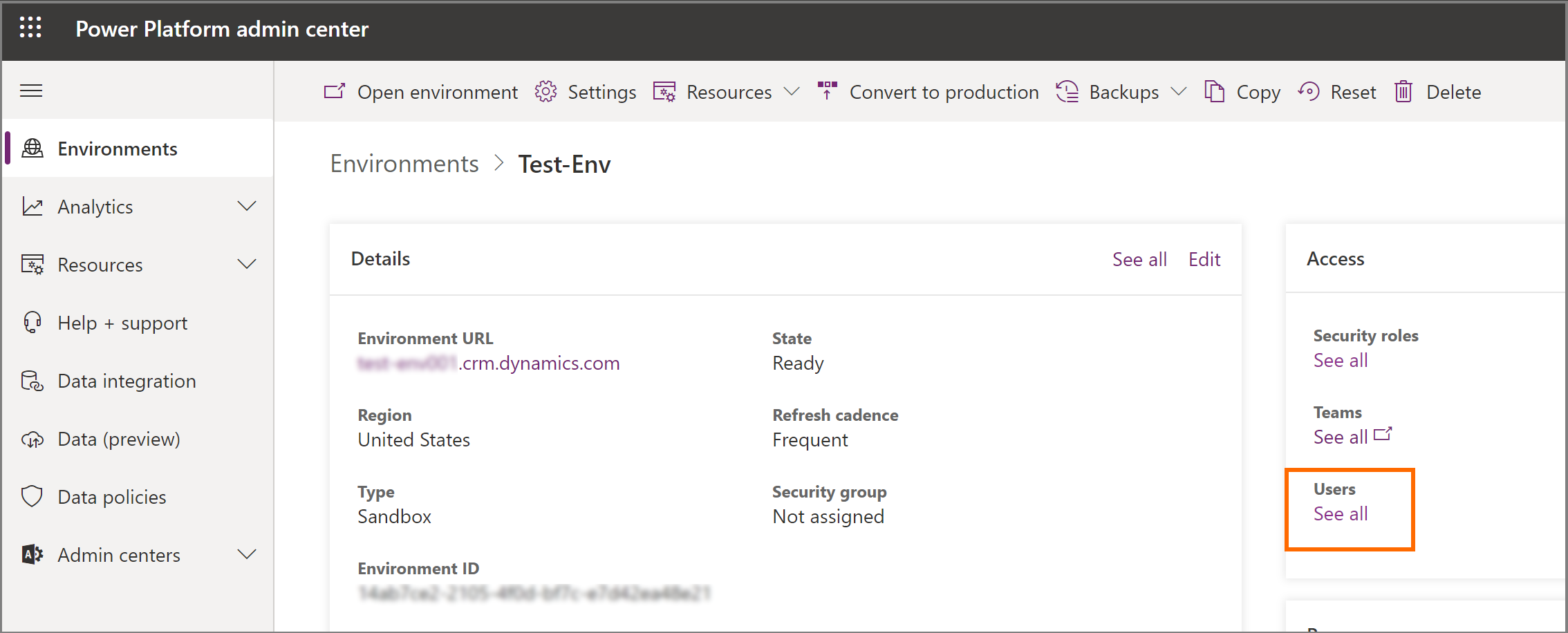
Føj brugere til dit miljø på siden Brugere, og tildel dem sikkerhedsrollen Sundhedsbruger. Flere oplysninger: Tilføje brugere i et miljø
Afhængigt af den løsning, du har installeret, skal du også tildele brugeren ekstra sikkerhedsroller for at give adgang til de enkelte apps. Rollerne Sundhedsbruger og Ikke-kliniske patienter giver adgang til forskellige formularer og tabeller. Du kan finde flere oplysninger under Konfigurere samlet patientvisning.
Løsning Sikkerhedsrolle Administration af pleje Grundlæggende bruger
Sundhedsbruger eller ikke-klinisk bruger i sundhedsvæsen
Skabelon til sundhedsbehandlingsplanadministrator (ved brug af behandlingsplaner)
Synkroniser administrator af FHIR-sundhedsbruger (ved brug af værktøjssæt til dataintegration eller nogen af komponenterne i det)Medlem af plejeteam Field Service – Resource
Sundhedsbruger eller ikke-klinisk sundhedsbruger
Synkroniseringsadministration til FHIR Healthcare-bruger (når du bruger værktøjssæt til dataintegration eller en af dens komponenter)Visitation i hjemmet Field Service – Ekspeditør
Sundhedsbruger eller ikke-klinisk sundhedsbruger
Synkroniseringsadministration til FHIR Healthcare-bruger (når du bruger værktøjssæt til dataintegration eller en af dens komponenter)Patientservicecenter Grundlæggende bruger
Kundeservicerepræsentant Sundhedsbruger
Omnichannel-helpdesk-medarbejder/Tilsynsførende
Sundhedsbruger eller ikke-klinisk sundhedsbruger
Synkroniseringsadministration til FHIR Healthcare-bruger (når du bruger værktøjssæt til dataintegration eller en af dens komponenter)Patientkontakt Marketingmedarbejder – Virksomhed
Arrangementsplanlægger
Sundhedsbruger eller ikke-klinisk sundhedsbruger
Synkroniseringsadministration til FHIR Healthcare-bruger (når du bruger værktøjssæt til dataintegration eller en af dens komponenter)Patientadgang Der kræves ingen yderligere sikkerhedsroller