Patientadgang: Giv adgang til personlig behandling
Giv patienter adgang til deres sundhedsdata, vidensartikler og planlægning af personlige og virtuelle aftaler. Giv patienter mulighed for at chatte med en Health Bot, kommunikere med en behandler og få vist deres kliniske data, alt sammen på den portal, der leveres sammen med Patientadgang.
Nøglefunktionerne til Patientadgang omfatter:
Giv adgang: Giv patienter en brugervenlig portal, hvor de har adgang til deres sundhedsoplysninger.
Direkte engagement: Giv patienter mulighed for at deltage via automatiske chatsamtaler, som afleveres til dit patientservicecenter.
Planlægning og meddelelser: Giv dine patienter mulighed for at planlægge aftaler og sende meddelelser til deres udbydere.
Patientadgang tilpasses Microsoft Power Pages med sundhedsspecifikke funktioner som en del af Microsoft Cloud for Healthcare. Få mere at vide i om brug af Power Pages, og hvordan du udruller og konfigurerer Patientadgang.
Patientportal
Du kan få adgang til appen Patientportal fra Microsoft Power Apps ved at vælge Apps på Power Apps-startsiden og derefter vælge appen Portal – Patient. Log på ved hjælp af en lokal konto eller en ekstern konto.
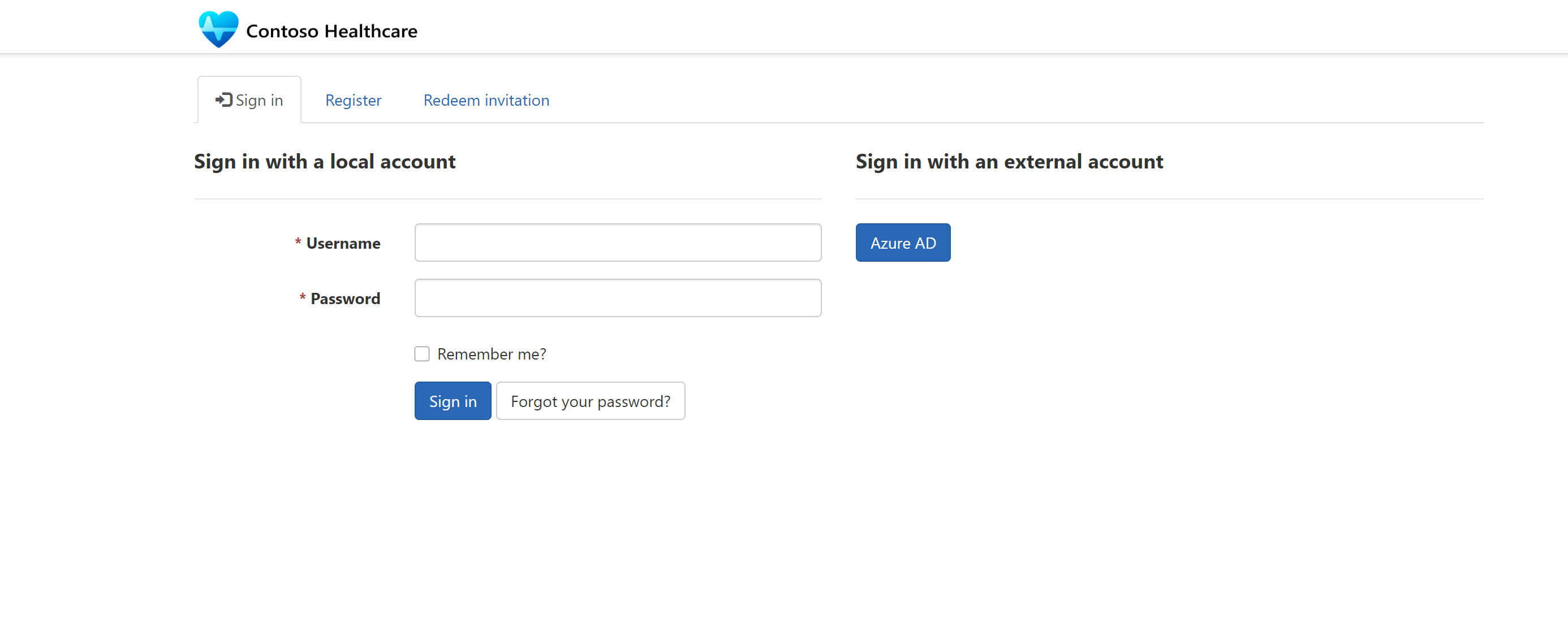
Du kan også køre appen Patientportal fra en URL-adresse. Når du kører en app ved hjælp af en URL-adresse, kan du blive bedt om at logge på med dine legitimationsoplysninger til Microsoft Entra ID. Det er den URL-adresse for patientadgang, der sendes til patienter i virtuelle aftalemails.
Bemærk
Brugerne skal have tilstrækkelige rettigheder for at kunne få adgang til patientposter via portalwebroller.
Opdatere profil
Første gang en patient logger på Patientadgang, skal profilen opdateres. Patienten opdaterer profil- og kontooplysningerne og vælger derefter Opdater. Du kan når som helst opdatere en profil eller logge af ved at vælge brugermenuen for at få vist profil- og kontooplysningerne.
Vælg titlen på Healthcare-appen i øverste venstre hjørne af skærmen for at gå videre til startsiden for Patientadgang. Vælg for eksempel Contoso Healthcare på følgende skærmbillede.
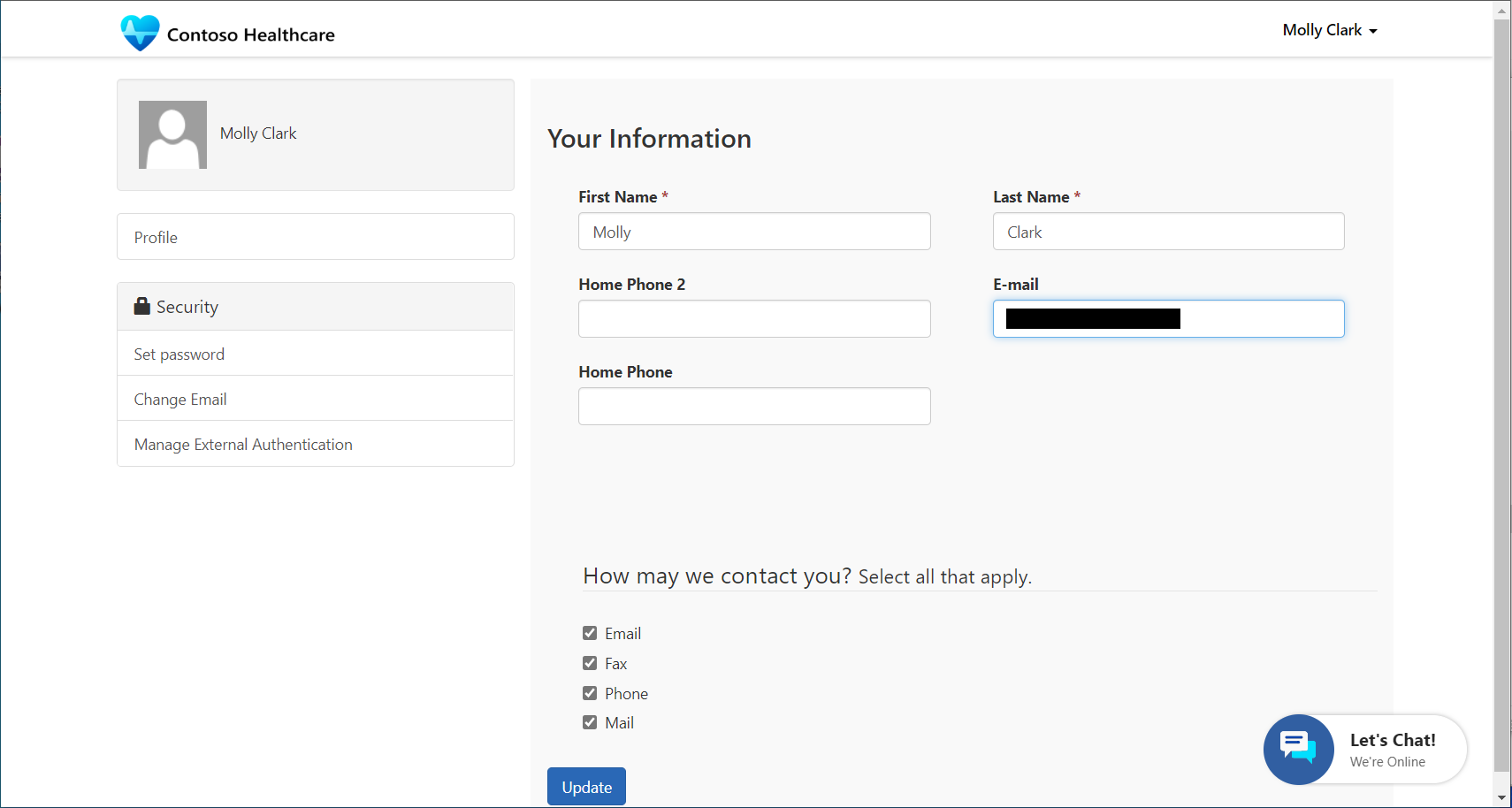
Meddelelser
En patient vælger Meddelelser for at bruge en mailapp i Patientadgang. Indbakke er en liste over mails, der er modtaget fra plejeudbydere.
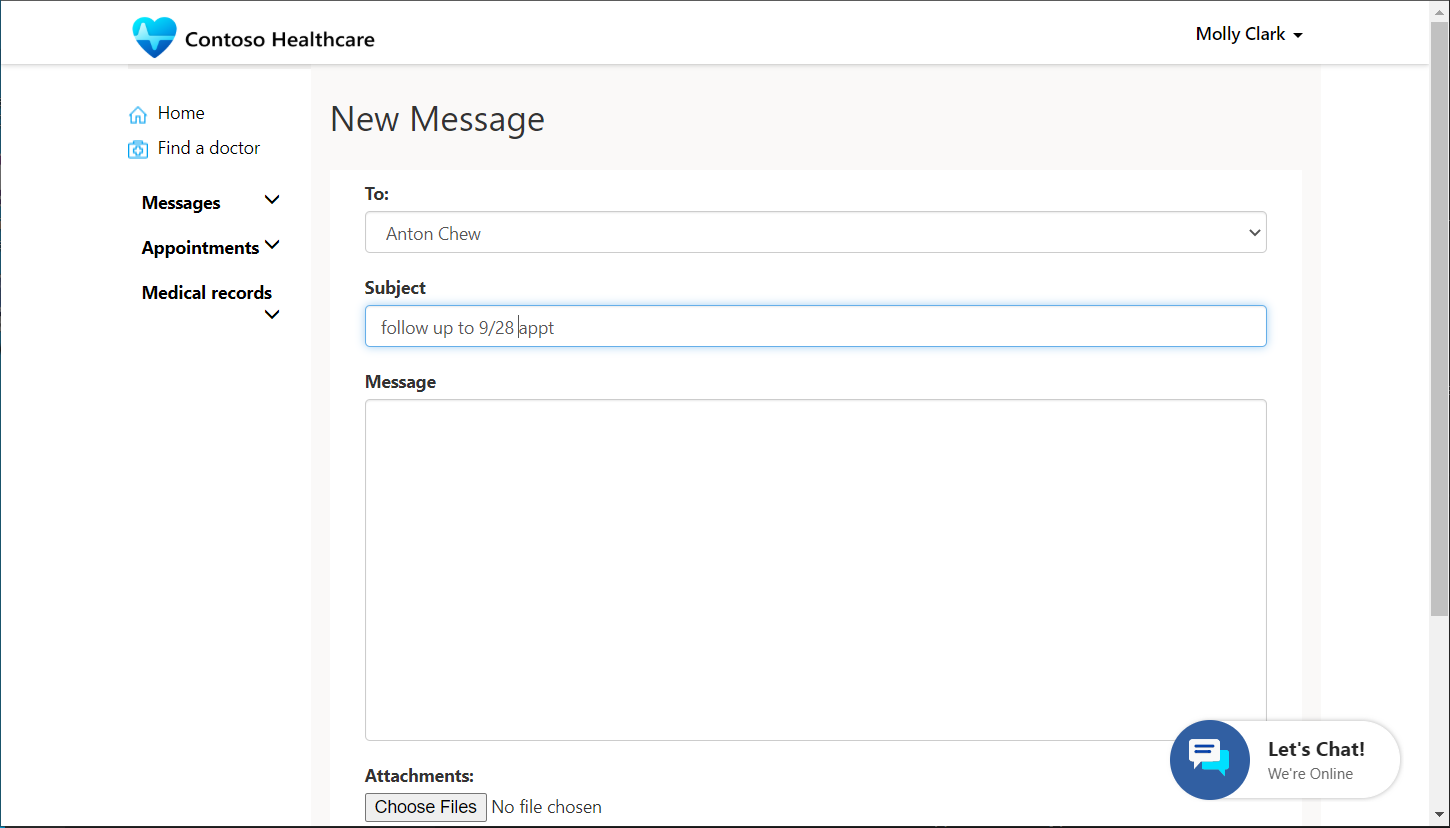
Vælg Ny meddelelse for at sende en mail til en plejeudbyder. Vælg Til i Ny meddelelse for at vælge modtageren af pleje. På denne brugergrænseflade kan brugerne også direkte besvare meddelelser fra plejeudbydere.
Aftaler
Patienter kan se kommende aftaler og planlægge aftaler via et sæt intuitive vinduer. En patient kan vælge en kommende aftale eller annullere planlagte aftaler.
Tip
Hvis du vil modtage mailbekræftelser eller tekstopdateringer, skal du kontrollere, at den rette mailadresse og det rette telefonnummer er angivet, inden du bekræfter aftalen.
Vælg Planlæg ny i Aftaler for at planlægge en ny aftale.
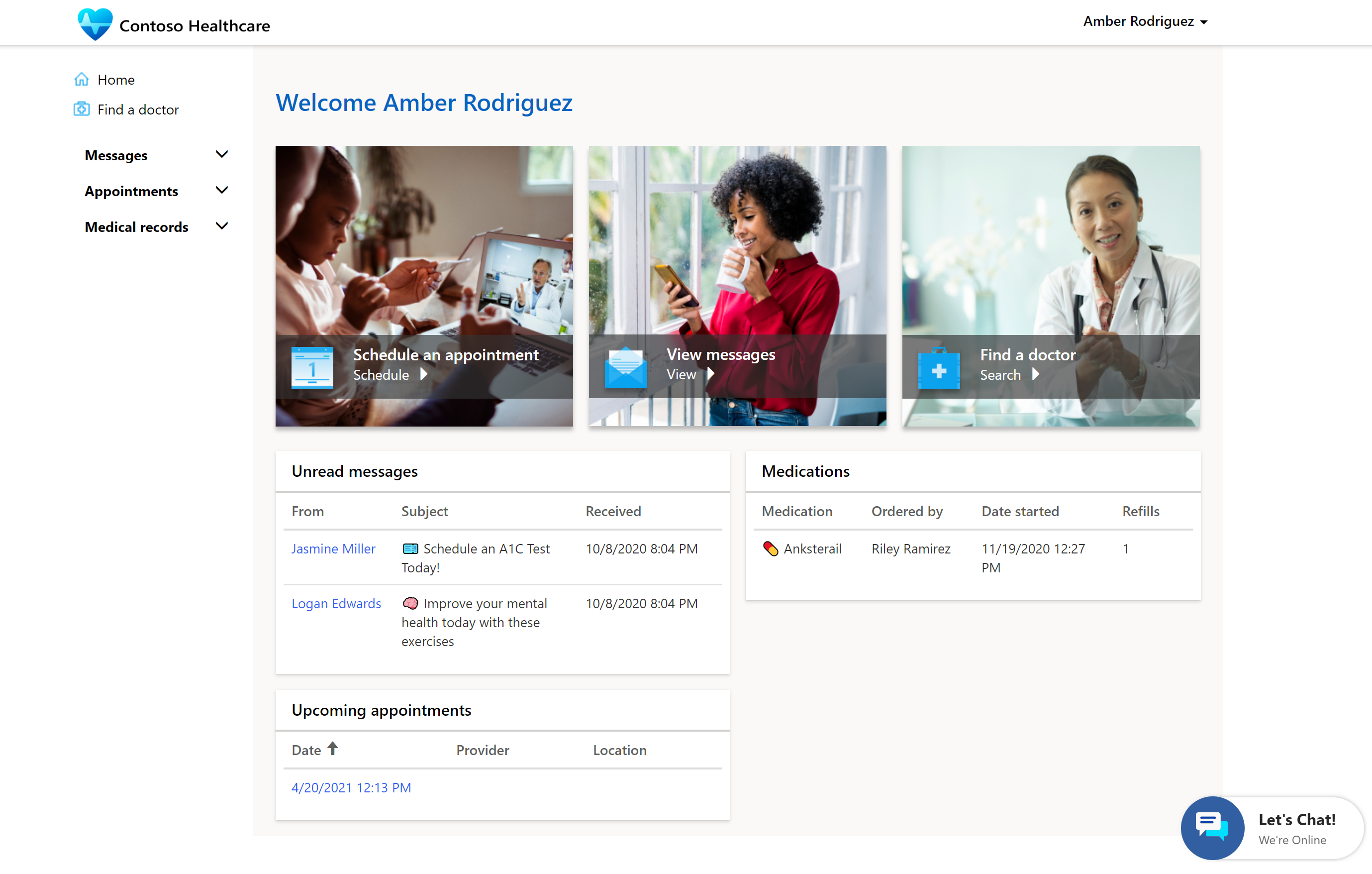
Vælg en aftalemulighed.
- Vælg Øjeblikkelige virtuelle aftaler for at søge om hurtig behandling hos en behandler.
- Vælg Virtuel aftale for at reservere en virtuel aftale hos en udbyder.
- Vælg Klinisk aftale for at reservere en personlig aftale hos en udbyder.
Bemærk
Hvis du vælger Øjeblikkelig virtuel aftale, flyttes patienten direkte til køen for et videomøde med den næste ledige behandler.
Vælg en kategori af udbyder eller speciale for aftalen, for eksempel Familiemedicin eller Kardiologi.
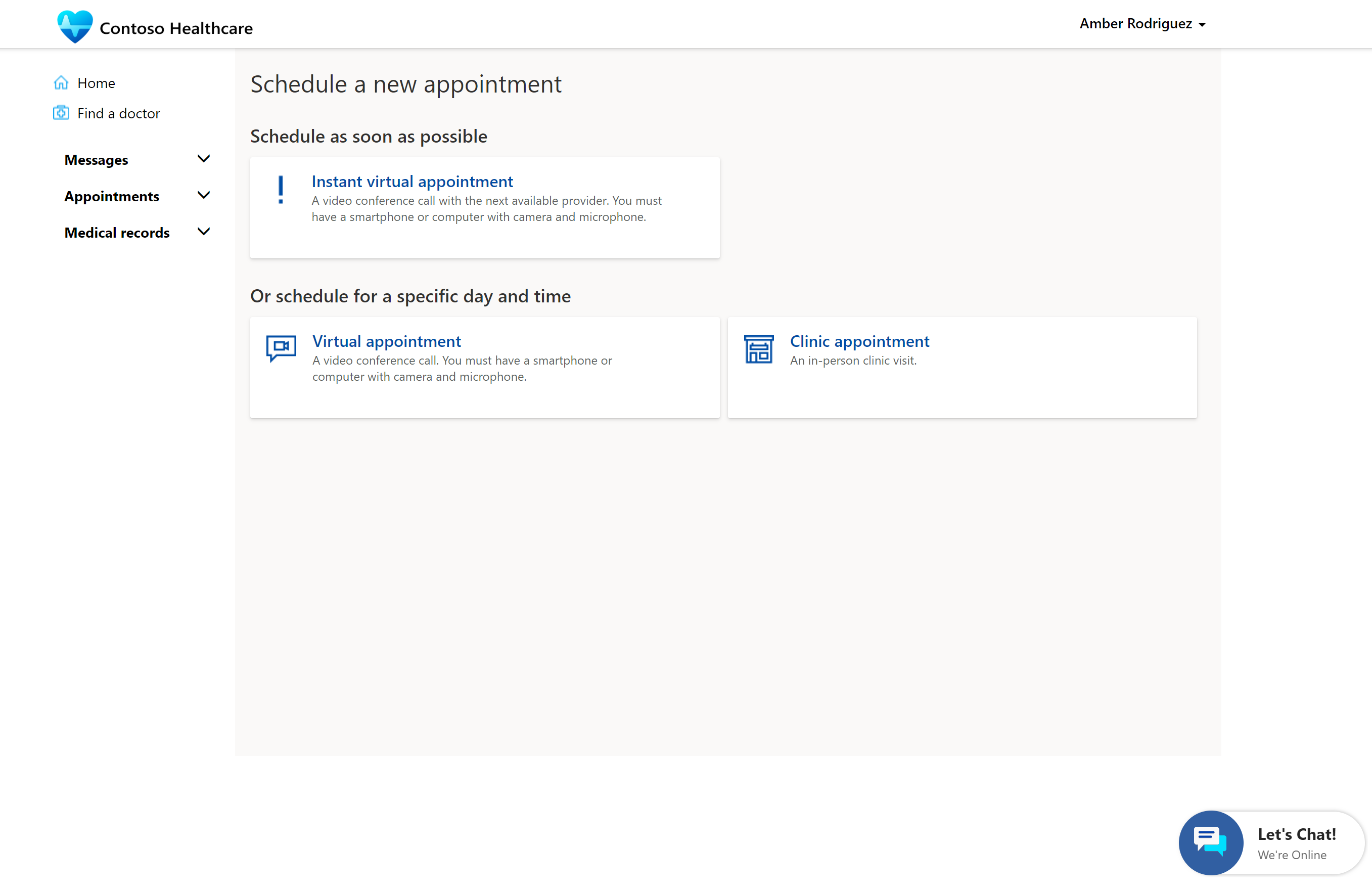
Vælg eventuelt Forrige for at vende tilbage til det forrige skærmbillede.
Hvis du vil have klinisk en aftale, skal du søge efter en placering og behandler efter postnummer.
Bemærk
I forbindelse med en øjeblikkelig virtuel aftale kræves der ingen placering.
Vælg en aftaledato, og vælg derefter Anvend.
De tilgængelige aftaler for den angivne behandler vises.
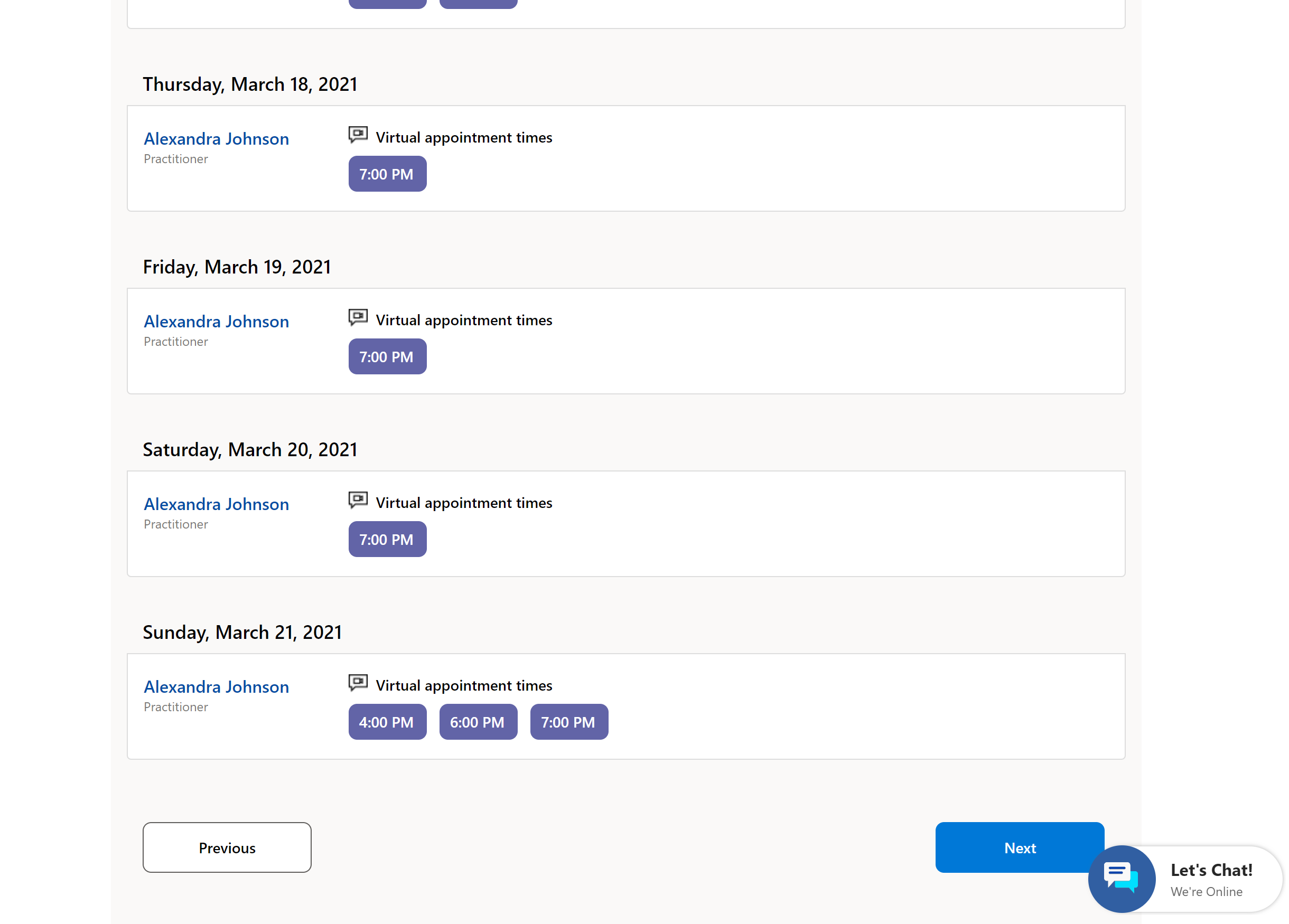
Vælg en ledig aftale, og vælg derefter Anvend.
Vælg Bekræft aftale.
Aftalen bekræftes, og der sendes en meddelelse om aftalens status.
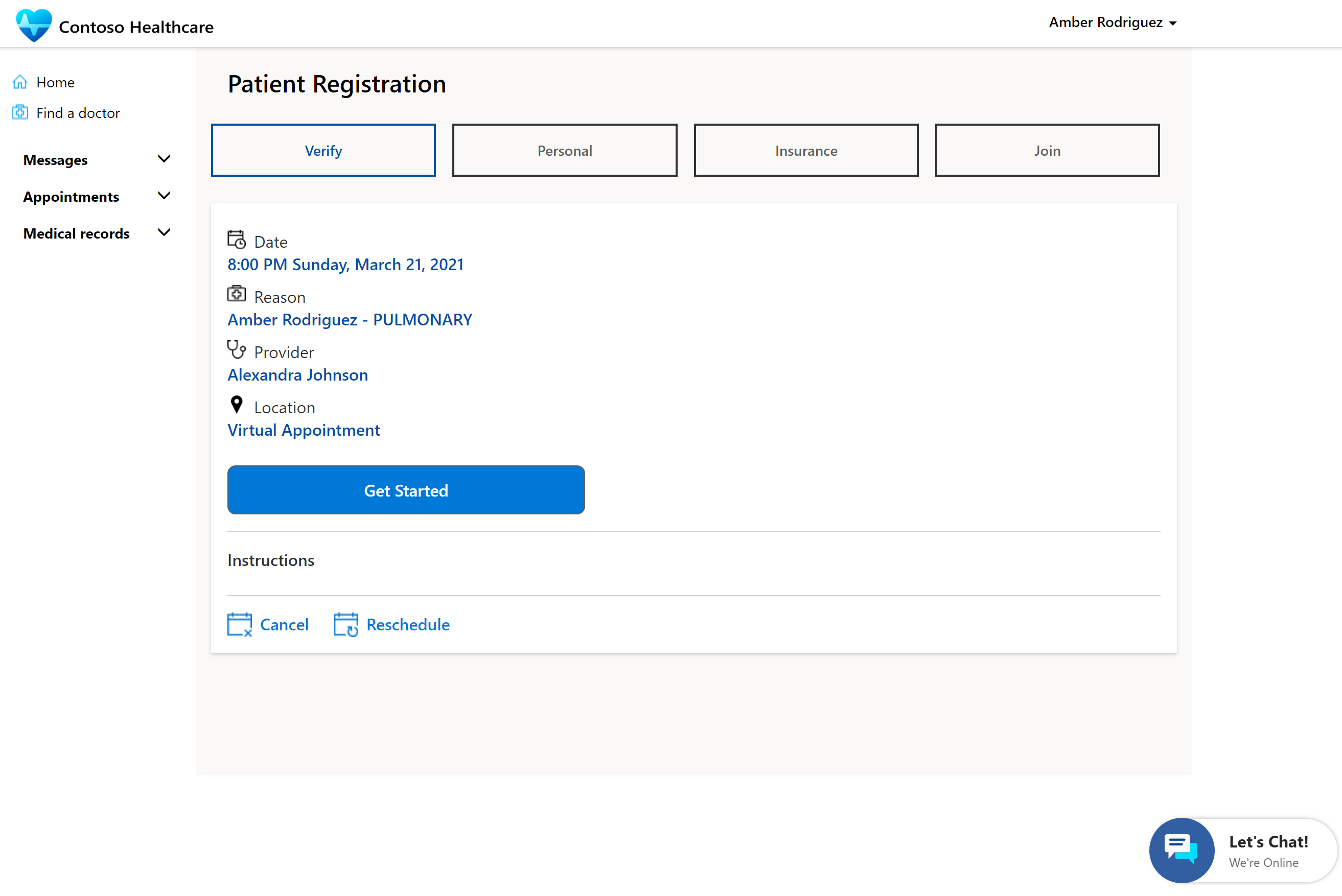
Patienten modtager en mail med et link til portalen for tilmeldings- (indtjekning) og godkendelsesprocessen.
Sådan tilmelder du dig et virtuelt besøg eller tjekker ind for en klinisk aftale:
Vælg meddelelsen i bekræftelsesmailen. Patienten kan se aftaleoplysningerne og knappen Start her.
Vælg Start her for at starte indtjekningsprocessen.
Vælg Bekræft for at bekræfte aftaleoplysningerne.
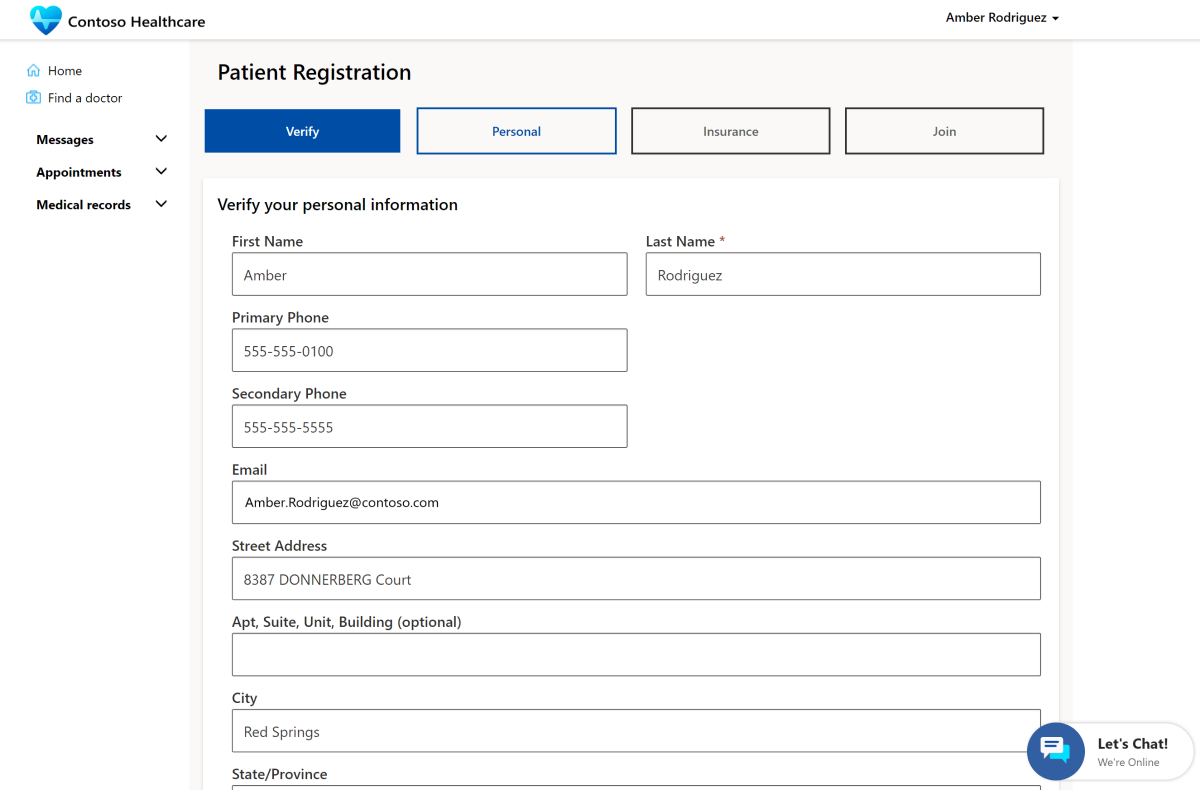
I trinnet Personlig kan patienten se og opdatere sine personlige oplysninger inden besøget.
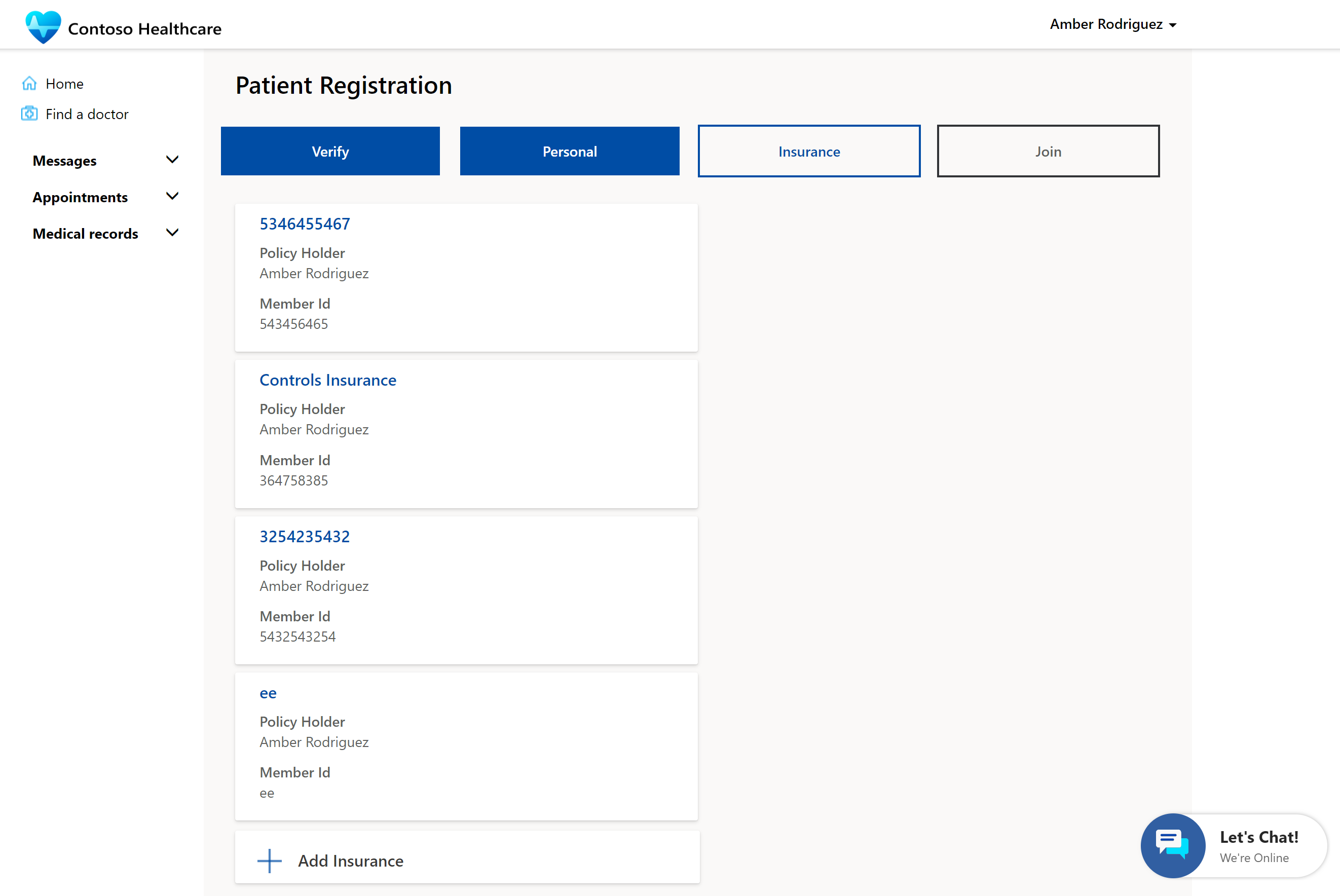
I trinnet Forsikring tilføjer patienten en forsikringsdækning eller vælger en eksisterende dækning for aftalen.
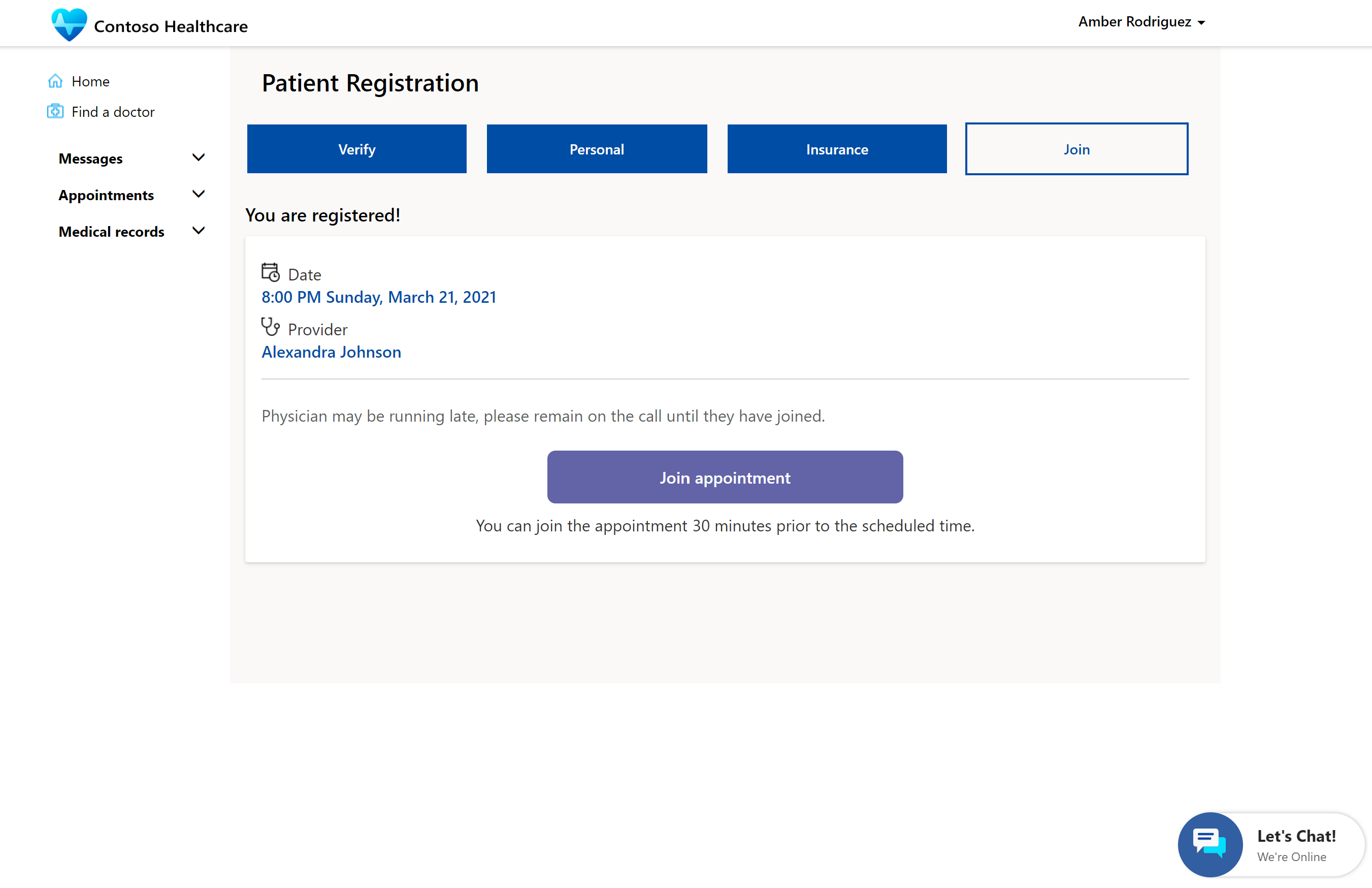
I trinnet Tilmeld dig accepterer patient aftalen og vælger derefter Vent i kø for at tilmelde sig det virtuelle besøg eller tjekke ind for det personlige besøg.
Sygejournaler
En patient kan vælge Sygejournaler for at få vist medicin, allergier, sygdomme, besøgsoversigter, plejeplaner og plejeteams.
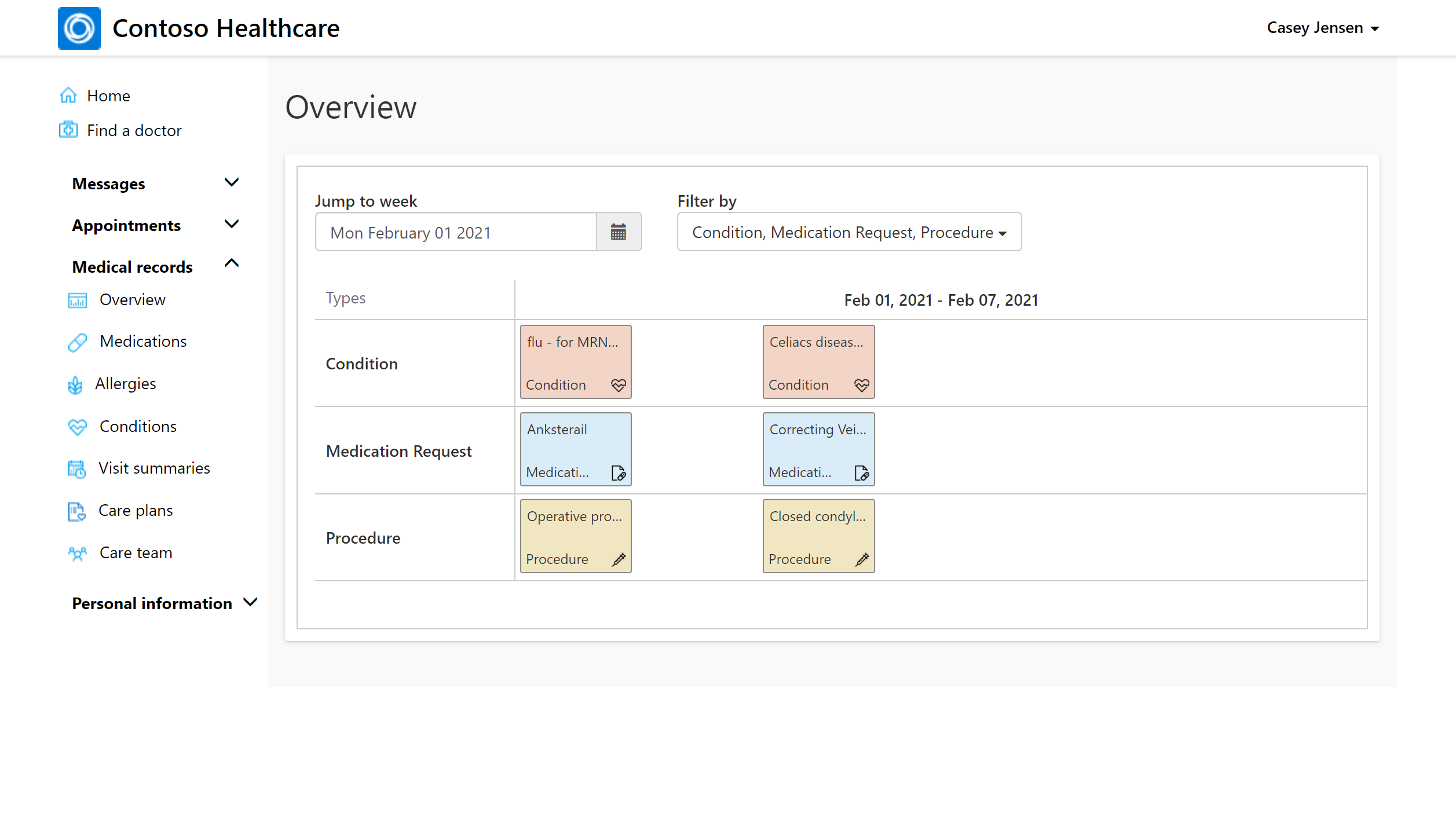
Chat med en læge eller helpdesk-medarbejder
En patient kan når som helst vælge Lad os chatte!-widget og starte en chatsession. Når du starter en chatsession, åbnes det interaktiv vindue Lad os chatte.
Livechat-widgetten kan enten omdirigeres til tjenesten Microsoft Azure Health Bot eller direkte til en patientservicemedarbejder i Omnichannel for Customer Service, afhængigt af hvordan robotten er konfigureret. Robotten kan være programmeret til at eskalere patientens chatsession en helpdesk-medarbejder eller direkte til en læge.
Helpdesk-medarbejderen eller lægen kan se patientdetaljerne, chatoversigten og søge i vidensartikler for at få hjælp til at løse patientens problem. Helpdesk-medarbejderen eller lægen skal være logget på Dynamics 365 som helpdesk-medarbejder for at modtage eskaleringen.
Aktiviteter
En aktivitet er det primære element i af en plejeplan, der hjælper med at spore fremskridt i plejeplanen. Patienter kan se de aktuelle, fuldførte og forfaldne aktiviteter, som er en del af plejeplanen.
En patient kan se kommende aktiviteter for dagen på startsiden på patientadgangsportalen.
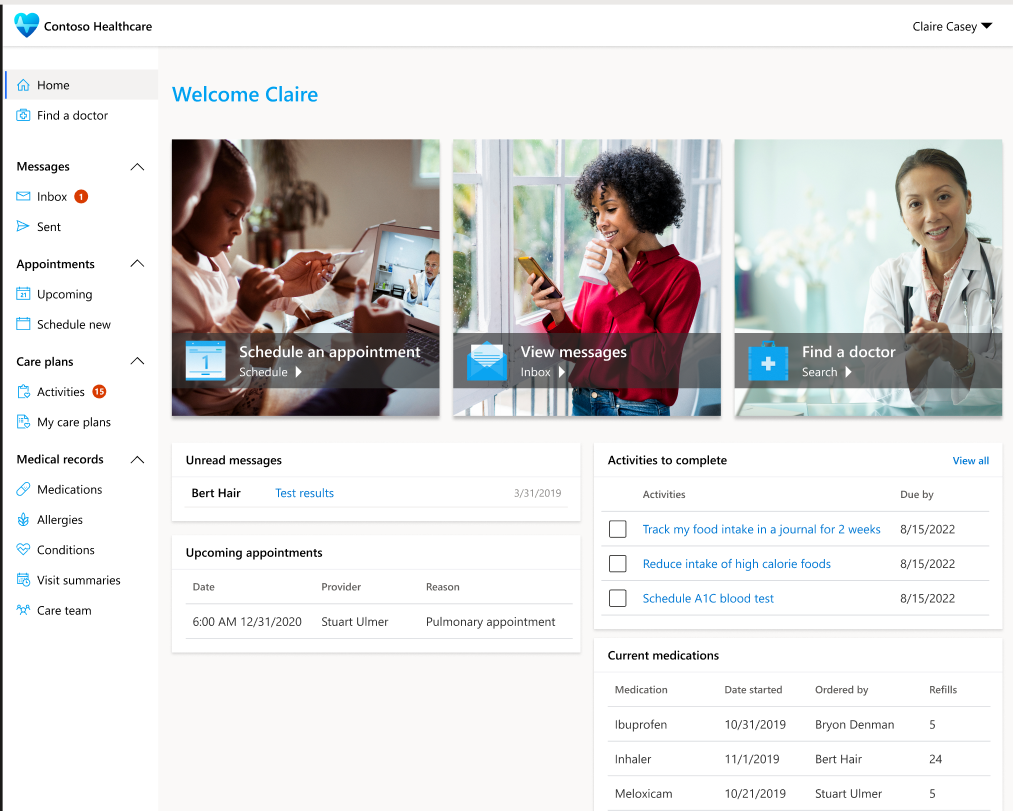
Vælg Aktiviteter for at få vist alle aktuelle, fuldførte og forfaldne aktiviteter for en patient.
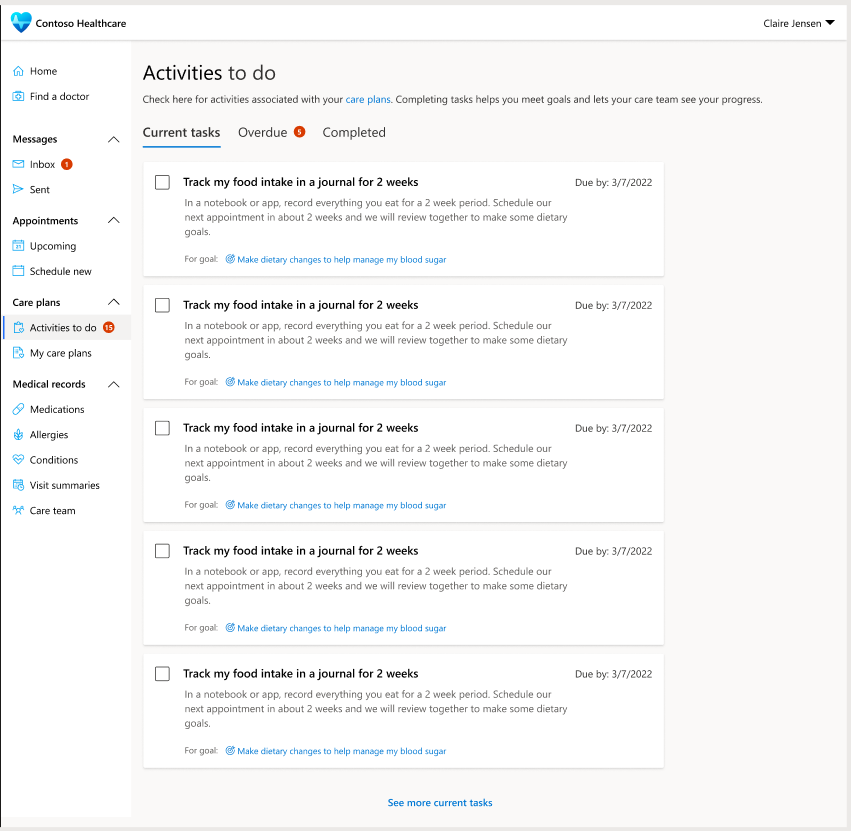
Se også
Hvad er Microsoft Cloud for Healthcare?
Power Pages
Implementering af sundhedsløsninger
Konfigurér sundhedsløsninger
Administration af pleje: Koordinér behandlingsplaner og behandlingsteams