Administrere arbejdsordrer med Field Service i Outlook (frontlinjeledere)
Dynamics 365 Field Service har Outlook-tilføjelsesprogrammet, så frontlinjeledere kan oprette, se og redigere arbejdsordrer direkte fra deres mail. Uden at forlade Outlook kan du besvare anmodninger om service eller spørgsmål om eksisterende anmodninger. Outlook-tilføjelsesprogrammet understøtter delte postkasser. Outlook-tilføjelsesprogrammet bruger legitimationsoplysningerne for Microsoft-kontoen for den person, der er tilmeldt den delte postkasse.
Med Copilot kan du hurtigt oprette en arbejdsordre med oplysninger fra mailen, reagere med forslag til planer eller bekræfte en tidsplan.
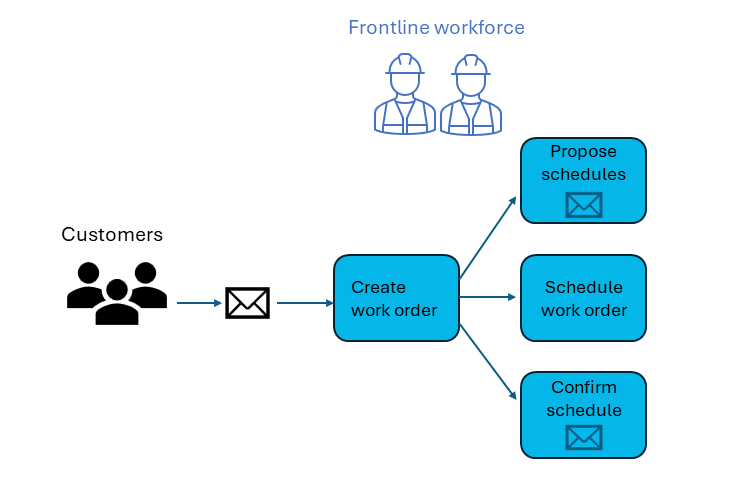
Du kan også oprette en arbejdsordre manuelt og bruge Field Service-planlægningsområdet til planlægning.
Forudsætninger
- Fuldfør Introduktion til Field Service i Outlook.
- Din administrator aktiverer Copilot i Microsoft Outlook og indstillinger for mailsvar.
- Du har et betalingsmiljø for Field Service. Copilot er ikke tilgængelig i prøvemiljøer.
- Dit miljø er opdateret til det nyeste build i 2023 bølge 2.
Oprette en arbejdsordre med Copilot
Copilot i Dynamics 365 Field Service overholder retningslinjerne for ansvarlig AI. Hvis du ikke kan se ikonet Copilot, har din administrator måske deaktiveret Copilot-indstillingen.
Når du ser en mail, skal du åbne tilføjelsesprogrammet Field Service.
Hvis e-mailen tidligere er blevet brugt til at oprette en arbejdsordre ved hjælp af Copilot, vises der en meddelelse med et link til arbejdsordren, medmindre e-mailen er flyttet. Hvis e-mailen er flyttet til en anden mappe, f.eks. fra Indbakke til Arkivering, vises der ikke en meddelelse eller et link.
Vælg Opret en arbejdsordre ud fra mail under fanen Startside.
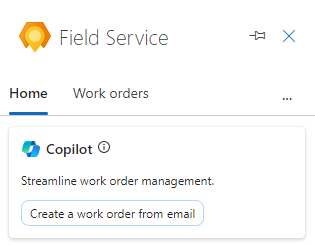
Hvis mailen ikke overholder Microsofts retningslinjer for ansvarlig AI, vises der en fejl i Copilot. Oprette arbejdsordren manuelt.
Gennemgå arbejdsordren for at sikre, at alt AI-genereret indhold er nøjagtigt. Udfyld alle nødvendige oplysninger, der ikke var inkluderet i mailen. Eksempel:
Hvis en værdi ikke vises på listen, skal du vælge + Ny elementtype for at oprette den i Field Service-appen. Gem og luk Field Service-appen. Indtast den nye værdi, eller vælg Opdater for at få den vist på listen.
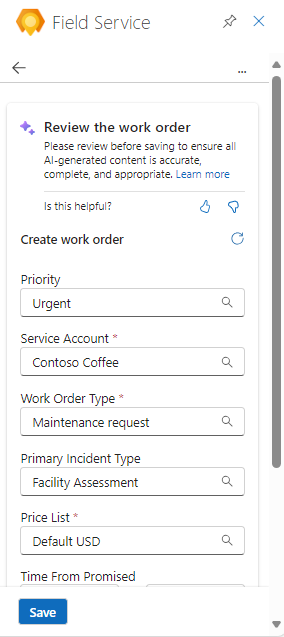
Vi opfordrer dig til at bruge synes om-/synes ikke om-knapperne til at give feedback. Din feedback hjælper os med hele tiden at forbedre Copilots svar.
Vælg Gem.
Arbejdsordrenummeret vises øverst i ruden Field Service, og mailen gemmes i Field Service-tidslinjen.
Tip
Hvis du vil åbne arbejdsordren i Dynamics 365 Field Service appen, skal du vælge ikonet for åben webapp
 .
.Vælg en af de foreslåede handlinger, eller vælg pil tilbage for at vende tilbage til fanen Startside.
Opret en arbejdsordre manuelt
Mens du ser en mail, skal du åbne Field Service-tilføjelsesprogrammet og derefter vælge Arbejdsordrer-fanen.
Vælg knappen Opret arbejdsordre (+).
Angiv de ønskede oplysninger fra mailen. Eksempel:
Hvis en værdi ikke vises på listen, skal du vælge + Ny elementtype for at oprette den i Field Service-appen. Gem og luk Field Service-appen. Indtast den nye værdi, eller vælg Opdater for at få den vist på listen.
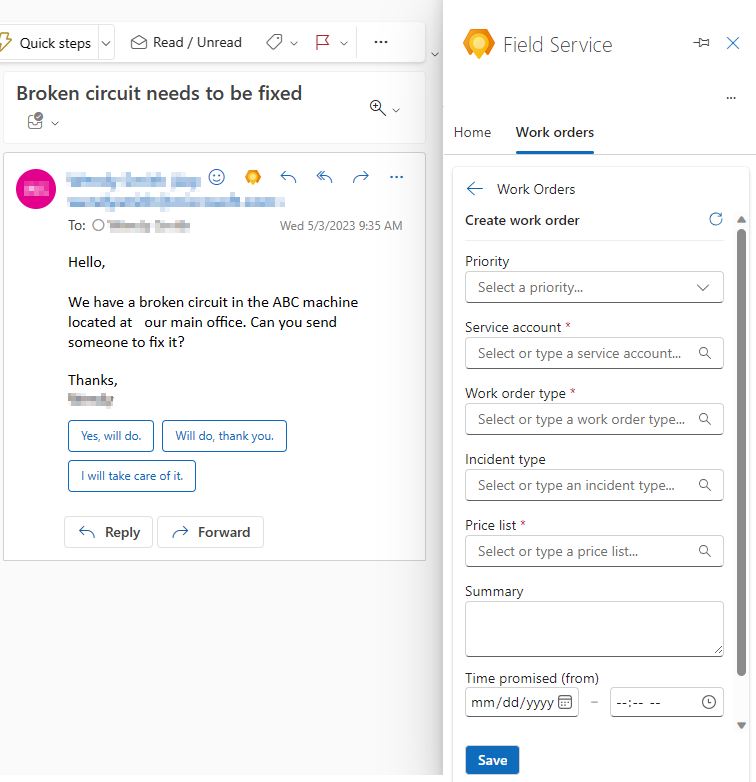
Tip
Kopiér relevante oplysninger – op til 8.000 tegn – fra mailen til feltet Oversigt. Du kan finde generelle oplysninger om arbejdsordrer i Arkitekturen for arbejdsordre.
Vælg Gem.
Arbejdsordrenummeret vises øverst i ruden Field Service, og mailen gemmes i Field Service-tidslinjen.
Tip
Hvis du vil åbne arbejdsordren i Dynamics 365 Field Service appen, skal du vælge ikonet
 for åben webapp.
for åben webapp.
Udarbejde et mailsvar med Copilot
Brug Copilot til at dele foreslåede tidsplaner for ikke-planlagte arbejdsordrer, eller levér planlægningsbekræftelser for planlagte arbejdsordrer.
Copilot i Dynamics 365 Field Service overholder retningslinjerne for ansvarlig AI. Hvis du ikke kan se ikonet Copilot, har din administrator måske deaktiveret denne funktion.
Når du ser en mail, skal du åbne tilføjelsesprogrammet Field Service.
Vælg Kladdemail med planlægningsforslag eller Kladdemail for at bekræfte tidsplanen.
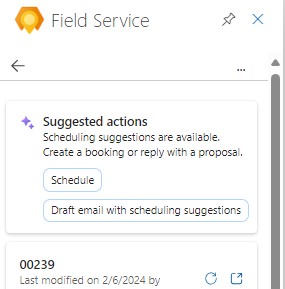
Eller vælg Kladdemail på basis af arbejdsordre under fanen Startside, og vælg derefter Foreslåede planer eller Bekræft tidsplan. Hvis du ikke kan se disse indstillinger, skal du vælge den oprindelige mail.
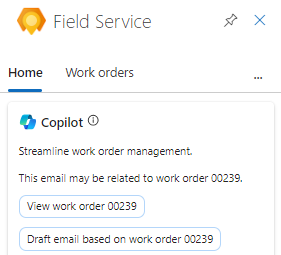
Når du har gennemset den genererede mail, skal du vælge en af følgende.
Føj til mail: Det genererede svar vises som et svar. Foretag ændringer, og vælg Send.
Kopiér til Udklipsholder: Vælg ikonet Kopiér for at kopiere svaret, og indsæt det, hvor det er nødvendigt.
Foretag justeringer: Vælg ikonet Juster for at ændre mailens længde eller tone, og vælg derefter Opdater.
Regenerer: Vælg ikonet Regenerer for at oprette et andet mailsvar.
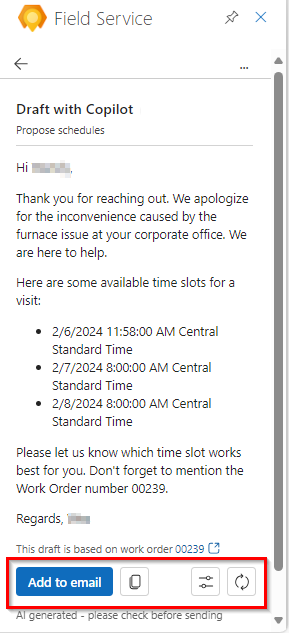
Når du har tilføjet og sendt mailen, skal du vælge en af de foreslåede handlinger eller vælge pil tilbage for at vende tilbage til fanen Startside eller arbejdsordrelisten.
Vise en arbejdsordre
Mens du ser en mail, skal du åbne Field Service-tilføjelsesprogrammet og derefter vælge Arbejdsordrer-fanen.
Listen viser op til 50 arbejdsordrer, med den seneste anført først.
Hvis du vil have vist flere arbejdsordrer i appen Field Service, skal du vælge Se flere nederst på listen.
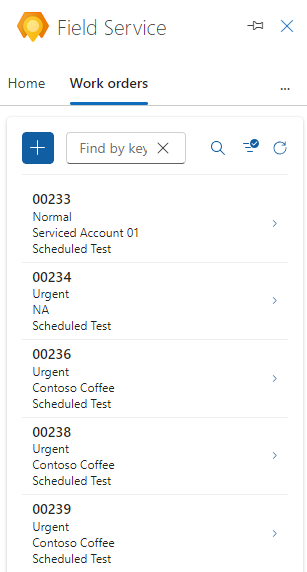
Find den arbejdsordre, du vil se:
Indtast arbejdsordre-id'et i feltet Find efter id, og vælg Søg.
Hvis du vil filtrere listen efter status eller prioritet, skal du vælge Filter, foretage dit valg og derefter vælge Anvend.
Hvis du vil fjerne et filter, skal du vælge Filter, fjerne markeringen at hvert valg og derefter vælge Anvend.
Vælg en arbejdsordre for at se eller redigere den.
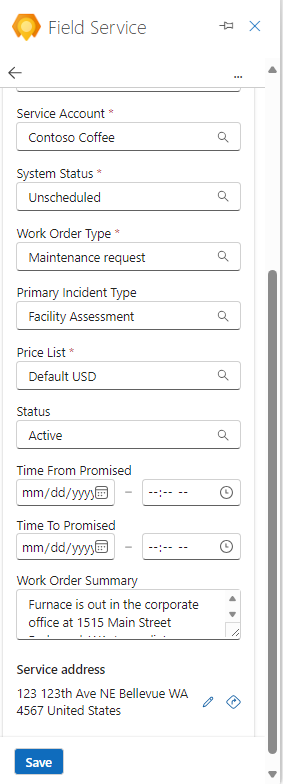
Når du får vist en arbejdsordre, kan du også gøre følgende, afhængigt af Systemstatus:
Opret en mail med Copilot for at foreslå eller bekræfte planer.
Åbn et kort for at finde serviceadressen. Vælg ikonet Åbn i Bing Maps
 .
.Åbn arbejdsordren i Dynamics 365 Field Service. Vælg ikonet for åben webapp
 .
.
Planlæg eller omplanlæg en arbejdsordre
Field Service-appen hjælper med planlægning arbejdsordrer i Outlook. Planlægningsforslag er baseret på teknikernes tilgængelighed og færdigheder, nærhed til kundens adresse, lovede tidsrammer og afdelingen.
Vis den arbejdsordre, du skal planlægge eller ændre.
For at planlægge skal du vælge Planlæg. For at omplanlægge skal du vælge Vis tidsplan og derefter Omplanlæg.
Systemet søger efter tilgængelige teknikere på baggrund af kravene til arbejdsordren, og der vises derefter forslag. Hvis du vil have vist flere forslag, skal du vælge Vis mere nederst på listen.
Gennemse listen over forslag. Du kan søge efter en teknikers navn, filtrere efter datoer eller sortere listen efter starttidspunkt eller rejsetid.
Hvis den anslåede varighed ikke er angivet i ressourcekravene, bruges 30 minutter som standard.
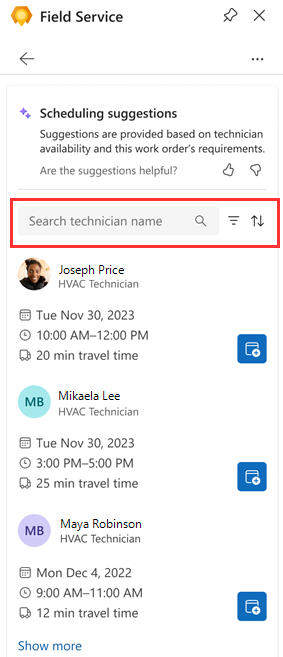
Tildel en tekniker arbejdsordren ved at vælge ikonet Reservér ressource.
Teknikeren er booket, og status ændres til Planlagt. Der vises en bekræftelse øverst i ruden Field Service.
Vælg pil tilbage til fanen Startside eller arbejdsordrelisten.
Flyt en reservation
Hvis du ikke behøver at ændre den tildelte tekniker, kun datoen eller tidspunktet for serviceaftalen, kan du flytte bookingen. Hvis det er nødvendigt, kan du også tildele arbejdsordren til en anden ressource.
Vis arbejdsordren, og vælg Vis tidsplan.
Vælg Flyt reservation.
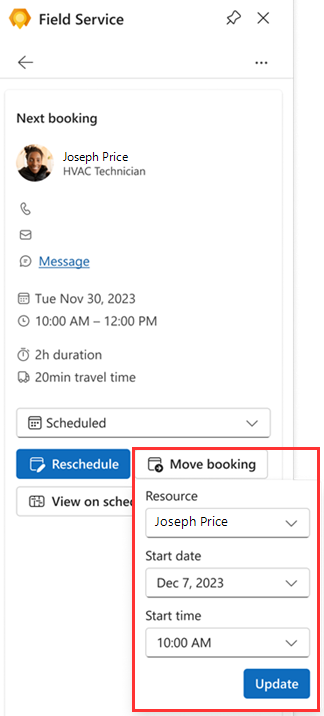
Vælg den nye dato og det nye klokkeslæt og om nødvendigt en anden ressource.
Vælg Opdater.
Teknikeren er booket. Der vises en bekræftelse øverst i ruden Field Service.
Rediger en arbejdsordre
Vis den arbejdsordre, du vil redigere.
Foretag de påkrævede ændringer, og vælg derefter Gem.