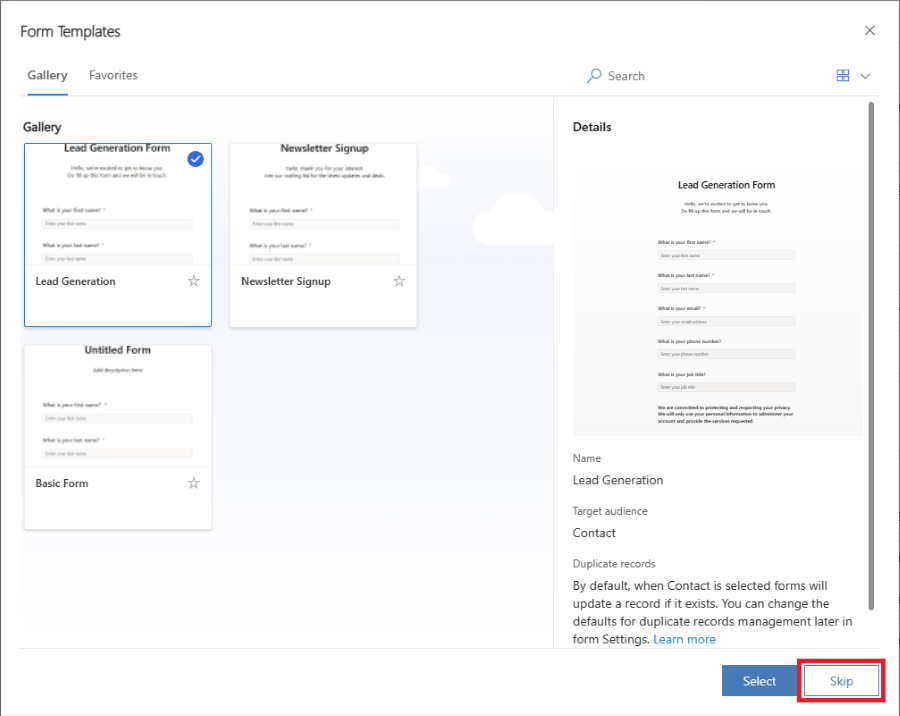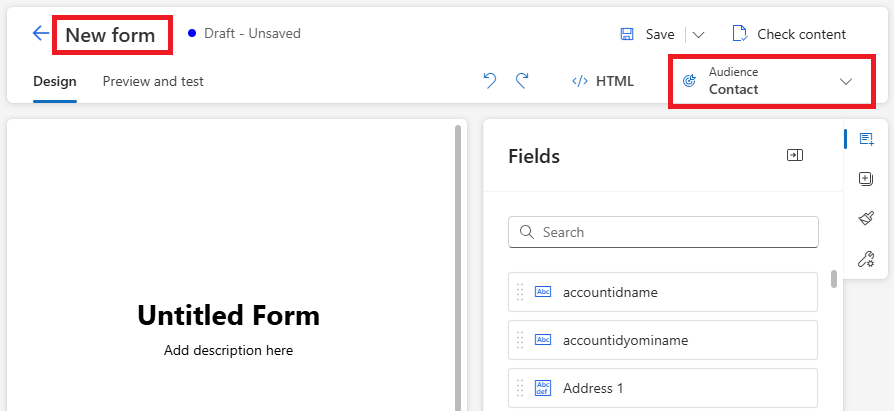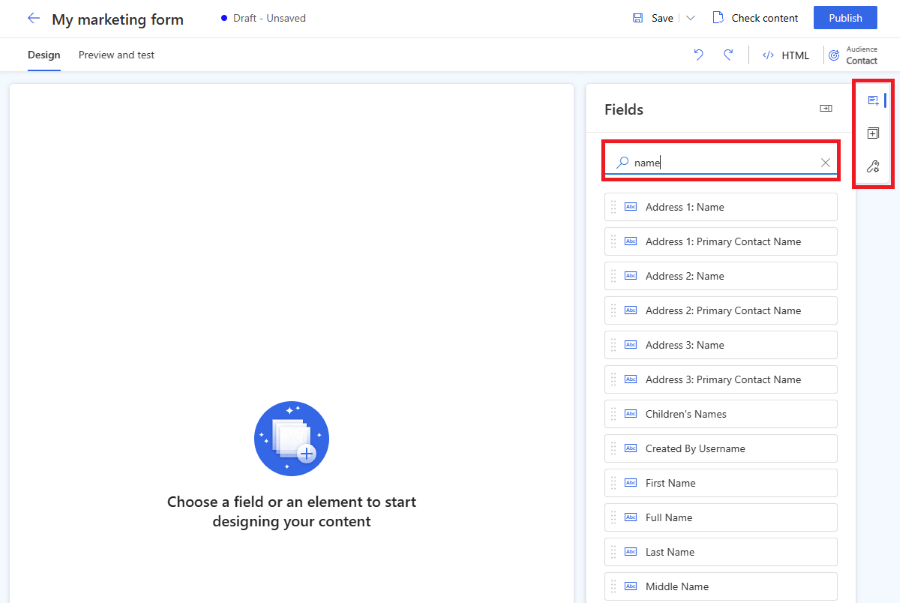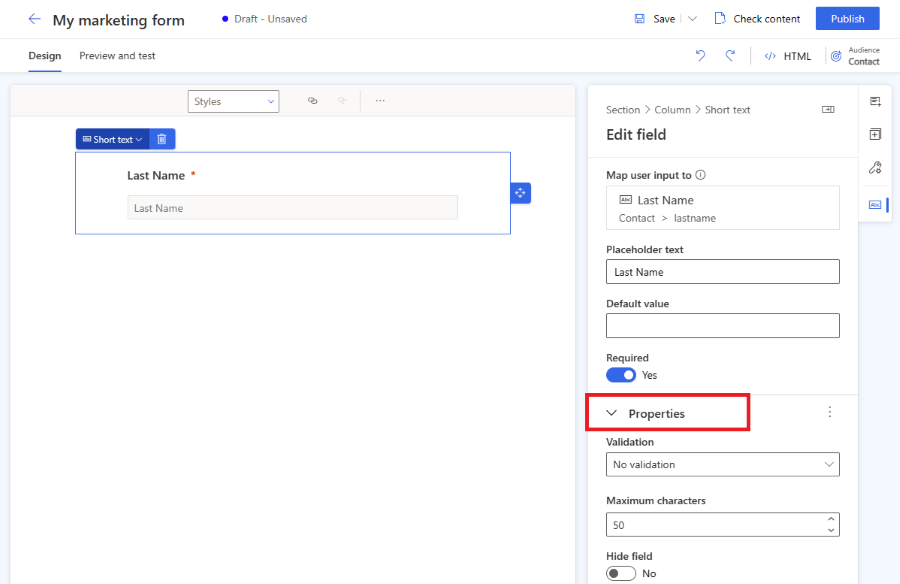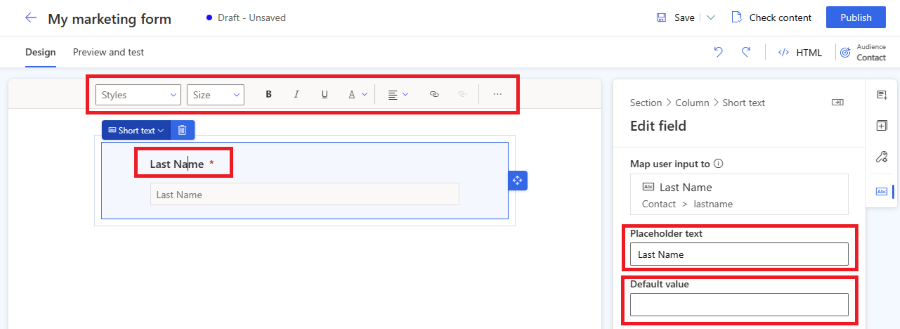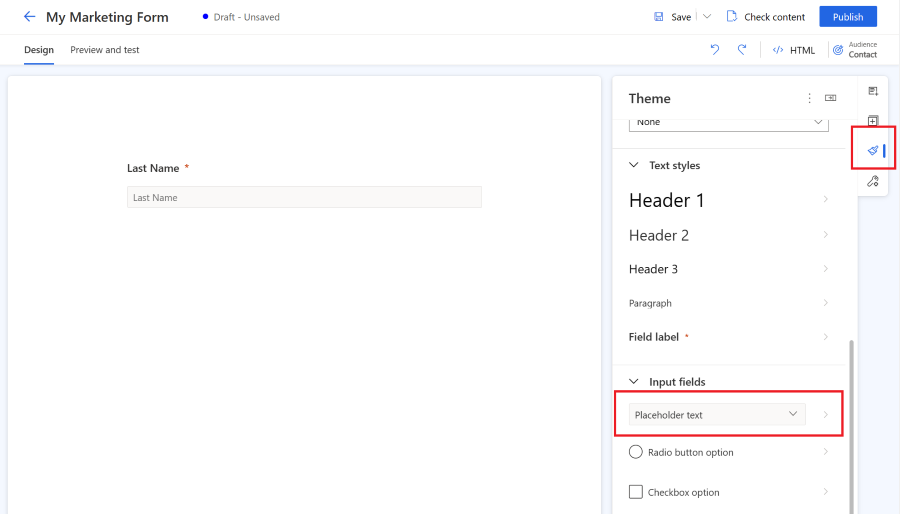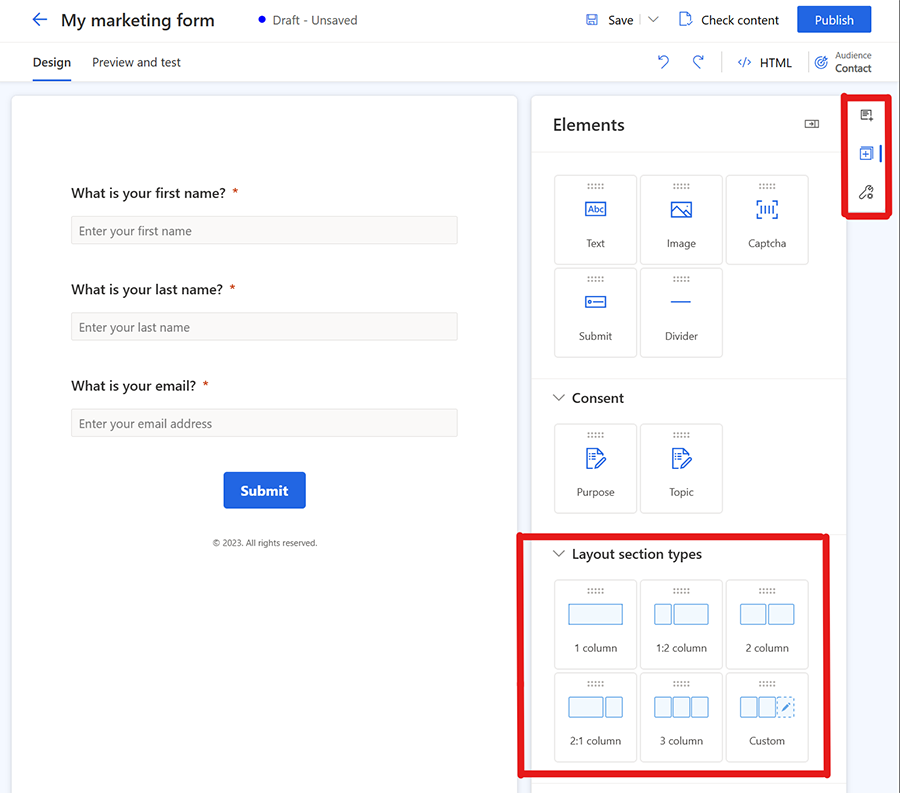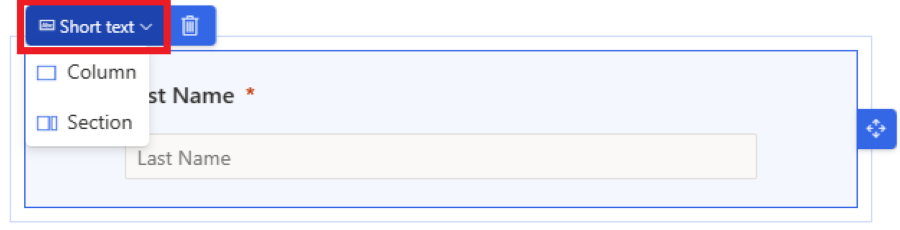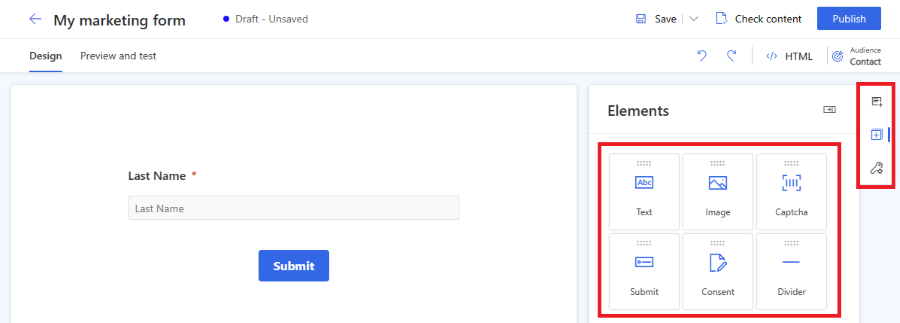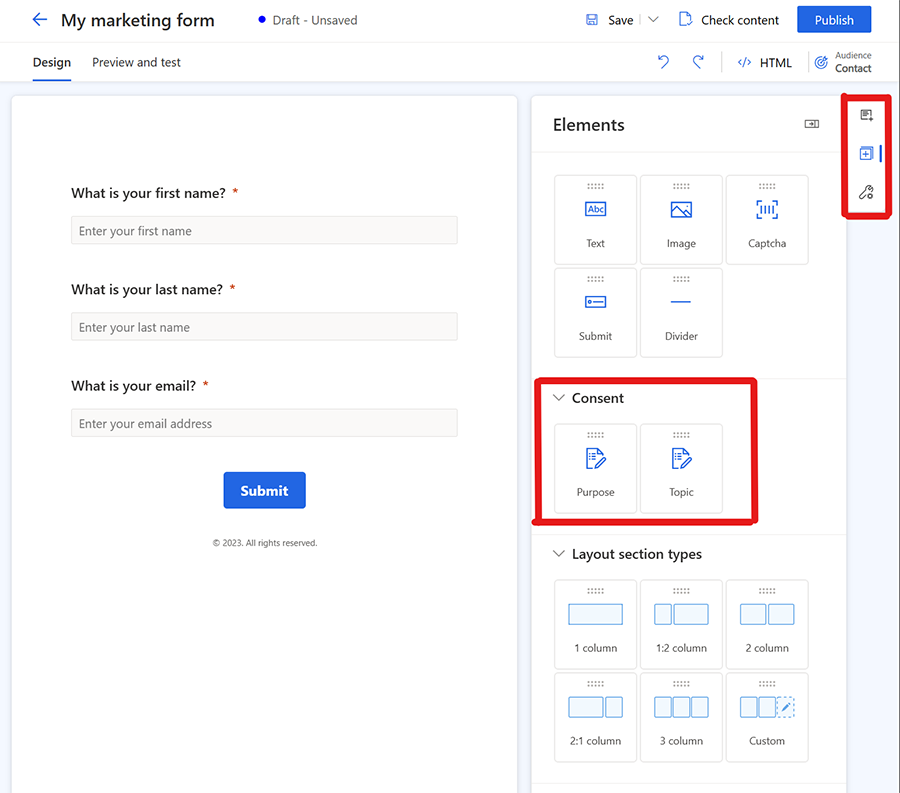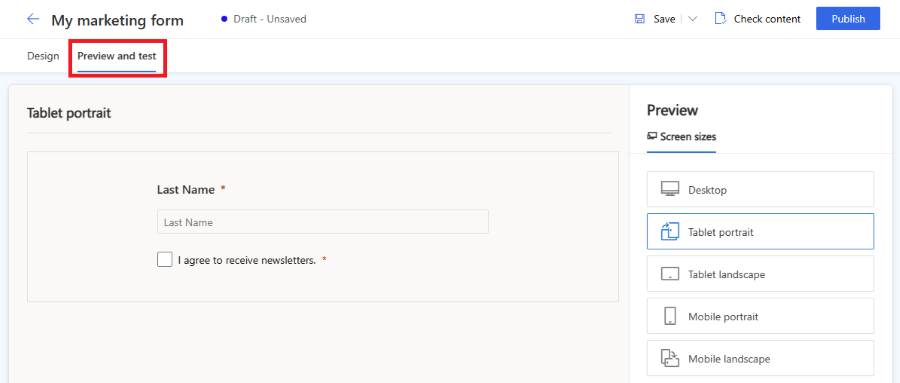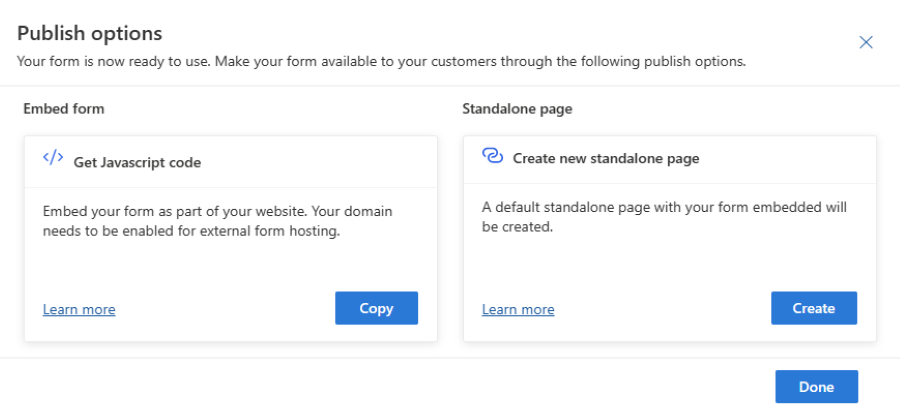Opret Customer Insights - Journeys-formularer
Hvis du vil oprette en ny marketingformular, skal du gå til Customer Insights - Journeys>Kanaler>Formularer og vælge Ny på kommandolinjen. Hvis du vil oprette en hændelsesregistreringsformular, skal du gå til fanen Websted og formular for din hændelse.
Bemærk
Den nyoprettede formular konfigureres automatisk i henhold til standardkonfigurationen. Hvis du vil foretage ændringer, skal du bede administratoren om at opdatere standardkonfigurationen, der omfatter målgruppe, matchning af eksisterende poster og andre vigtige indstillinger.
Du kan ændre målgruppen ved hjælp af vælgeren Målgruppe i øverste højre hjørne og justere alle andre indstillinger for hver enkelt formular. De næste trin fører dig gennem formularoprettelsesprocessen.
Vælg en skabelon. Listen over skabeloner filtreres efter målgruppen. Hvis du vil starte med en tom formular, kan du springe valget af skabelon over. Når du vælger en skabelon eller vælge at springe over, er du i maileditoren, hvor du kan afslutte oprettelsen af din formular.
Markér målgruppen i øverste højre hjørne, og navngiv din formular. Med marketingformularer kan du vælge, hvilken målgruppe du vil opdatere (Kontakt, Kundeemne eller Kundeemne og kontakt). Formularen til arrangementstilmelding kan kun opdatere kontaktmålgruppen. De enkelte mål publikum har en standardstrategi for håndtering af dubletter:
- Kundeemne: Ved hver formularafsendelse oprettes der en ny post, også selvom der bruges samme mailadresse.
- Kontakt: Hvis der allerede findes en post med samme mailadresse, opdateres den. Der oprettes ikke dubletkontakt, hvis den samme e-mailadresse bruges.
- Kundeemne og kontakt: Hvis der allerede findes en kontakt med den samme mailadresse, opdateres den. Der oprettes altid et nyt kundeemne. Du kan ændre håndteringen af dublerede poster i formularindstillinger. Eller du kan ændre standardindstillingerne for alle dine nye formularer.
Vigtige oplysninger
En eksempelvisningsfunktion er en funktion, der ikke er fuldført, men gøres tilgængelig, før den officielt frigives, så kunderne kan få tidlig adgang og give feedback. Eksempelvisningsfunktionerne er ikke beregnet til produktionsformål og kan have begrænset funktionalitet.
Microsoft yder ikke support til denne eksempelvisningsfunktion. Microsoft Dynamics 365 Teknisk support kan ikke hjælpe dig med problemer eller spørgsmål. Forhåndsversionsfunktioner er ikke beregnet til produktionsbrug, især ikke til behandling af personlige data eller andre data, der er underlagt juridiske eller lovgivningsmæssige overholdelseskrav.
I dette eksempel skal du angive et navn til den nye formular og vælge Kontakt som publikum.
Nu kan du se listen over spørgsmål, der repræsenteres af formularfelter. Listen over tilgængelige felter findes i ruden til højre, og den indeholder alle attributter for den valgte publikum (objekt). Hvis du opretter en ny brugerdefineret attribut for objektet, vises den på listen, og du kan straks bruge den som et felt i formularen. Nogle systemfelter er måske skjulte, da de ikke kan bruges i formularen. Du kan bruge søgelinjen på listen over felter til at filtrere det felt, du søger efter.
Indtast "navn" i søgefeltet for at finde feltet "Efternavn".
Bemærk
Du kan skifte mellem Elementer og Felter ved hjælp af de små ikoner i siden af ruden til højre.
Træk et felt fra listen, og slip det på formularlærredet. Når feltet er tilføjet, vises feltets egenskaber i ruden til højre. Feltegenskaberne kan bruges til at angive, om det er et påkrævet felt, konfigurere validering og meget mere. Få mere at vide om formularfeltegenskaber. Der findes flere typer felter med forskellige egenskaber. Se listen over felttyper.
Nyttige tip
- Du kan trække og slippe et felt på formularlærredet for at ændre dets placering.
- Felter kan fjernes fra formularen ved at vælge ikonet for hjælpeikonet.
- Du kan skjule et felt, så det ikke er synligt for en besøgende på websiden, ved at aktivere til/fra-feltet Skjul felt.
- Du kan få adgang til feltegenskaberne igen ved at vælge feltet på lærredet.
Du kan redigere feltetiketten ved at vælge den på lærredet. Brug RTF-editoren til at redigere den tekst, der vises på lærredet. Rediger pladsholderteksten og standardværdien i ruden til højre. Hvis du vil ændre standardværdien for et felt, skal du skrive tekst i feltet på lærredet.
Angiv typografier for formularfelterne i sektionen Tema. Hvis du vil have adgang til temasektionen, skal du vælge penselikonet i ruden til højre. Når du har angivet en typografi for inputfeltet ved hjælp af temasektionen, gælder den for alle inputfelter i formularen.
Hvis du vil oprette mere komplekse formularer, kan du ændre layoutet i formularen til flere kolonner og oprette flere layouts sektioner. Vælg ikonet Elementer i højre rude. Nu kan du trække og slippe et kolonnelayout på formularlærredet for at oprette en ny sektion. Du kan føje elementer og felter til de sektioner, du netop har oprettet.
I den højre rude Elementer skal du tilføje elementer til din formular. Træk og slip statisk tekst, en sendeknap, captcha eller et billed-element på formularlærredet.
Alle formularer skal indeholde knappen Send. Du formulareditor ikke publicere en formular uden knappen Send. Vælg knappen Send for at ændre feltet.
Bemærk
Du kan integrere brugerdefinerede captcha beskyttelsestjeneste mod robotter som reCAPTCHA i din formular. Få mere at vide
Føj samtykkekontrolelementet fra sektionen Elementer til formularen. Når du har føjet samtykkekontrolelementet til formularen, kan du vælge det korrekte samtykkeformål i egenskaberne. Markér afkrydsningsfelterne til godkendelse for at ændre teksten. Få mere at vide om, hvordan du administrerer indhold til mails og tekstindhold i Customer Insights - Journeys.
Ved at tilføje formål og emner med samtykkeelementer oprettes der kontaktpunktsamtykkeposter for de valgte kanaler, mail og tekst.
Bemærk!
Du kan få brug for at fjerne og tilføje samtykkeelementer igen i formularer, der er oprettet før august 2023, på grund af underliggende ændringer i samtykkeobjekterne. Dette påvirker ikke det samtykke, der er registreret i eksisterende formularer, og opdaterer blot formularen, så den afspejler de reviderede samtykkeobjekter.
Nu er det tid til at få vist en forhåndsversion af din formular for at kontrollere reaktionsevnen. Hvis du vil åbne formulareksemplet, skal du vælge fanen Eksempel og test. Du kan vælge forskellige platforme for at kontrollere, hvordan formularen gengives på en mobilenhed eller tablet.
Hvis du vil dele formularen offentligt, skal du markere knappen Udgiv i øverste højre hjørne. Formularen gemmes automatisk, og valideringsprocessen startes. Du skal muligvis føje andre obligatoriske felter til formularen for at validere den. Feltet E-mail skal som standard kontrollere, om den samme kontakt allerede findes. Når formularen er valideret, kan du se følgende indstillinger for, hvordan du publicerer formularen. Få mere at vide om, hvordan du udgiver formularen.
Vigtigt
Kontrollér, at det domæne, hvor du har integreret formularen, er tilladt for ekstern formularvært. Hvis domænet ikke er tilladt for ekstern formularvært, gengives formularen ikke på din webside, og alle formularafsendelser afvises. Få mere at vide om -domænegodkendelse. Standarddomænet for en separat side er som standard aktiveret. Få mere at vide
Opret en takkemail til de besøgende på websiden, der har sendt formularen. Du kan oprette en ny formular ved hjælp af udløseren Sendt marketingformular, der køres, hver gang formularen sendes. Flere oplysninger om at oprette et udløsningsbaseret kampagneforløb.
Tip
Du kan aktivere forhåndsudfyldning af formularer, så eksisterende brugere ikke behøver at angive kendte oplysninger igen.
Publicere din formular
Hvis du vil udgive formularen offentligt, skal du markere knappen Udgiv i øverste højre hjørne. Du har to muligheder for at udgive en formular:
- Integrer til en ekstern side ved hjælp af JavaScript: Det er den mest almindelige måde at integrere formularen på din egen webside på. Du kan genbruge den samme kode kodestykke på flere websider. Dataene for formularindsendelse omfatter webadressen til den side, hvor formularen er integreret. Der er også inkluderet et sporingsscript, som kan bruges til at tælle de statistiske data for besøgende på den side, formularen er integreret i.
- Opret en separat side: Der oprettes automatisk en ny side, og formularen integreres med siden. Som følge af denne proces får du en offentlig webadresse, som du kan dele, så dine besøgende kan besøge og sende formularen.
Når formularen er publiceret, kan du stadig få adgang til disse indstillinger ved at vælge knappen Udgivelses-indstillinger i øverste højre hjørne. Det er muligt at bruge flere publiceringsindstillinger for en enkelt formular.
Bemærk
CDN-domænet (netværk til indholdslevering) for dit geografiske område, der bruges af funktionen til værtsformularen som selvstændig side, er som standard aktiveret til formularhosting.
Eksempel: for USA: https://assets-usa.mkt.dynamics.com
Hvis du vil deaktivere domænet for formularvært, skal du kontakte support.