Bruge Business Central-apps i Power BI
GÆLDER FOR: Dynamics 365 Business Central online
Dynamics 365 Business Central udgiver følgende Power BI-apps, som indeholder detaljerede dashboards til visning af data:
- Dynamics 365 Business Central - CRM
- Dynamics 365 Business Central - Finance
- Dynamics 365 Business Central - Sales
Oversigt
Hver app indeholder flere rapporter, som du kan se detaljerede data i, herunder følgende funktioner:
- Vælg en visualisering på dashboardet for at få vist en af de underliggende rapporter.
- Filtrer rapporten, eller tilføj felter, du vil overvåge.
- Fastgør en brugerdefineret visning til dashboardet for fortsat sporing.
Du kan opdatere dataene manuelt, og kan du oprette en tidsplan for opdatering. Du kan finde flere oplysninger i Konfiguration af planlagt opdatering.
Apps er designet til at arbejde med data fra alle de virksomheder i Business Central. Når du installerer Power BI-app'en, angiver du en eller flere parametre for at oprette forbindelse til din Business Central.
Note
Du kan også oprette dine egne rapporter og dashboards i Power BI baseret på dine Business Central-data. Du kan finde flere oplysninger i Forbinde dine virksomhedsdata med Power BI.
Forudsætninger
Power BI-apps kræver tilladelser til de tabeller, hvor der hentes data fra, og de webtjenester, der bruges til at hente data. I følgende tabel vises de webtjenester, der kræves for hver enkelt Power BI-app:
| App | Webtjenester |
|---|---|
| Business Central - CRM |
|
| Business Central - Finans |
|
| Business Central - Salg |
|
Tip
En nem måde at finde webtjenesterne på er at søge efter webtjenester i Business Central. På siden Webtjenester skal du sørge for, at feltet Udgiv er markeret for de webtjenester, der er angivet ovenfor. Du kan finde flere oplysninger i Udgive en webtjeneste.
Gør dig klar
Tilmeld dig Power BI-tjenesten. Hvis du ikke allerede har tilmeldt dig, skal du gå til https://powerbi.microsoft.com. Når du tilmelder dig, skal du bruge din mailadresse og adgangskode.
Sådan installerer du Business central-app i Power BI
Åbn browseren, gå til https://powerbi.microsoft.com, og log på din konto.
Vælg Apps i navigationsruden.
Siden Apps vises.
På siden Apps skal du vælge Hent apps øverst til højre på siden.
Siden Power BI-apps åbnes, hvor du kan søge efter de apps, der er tilgængelige for Business Central.

Drikkepenge
Du kan også få adgang til Power BI-rapport fra Business Central. Naviger til Power BI Rapportvalg og Vælg rapporter fra startsiden. Vælg Tjenester eller Min organisation fra Hent rapporter. Organisationsgalleriet i Power BI eller Microsoft AppSource åbner og viser kun de apps, der relaterer til Business Central.
I feltet Søg skal du angive Dynamics 365 Business Central.
Vælg den app, du vil bruge, vælg Hent den nu, og derefter Installer.
Bagefter vil appen væge tilgængelig fra Apps i navigationsmenuen i Power BI.
Opret forbindelse til Business Central-appen til dine data
Vælg Business Central-appen under Apps, og vælg derefter Opret forbindelse.
Når du bliver bedt om det, skal du udfylde Virksomhedsnavn og Miljø med oplysninger om den Business Central-forekomst, som du vil oprette forbindelse til.
- Fo Virksomhedsnavn skal du sørge for at bruge det fulde navn, ikke det viste navn. Virksomhedsnavnet findes på siden Virksomheder i din Business Central-forekomst.
- Hvis du ikke har oprettet flere miljøer, skal du angive Produktion for Miljø.
Vælg Næste.
Vælg Log på.
Skriv brugernavnet og adgangskoden for at logge på , når du bliver bedt om det Business Central.
Når forbindelsen er oprettet, føjes der et dashboard og rapporter til dit Power BI-arbejdsområde. Når dette er fuldført, viser felterne data fra din Business Central-virksomhed.
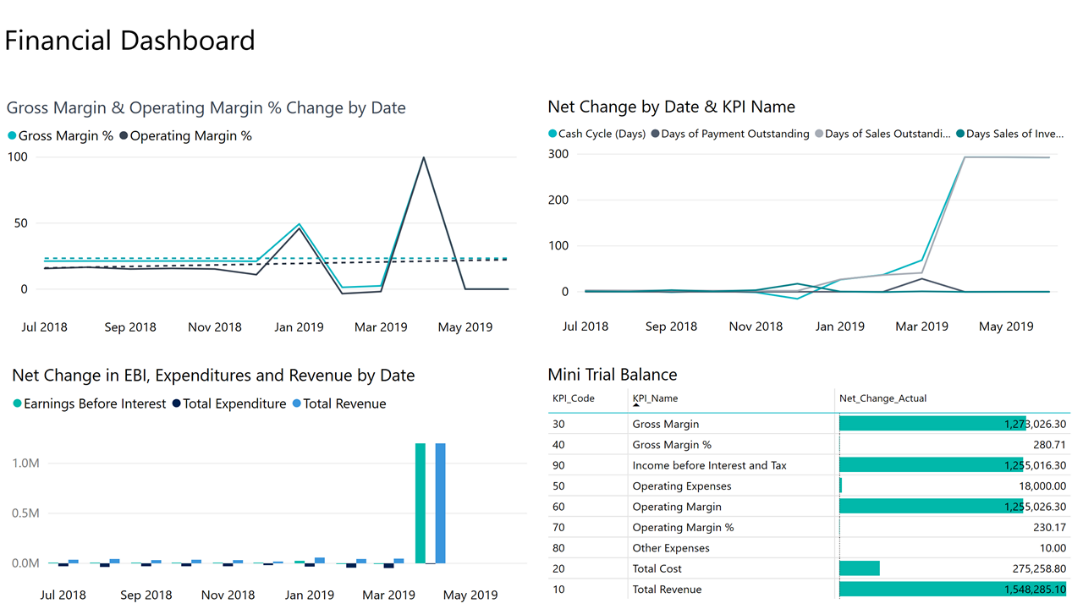
Løsning af problemer
Power BI-dashboardet er baseret på de udgivne webtjenester, der er angivet ovenfor. Det viser data fra demoregnskabet eller din egen virksomhed, hvis du importerer data fra den aktuelle økonomiløsning. Men hvis noget går galt indeholder dette afsnit en løsning til de mest almindelige problemer.
Du har ikke en Power BI-konto
Der er ikke blevet oprettet en Power BI-konto. Du skal have en licens for at få en gyldig Power BI-konto. Du skal også tidligere have logget på Power BI for at oprette dit Power BI-arbejdsområde.
Meddelelse: Der er ingen aktiverede rapporter. Vælg rapport for at få vist en oversigt over de rapporter, du kan få vist.
Denne meddelelse vises, hvis standardrapporten ikke blev implementeret i Power BI-arbejdsområdet. Eller rapporten blev installeret, men blev ikke opdateret. Hvis dette problem opstår, skal du gå til rapporten i dit Power BI-arbejdsområde, vælge Datasæt, Indstillinger og derefter opdatere legitimationsoplysningerne manuelt. Når datasættet er opdateret, skal du gå tilbage til Business Central og vælge rapporten manuelt på siden Vælg rapporter.
Du skal have Power BI-en Pro-licens for at kunne installere Business Central-appen i Power BI
Du skal have en Power BI Pro-licens for at kunne dele indholdet, og de personer, du deler det med, skal også. Indholdet skal være i et arbejdsområde med en Premium-kapacitet. Du kan få flere oplysninger i Sådan deler du dit arbejde i Power BI.
"Parametervalideringen mislykkedes, kontrollér, at alle parametre er gyldige"
Denne fejl angiver, at en eller flere af parametrene er ugyldige.
- Den angivne miljøparameter passer ikke til noget eksisterende Business Central-produktions- eller sandkassemiljø.
- Den angivne virksomhedsparameter passer ikke til nogen eksisterende Business Central-virksomheder. Kontrollér virksomhedsnavnet på siden Virksomheder i Business Central.
- Hvis du opretter forbindelse til Business Central i det lokale miljø, angav du en ugyldig URL-adresse. Du kan kontrollere URL-adressen på siden Webtjeneste i Business Central
- En port er ikke åben, så anmodningen kan passere gennem firewall'en.
Kan ikke logge på
Hvis fejlmeddelelsen "logon mislykkedes" vises, efter at du har brugt dine legitimationsoplysninger for Business Central til at logge på, kan det skyldes en af følgende situationer:
- Den konto, du bruger, har ikke rettigheder til at hente Business Central-data fra din konto. Kontrollér, at du har tilladelse til de nødvendige data i Business Central, og prøv igen.
- Du har valgt en anden godkendelsestype end basis, hvis der oprettes forbindelse til Business Central on-premises.
- Du har ikke angivet et gyldigt brugernavn eller en gyldig adgangskode.
Meddelelse: Datakilden kan ikke opdateres, fordi legitimationsoplysningerne er ugyldige. Opdater dine legitimationsoplysninger, og prøv igen
For Business Central on-premises kan problemet skyldes, at URL-adressen til OData kun er synlig for det lokale netværk.
Forkert virksomhedsnavn
Det er en normal fejl at angive fælles virksomhedens visningsnavn i stedet for navnet på virksomheden. Du kan finde navnet på virksomheden ved at søge efter virksomheder. Brug derefter feltet Navn, når du angiver navnet på virksomheden.
Nøglen svarer ikke til nogen rækker i tabellen
Hvis du angiver et ikke gyldigt firmanavn under oprettelsen af forbindelsen, kan du få vist meddelelsen "Nøglen svarer ikke nogen rækker i tabellen". Angiv det korrekte firmanavn, og forsøg igen.
Der mangler tilsyneladende historiske data
Når Power BI-appen er installeret, og dine data vises i Power BI, bemærker du måske, at du ikke kan se alle dine data. Datasættene er filtrerede til kun at returnere de tidligere 365 dages data. Denne standard er på plads for at gøre det hurtigere at lave rapporterne.
Jeg kan kun se data for en enkelt virksomhed
Power BI-appen viser kun data fra den Business Central-virksomhed, der blev defineret, da Power BI-appen blev installeret. Du kan føje data fra yderligere virksomheder til rapporterne ved at tilføje nye forespørgsler, der bruger forskellige virksomheder som datakilde.
Hvad nu?
- Prøv at stille et spørgsmål i feltet Spørgsmål og svar øverst i dashboardet.
- Ændre felterne i dashboardet.
- Vælg et felt for at åbne den underliggende rapport.
- Som standard er dit datasæt ikke planlagt til opdatering. Du kan ændre tidsplanen for opdatering eller prøve at opdatere det efter behov ved hjælp af Opdater nu. Du kan finde flere oplysninger i Konfiguration af planlagt opdatering.
Se også
Business Central og Power BI
Power BI Oversigt over -integrationskomponent og -arkitektur for Business central
Oprette forbindelse til Power BI fra Business Central i det lokale miljø
Oprette Power BI-rapporter, der viser Dynamics 365 Business Central-data
Business Intelligence
Gør dig klar til at komme i gang
Importere virksomhedsdata fra andre økonomisystemer
Konfigurere Business Central
Brug Business Central som en Power BI-datakilde
Brug Business Central som en Power Apps-datakilde
Bruge Business Central i Power Automate-Flows
Power BI-dokumentation
Hvad er Power BI?
Hurtig start: Opret forbindelse til data i Power BI Desktop
Introduktion til datamarts
Introduktion til dataflows og forberedelse af selvbetjeningsdata