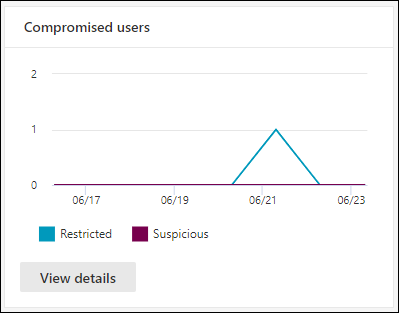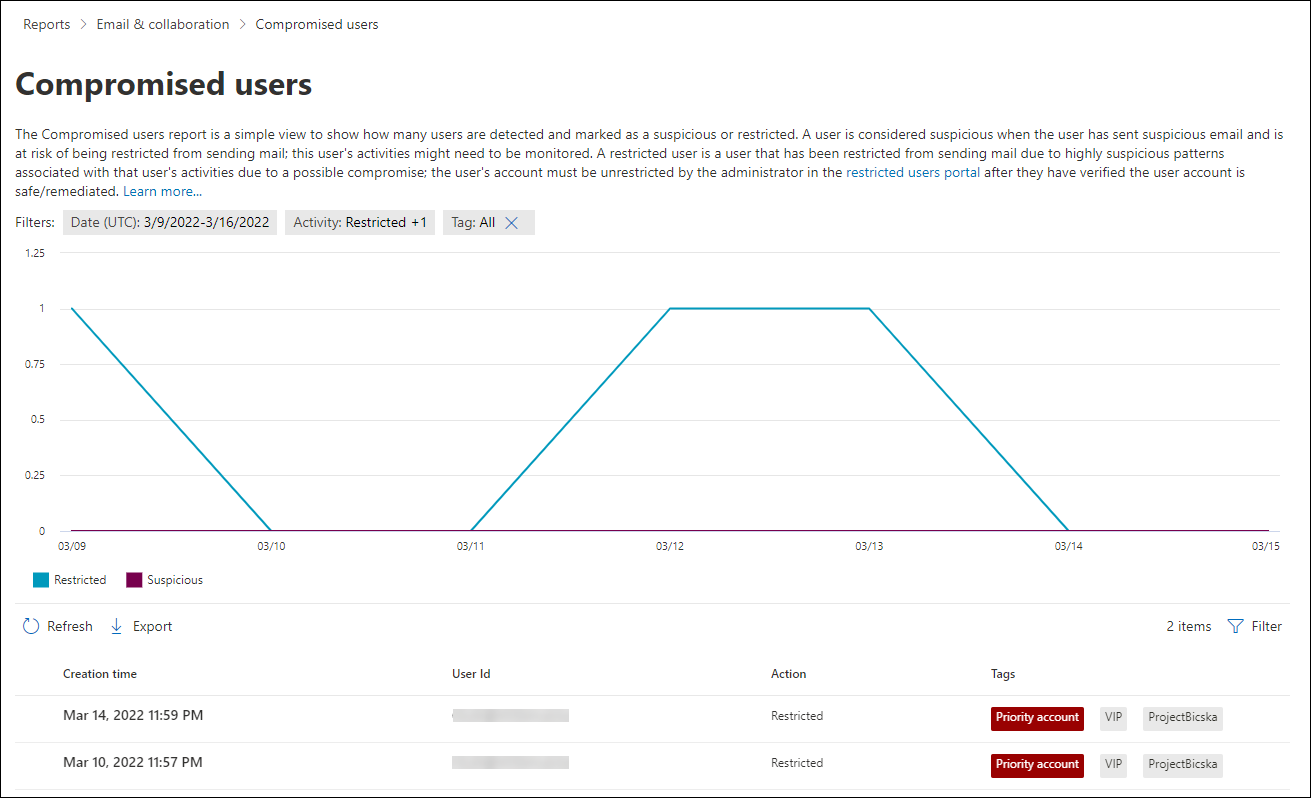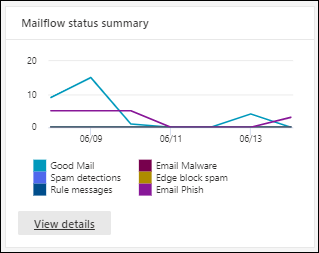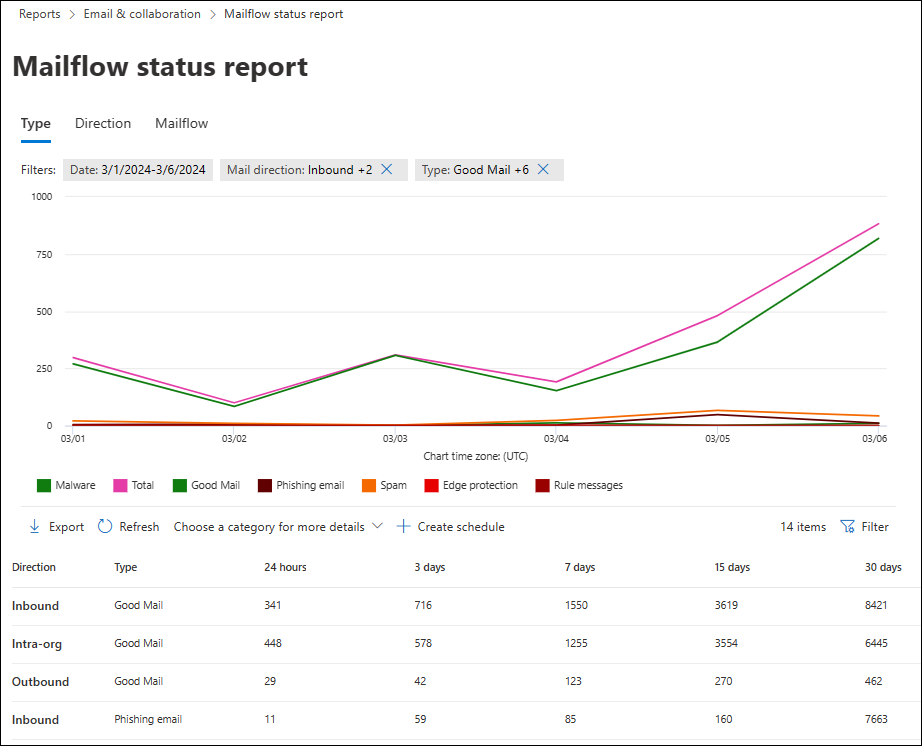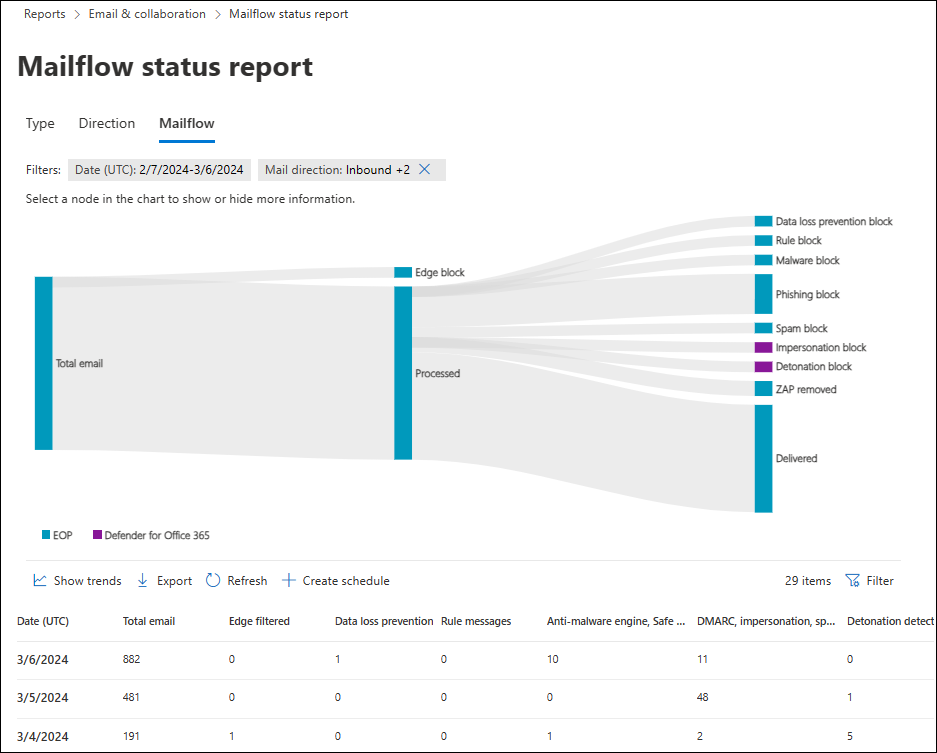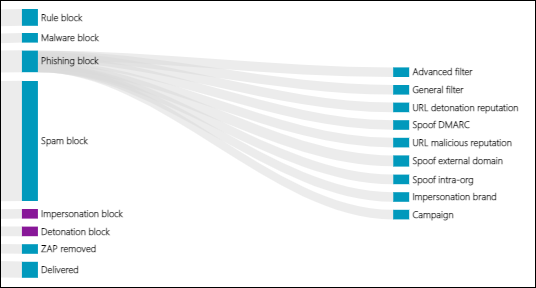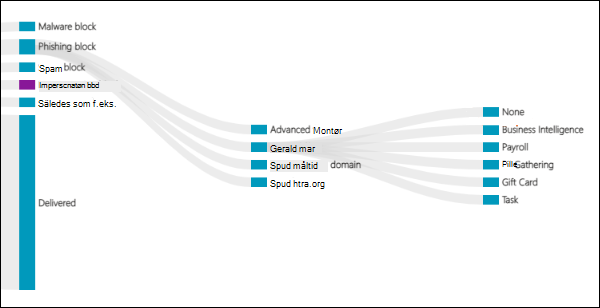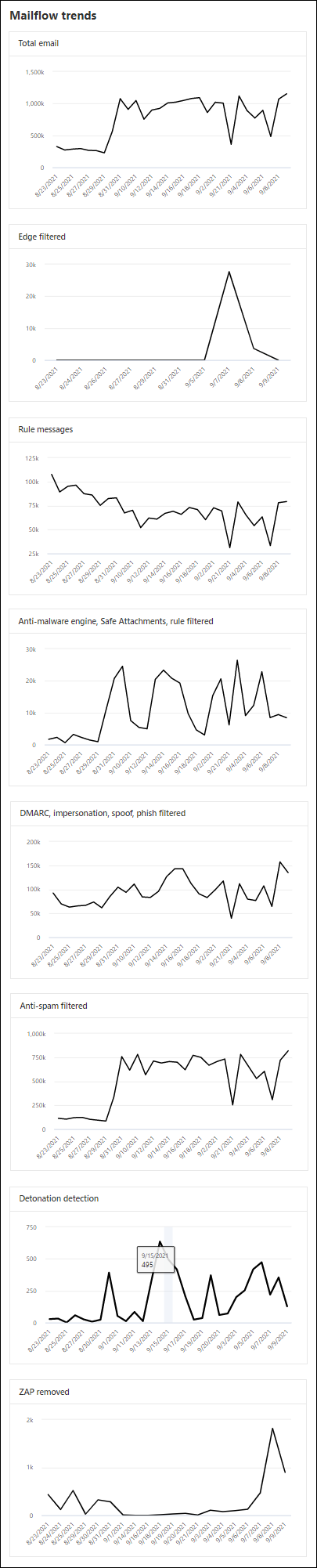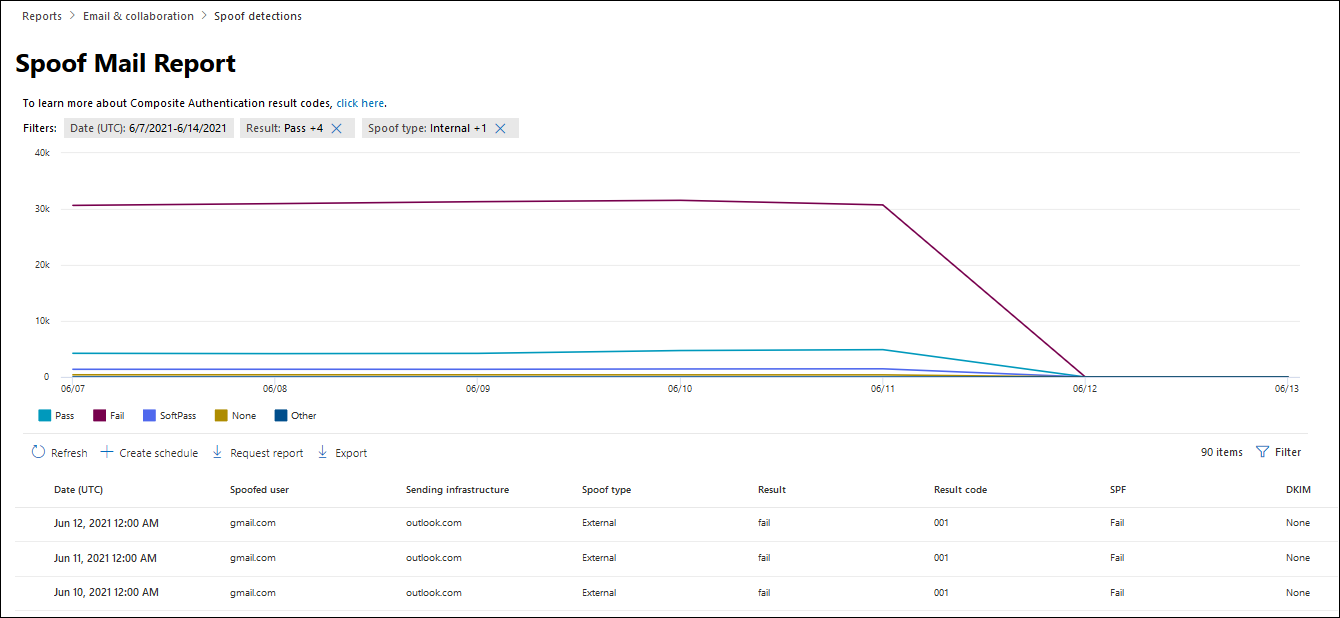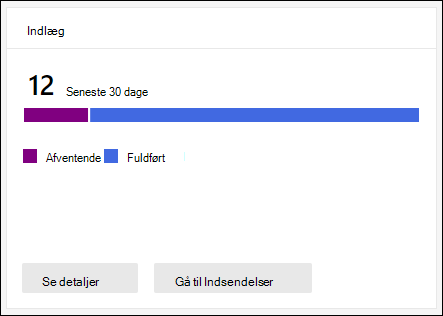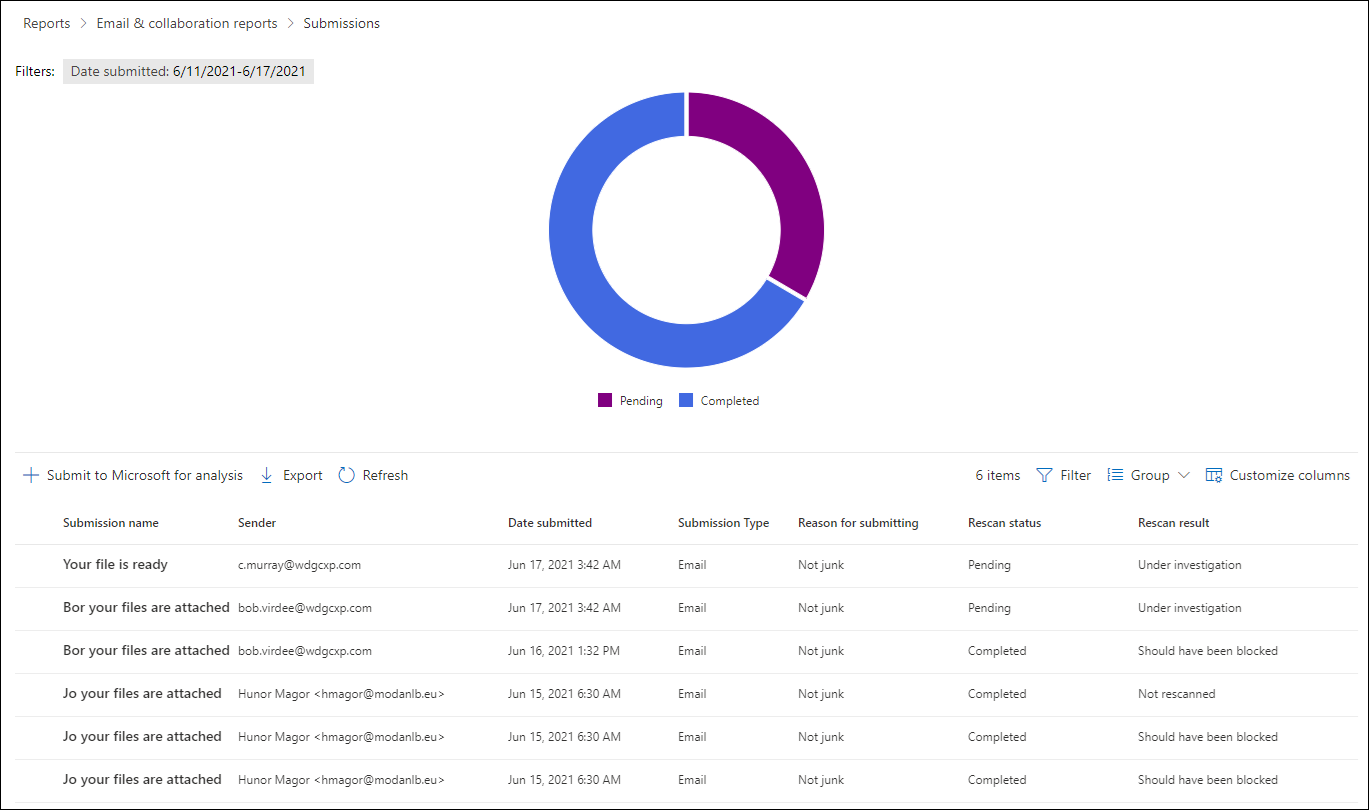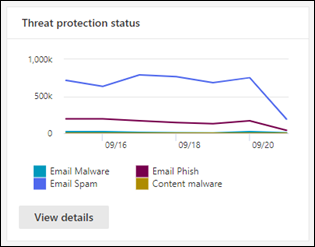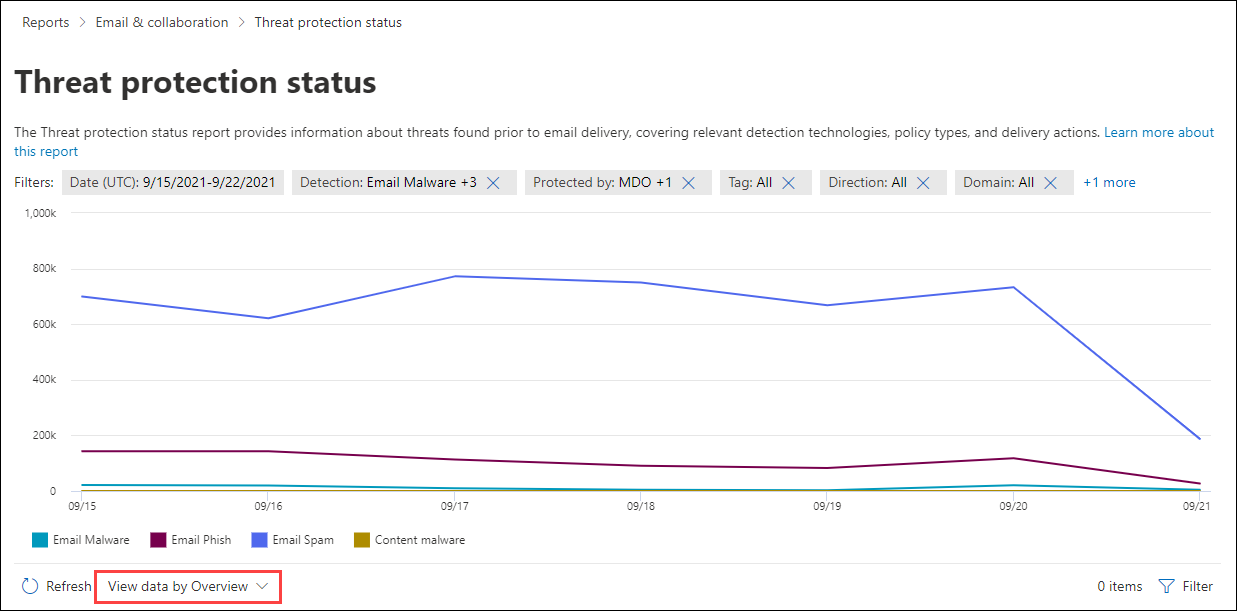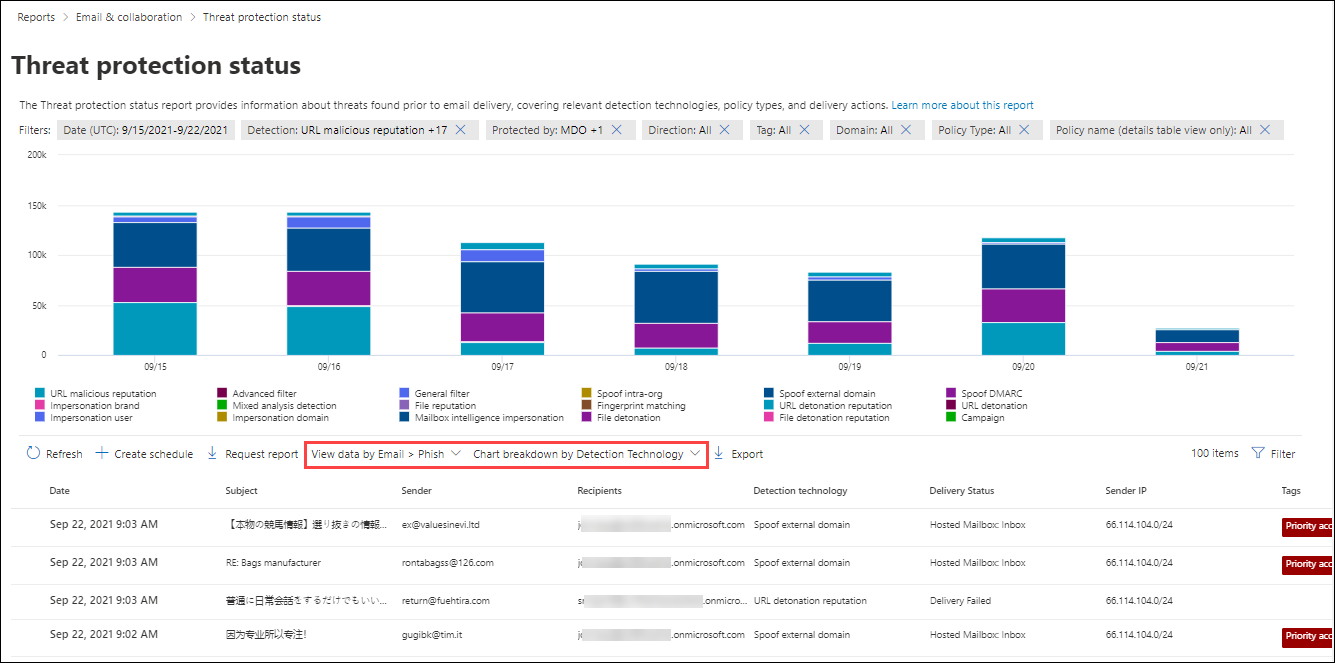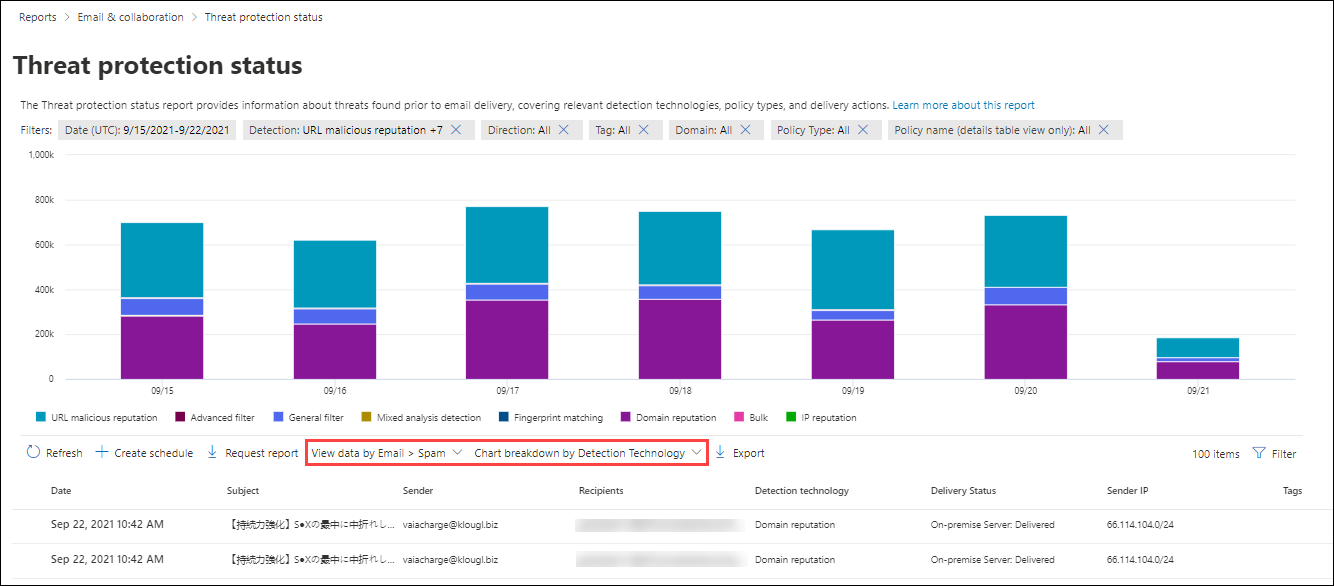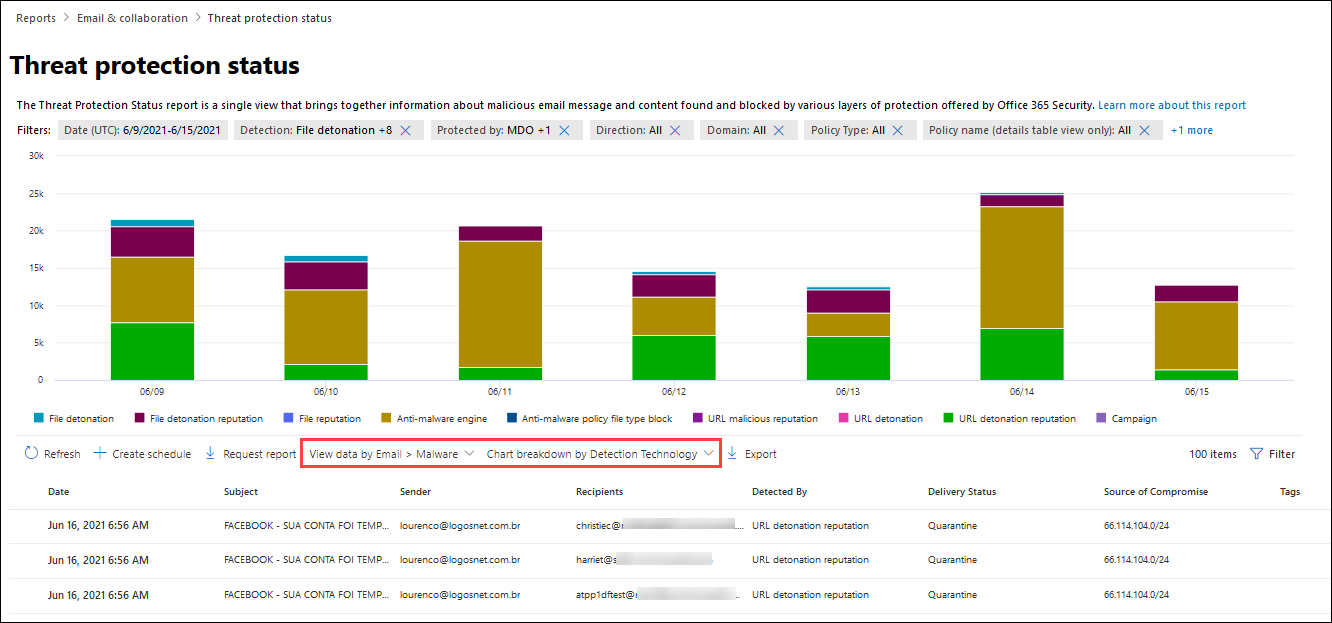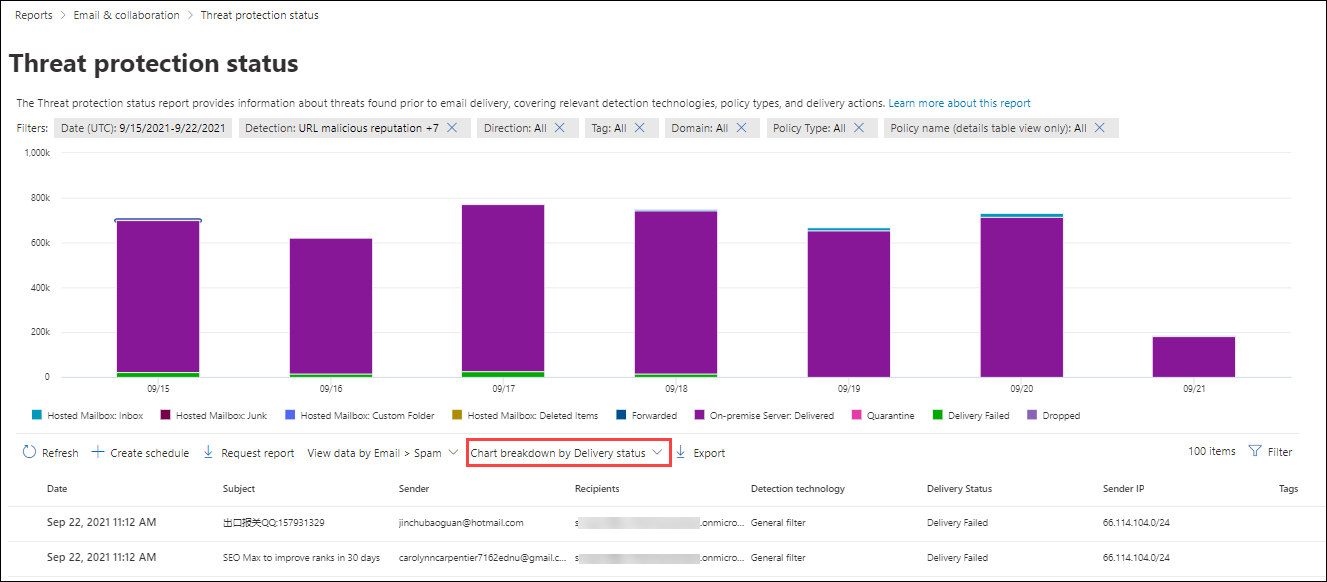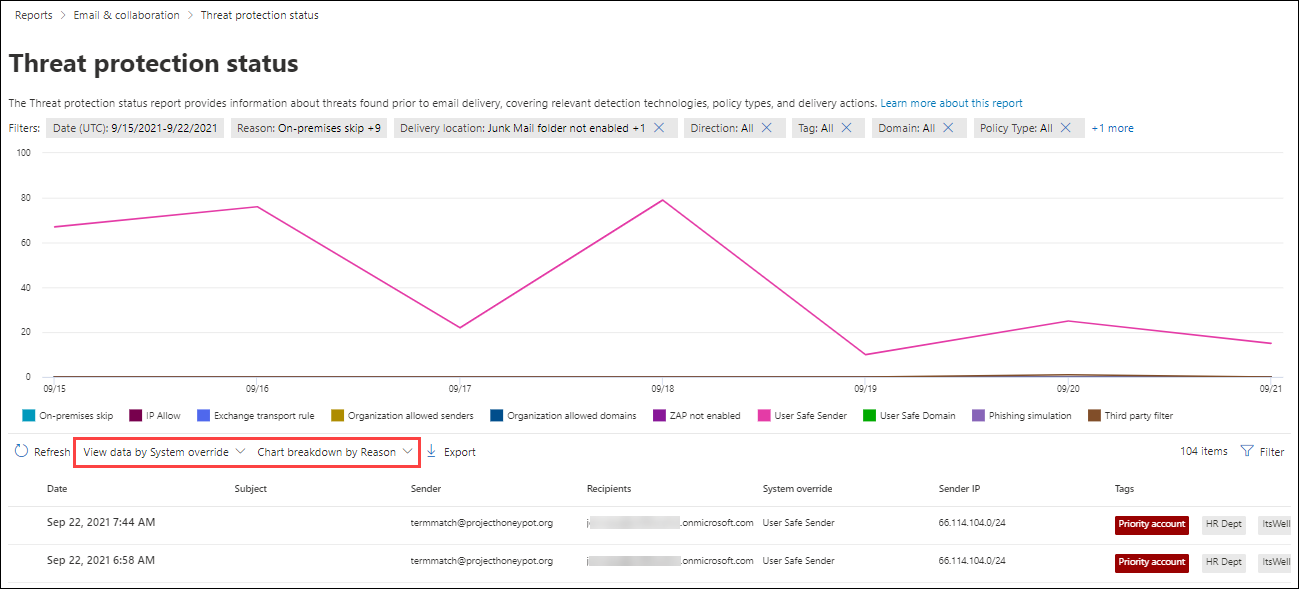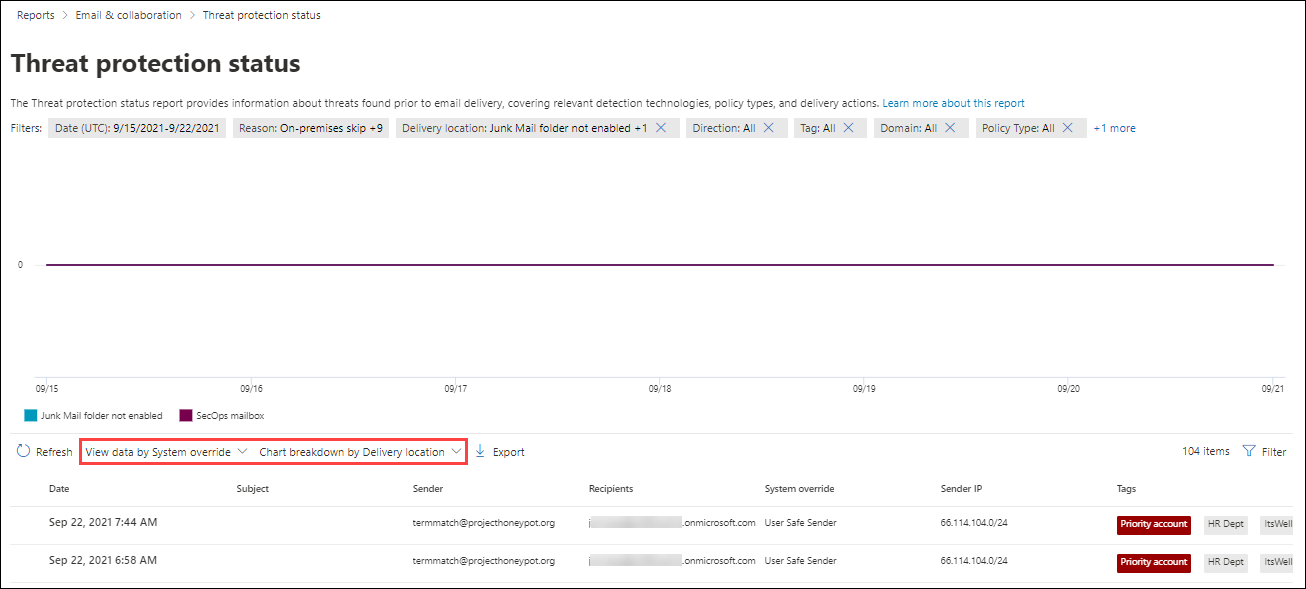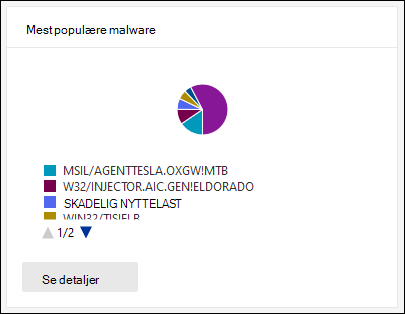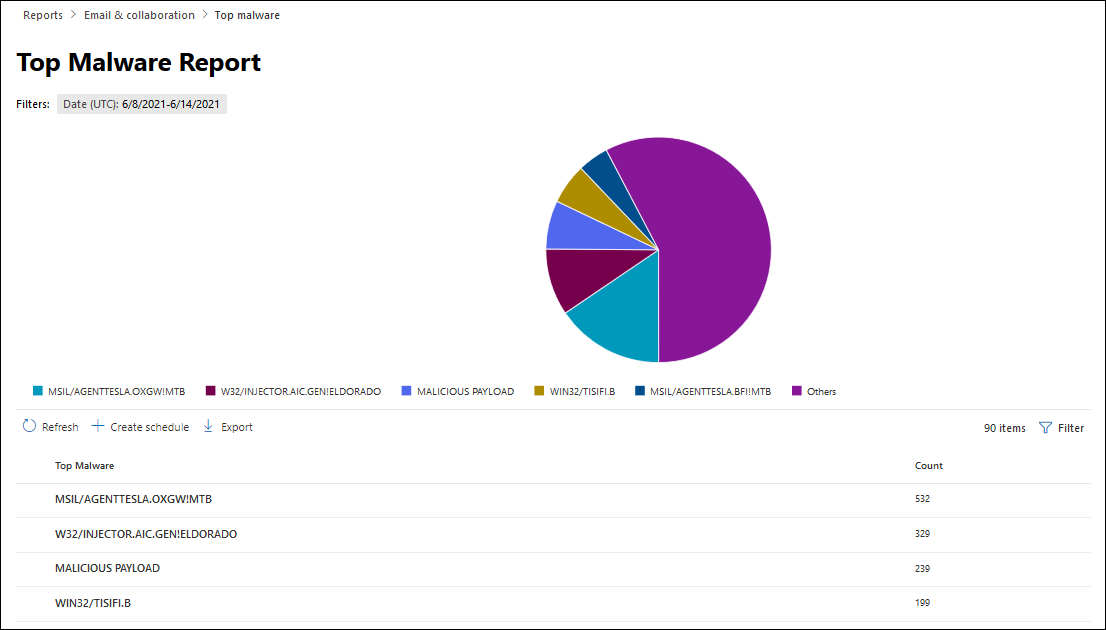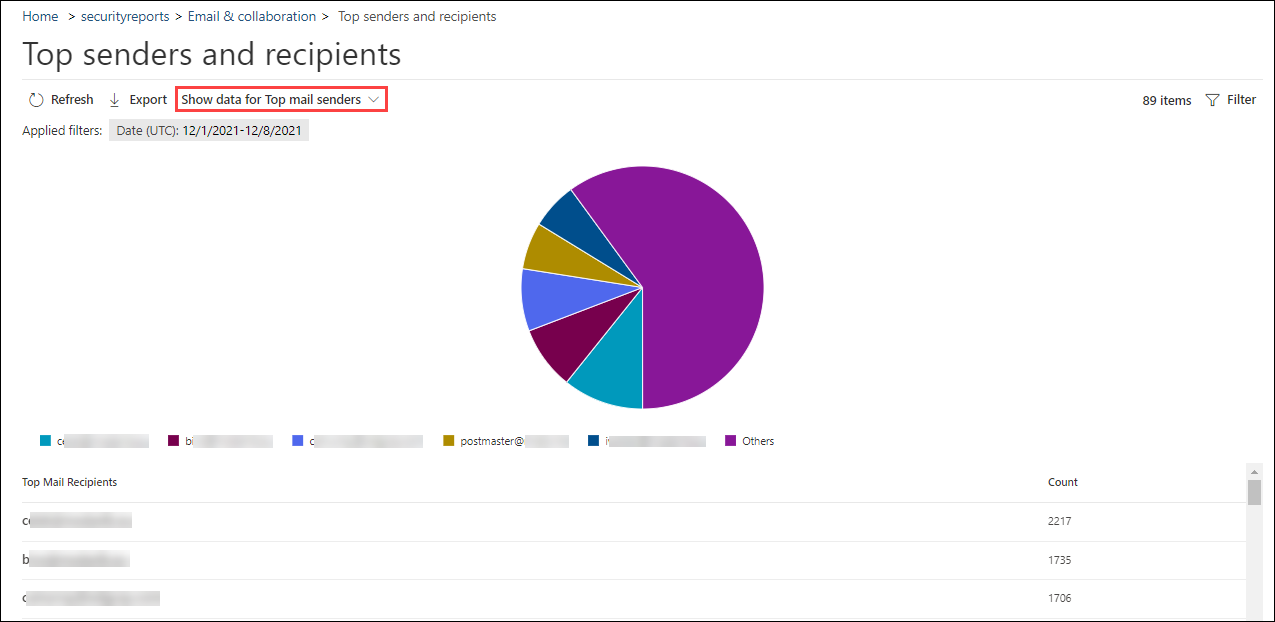Få vist mailsikkerhedsrapporter på Microsoft Defender-portalen
Tip
Vidste du, at du kan prøve funktionerne i Microsoft Defender for Office 365 Plan 2 gratis? Brug den 90-dages Defender for Office 365 prøveversion på Microsoft Defender portalen med prøveversionshubben. Få mere at vide om, hvem der kan tilmelde dig og prøvevilkår i Prøv Microsoft Defender for Office 365.
I alle Microsoft 365-organisationer er der en række tilgængelige rapporter, der kan hjælpe dig med at se, hvordan mailsikkerhedsfunktioner beskytter din organisation. Hvis du har de nødvendige tilladelser, kan du få vist og downloade disse rapporter som beskrevet i denne artikel.
Rapporterne er tilgængelige på Microsoft Defender-portalen på https://security.microsoft.com siden Mail & samarbejdsrapporter på siden Rapporter>Mail & samarbejde>Mail & samarbejdsrapporter. Du kan også gå direkte til siden Mail & samarbejdsrapporter ved at bruge https://security.microsoft.com/emailandcollabreport.
Oversigtsoplysninger for hver rapport er tilgængelige på siden. Identificer den rapport, du vil have vist, og vælg derefter Vis detaljer for den pågældende rapport.
I resten af denne artikel beskrives de rapporter, der udelukkende er Defender for Office 365.
Bemærk!
Nogle af rapporterne på siden Mail & samarbejdsrapporter er eksklusive Microsoft Defender for Office 365. Du kan få oplysninger om disse rapporter under Få vist Defender for Office 365 rapporter på portalen Microsoft Defender.
Rapporter, der er relateret til mailflow, findes nu i Exchange Administration. Du kan få flere oplysninger om disse rapporter under Mailflowrapporter i det nye Exchange Administration.
Der findes et link til disse rapporter på Defender-portalen på Mail i rapporter>& samarbejde>Mail & samarbejdsrapporter>Exchange-mailflowrapporter, som fører dig til https://admin.exchange.microsoft.com/#/reports/mailflowreportsmain.
Ændringer i sikkerhedsrapporten via mail på Microsoft Defender-portalen
De Exchange Online Protection (EOP) og Microsoft Defender for Office 365 rapporter på Microsoft Defender-portalen, der blev erstattet, flyttet eller udfaset, er beskrevet i følgende tabel.
| Frarådet rapport og cmdlet'er | Ny rapport og cmdlet'er | Id for Meddelelsescenter | Dato |
|---|---|---|---|
|
URL-sporing Get-URLTrace |
URL-beskyttelsesrapport Get-SafeLinksAggregateReport Get-SafeLinksDetailReport |
MC239999 | Juni 2021 |
|
Mailrapport sendt og modtaget Get-MailTrafficReport Get-MailDetailReport |
Statusrapport om trusselsbeskyttelse Statusrapport for mailflow Hent-MailTrafficATPReport Get-MailDetailATPReport Get-MailFlowStatusReport |
MC236025 | Juni 2021 |
|
Videresender rapport ingen cmdlet'er |
Rapport over automatisk videresendte meddelelser i EAC ingen cmdlet'er |
MC250533 | Juni 2021 |
|
Rapport over filtyper for vedhæftede filer, der er tillid til Get-AdvancedThreatProtectionTrafficReport Get-MailDetailMalwareReport |
Statusrapport om trusselsbeskyttelse: Få vist data via mailmalware > Hent-MailTrafficATPReport Get-MailDetailATPReport |
MC250532 | Juni 2021 |
|
Meddelelsesdispositionsrapport for vedhæftede filer, der er tillid til Get-AdvancedThreatProtectionTrafficReport Get-MailDetailMalwareReport |
Statusrapport om trusselsbeskyttelse: Få vist data via mailmalware > Hent-MailTrafficATPReport Get-MailDetailATPReport |
MC250531 | Juni 2021 |
|
Malware, der er registreret i mailrapport Get-MailTrafficReport Get-MailDetailMalwareReport |
Statusrapport om trusselsbeskyttelse: Få vist data via mailmalware > Hent-MailTrafficATPReport Get-MailDetailATPReport |
MC250530 | Juni 2021 |
|
Rapport over registrering af spam Get-MailTrafficReport Get-MailDetailSpamReport |
Statusrapport om trusselsbeskyttelse: Få vist data via mailspam > Hent-MailTrafficATPReport Get-MailDetailATPReport |
MC250529 | Oktober 2021 |
| Get-AdvancedThreatProtectionDocumentReport Get-AdvancedThreatProtectionDocumentDetail |
Get-ContentMalwareMdoAggregateReport Get-ContentMalwareMdoDetailReport |
MC343433 | Maj 2022 |
|
Rapport over Exchange-transportregel Hent-MailTrafficPolicyReport Get-MailDetailTransportRuleReport |
Rapport over Exchange-transportregel i EAC Hent-MailTrafficPolicyReport Get-MailDetailTransportRuleReport |
MC316157 | April 2022 |
| Get-MailTrafficTopReport |
Øverste afsendere og modtagerrapport Hent-MailTrafficSummaryReport Bemærk! Der er ingen erstatning for krypteringsrapporteringsfunktionerne i Get-MailTrafficTopReport. |
MC315742 | April 2022 |
Rapport over kompromitterede brugere
Rapporten Kompromitterede brugere viser antallet af brugerkonti, der er markeret som mistænkelige eller begrænsede inden for de seneste 7 dage. Konti i en af disse tilstande er problematiske eller endda kompromitterede. Med hyppig brug kan du bruge rapporten til at spotte stigninger og endda tendenser i mistænkelige eller begrænsede konti. Du kan få flere oplysninger om kompromitterede brugere under Besvarelse af en kompromitteret mailkonto.
I den samlede visning vises data for de seneste 90 dage, og i detaljevisningen vises data for de sidste 30 dage.
Find Kompromitterede brugere på siden Mail & samarbejdsrapporter på https://security.microsoft.com/emailandcollabreport, og vælg derefter Vis detaljer. Du kan også gå direkte til rapporten ved at bruge https://security.microsoft.com/reports/CompromisedUsers.
På siden Kompromitterede brugere vises følgende oplysninger for det angivne datointerval i diagrammet:
- Begrænset: Brugerkontoen var begrænset fra at sende mail på grund af meget mistænkelige mønstre.
- Mistænkelig: Brugerkontoen sendte mistænkelig mail og er i fare for at blive begrænset fra at sende mail.
I detaljetabellen under grafen kan du se følgende oplysninger:
- Oprettelsestidspunkt
- Bruger-id
- Handling
- Mærker: Du kan få flere oplysninger om brugerkoder under Brugerkoder.
Vælg ![]() Filter for at redigere rapporten og detaljetabellen ved at vælge en eller flere af følgende værdier i det pop op-vindue, der åbnes:
Filter for at redigere rapporten og detaljetabellen ved at vælge en eller flere af følgende værdier i det pop op-vindue, der åbnes:
- Dato (UTC):Startdato og Slutdato.
- Aktivitet: Begrænset eller mistænkelig
- Mærke: Behold værdien Alle , eller fjern den, dobbeltklik i det tomme felt, og vælg derefter Prioritetskonto. Du kan få flere oplysninger om brugerkoder under Brugerkoder.
Når du er færdig med at konfigurere filtrene, skal du vælge Anvend, Annuller eller ![]() Ryd filtre.
Ryd filtre.
På siden Kompromitterede brugere er handlingerne ![]() Opret tidsplan,
Opret tidsplan, ![]() Anmod om rapport og
Anmod om rapport og ![]() Eksportér tilgængelige.
Eksportér tilgængelige.
Rapport over Exchange-transportregel
Bemærk!
Rapporten over Exchange-transportregel er nu tilgængelig i EAC. Du kan få flere oplysninger i Rapporten over Exchange-transportregel i den nye EAC.
Videresender rapport
Bemærk!
Denne rapport er nu tilgængelig i EAC. Du kan få flere oplysninger i Rapport over automatisk videresendte meddelelser i den nye EAC.
Statusrapport for mailflow
Statusrapporten Mailflow er en smart rapport, der viser oplysninger om indgående og udgående mails, spamregistreringer, malware, mail, der er identificeret som "god", og oplysninger om tilladte eller blokerede mails på kanten. Dette er den eneste rapport, der indeholder oplysninger om edge protection. Rapporten viser, hvor meget mail der blokeres, før du går ind i tjenesten til undersøgelse af Exchange Online Protection (EOP) eller Defender for Microsoft 365.
Tip
Hvis en meddelelse sendes til fem modtagere, tæller vi den som fem forskellige meddelelser, ikke én meddelelse.
Statusrapporten Mailflow viser den primære trussel , der er ansvarlig for at blokere eller quarantinerende meddelelser. Trusselsoversigt eller registreringer i realtid og avanceret jagt i Defender for Office 365 Plan 2 viser primære og sekundære trusler, der er ansvarlige for at blokere eller beskytte meddelelser. Det øgede antal meddelelser i disse andre rapporteringsfunktioner skyldes ikke en uoverensstemmelse eller optælling af det samme element flere gange. De øgede antal meddelelser er resultatet af at vise alle registrerede trusler, der er involveret på samme tid.
Det samlede antal meddelelser i statusrapporten for Mailflow kan også være større end antallet af meddelelser i Threat Explorer eller registreringer i realtid på grund af zap-aktivitet (autopurge) på nul timer . ZAP fjerner meddelelser fra postkasser efter levering, så ZAP-aktivitet påvirker ikke antallet af meddelelser i statusrapporten Mailflow. ZAP-aktivitet påvirker antallet af meddelelser i Threat Explorer eller registreringer i realtid. I Defender for Office 365 kan du bruge rapporten over aktiviteter efter levering til at forstå ZAP's livscyklus for meddelelser i organisationen.
På siden Mail & samarbejdsrapporter på https://security.microsoft.com/emailandcollabreportskal du finde Statusoversigt over mailflow og derefter vælge Vis detaljer. Du kan også gå direkte til rapporten ved at bruge https://security.microsoft.com/reports/mailflowStatusReport.
De tilgængelige visninger i statusrapporten Mailflow er beskrevet i følgende underafsnit.
Typevisning for statusrapporten Mailflow
På rapportsiden Mailflowstatus er fanen Type valgt som standard. Diagrammet viser følgende oplysninger for det angivne datointerval:
- Malware: Mail blokeret som malware af forskellige filtre.
- I alt
- God mail: Mail er bestemt til ikke at være spam eller tilladt af bruger- eller organisationspolitikker.
- Phishingmail: Mail, der er blokeret som phishing af forskellige filtre.
- Spam: Mail blokeret som spam af forskellige filtre.
- Edge protection: Mail afvist ved kanten/perimeteren før undersøgelse af EOP eller Defender for Office 365.
- Regelmeddelelser: Mail er sat i karantæne af regler for mailflow (også kendt som transportregler).
- Forebyggelse af datatab: Mail sat i karantæne af politikker til forebyggelse af datatab (DLP).
I detaljetabellen under grafen kan du se følgende oplysninger:
- Retning
- Type
- 24 timer
- 3 dage
- 7 dage
- 15 dage
- 30 dage
Vælg ![]() Filter for at redigere rapporten og detaljetabellen ved at vælge en eller flere af følgende værdier i det pop op-vindue, der åbnes:
Filter for at redigere rapporten og detaljetabellen ved at vælge en eller flere af følgende værdier i det pop op-vindue, der åbnes:
- Dato (UTC):Startdato og Slutdato.
- Mailretning: Vælg Indgående, Udgående og Intern organisation.
-
Type: Vælg en eller flere af følgende værdier:
- God mail
- Malware
- Spam
- Edge-beskyttelse
- Regelmeddelelser
- Phishing-mail
- Forebyggelse af datatab
- Domæne: Vælg Alle eller et accepteret domæne.
Når du er færdig med at konfigurere filtrene, skal du vælge Anvend, Annuller eller ![]() Ryd filtre.
Ryd filtre.
Under fanen Type skal du vælge Vælg en kategori for at få flere oplysninger for at få vist flere oplysninger:
- Phishingmail: Med dette valg kan du se data efter mail-phish > og diagramopdeling efter registreringsteknologi i statusrapporten trusselsbeskyttelse.
- Malware i mail: Med dette valg kan du se data efter mailmalware > og diagramopdeling efter registreringsteknologi i statusrapporten Trusselsbeskyttelse.
- Spamregistreringer: Med dette valg kan du se data efter mailspam > og diagramopdeling efter registreringsteknologi i statusrapporten trusselsbeskyttelse.
Handlingerne ![]() Opret tidsplan og
Opret tidsplan og ![]() Eksportér er tilgængelige under fanen Type.
Eksportér er tilgængelige under fanen Type.
Retningsvisning for statusrapporten Mailflow
Under fanen Retning vises følgende oplysninger for det angivne datointerval i diagrammet:
- Indgående
- Intern organisation
- Udgående
Vælg ![]() Filter for at redigere rapporten og detaljetabellen ved at vælge en eller flere af følgende værdier i det pop op-vindue, der åbnes:
Filter for at redigere rapporten og detaljetabellen ved at vælge en eller flere af følgende værdier i det pop op-vindue, der åbnes:
Dato (UTC):Startdato og Slutdato.
Bemærk!
Hvis du vil se data for en bestemt dato, skal du bruge dagen efter. Hvis du f.eks. vil se data fra 10. januar, skal du bruge den 11. januar i filteret. Dagens data er tilgængelige til filtrering i morgen.
Rapportdata for nogle dage opdateres løbende, så jo længere du venter med at køre rapporten, jo mere stabile vil antallet af meddelelser og klassificeringer være. Hvis du f.eks. vil returnere omfattende ugentlige data fra søndag den 10. til lørdag den 17., skal du køre rapporten fredag den 23. Den samme rapport kører søndag den 18. eller tirsdag den 20. kan indeholde lidt forskellige meddelelsesantal og klassificeringer.
Mailretning: Vælg Indgående, Udgående og Intern organisation.
Type: Vælg en eller flere af følgende værdier:
- God mail
- Malware
- Spam
- Edge-beskyttelse
- Regelmeddelelser
- Phishing-mail
- Forebyggelse af datatab: Mail sat i karantæne af politikker til forebyggelse af datatab (DLP).
Domæne: Vælg Alle eller et accepteret domæne.
Når du er færdig med at konfigurere filtrene, skal du vælge Anvend, Annuller eller ![]() Ryd filtre.
Ryd filtre.
Under fanen Retning skal du vælge Vælg en kategori for at få flere oplysninger for at få vist flere oplysninger:
- Phishingmail: Med dette valg kan du se data efter mail-phish > og diagramopdeling efter registreringsteknologi i statusrapporten trusselsbeskyttelse.
- Malware i mail: Med dette valg kan du se data efter mailmalware > og diagramopdeling efter registreringsteknologi i statusrapporten Trusselsbeskyttelse.
- Spamregistreringer: Med dette valg kan du se data efter mailspam > og diagramopdeling efter registreringsteknologi i statusrapporten trusselsbeskyttelse.
Handlingerne ![]() Opret tidsplan og
Opret tidsplan og ![]() Eksportér er tilgængelige under fanen Retning.
Eksportér er tilgængelige under fanen Retning.
Visningen Mailflow for statusrapporten Mailflow
Under fanen Mailflow kan du se, hvordan Microsofts beskyttelse mod mailtrussel filtrerer indgående og udgående mails i din organisation. Denne visning bruger et vandret rutediagram (kaldet et Sankey-diagram ) til at angive oplysninger om det samlede antal mails, og hvordan trusselsbeskyttelsesfunktioner påvirker dette antal.
Den samlede visning og tabelvisningen Med detaljer kan der filtreres i 90 dage.
Oplysningerne i diagrammet er farvekodet af EOP og Defender for Office 365 teknologier.
Diagrammet er organiseret i følgende vandrette bånd:
- Samlet mailbånd : Denne værdi vises altid først.
-
Kantblok og behandlet bånd:
- Edge-blok: Meddelelser filtreret ved kanten og identificeret som Edge Protection.
- Behandlet: Meddelelser, der håndteres af filtreringsstakken.
- Resultatbånd:
- Blok til forebyggelse af datatab
- Regelblok: Meddelelser er sat i karantæne af exchange-regler for mailflow (transportregler).
- Malwareblok: Meddelelser, der er identificeret som malware.*
- Phishingblok: Meddelelser, der er identificeret som phishing.*
- Spamblok: Meddelelser, der er identificeret som spam.*
- Repræsentationsblok: Meddelelser registreret som bruger repræsentation eller domæne repræsentation i Defender for Office 365.*
- Detonationsblok: Meddelelser, der registreres under detonation af filer eller URL-adresser af politikker for vedhæftede filer eller politikker for sikre links i Defender for Office 365.*
- ZAP fjernet: Meddelelser fjernet med automatisk udrensning på nul timer (ZAP).*
- Leveret: Meddelelser leveret til brugere på grund af en tilladelse.*
Hvis du holder markøren over et vandret bånd i diagrammet, kan du se antallet af relaterede meddelelser.
* Hvis du vælger dette element, udvides diagrammet for at få vist flere detaljer. Du kan få en beskrivelse af hvert element i de udvidede noder under Registreringsteknologier.
Hvis du vælger Phishing-blok>generelt filter i Defender for Office 365, vises resultaterne af trusselsklassificeringen. Du kan få flere oplysninger under Trusselsklassificering i Microsoft Defender for Office 365.
I detaljetabellen under diagrammet vises følgende oplysninger:
- Dato (UTC)
- Mail i alt
- Filtreret kant
- Regelmeddelelser
- Antimalwareprogram, Sikre vedhæftede filer, filtreret regel
- DMARC-repræsentation, spoof, phishfiltreret
- Detonationsregistrering
- Filtreret anti-spam
- ZAP er fjernet
- Meddelelser, hvor der ikke blev registreret nogen trusler
Vælg en række i detaljetabellen for at få vist en yderligere opdeling af antallet af mails i det detaljerede pop op-vindue, der åbnes.
Vælg ![]() Filter for at redigere rapporten og detaljetabellen ved at vælge en eller flere af følgende værdier i det pop op-vindue, der åbnes:
Filter for at redigere rapporten og detaljetabellen ved at vælge en eller flere af følgende værdier i det pop op-vindue, der åbnes:
- Dato (UTC)Startdato og Slutdato.
- Mailretning: Vælg Indgående, Udgående og Intern organisation.
- Domæne: Vælg Alle eller et accepteret domæne.
Når du er færdig med at konfigurere filtrene, skal du vælge Anvend, Annuller eller ![]() Ryd filtre.
Ryd filtre.
Under fanen Mailflow skal du vælge ![]() Vis tendenser for at se tendensgrafer i pop op-vinduet Mailflowtendenser , der åbnes.
Vis tendenser for at se tendensgrafer i pop op-vinduet Mailflowtendenser , der åbnes.
Handlingen Eksportér er tilgængelig under fanen ![]() Mailflow.
Mailflow.
Rapport over malwareregistreringer
Bemærk!
Denne rapport frarådes. De samme oplysninger er tilgængelige i statusrapporten for trusselsbeskyttelse.
Rapport over mailventetid
Rapporten Mailventetid i Defender for Office 365 indeholder oplysninger om levering af mail og ventetid for detonation i din organisation. Du kan få flere oplysninger under Rapport over mailventetid.
Rapport over aktiviteter efter levering
Rapporten over aktiviteter efter levering er kun tilgængelig i organisationer med Microsoft Defender for Office 365 Plan 2. Du kan få oplysninger om rapporten i Rapporten over aktiviteter efter levering.
Rapport over spamregistreringer
Bemærk!
Denne rapport frarådes. De samme oplysninger er tilgængelige i statusrapporten for trusselsbeskyttelse.
Rapport over spoof registreringer
Rapporten Spoof-registreringer viser oplysninger om meddelelser, der er blokeret eller tilladt på grund af spoofing. Du kan få flere oplysninger om spoofing under Beskyttelse mod spoofing i EOP.
Rapportens samlede og detaljerede visninger giver mulighed for 90 dages filtrering.
Bemærk!
De seneste tilgængelige data i rapporten er 3-4 dage gamle.
På siden Mail & samarbejdsrapporter på https://security.microsoft.com/emailandcollabreportskal du finde Spoof-registreringer og derefter vælge Vis detaljer. Du kan også gå direkte til rapporten ved at bruge https://security.microsoft.com/reports/SpoofMailReport.
Diagrammet viser følgende oplysninger:
- Pas
- Svigte
- SoftPass
- Ingen
- Andet
Peg på en dag (datapunkt) i diagrammet for at se, hvor mange misvisende meddelelser der blev registreret, og hvorfor.
I detaljetabellen under grafen kan du se følgende oplysninger:
Dato
Poofed bruger
Sender infrastruktur
Spoof-type
Resultat
Resultatkode
SPF
DKIM
DMARC
Antal meddelelser
Hvis du vil se alle kolonner, skal du sandsynligvis gøre et eller flere af følgende trin:
- Rul vandret i webbrowseren.
- Begræns bredden af de relevante kolonner.
- Zoom ud i webbrowseren.
Du kan få flere oplysninger om resultatkoder for sammensat godkendelse under Brevhoveder til anti-spam i Microsoft 365.
Vælg ![]() Filter for at redigere rapporten og detaljetabellen ved at vælge en eller flere af følgende værdier i det pop op-vindue, der åbnes:
Filter for at redigere rapporten og detaljetabellen ved at vælge en eller flere af følgende værdier i det pop op-vindue, der åbnes:
- Dato (UTC)Startdato og Slutdato
-
Resultat:
- Pas
- Svigte
- SoftPass
- Ingen
- Andet
- Spoof-type: Intern og ekstern
Når du er færdig med at konfigurere filtrene, skal du vælge Anvend, Annuller eller ![]() Ryd filtre.
Ryd filtre.
På rapportsiden Spoof mail er handlingerne ![]() Opret tidsplan,
Opret tidsplan, ![]() Anmod om rapport og
Anmod om rapport og ![]() Eksportér tilgængelige.
Eksportér tilgængelige.
Rapport over indsendelser
Rapporten Indsendelser viser oplysninger om elementer, som administratorer har rapporteret til Microsoft til analyse for de sidste 30 dage. Du kan få flere oplysninger om administratorindsendelser under Brug Administration indsendelse til at sende mistanke om spam, phish, URL-adresser og filer til Microsoft.
På siden Mail & samarbejdsrapporter på https://security.microsoft.com/emailandcollabreportskal du finde Indsendelser og derefter vælge Vis detaljer. Du kan også gå direkte til rapporten ved at bruge https://security.microsoft.com/adminSubmissionReport.
Hvis du vil gå direkte til siden Indsendelser på Defender-portalen, skal du vælge Gå til indsendelser.
Diagrammet viser følgende oplysninger:
- Ventende
- Afsluttet
Detaljetabellen under grafen viser de samme oplysninger og har de samme tilgængelige handlinger som fanen Mails på siden Indsendelser på https://security.microsoft.com/reportsubmission?viewid=email:
-
 Tilpas kolonner
Tilpas kolonner -
 Gruppe
Gruppe -
 Send til Microsoft til analyse
Send til Microsoft til analyse
Du kan få flere oplysninger under Få vist indsendelser af mailadministratorer til Microsoft.
Vælg ![]() Filter for at redigere rapporten og detaljetabellen ved at vælge en eller flere af følgende værdier i det pop op-vindue, der åbnes:
Filter for at redigere rapporten og detaljetabellen ved at vælge en eller flere af følgende værdier i det pop op-vindue, der åbnes:
- Dato for afsendelse: Startdato og Slutdato
- Afsendelses-id
- Netværksmeddelelses-id
- Afsender
- Modtager
- Navn på afsendelse
- Sendt af
-
Årsag til afsendelse:
- Ikke uønsket
- Ser ren ud
- Ser mistænkelig ud
- Phish
- Malware
- Spam
-
Status for scanning igen:
- Ventende
- Afsluttet
- Tags: Alle eller en eller flere brugerkoder.
Når du er færdig med at konfigurere filtrene, skal du vælge Anvend, Annuller eller ![]() Ryd filtre.
Ryd filtre.
På siden Indsendelser er handlingen Eksportér tilgængelig.
Statusrapport om trusselsbeskyttelse
Statusrapporten trusselsbeskyttelse er tilgængelig i både EOP og Defender for Office 365. Rapporterne indeholder dog forskellige data. EOP-kunder kan f.eks. få vist oplysninger om malware, der er registreret i en mail, men ikke oplysninger om skadelige filer, der er registreret af Sikre vedhæftede filer til SharePoint, OneDrive og Microsoft Teams.
Rapporten indeholder antallet af mails med skadeligt indhold. Det kan f.eks. være:
- Filer eller webstedsadresser (URL-adresser), der er blokeret af antimalwareprogrammet.
- Filer eller meddelelser, der påvirkes af ZAP (automatisk fjernelse på nul timer)
- Filer eller meddelelser, der er blokeret af Defender for Office 365 funktioner: Sikre links, vedhæftede filer og repræsentationsfunktioner i politikker til beskyttelse mod phishing.
Du kan bruge oplysningerne i denne rapport til at identificere tendenser eller afgøre, om dine virksomhedspolitikker skal justeres.
Tip
Hvis en meddelelse sendes til fem modtagere, tæller vi den som fem forskellige meddelelser, ikke én meddelelse.
På siden Mail & samarbejdsrapporter på https://security.microsoft.com/emailandcollabreportskal du finde Indsendelser og derefter vælge Vis detaljer. Du kan også gå direkte til rapporten ved at bruge en af følgende URL-adresser:
- Defender for Office 365:https://security.microsoft.com/reports/TPSAggregateReportATP
- EOP: https://security.microsoft.com/reports/TPSAggregateReport
Diagrammet viser som standard data for de seneste syv dage. Vælg ![]() Filtrer på rapportsiden Trusselsbeskyttelsesstatus for at vælge et 90-dages datointerval (prøveabonnementer kan være begrænset til 30 dage). Detaljetabellen tillader filtrering i 30 dage.
Filtrer på rapportsiden Trusselsbeskyttelsesstatus for at vælge et 90-dages datointerval (prøveabonnementer kan være begrænset til 30 dage). Detaljetabellen tillader filtrering i 30 dage.
De tilgængelige visninger er beskrevet i følgende underafsnit.
Få vist data efter oversigt
I visningen Vis data efter oversigt vises følgende registreringsoplysninger i diagrammet:
- Mailmalware
- Mail-phish
- Mail spam
- Indholdsmalware (kun Defender for Office 365: Filer, der er registreret af indbygget virusbeskyttelse i SharePoint, OneDrive og Microsoft Teams og sikre vedhæftede filer til SharePoint, OneDrive og Microsoft Teams)
Der er ingen detaljetabel tilgængelig under diagrammet.
Vælg ![]() Filtrer for at redigere rapporten ved at vælge en eller flere af følgende værdier i det pop op-vindue, der åbnes:
Filtrer for at redigere rapporten ved at vælge en eller flere af følgende værdier i det pop op-vindue, der åbnes:
- Dato (UTC)Startdato og Slutdato.
- Detection: De samme værdier som i diagrammet.
- Beskyttet af: MDO (Defender for Office 365) og EOP.
- Mærke: Behold værdien Alle , eller fjern den, dobbeltklik i det tomme felt, og vælg derefter Prioritetskonto. Du kan få flere oplysninger om brugerkoder under Brugerkoder.
- Retning: Behold værdien Alle , eller fjern den, dobbeltklik i det tomme felt, og vælg derefter Indgående, Udgående eller Intern.
- Domæne: Behold værdien Alle , eller fjern den, dobbeltklik i det tomme felt, og vælg derefter et accepteret domæne.
-
Politiktype: Behold værdien Alle , eller fjern den, dobbeltklik i det tomme felt, og vælg derefter en af følgende værdier:
- Antimalware
- Sikre vedhæftede filer
- Anti-phish
- Anti-spam
- Regel for mailflow (transportregel)
- Andre
Når du er færdig med at konfigurere filtrene, skal du vælge Anvend, Annuller eller ![]() Ryd filtre.
Ryd filtre.
Få vist data efter mail-phish > og diagramopdeling efter registreringsteknologi
Bemærk!
I maj 2021 blev phishing-registreringer i mails opdateret til at omfatte vedhæftede filer i meddelelser , der indeholder phishing-URL-adresser. Denne ændring kan flytte noget af registreringsmængden ud af visningen Vis data via mailmalware > og ind i visningen Vis data via mail-phish>. Med andre ord kan vedhæftede filer med phishing-URL-adresser, der traditionelt er identificeret som malware, i stedet identificeres som phishing.
I visningen Vis data efter mail-phish > og diagramopdeling efter registreringsteknologi vises følgende oplysninger i diagrammet:
- Avanceret filter: Phishing-signaler baseret på maskinel indlæring.
- Kampagne*: Meddelelser, der er identificeret som en del af en kampagne.
- Fildeonation*: Sikre vedhæftede filer registrerede en skadelig vedhæftet fil under detonationsanalyse.
- Omdømme for fildeonation*: Vedhæftede filer, der tidligere er registreret af detonationer for sikre vedhæftede filer i andre Microsoft 365-organisationer.
- Filomdømme: Meddelelsen indeholder en fil, der tidligere blev identificeret som skadelig i andre Microsoft 365-organisationer.
- Matchning af fingeraftryk: Meddelelsen ligner en tidligere registreret skadelig meddelelse.
- Generelt filter: Phishingsignaler baseret på analytikerregler.
- Repræsentationsmærke: Sender repræsentation af velkendte mærker.
- Repræsentationsdomæne*: Repræsentation af afsenderdomæner, som du ejer eller har angivet til beskyttelse i politikker til bekæmpelse af phishing.
- Repræsentationsbruger*: Repræsentation af beskyttede afsendere, som du har angivet i politikker til bekæmpelse af phishing eller har lært via postkasseintelligens.
- Repræsentation af postkasseintelligens*: Repræsentationsregistreringer fra postkasseintelligens i politikker til bekæmpelse af phishing.
- Registrering af blandet analyse: Flere filtre bidrog til meddelelsens dom.
- Spoof DMARC: Meddelelsen mislykkedes DMARC-godkendelse.
- Spoof eksternt domæne: Afsendermailadresse spoofing ved hjælp af et domæne, der er eksternt for din organisation.
- Spoof intra-org: Afsendermailadresse spoofing ved hjælp af et domæne, der er internt i din organisation.
- URL-detonation*: Safe Links registrerede en skadelig URL-adresse i meddelelsen under detonationsanalyse.
- Omdømme for URL-detonation*: URL-adresser, der tidligere er registreret af Safe Links-detonationer i andre Microsoft 365-organisationer.
- Skadelig URL-adresse: Meddelelsen indeholder en URL-adresse, der tidligere blev identificeret som skadelig i andre Microsoft 365-organisationer.
*kun Defender for Office 365
I detaljetabellen under diagrammet er følgende oplysninger tilgængelige:
- Dato
- Emne
- Afsender
- Modtagere
- Registreringsteknologi: De samme registreringsteknologiværdier fra diagrammet.
- Leveringsstatus
- Afsenders IP
- Mærker: Du kan få flere oplysninger om brugerkoder under Brugerkoder.
Hvis du vil se alle kolonner, skal du sandsynligvis gøre et eller flere af følgende trin:
- Rul vandret i webbrowseren.
- Begræns bredden af de relevante kolonner.
- Zoom ud i webbrowseren.
Vælg ![]() Filtrer for at redigere rapporten ved at vælge en eller flere af følgende værdier i det pop op-vindue, der åbnes:
Filtrer for at redigere rapporten ved at vælge en eller flere af følgende værdier i det pop op-vindue, der åbnes:
- Dato (UTC):Startdato og Slutdato
- Detection: De samme værdier som i diagrammet.
- Prioritetskontobeskyttelse: Ja og Nej. Du kan få flere oplysninger under Konfigurer og gennemse prioritetskontobeskyttelse i Microsoft Defender for Office 365.
- Evaluering: Ja eller Nej.
- Beskyttet af: MDO (Defender for Office 365) og EOP
- Retning: Behold værdien Alle , eller fjern den, dobbeltklik i det tomme felt, og vælg derefter Indgående, Udgående eller Intern.
- Mærke: Behold værdien Alle , eller fjern den, dobbeltklik i det tomme felt, og vælg derefter Prioritetskonto. Du kan få flere oplysninger om brugerkoder under Brugerkoder.
- Domæne: Behold værdien Alle , eller fjern den, dobbeltklik i det tomme felt, og vælg derefter et accepteret domæne.
-
Politiktype: Vælg alle eller en af følgende værdier:
- Antimalware
- Sikre vedhæftede filer
- Anti-phish
- Anti-spam
- Regel for mailflow (transportregel)
- Andre
- Politiknavn (kun tabelvisning med detaljer): Vælg Alle eller en bestemt politik.
- Modtagere (adskilt af kommaer)
Når du er færdig med at konfigurere filtrene, skal du vælge Anvend, Annuller eller ![]() Ryd filtre.
Ryd filtre.
Hvis du vælger en post i detaljetabellen ved at klikke et vilkårligt sted i rækken ud for afkrydsningsfeltet ud for den første kolonne, åbnes der et pop op-vindue med mailoplysninger. Dette pop op-vindue med detaljer er kendt som panelet Mailoversigt og indeholder opsummerede oplysninger, der også er tilgængelige på siden Mailobjekt i Defender for Office 365 for meddelelsen. Du kan finde oplysninger om oplysningerne i panelet Mailoversigt i panelet Mailoversigt.
I Defender for Microsoft 365 er følgende handlinger tilgængelige øverst i panelet Mailoversigt for statusrapporten Trusselsbeskyttelse:
-
 Åbn mailobjekt: Du kan få flere oplysninger på siden Mailobjekt i Microsoft Defender for Office 365.
Åbn mailobjekt: Du kan få flere oplysninger på siden Mailobjekt i Microsoft Defender for Office 365. -
 Udfør handling: Du kan finde flere oplysninger under Trusselsjagt: Guiden Udfør handling.
Udfør handling: Du kan finde flere oplysninger under Trusselsjagt: Guiden Udfør handling.
På siden Status for trusselsbeskyttelse er handlingerne ![]() Opret tidsplan,
Opret tidsplan, ![]() Anmod om rapport og
Anmod om rapport og ![]() Eksportér tilgængelige.
Eksportér tilgængelige.
Få vist data efter mailspam > og diagramopdeling efter registreringsteknologi
I visningen Vis data efter mailspam > og diagramopdeling efter teknologivisning til registrering vises følgende oplysninger i diagrammet:
- Avanceret filter: Phishing-signaler baseret på maskinel indlæring.
- Bulk: Masseklageniveauet (BCL) for meddelelsen overskrider den definerede grænse for spam.
- Domæneomdømme: Meddelelsen var fra et domæne, der tidligere blev identificeret som afsendelse af spam i andre Microsoft 365-organisationer.
- Matchning af fingeraftryk: Meddelelsen ligner en tidligere registreret skadelig meddelelse.
- Generelt filter
- IP-omdømme: Meddelelsen stammer fra en kilde, der tidligere blev identificeret som afsendelse af spam i andre Microsoft 365-organisationer.
- Registrering af blandet analyse: Flere filtre bidrog til dommen for meddelelsen.
- Skadelig URL-adresse: Meddelelsen indeholder en URL-adresse, der tidligere blev identificeret som skadelig i andre Microsoft 365-organisationer.
I detaljetabellen under diagrammet er følgende oplysninger tilgængelige:
- Dato
- Emne
- Afsender
- Modtagere
- Registreringsteknologi: De samme registreringsteknologiværdier fra diagrammet.
- Leveringsstatus
- Afsenders IP
- Mærker: Du kan få flere oplysninger om brugerkoder under Brugerkoder.
Hvis du vil se alle kolonner, skal du sandsynligvis gøre et eller flere af følgende trin:
- Rul vandret i webbrowseren.
- Begræns bredden af de relevante kolonner.
- Zoom ud i webbrowseren.
Vælg ![]() Filtrer for at redigere rapporten ved at vælge en eller flere af følgende værdier i det pop op-vindue, der åbnes:
Filtrer for at redigere rapporten ved at vælge en eller flere af følgende værdier i det pop op-vindue, der åbnes:
Dato (UTC)Startdato og Slutdato
Detection: De samme værdier som i diagrammet.
Masseklageniveau: Når registreringsværdien Masse er valgt, er skyderen tilgængelig til filtrering af rapporten efter det valgte BCL-interval. Du kan bruge disse oplysninger til at bekræfte eller justere BCL-tærsklen i politikker til bekæmpelse af spam for at tillade mere eller mindre massemails i din organisation.
Hvis værdienMasseregistrering ikke er valgt, er skyderen nedtonet, og masseregistreringer medtages ikke i rapporten.
Prioritetskontobeskyttelse: Ja og Nej. Du kan få flere oplysninger under Konfigurer og gennemse prioritetskontobeskyttelse i Microsoft Defender for Office 365.
Retning: Alle eller angiv Indgående, Udgående og Intern organisation.
Retning: Behold værdien Alle , eller fjern den, dobbeltklik i det tomme felt, og vælg derefter Indgående, Udgående eller Intern.
Mærke: Behold værdien Alle , eller fjern den, dobbeltklik i det tomme felt, og vælg derefter Prioritetskonto. Du kan få flere oplysninger om brugerkoder under Brugerkoder.
Domæne: Behold værdien Alle , eller fjern den, dobbeltklik i det tomme felt, og vælg derefter et accepteret domæne.
Politiktype: Vælg alle eller en af følgende værdier:
- Antimalware
- Sikre vedhæftede filer
- Anti-phish
- Anti-spam
- Regel for mailflow (transportregel)
- Andre
Politiknavn (kun tabelvisning med detaljer): Vælg Alle eller en bestemt politik.
Modtagere
Når du er færdig med at konfigurere filtrene, skal du vælge Anvend, Annuller eller ![]() Ryd filtre.
Ryd filtre.
Hvis du vælger en post i detaljetabellen ved at klikke et vilkårligt sted i rækken ud for afkrydsningsfeltet ud for den første kolonne, åbnes der et pop op-vindue med mailoplysninger. Dette pop op-vindue med detaljer er kendt som panelet Mailoversigt og indeholder opsummerede oplysninger, der også er tilgængelige på siden Mailobjekt i Defender for Office 365 for meddelelsen. Du kan finde oplysninger om oplysningerne i panelet Mailoversigt i panelet Mailoversigt.
I Defender for Microsoft 365 er følgende handlinger tilgængelige øverst i panelet Mailoversigt for statusrapporten Trusselsbeskyttelse:
-
 Åbn mailobjekt: Du kan få flere oplysninger på siden Mailobjekt i Microsoft Defender for Office 365.
Åbn mailobjekt: Du kan få flere oplysninger på siden Mailobjekt i Microsoft Defender for Office 365. -
 Udfør handling: Du kan finde flere oplysninger under Trusselsjagt: Guiden Udfør handling.
Udfør handling: Du kan finde flere oplysninger under Trusselsjagt: Guiden Udfør handling.
På siden Status for trusselsbeskyttelse er handlingerne ![]() Opret tidsplan,
Opret tidsplan, ![]() Anmod om rapport og
Anmod om rapport og ![]() Eksportér tilgængelige.
Eksportér tilgængelige.
Få vist data efter mailmalware > og diagramopdeling efter registreringsteknologi
Bemærk!
I maj 2021 blev malwareregistreringer i en mail opdateret til at inkludere skadelige URL-adresser i vedhæftede filer i meddelelser. Denne ændring kan flytte noget af registreringsmængden ud af visningen Vis data via mail-phish > og til visningen Vis data via mailmalware>. Med andre ord kan skadelige URL-adresser i vedhæftede filer i meddelelser, der traditionelt er identificeret som phishing, i stedet blive identificeret som malware.
I visningen Vis data efter mailmalware > og diagramopdeling efter registreringsteknologi vises følgende oplysninger i diagrammet:
- Fildeonation*: Sikre vedhæftede filer registrerede en skadelig vedhæftet fil under detonationsanalyse.
- Omdømme for fildeonation*: Vedhæftede filer, der tidligere er registreret af detonationer for sikre vedhæftede filer i andre Microsoft 365-organisationer.
- Filomdømme: Meddelelsen indeholder en fil, der tidligere blev identificeret som skadelig i andre Microsoft 365-organisationer.
- Antimalwareprogram*: Registrering fra antimalware.
- Skadeligt omdømme for URL-adresse
- URL-detonation*: Safe Links registrerede en skadelig URL-adresse i meddelelsen under detonationsanalyse.
- Omdømme for URL-detonation*: URL-adresser, der tidligere er registreret af Safe Links-detonationer i andre Microsoft 365-organisationer.
- Kampagne*: Meddelelser, der er identificeret som en del af en kampagne.
*kun Defender for Office 365
I detaljetabellen under diagrammet er følgende oplysninger tilgængelige:
Dato
Emne
Afsender
Modtagere
Registreringsteknologi: De samme registreringsteknologiværdier fra diagrammet.
Leveringsstatus
Afsenders IP
Mærker: Du kan få flere oplysninger om brugerkoder under Brugerkoder.
Hvis du vil se alle kolonner, skal du sandsynligvis gøre et eller flere af følgende trin:
- Rul vandret i webbrowseren.
- Begræns bredden af de relevante kolonner.
- Zoom ud i webbrowseren.
Vælg ![]() Filtrer for at redigere rapporten ved at vælge en eller flere af følgende værdier i det pop op-vindue, der åbnes:
Filtrer for at redigere rapporten ved at vælge en eller flere af følgende værdier i det pop op-vindue, der åbnes:
- Dato (UTC)Startdato og Slutdato
- Detection: De samme værdier som i diagrammet.
- Prioritetskontobeskyttelse: Ja og Nej. Du kan få flere oplysninger under Konfigurer og gennemse Prioritetskonti i Microsoft Defender for Office 365.
- Evaluering: Ja eller Nej.
- Beskyttet af: MDO (Defender for Office 365) og EOP
- Retning: Behold værdien Alle , eller fjern den, dobbeltklik i det tomme felt, og vælg derefter Indgående, Udgående eller Intern.
- Mærke: Behold værdien Alle , eller fjern den, dobbeltklik i det tomme felt, og vælg derefter Prioritetskonto. Du kan få flere oplysninger om brugerkoder under Brugerkoder.
- Domæne: Behold værdien Alle , eller fjern den, dobbeltklik i det tomme felt, og vælg derefter et accepteret domæne.
-
Politiktype: Vælg alle eller en af følgende værdier:
- Antimalware
- Sikre vedhæftede filer
- Anti-phish
- Anti-spam
- Regel for mailflow (transportregel)
- Andre
- Politiknavn (kun tabelvisning med detaljer): Vælg Alle eller en bestemt politik.
- Modtagere (adskilt af kommaer)
Når du er færdig med at konfigurere filtrene, skal du vælge Anvend, Annuller eller ![]() Ryd filtre.
Ryd filtre.
Hvis du vælger en post i detaljetabellen ved at klikke et vilkårligt sted i rækken ud for afkrydsningsfeltet ud for den første kolonne, åbnes der et pop op-vindue med mailoplysninger. Dette pop op-vindue med detaljer er kendt som panelet Mailoversigt og indeholder opsummerede oplysninger, der også er tilgængelige på siden Mailobjekt i Defender for Office 365 for meddelelsen. Du kan finde oplysninger om oplysningerne i panelet Mailoversigt i panelet Mailoversigt.
I Defender for Microsoft 365 er følgende handlinger tilgængelige øverst i panelet Mailoversigt for statusrapporten Trusselsbeskyttelse:
-
 Åbn mailobjekt: Du kan få flere oplysninger på siden Mailobjekt i Microsoft Defender for Office 365.
Åbn mailobjekt: Du kan få flere oplysninger på siden Mailobjekt i Microsoft Defender for Office 365. -
 Udfør handling: Du kan finde flere oplysninger under Trusselsjagt: Guiden Udfør handling.
Udfør handling: Du kan finde flere oplysninger under Trusselsjagt: Guiden Udfør handling.
På siden Status for trusselsbeskyttelse er handlingerne ![]() Opret tidsplan,
Opret tidsplan, ![]() Anmod om rapport og
Anmod om rapport og ![]() Eksportér tilgængelige.
Eksportér tilgængelige.
Diagramopdeling efter politiktype
I visningsdata efter mail-phish>, Vis data efter mailspam >eller Vis data efter visning af mailmalware > viser valg af diagramopdeling efter politiktype følgende oplysninger i diagrammet:
- Antimalware
- Sikre vedhæftede filer*
- Anti-phish
- Anti-spam
- Regel for mailflow (også kendt som en transportregel)
- Andre
I detaljetabellen under diagrammet er følgende oplysninger tilgængelige:
Dato
Emne
Afsender
Modtagere
Registreringsteknologi: De samme registreringsteknologiværdier som beskrevet i Få vist data efter mail-phish > og diagramopdeling efter registreringsteknologi.
Leveringsstatus
Afsenders IP
Mærker: Du kan få flere oplysninger om brugerkoder under Brugerkoder.
Hvis du vil se alle kolonner, skal du sandsynligvis gøre et eller flere af følgende trin:
- Rul vandret i webbrowseren.
- Begræns bredden af de relevante kolonner.
- Zoom ud i webbrowseren.
Vælg ![]() Filtrer for at redigere rapporten ved at vælge en eller flere af følgende værdier i det pop op-vindue, der åbnes:
Filtrer for at redigere rapporten ved at vælge en eller flere af følgende værdier i det pop op-vindue, der åbnes:
- Dato (UTC)Startdato og Slutdato
- Detection: Registreringsteknologiværdier som tidligere beskrevet i denne artikel og i Opdagelsesteknologier.
- Prioritetskontobeskyttelse: Ja og Nej. Du kan få flere oplysninger under Konfigurer og gennemse Prioritetskonti i Microsoft Defender for Office 365.
- Evaluering: Ja eller Nej.
- Beskyttet af: MDO (Defender for Office 365) og EOP
- Retning: Behold værdien Alle , eller fjern den, dobbeltklik i det tomme felt, og vælg derefter Indgående, Udgående eller Intern.
- Mærke: Behold værdien Alle , eller fjern den, dobbeltklik i det tomme felt, og vælg derefter Prioritetskonto. Du kan få flere oplysninger om brugerkoder under Brugerkoder.
- Domæne: Behold værdien Alle , eller fjern den, dobbeltklik i det tomme felt, og vælg derefter et accepteret domæne.
-
Politiktype: Vælg alle eller en af følgende værdier:
- Antimalware
- Sikre vedhæftede filer
- Anti-phish
- Anti-spam
- Regel for mailflow (transportregel)
- Andre
- Politiknavn (kun tabelvisning med detaljer): Vælg Alle eller en bestemt politik.
- Modtagere (adskilt af kommaer)
*kun Defender for Office 365
Når du er færdig med at konfigurere filtrene, skal du vælge Anvend, Annuller eller ![]() Ryd filtre.
Ryd filtre.
Hvis du vælger en post i detaljetabellen ved at klikke et vilkårligt sted i rækken ud for afkrydsningsfeltet ud for den første kolonne, åbnes der et pop op-vindue med mailoplysninger. Dette pop op-vindue med detaljer er kendt som panelet Mailoversigt og indeholder opsummerede oplysninger, der også er tilgængelige på siden Mailobjekt i Defender for Office 365 for meddelelsen. Du kan finde oplysninger om oplysningerne i panelet Mailoversigt i panelet Mailoversigt.
I Defender for Microsoft 365 er følgende handlinger tilgængelige øverst i panelet Mailoversigt for statusrapporten Trusselsbeskyttelse:
-
 Åbn mailobjekt: Du kan få flere oplysninger på siden Mailobjekt i Microsoft Defender for Office 365.
Åbn mailobjekt: Du kan få flere oplysninger på siden Mailobjekt i Microsoft Defender for Office 365. -
 Udfør handling: Du kan finde flere oplysninger under Trusselsjagt: Guiden Udfør handling.
Udfør handling: Du kan finde flere oplysninger under Trusselsjagt: Guiden Udfør handling.
På siden Status for trusselsbeskyttelse er handlingerne ![]() Opret tidsplan,
Opret tidsplan, ![]() Anmod om rapport og
Anmod om rapport og ![]() Eksportér tilgængelige.
Eksportér tilgængelige.
Få vist data efter mail phish > og diagramopdeling efter trusselsklassificering (Defender for Office 365)
Trusselsklassificering i Defender for Office 365 bruger kunstig intelligens til at identificere og kategorisere trusler. Du kan få flere oplysninger under Trusselsklassificering i Microsoft Defender for Office 365.
I visningen Vis data efter mail-phish > viser valg af diagramopdeling efter trusselsklassificering følgende oplysninger i diagrammet:
- PII-indsamling
- Business intelligence
- Faktura
- Lønningslisten
- Gavekort
- Kontakt etablissement
- Opgave
- Ingen
I detaljetabellen under diagrammet er følgende oplysninger tilgængelige:
Dato
Emne
Afsender
Modtagere
Registreringsteknologi: De samme registreringsteknologiværdier som beskrevet i Få vist data efter mail-phish > og diagramopdeling efter registreringsteknologi.
Trusselsklassificering: De samme trusselsklassificeringsværdier, der vises i diagrammet og beskrevet i Trusselsklassificering i Microsoft Defender for Office 365.
Leveringsstatus
Afsenders IP
Mærker: Du kan få flere oplysninger om brugerkoder under Brugerkoder.
Hvis du vil se alle kolonner, skal du sandsynligvis gøre et eller flere af følgende trin:
- Rul vandret i webbrowseren.
- Begræns bredden af de relevante kolonner.
- Zoom ud i webbrowseren.
Vælg ![]() Filtrer for at redigere rapporten ved at vælge en eller flere af følgende værdier i det pop op-vindue, der åbnes:
Filtrer for at redigere rapporten ved at vælge en eller flere af følgende værdier i det pop op-vindue, der åbnes:
- Dato (UTC)Startdato og Slutdato
-
Registreringssektion :
- Skadelig URL-adresse: Meddelelsen indeholder en URL-adresse, der tidligere blev identificeret som skadelig i andre Microsoft 365-organisationer.
- Avanceret filter: Phishing-signaler baseret på maskinel indlæring.
- Generelt filter: Phishingsignaler baseret på analytikerregler.
- Spoof intra-org: Afsendermailadresse spoofing ved hjælp af et domæne, der er internt i din organisation.
- Spoof eksternt domæne: Afsendermailadresse spoofing ved hjælp af et domæne, der er eksternt for din organisation.
- Spoof DMARC: Meddelelsen mislykkedes DMARC-godkendelse.
- Repræsentationsmærke: Sender repræsentation af velkendte mærker.
- Registrering af blandet analyse: Flere filtre bidrog til meddelelsens dom.
- Filomdømme: Meddelelsen indeholder en fil, der tidligere blev identificeret som skadelig i andre Microsoft 365-organisationer.
- Matchning af fingeraftryk: Meddelelsen ligner en tidligere registreret skadelig meddelelse.
- Omdømme for URL-detonation: URL-adresser, der tidligere er registreret af Safe Links-detonationer i andre Microsoft 365-organisationer.
- URL-detonation: Safe Links registrerede en skadelig URL-adresse i meddelelsen under detonationsanalyse.
- Repræsentationsbruger: Repræsentation af beskyttede afsendere, som du har angivet i politikker til bekæmpelse af phishing eller har lært via postkasseintelligens.
- Repræsentationsdomæne: Repræsentation af afsenderdomæner, som du ejer eller har angivet til beskyttelse i politikker til bekæmpelse af phishing.
- Repræsentation af postkasseintelligens: Repræsentationsregistreringer fra postkasseintelligens i politikker til bekæmpelse af phishing.
- Fildeonation: Sikre vedhæftede filer registrerede en skadelig vedhæftet fil under detonationsanalyse.
- Omdømme for fildeonation: Vedhæftede filer, der tidligere er registreret af detonationer for sikre vedhæftede filer i andre Microsoft 365-organisationer.
- Kampagne: Meddelelser, der er identificeret som en del af en kampagne.
- Trusselsklassificering: Behold værdien Alle , eller fjern den, dobbeltklik i det tomme felt, og vælg derefter en tilgængelig værdi.
- Prioritetskontobeskyttelse: Ja og Nej. Du kan få flere oplysninger under Konfigurer og gennemse prioritetskontobeskyttelse i Microsoft Defender for Office 365.
- Evaluering: Ja eller Nej.
- Beskyttet af: MDO (Defender for Office 365) og EOP
- Retning: Behold værdien Alle , eller fjern den, dobbeltklik i det tomme felt, og vælg derefter Indgående, Udgående eller Intern.
- Mærke: Behold værdien Alle , eller fjern den, dobbeltklik i det tomme felt, og vælg derefter Prioritetskonto. Du kan få flere oplysninger om brugerkoder under Brugerkoder.
- Domæne: Behold værdien Alle , eller fjern den, dobbeltklik i det tomme felt, og vælg derefter et accepteret domæne.
-
Politiktype: Vælg alle eller en af følgende værdier:
- Antimalware
- Sikre vedhæftede filer
- Anti-phish
- Anti-spam
- Regel for mailflow (transportregel)
- Andre
- Politiknavn (kun tabelvisning med detaljer): Vælg Alle eller en bestemt politik.
- Modtagere (adskilt af kommaer)
Når du er færdig med at konfigurere filtrene, skal du vælge Anvend, Annuller eller ![]() Ryd filtre.
Ryd filtre.
Hvis du vælger en post i detaljetabellen ved at klikke et vilkårligt sted i rækken ud for afkrydsningsfeltet ud for den første kolonne, åbnes der et pop op-vindue med mailoplysninger. Dette pop op-vindue med detaljer er kendt som panelet Mailoversigt og indeholder opsummerede oplysninger, der også er tilgængelige på siden Mailobjekt i Defender for Office 365 for meddelelsen. Du kan finde oplysninger om oplysningerne i panelet Mailoversigt i panelet Mailoversigt.
Følgende handlinger er tilgængelige øverst i panelet Mailoversigt for statusrapporten Trusselsbeskyttelse:
-
 Åbn mailobjekt: Du kan få flere oplysninger på siden Mailobjekt i Microsoft Defender for Office 365.
Åbn mailobjekt: Du kan få flere oplysninger på siden Mailobjekt i Microsoft Defender for Office 365. -
 Udfør handling: Du kan finde flere oplysninger under Trusselsjagt: Guiden Udfør handling.
Udfør handling: Du kan finde flere oplysninger under Trusselsjagt: Guiden Udfør handling.
På siden Status for trusselsbeskyttelse er handlingerne ![]() Opret tidsplan,
Opret tidsplan, ![]() Anmod om rapport og
Anmod om rapport og ![]() Eksportér tilgængelige.
Eksportér tilgængelige.
Diagramopdeling efter Leveringsstatus
I visningsdataene efter mail-phish>, vis data efter mailspam >eller Vis data efter visning af mailmalware > viser valg af diagramopdeling efter Leveringsstatus følgende oplysninger i diagrammet:
- Hostet postkasse: Indbakke
- Hostet postkasse: Uønsket
- Hostet postkasse: Brugerdefineret mappe
- Hostet postkasse: Slettede elementer
- Videresendt
- Server i det lokale miljø: Leveret
- Karantæne
- Levering mislykkedes
- Faldt
I detaljetabellen under diagrammet er følgende oplysninger tilgængelige:
Dato
Emne
Afsender
Modtagere
Registreringsteknologi: De samme registreringsteknologiværdier som beskrevet i Få vist data efter mail-phish > og diagramopdeling efter registreringsteknologi.
Leveringsstatus
Afsenders IP
Mærker: Du kan få flere oplysninger om brugerkoder under Brugerkoder.
Hvis du vil se alle kolonner, skal du sandsynligvis gøre et eller flere af følgende trin:
- Rul vandret i webbrowseren.
- Begræns bredden af de relevante kolonner.
- Zoom ud i webbrowseren.
Vælg ![]() Filtrer for at redigere rapporten ved at vælge en eller flere af følgende værdier i det pop op-vindue, der åbnes:
Filtrer for at redigere rapporten ved at vælge en eller flere af følgende værdier i det pop op-vindue, der åbnes:
- Dato (UTC)Startdato og Slutdato
- Detection: Registreringsteknologiværdier som tidligere beskrevet i denne artikel og i Opdagelsesteknologier.
- Beskyttet af: MDO (Defender for Office 365) og EOP
- Retning: Behold værdien Alle , eller fjern den, dobbeltklik i det tomme felt, og vælg derefter Indgående, Udgående eller Intern.
- Mærke: Behold værdien Alle , eller fjern den, dobbeltklik i det tomme felt, og vælg derefter Prioritetskonto. Du kan få flere oplysninger om brugerkoder under Brugerkoder.
- Domæne: Behold værdien Alle , eller fjern den, dobbeltklik i det tomme felt, og vælg derefter et accepteret domæne.
-
Politiktype: Vælg alle eller en af følgende værdier:
- Antimalware
- Sikre vedhæftede filer
- Anti-phish
- Anti-spam
- Regel for mailflow (transportregel)
- Andre
- Politiknavn (kun tabelvisning med detaljer): Vælg Alle eller en bestemt politik.
- Modtagere (adskilt af kommaer)
*kun Defender for Office 365
Når du er færdig med at konfigurere filtrene, skal du vælge Anvend, Annuller eller ![]() Ryd filtre.
Ryd filtre.
Hvis du vælger en post i detaljetabellen ved at klikke et vilkårligt sted i rækken ud for afkrydsningsfeltet ud for den første kolonne, åbnes der et pop op-vindue med mailoplysninger. Dette pop op-vindue med detaljer er kendt som panelet Mailoversigt og indeholder opsummerede oplysninger, der også er tilgængelige på siden Mailobjekt i Defender for Office 365 for meddelelsen. Du kan finde oplysninger om oplysningerne i panelet Mailoversigt i panelet Mailoversigt.
I Defender for Microsoft 365 er følgende handlinger tilgængelige øverst i panelet Mailoversigt for statusrapporten Trusselsbeskyttelse:
-
 Åbn mailobjekt: Du kan få flere oplysninger på siden Mailobjekt i Microsoft Defender for Office 365.
Åbn mailobjekt: Du kan få flere oplysninger på siden Mailobjekt i Microsoft Defender for Office 365. -
 Udfør handling: Du kan finde flere oplysninger under Trusselsjagt: Guiden Udfør handling.
Udfør handling: Du kan finde flere oplysninger under Trusselsjagt: Guiden Udfør handling.
På siden Status for trusselsbeskyttelse er handlingerne ![]() Opret tidsplan,
Opret tidsplan, ![]() Anmod om rapport og
Anmod om rapport og ![]() Eksportér tilgængelige.
Eksportér tilgængelige.
Få vist data efter indholdsmalware >
I visningen Vis data efter indholdsmalware > vises følgende oplysninger i diagrammet for Microsoft Defender for Office 365 organisationer:
- Antimalwareprogram: Skadelige filer, der er registreret i SharePoint, OneDrive og Microsoft Teams ved hjælp af den indbyggede virusregistrering i Microsoft 365.
- MDO detonation: Skadelige filer, der er registreret af Sikre vedhæftede filer til SharePoint, OneDrive og Microsoft Teams.
- Filomdømme: Meddelelsen indeholder en fil, der tidligere blev identificeret som skadelig i andre Microsoft 365-organisationer.
I detaljetabellen under diagrammet er følgende oplysninger tilgængelige:
- Dato
- Navn på vedhæftet fil
- Arbejdsbyrde
- Registreringsteknologi: De samme registreringsteknologiværdier som beskrevet i Få vist data efter mail-phish > og diagramopdeling efter registreringsteknologi.
- Filstørrelse
- Seneste ændring af bruger
Vælg ![]() Filtrer for at redigere rapporten ved at vælge en eller flere af følgende værdier i det pop op-vindue, der åbnes:
Filtrer for at redigere rapporten ved at vælge en eller flere af følgende værdier i det pop op-vindue, der åbnes:
- Dato (UTC)Startdato og Slutdato.
- Detection: De samme værdier som i diagrammet.
- Arbejdsbelastning: Teams, SharePoint og OneDrive
Når du er færdig med at konfigurere filtrene, skal du vælge Anvend, Annuller eller ![]() Ryd filtre.
Ryd filtre.
På siden ![]() Status for trusselsbeskyttelse er handlingen Eksportér tilgængelig.
Status for trusselsbeskyttelse er handlingen Eksportér tilgængelig.
Få vist data efter systemtilsidesættelse og diagramopdeling efter årsag
I visningen Vis data efter systemtilsidesættelse og Diagramopdeling efter årsag vises følgende oplysninger om årsagen i diagrammet:
- Forebyggelse af datatab: Mailmeddelelser, der er sat i karantæne af politikker til forebyggelse af datatab (DLP).
- Exchange-transportregel
- Indstillingen Udelt adgang (Outlook)
- Ip-tilladelse
- Spring over i det lokale miljø
- Organisationens tilladte domæner: Domænet er angivet på listen over tilladte domæner i en politik mod spam.
- Organisationens tilladte afsendere: Afsenderen er angivet på listen over tilladte afsendere i en politik mod spam.
- Phishing-simulering: Du kan få flere oplysninger under Konfigurer levering af phishing-simuleringer fra tredjepart til brugere og ufiltrerede meddelelser til SecOps-postkasser.
- Afsenderdomæneliste
- TABL – Både URL-adresse og fil er tilladt
- TABL – Filen er tilladt
- TABL – Filen er blokeret
- TABL – URL-adresse er tilladt
- TABL – URL-adressen er blokeret
- Tillad TABL-afsendermailadresse
- TABL Afsendermailadresseblok
- TABL-spoof-blok
- Tredjepartsfilter
- Liste over kontakter, der er tillid til – afsender i adressekartotek
- Modtageradresseliste, der er tillid til
- Modtagerdomæneliste, der er tillid til
- Liste over afsendere, der er tillid til (Outlook)
- Brugersikkert domæne
- Afsender, der er tillid til bruger
- ZAP er ikke aktiveret
I detaljetabellen under diagrammet er følgende oplysninger tilgængelige:
- Dato
- Emne
- Afsender
- Modtagere
- Systemtilsidesættelse
- Afsenders IP
- Mærker: Du kan få flere oplysninger om brugerkoder under Brugerkoder.
Vælg ![]() Filtrer for at redigere rapporten ved at vælge en eller flere af følgende værdier i det pop op-vindue, der åbnes:
Filtrer for at redigere rapporten ved at vælge en eller flere af følgende værdier i det pop op-vindue, der åbnes:
- Dato (UTC)Startdato og Slutdato
- Årsag: De samme værdier som diagrammet.
- Leveringsplacering: Mappen Uønsket mail er ikke aktiveret og SecOps-postkassen.
- Retning: Behold værdien Alle , eller fjern den, dobbeltklik i det tomme felt, og vælg derefter Indgående, Udgående eller Intern.
- Mærke: Behold værdien Alle , eller fjern den, dobbeltklik i det tomme felt, og vælg derefter Prioritetskonto. Du kan få flere oplysninger om brugerkoder under Brugerkoder.
- Domæne: Behold værdien Alle , eller fjern den, dobbeltklik i det tomme felt, og vælg derefter et accepteret domæne.
-
Politiktype: Vælg alle eller en af følgende værdier:
- Antimalware
- Sikre vedhæftede filer
- Anti-phish
- Anti-spam
- Regel for mailflow (transportregel)
- Andre
- Politiknavn (kun tabelvisning med detaljer): Vælg Alle eller en bestemt politik.
- Modtagere (adskilt af kommaer)
Når du er færdig med at konfigurere filtrene, skal du vælge Anvend, Annuller eller ![]() Ryd filtre.
Ryd filtre.
På siden ![]() Status for trusselsbeskyttelse er handlingen Eksportér tilgængelig.
Status for trusselsbeskyttelse er handlingen Eksportér tilgængelig.
Få vist data efter Systemtilsidesættelse og Diagramopdeling efter Leveringsplacering
I visningen Vis data efter systemtilsidesættelse og Diagramopdeling efter Leveringsplacering vises følgende oplysninger om årsag til tilsidesættelse i diagrammet:
- Mappen Uønsket mail er ikke aktiveret
- SecOps-postkasse: Du kan få flere oplysninger under Konfigurer levering af phishing-simuleringer fra tredjepart til brugere og ufiltrerede meddelelser til SecOps-postkasser.
I detaljetabellen under diagrammet er følgende oplysninger tilgængelige:
- Dato
- Emne
- Afsender
- Modtagere
- Systemtilsidesættelse
- Afsenders IP
- Mærker: Du kan få flere oplysninger om brugerkoder under Brugerkoder.
Vælg ![]() Filtrer for at redigere rapporten ved at vælge en eller flere af følgende værdier i det pop op-vindue, der åbnes:
Filtrer for at redigere rapporten ved at vælge en eller flere af følgende værdier i det pop op-vindue, der åbnes:
- Dato (UTC)Startdato og Slutdato
- Årsag: De samme værdier som i diagramopdeling efter politiktype
- Leveringsplacering: Mappen Uønsket mail er ikke aktiveret og SecOps-postkassen.
- Retning: Behold værdien Alle , eller fjern den, dobbeltklik i det tomme felt, og vælg derefter Indgående, Udgående eller Intern.
- Mærke: Behold værdien Alle , eller fjern den, dobbeltklik i det tomme felt, og vælg derefter Prioritetskonto. Du kan få flere oplysninger om brugerkoder under Brugerkoder.
- Domæne: Behold værdien Alle , eller fjern den, dobbeltklik i det tomme felt, og vælg derefter et accepteret domæne.
-
Politiktype: Vælg alle eller en af følgende værdier:
- Antimalware
- Sikre vedhæftede filer
- Anti-phish
- Anti-spam
- Regel for mailflow (transportregel)
- Andre
- Politiknavn (kun tabelvisning med detaljer): Vælg Alle eller en bestemt politik.
- Modtagere (adskilt af kommaer)
Når du er færdig med at konfigurere filtrene, skal du vælge Anvend, Annuller eller ![]() Ryd filtre.
Ryd filtre.
På siden ![]() Status for trusselsbeskyttelse er handlingen Eksportér tilgængelig.
Status for trusselsbeskyttelse er handlingen Eksportér tilgængelig.
Toprapport over malware
Den øverste malware rapport viser de forskellige former for malware, der blev opdaget af anti-malware beskyttelse i EOP.
På siden Mail & samarbejdsrapporter på https://security.microsoft.com/emailandcollabreportskal du finde Den mest populære malware.
Peg på en kile i cirkeldiagrammet for at se malwarenavnet, og hvor mange meddelelser der indeholdt malwaren.
Vælg Vis detaljer for at gå til siden Med den største malwarerapport . Du kan også gå direkte til rapporten ved at bruge https://security.microsoft.com/reports/TopMalware.
På rapportsiden Top malware vises en større version af cirkeldiagrammet. I detaljetabellen under diagrammet vises følgende oplysninger:
- Mest populære malware: Malwarenavnet
- Count: Hvor mange meddelelser indeholdt malware.
Vælg ![]() Filtrer for at redigere rapporten ved at vælge værdierne for Startdato og Slutdato i det pop op-vindue, der åbnes.
Filtrer for at redigere rapporten ved at vælge værdierne for Startdato og Slutdato i det pop op-vindue, der åbnes.
På siden Top malware er handlingerne ![]() Opret tidsplan og
Opret tidsplan og ![]() Eksportér tilgængelige.
Eksportér tilgængelige.
Rapport over de vigtigste afsendere og modtagere
Rapporten Over de vigtigste afsendere og modtagere er tilgængelig både i EOP og Defender for Office 365, men rapporterne indeholder forskellige data. EOP-kunder kan f.eks. få vist oplysninger om de mest populære modtagere af malware, spam og phishing (spoofing), men ikke oplysninger om malware, der er registreret af sikre vedhæftede filer eller phishing, som registreres af repræsentationsbeskyttelse.
Rapporten Over de øverste afsendere og modtagere viser de øverste 20 afsendere af meddelelser i organisationen samt de 20 øverste modtagere for meddelelser, der er registreret af EOP og Defender for Office 365 beskyttelsesfunktioner. Rapporten viser som standard data for den seneste uge, men data er tilgængelige for de sidste 90 dage.
På siden Mail & samarbejdsrapporter på https://security.microsoft.com/emailandcollabreportskal du finde De vigtigste afsendere og modtagere.
Peg på en kile i cirkeldiagrammet for at se antallet af meddelelser for afsenderen eller modtageren.
Vælg Vis detaljer for at gå til siden Øverste afsendere og modtagere . Du kan også gå direkte til rapporten ved at bruge en af følgende URL-adresser:
- Defender for Office 365:https://security.microsoft.com/reports/TopSenderRecipientsATP
- EOP: https://security.microsoft.com/reports/TopSenderRecipient
På siden Øverste afsendere og modtagere vises der en større version af cirkeldiagrammet. Følgende diagrammer er tilgængelige:
- Vis data for de mest populære afsendere af mails (standardvisning)
- Vis data for de vigtigste postmodtagere
- Vis data for de vigtigste spammodtagere
- Vis data for de mest populære malwaremodtagere (EOP)
- Vis data til de mest populære phishing-modtagere
- Vis data for de mest populære malwaremodtagere (MDO)
- Vis data for de vigtigste phishmodtagere (MDO)
- Vis data for de mest intra.org afsendere af mails
- Vis data for de mest intra.org mailmodtagere
- Vis data for de mest intra.org spammodtagere
- Vis data for de mest intra.org malwaremodtagere
- Vis data for de mest intra.org phishing-modtagere
- Vis data for de mest intra.org phishing-modtagere (MDO)
- Vis data for de mest intra.org malwaremodtagere (MDO)
Peg på en kile i cirkeldiagrammet for at se antallet af meddelelser for den pågældende afsender eller modtager.
For hvert diagram viser detaljetabellen under diagrammet følgende oplysninger:
- Mailadresse
- Antal elementer
- Mærker: Du kan få flere oplysninger om brugerkoder under Brugerkoder.
Vælg ![]() Filtrer for at redigere rapporten ved at vælge en eller flere af følgende værdier i det pop op-vindue, der åbnes:
Filtrer for at redigere rapporten ved at vælge en eller flere af følgende værdier i det pop op-vindue, der åbnes:
- Dato (UTC)Startdato og Slutdato
- Mærke: Behold værdien Alle , eller fjern den, dobbeltklik i det tomme felt, og vælg derefter Prioritetskonto. Du kan få flere oplysninger om brugerkoder under Brugerkoder.
Når du er færdig med at konfigurere filtrene, skal du vælge Anvend, Annuller eller ![]() Ryd filtre.
Ryd filtre.
Handlingen Eksportér er tilgængelig på siden ![]() Øverste afsendere og modtagere.
Øverste afsendere og modtagere.
URL-beskyttelsesrapport
URL-beskyttelsesrapport er kun tilgængelig i Microsoft Defender for Office 365. Du kan få flere oplysninger under URL-beskyttelsesrapport.
Rapport over brugerrapporterede meddelelser
Vigtigt!
Hvis rapporten over brugerrapporterede meddelelser skal fungere korrekt, skal logføring af overvågning være slået til i din Microsoft 365-organisation (den er som standard slået til). Du kan få flere oplysninger under Slå overvågning til eller fra.
Rapporten Brugerrapporterede meddelelser viser oplysninger om mails, som brugerne har rapporteret som uønsket mail, phishing-forsøg eller gode mails ved hjælp af den indbyggede rapportknap i Outlook.
På siden Mail & samarbejdsrapporter på https://security.microsoft.com/emailandcollabreportskal du finde Brugerrapporterede meddelelser og derefter vælge Vis detaljer. Du kan også gå direkte til rapporten ved at bruge https://security.microsoft.com/reports/userSubmissionReport.
Hvis du vil gå direkte til fanen Brugerrapporteret på siden Indsendelser på Defender-portalen, skal du vælge Gå til indsendelser.
Diagrammet viser følgende oplysninger:
- Ikke uønsket
- Phish
- Spam
Detaljetabellen under grafen viser de samme oplysninger og har de samme handlinger, som er tilgængelige under fanen Brugerrapporteret på siden Indsendelser på https://security.microsoft.com/reportsubmission?viewid=user:
-
 Tilpas kolonner
Tilpas kolonner -
 Gruppe
Gruppe -
 Filter
Filter -
 Markér som, og giv besked
Markér som, og giv besked -
 Send til Microsoft til analyse
Send til Microsoft til analyse
Du kan få flere oplysninger under Få vist brugerrapporterede meddelelser til Microsoft og Administration handlinger for brugerrapporterede meddelelser.
Handlingen Eksportér er tilgængelig på rapportsiden![]() .
.
Hvilke tilladelser er nødvendige for at få vist disse rapporter?
Du skal have tildelt tilladelser, før du kan få vist og bruge de rapporter, der er beskrevet i denne artikel. Du har følgende muligheder:
-
Microsoft Defender XDR Unified-rollebaseret adgangskontrol (RBAC) (Hvis mail & samarbejde>Defender for Office 365 tilladelser er
 aktive. Påvirker kun Defender-portalen, ikke PowerShell: Sikkerhedshandlinger/Sikkerhedsdata/Grundlæggende oplysninger om sikkerhed (læs) eller Godkendelse og indstillinger/Systemindstillinger/Administrer.
aktive. Påvirker kun Defender-portalen, ikke PowerShell: Sikkerhedshandlinger/Sikkerhedsdata/Grundlæggende oplysninger om sikkerhed (læs) eller Godkendelse og indstillinger/Systemindstillinger/Administrer. -
Mail & samarbejdstilladelser på Microsoft Defender-portalen: Medlemskab af en af følgende rollegrupper:
- Organisationsadministration¹
- Sikkerhedsadministrator
- Sikkerhedslæser
- Global læser
- Microsoft Entra tilladelser: Medlemskab af rollerne Global administrator¹ ², Sikkerhedsadministrator, Sikkerhedslæser eller Global læser i Microsoft Entra ID giver brugerne de nødvendige tilladelser og tilladelser til andre funktioner i Microsoft 365.
¹ Medlemskab i rollegruppen Organisationsadministration eller rollen Global administrator er påkrævet for at bruge handlingerne ![]() Opret tidsplan eller
Opret tidsplan eller ![]() Anmod om rapport i rapporter (hvor det er muligt).
Anmod om rapport i rapporter (hvor det er muligt).
Vigtigt!
² Microsoft anbefaler, at du bruger roller med færrest tilladelser. Brug af konti med lavere tilladelser hjælper med at forbedre sikkerheden for din organisation. Global administrator er en yderst privilegeret rolle, der bør være begrænset til nødsituationer, når du ikke kan bruge en eksisterende rolle.
Hvad sker der, hvis rapporterne ikke viser data?
Hvis du ikke kan se data i rapporterne, skal du kontrollere rapportfiltrene og dobbelttjekke, at dine beskyttelsespolitikker er konfigureret til at registrere og udføre handlinger på meddelelser. Du kan finde flere oplysninger i følgende artikler:
- Konfigurationsanalyse for beskyttelsespolitikker i EOP og Microsoft Defender for Office 365
- Forudindstillede sikkerhedspolitikker i EOP og Microsoft Defender for Office 365
- Hvordan gør jeg slå filtrering af spam fra?
Download og eksportér rapportoplysninger
Afhængigt af rapporten og den specifikke visning i rapporten kan en eller flere af følgende handlinger være tilgængelige på hovedrapportsiden, som tidligere beskrevet:
Eksportér rapportdata
Tip
- De eksporterede data påvirkes af de filtre, der er konfigureret i rapporten på eksporttidspunktet.
- Hvis de eksporterede data overstiger 150.000 poster, opdeles dataene i flere filer.
Vælg
 Eksportér på rapportsiden.
Eksportér på rapportsiden.I pop op-vinduet Eksportér betingelser , der åbnes, skal du gennemse og konfigurere følgende indstillinger:
-
Vælg en visning, der skal eksporteres: Vælg en af følgende værdier:
- Oversigt: Data fra de sidste 90 dage er tilgængelige. Dette er standardværdien.
- Detaljer: Data fra de sidste 30 dage er tilgængelige. Et datointerval på én dag understøttes.
-
Dato (UTC):
- Startdato: Standardværdien er for tre måneder siden.
- Slutdato: Standardværdien er i dag.
Når du er færdig i pop op-vinduet Eksportér betingelser , skal du vælge Eksportér.
Knappen Eksportér ændres til Eksportér... og der vises en statuslinje.
-
Vælg en visning, der skal eksporteres: Vælg en af følgende værdier:
I dialogboksen Gem som , der åbnes, kan du se standardnavnet på .csv-filen og downloadplaceringen (som standard den lokale downloadsmappe), men du kan ændre disse værdier og derefter vælge Gem for at downloade de eksporterede data.
Hvis du får vist en dialogboks, hvor security.microsoft.com vil downloade flere filer, skal du vælge Tillad.
Planlæg tilbagevendende rapporter
Hvis du vil oprette planlagte rapporter, skal du være medlem af rollen Organisationsadministration i Exchange Online eller rollen Global administrator* i Microsoft Entra ID.
Vigtigt!
* Microsoft anbefaler, at du bruger roller med færrest tilladelser. Brug af konti med lavere tilladelser hjælper med at forbedre sikkerheden for din organisation. Global administrator er en yderst privilegeret rolle, der bør være begrænset til nødsituationer, når du ikke kan bruge en eksisterende rolle.
På rapportsiden skal du vælge
 Opret tidsplan for at starte guiden Til den nye planlagte rapport.
Opret tidsplan for at starte guiden Til den nye planlagte rapport.Gennemse eller tilpas værdien Navn på siden Navngiv planlagt rapport, og vælg derefter Næste.
Gennemse eller konfigurer følgende indstillinger på siden Angiv indstillinger :
-
Hyppighed: Vælg en af følgende værdier:
- Ugentligt (standard)
- Dagligt (denne værdi medfører, at der ikke vises data i diagrammer)
- Månedlig
- Startdato: Angiv den dato, hvor oprettelsen af rapporten starter. Standardværdien er i dag.
- Udløbsdato: Angiv den dato, hvor oprettelsen af rapporten slutter. Standardværdien er et år fra i dag.
Når du er færdig på siden Angiv indstillinger , skal du vælge Næste.
-
Hyppighed: Vælg en af følgende værdier:
Konfigurer følgende indstillinger på siden Vælg filtre :
-
Retning: Vælg en af følgende værdier:
- Alle (standard)
- Udgående
- Indgående
- Afsenderadresse
- Modtageradresse
Når du er færdig på siden Vælg filtre , skal du vælge Næste.
-
Retning: Vælg en af følgende værdier:
På siden Modtagere skal du vælge modtagere til rapporten i feltet Send mail til . Standardværdien er din mailadresse, men du kan tilføje andre ved at gøre et af følgende trin:
- Klik i feltet, vent på, at listen over brugere løses, og vælg derefter brugeren på listen under feltet.
- Klik på feltet, begynd at skrive en værdi, og vælg derefter brugeren på listen under feltet.
Hvis du vil fjerne et element fra listen, skal du vælge
 ud for posten.
ud for posten.Når du er færdig på siden Modtagere , skal du vælge Næste.
Gennemse dine indstillinger på siden Gennemse . Du kan vælge Rediger i hver sektion for at redigere indstillingerne i sektionen. Du kan også vælge Tilbage eller den specifikke side i guiden.
Når du er færdig på siden Gennemse, skal du vælge Send.
På siden Ny planlagt rapport, der er oprettet , kan du vælge linkene for at få vist den planlagte rapport eller oprette en anden rapport.
Når du er færdig på siden Ny planlagt rapport oprettet , skal du vælge Udført.
Rapporterne sendes via mail til de angivne modtagere baseret på den tidsplan, du har konfigureret
Den planlagte rapportpost er tilgængelig på siden Administrerede tidsplaner , som beskrevet i næste undersektion.
Administrer eksisterende planlagte rapporter
Når du har oprettet en planlagt rapport som beskrevet i forrige afsnit, er posten for den planlagte rapport tilgængelig på siden Administrer tidsplaner på Defender-portalen.
I Microsoft Defender-portalen på https://security.microsoft.comskal du gå til Mail i rapporter>& samarbejde> skal du vælge Administrer tidsplaner. Du kan også gå direkte til siden Administrer tidsplaner ved at bruge https://security.microsoft.com/ManageSubscription.
På siden Administrer tidsplaner vises følgende oplysninger for hver planlagt rapportpost:
- Startdato for tidsplan
- Tidsplannavn
- Rapporttype
- Frekvens
- Senest sendt
Hvis du vil ændre listen fra normal til kompakt afstand, skal du vælge ![]() Skift listeafstand til kompakt eller normal og derefter vælge
Skift listeafstand til kompakt eller normal og derefter vælge ![]() Kompakt liste.
Kompakt liste.
Brug søgefeltet![]() til at finde en eksisterende planlagt rapportpost.
til at finde en eksisterende planlagt rapportpost.
Benyt følgende fremgangsmåde for at redigere indstillingerne for den planlagte rapport:
Vælg posten for den planlagte rapport ved at klikke et vilkårligt sted i rækken ud over afkrydsningsfeltet.
Benyt en af følgende fremgangsmåder i det pop op-vindue med detaljer, der åbnes:
- Vælg
 Rediger navn for at ændre navnet på den planlagte rapport.
Rediger navn for at ændre navnet på den planlagte rapport. - Vælg linket Rediger i sektionen for at redigere de tilsvarende indstillinger.
Indstillingerne og konfigurationstrinnene er de samme som beskrevet i Rapporten Tidsplan.
- Vælg
Hvis du vil slette en planlagt rapportpost, skal du bruge en af følgende metoder:
- Markér afkrydsningsfeltet ud for én, flere eller alle planlagte rapporter, og vælg derefter handlingen
 Slet , der vises på hovedsiden.
Slet , der vises på hovedsiden. - Vælg den planlagte rapport ved at klikke et andet sted i rækken end afkrydsningsfeltet, og vælg
 derefter Slet i det detaljerede pop op-vindue, der åbnes.
derefter Slet i det detaljerede pop op-vindue, der åbnes.
Læs den advarselsdialogboks, der åbnes, og vælg derefter OK.
Tilbage på siden Administrer tidsplaner vises den slettede post for den planlagte rapport ikke længere, og tidligere rapporter for den planlagte rapport slettes og kan ikke længere hentes.
Anmod om rapporter efter behov for download
Hvis du vil oprette rapporter efter behov, skal du være medlem af rollen Organisationsadministration i Exchange Online eller rollen Global administrator* i Microsoft Entra ID.
Vigtigt!
* Microsoft anbefaler, at du bruger roller med færrest tilladelser. Brug af konti med lavere tilladelser hjælper med at forbedre sikkerheden for din organisation. Global administrator er en yderst privilegeret rolle, der bør være begrænset til nødsituationer, når du ikke kan bruge en eksisterende rolle.
På rapportsiden skal du vælge
 Anmod om rapport for at starte den nye guide til rapporter efter behov.
Anmod om rapport for at starte den nye guide til rapporter efter behov.På siden Navngiv rapport efter behov skal du gennemse eller tilpasse værdien Navn og derefter vælge Næste.
Gennemse eller konfigurer følgende indstillinger på siden Angiv indstillinger :
- Startdato: Angiv startdatoen for rapportdataene. Standardværdien er for en måned siden.
- Udløbsdato: Angiv slutdatoen for rapportdataene. Standardværdien er i dag.
Når du er færdig på rapportsiden Navn efter behov , skal du vælge Næste.
På siden Modtagere skal du vælge modtagere til rapporten i feltet Send mail til . Standardværdien er din mailadresse, men du kan tilføje andre ved at gøre et af følgende trin:
- Klik i feltet, vent på, at listen over brugere løses, og vælg derefter brugeren på listen under feltet.
- Klik på feltet, begynd at skrive en værdi, og vælg derefter brugeren på listen under feltet.
Hvis du vil fjerne et element fra listen, skal du vælge
 ud for posten.
ud for posten.Når du er færdig på siden Modtagere , skal du vælge Næste.
Gennemse dine indstillinger på siden Gennemse . Du kan vælge Rediger i hver sektion for at redigere indstillingerne i sektionen. Du kan også vælge Tilbage eller den specifikke side i guiden.
Når du er færdig på siden Gennemse, skal du vælge Send.
På siden Ny rapport oprettet efter behov kan du vælge linket for at oprette en anden rapport.
Når du er færdig på siden Ny rapport oprettet efter behov , skal du vælge Udført.
Opgaven til oprettelse af rapporten (og til sidst den færdige rapport) er tilgængelig på siden Rapporter til download , som beskrevet i næste undersektion.
Download rapporter
Hvis du vil downloade rapporter efter behov, skal du være medlem af rollen Organisationsadministration i Exchange Online eller rollen Global administrator* i Microsoft Entra ID.
Vigtigt!
* Microsoft anbefaler, at du bruger roller med færrest tilladelser. Brug af konti med lavere tilladelser hjælper med at forbedre sikkerheden for din organisation. Global administrator er en yderst privilegeret rolle, der bør være begrænset til nødsituationer, når du ikke kan bruge en eksisterende rolle.
Når du har anmodet om en rapport efter behov, som beskrevet i forrige afsnit, skal du kontrollere status for rapporten og til sidst downloade rapporten på siden Rapporter til download på Defender-portalen.
I Microsoft Defender-portalen på https://security.microsoft.comskal du gå til Mail i rapporter>& samarbejde> vælge Rapporter, der skal downloades. Du kan også gå direkte til siden Rapporter til download ved at bruge https://security.microsoft.com/ReportsForDownload.
På siden Rapporter til download vises følgende oplysninger for hver tilgængelig rapport:
- Startdato
- Navn
- Rapporttype
- Senest sendt
-
Status:
- Afventer: Rapporten oprettes stadig, og den kan ikke downloades endnu.
- Complete – Klar til download: Oprettelsen af rapporten er fuldført, og rapporten kan downloades.
- Complete – Der blev ikke fundet nogen resultater: Oprettelsen af rapporten er fuldført, men rapporten indeholder ingen data, så du kan ikke downloade den.
Hvis du vil downloade rapporten, skal du markere afkrydsningsfeltet ud for rapportens startdato og derefter vælge handlingen ![]() Download rapport , der vises.
Download rapport , der vises.
Brug søgefeltet![]() til at finde en eksisterende rapport.
til at finde en eksisterende rapport.
I dialogboksen Gem som , der åbnes, kan du se standardnavnet på .csv-filen og downloadplaceringen (som standard den lokale mappe downloads), men du kan ændre disse værdier og derefter vælge Gem for at downloade rapporten.
Relaterede artikler
Beskyttelse mod skadelig software i EOP