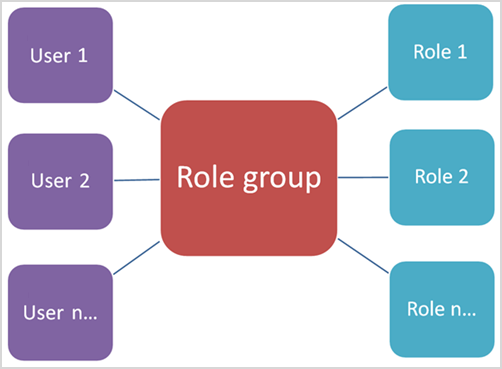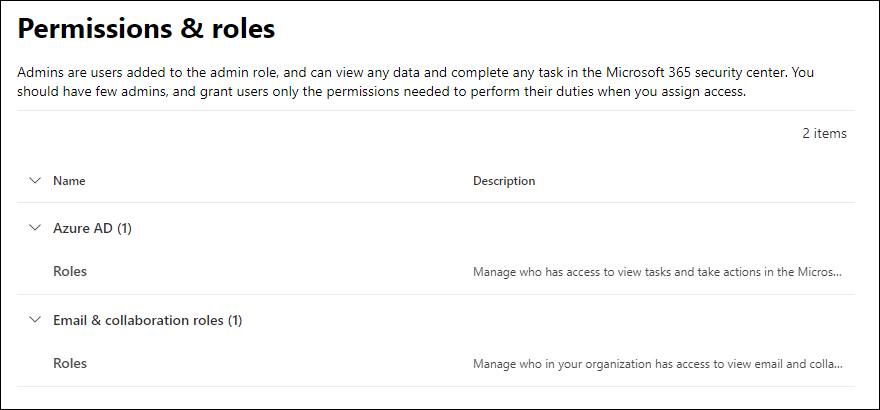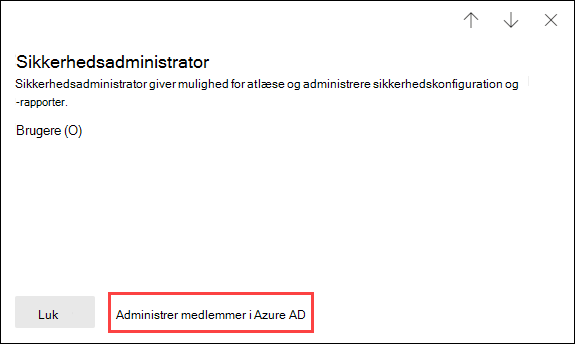Microsoft Defender for Office 365 tilladelser på Microsoft Defender-portalen
Tip
Vidste du, at du kan prøve funktionerne i Microsoft Defender for Office 365 Plan 2 gratis? Brug den 90-dages Defender for Office 365 prøveversion på Microsoft Defender portalen med prøveversionshubben. Få mere at vide om, hvem der kan tilmelde dig og prøvevilkår i Prøv Microsoft Defender for Office 365.
Globale roller i Microsoft Entra ID giver dig mulighed for at administrere tilladelser og adgang til funktioner i hele Microsoft 365, hvilket også omfatter Microsoft Defender for Office 365. Men hvis du kun har brug for at begrænse tilladelser og egenskaber til sikkerhedsfunktioner i Defender for Office 365, kan du tildele mail & samarbejdstilladelser på Microsoft Defender-portalen.
Hvis du vil administrere Defender for Office 365 tilladelser på Microsoft Defender-portalen, skal du gå til Tilladelser>Mail & samarbejdsroller> eller gå direkte til .https://security.microsoft.com/emailandcollabpermissions
Du skal være medlem af rollen Global administrator* i Microsoft Entra ID eller medlem af rollegruppen Organisationsadministration i Defender for Office 365 tilladelser. Rolleadministrationsrollen i Defender for Office 365 giver brugerne mulighed for at få vist, oprette og redigere Defender for Office 365 rollegrupper. Rollen tildeles som standard kun til rollegruppen Organisationsadministration (og i forlængelse heraf globale administratorer).
- Nogle Defender for Office 365 funktioner kræver yderligere tilladelser i Exchange Online. Du kan få flere oplysninger under Tilladelser i Exchange Online.
- Microsoft Defender XDR har sin egen Unified-rollebaserede adgangskontrol (RBAC). Denne model giver en enkelt oplevelse med administration af tilladelser på én central placering, hvor administratorer kan styre tilladelser på tværs af forskellige sikkerhedsløsninger. Disse tilladelser er forskellige fra de tilladelser, der er beskrevet i denne artikel. Du kan få flere oplysninger under Microsoft Defender XDR-rollebaseret adgangskontrol.
- Hvis du aktiverer Defender XDR RBAC for Mail & samarbejde, er siden med tilladelser på https://security.microsoft.com/emailandcollabpermissions ikke længere tilgængelig på Defender-portalen.
- Du kan få oplysninger om tilladelser i Microsoft Purview-compliance-portal under Tilladelser i Microsoft Purview-compliance-portal.
Vigtigt!
* Microsoft anbefaler, at du bruger roller med færrest tilladelser. Brug af konti med lavere tilladelser hjælper med at forbedre sikkerheden for din organisation. Global administrator er en yderst privilegeret rolle, der bør være begrænset til nødsituationer, når du ikke kan bruge en eksisterende rolle.
Relation mellem medlemmer, roller og rollegrupper
Defender for Office 365-tilladelser i Microsoft Defender-portalen er baseret på RBAC-tilladelsesmodellen (Role Based Access Control). RBAC er den samme tilladelsesmodel, der bruges af de fleste Microsoft 365-tjenester, så hvis du kender tilladelsesstrukturen i disse tjenester, bør det være bekendt at tildele tilladelser på Microsoft Defender portalen.
En rolle giver tilladelser til at udføre et sæt opgaver.
En rollegruppe er et sæt roller, der gør det muligt for personer at udføre deres job på Microsoft Defender portalen.
Defender for Office 365 tilladelser på Microsoft Defender portalen indeholder standardrollegrupper til de mest almindelige opgaver og funktioner, du skal tildele. Generelt anbefaler vi, at du blot føjer individuelle brugere som medlemmer til standardrollegrupperne.
Roller og rollegrupper på Microsoft Defender-portalen
På siden Tilladelser på Defender-portalen på https://security.microsoft.com/securitypermissionser følgende typer roller og rollegrupper tilgængelige:
Microsoft Entra roller: Du kan få vist rollerne og tildelte brugere, men du kan ikke administrere dem direkte på Microsoft Defender-portalen. Microsoft Entra roller er centrale roller, der tildeler tilladelser til alle Microsoft 365-tjenester.
Mail & samarbejdsroller: Du kan få vist og administrere disse rollegrupper direkte på Microsoft Defender-portalen. Disse tilladelser er specifikke for Microsoft Defender portalen og Microsoft Purview-compliance-portal. Disse tilladelser dækker ikke alle de tilladelser, du har brug for i andre Microsoft 365-arbejdsbelastninger.
Microsoft Entra roller på Microsoft Defender-portalen
Microsoft Entra roller, der er beskrevet i dette afsnit, er tilgængelige i Defender Portal>Permissions>Microsoft Entra ID>Roles eller direkte på https://security.microsoft.com/aadpermissions.
Når du vælger en rolle, åbnes der et detaljeret pop op-vindue, der indeholder beskrivelsen af rollen og brugertildelingerne. Men hvis du vil administrere disse tildelinger, skal du vælge Administrer medlemmer i Microsoft Entra ID nederst i pop op-vinduet.
Du kan få flere oplysninger under Tildel Microsoft Entra roller til brugere og Administrer adgang til Microsoft Defender XDR med Microsoft Entra globale roller.
| Rolle | Beskrivelse |
|---|---|
| Global Administrator | Adgang til alle administrative funktioner i alle Microsoft 365-tjenester. Det er kun globale administratorer, der kan tildele andre administratorroller. Du kan få flere oplysninger under Global administrator/Firmaadministrator. |
| Administrator for overholdelsesdata | Hold styr på din organisations data på tværs af Microsoft 365, sørg for, at de er beskyttet, og få indsigt i eventuelle problemer, der kan hjælpe med at afhjælpe risici. Du kan få flere oplysninger under Administrator af overholdelsesdata. |
| Administrator for overholdelse af angivne standarder | Hjælp din organisation med at overholde eventuelle lovmæssige krav, administrere eDiscovery-sager og vedligeholde politikker for datastyring på tværs af Microsoft 365-placeringer, -identiteter og -apps. Du kan få flere oplysninger under Overholdelsesadministrator. |
| Sikkerhedsoperator | Få vist, undersøg og reager på aktive trusler mod dine Microsoft 365-brugere, -enheder og -indhold. Du kan få flere oplysninger under Sikkerhedsoperator. |
| Sikkerhedslæser | Få vist og undersøg aktive trusler mod dine Microsoft 365-brugere, -enheder og -indhold, men (i modsætning til sikkerhedsoperatoren) har de ikke tilladelse til at svare ved at udføre handlinger. Du kan få flere oplysninger under Sikkerhedslæser. |
| Sikkerhedsadministrator | Styr din organisations overordnede sikkerhed ved at administrere sikkerhedspolitikker, gennemgå sikkerhedsanalyser og -rapporter på tværs af Microsoft 365-produkter og holde dig opdateret om trusselslandskabet. Du kan få flere oplysninger under Sikkerhedsadministrator. |
| Global læser | Den skrivebeskyttede version af rollen Global administrator. Få vist alle indstillinger og administrative oplysninger på tværs af Microsoft 365. Du kan få flere oplysninger under Global læser. |
| Administrator af simulering af angreb | Opret og administrer alle aspekter af oprettelse af simulering af angreb , start/planlægning af en simulering og gennemgang af simuleringsresultater. Du kan få flere oplysninger under Administrator af simulering af angreb. |
| Forfatter til angrebsnyttedata | Opret nyttedata for angreb, men start eller planlæg dem faktisk ikke. Du kan få flere oplysninger under Forfatter af nyttedata for angreb. |
Mail & samarbejdsroller på Microsoft Defender-portalen
De samme rollegrupper og roller er tilgængelige på Defender-portalen og på portalen til purview-overholdelse:
- Defender-portal: Mailmed tilladelser >& samarbejdsroller> eller direkte påhttps://security.microsoft.com/emailandcollabpermissions
- Purview-overholdelsesportal: Roller & OmrådetilladelserMicrosoft Purview-løsningsroller>>> eller direkte påhttps://compliance.microsoft.com/compliancecenterpermissions
Du kan få komplette oplysninger om disse rollegrupper under Roller og rollegrupper på portalerne Microsoft Defender XDR og Microsoft Purview-overholdelse
Bemærk!
Defender for Office 365 data, der er tilgængelige på Microsoft Defender-portalen, påvirkes ikke af tilpassede områder, der er konfigureret i Microsoft Purview-compliance-portal. Du kan finde flere oplysninger om tilpassede områder under Tilpassede områder.
Følgende handlinger er tilgængelige for mail & samarbejdsrollegrupper på Defender-portalen:
- Opret rollegrupper
- Kopiér rollegrupper
- Rediger medlemskab af rollegruppe
- Rediger rolletildelinger (kun brugerdefinerede rollegrupper)
- Fjern rollegrupper (kun brugerdefinerede rollegrupper)
Opret mail & rollegrupper for samarbejde på Microsoft Defender-portalen
I Microsoft Defender-portalen på https://security.microsoft.comskal du gå til Tilladelser>Mail & samarbejdsroller>. Du kan også gå direkte til siden Tilladelser ved at bruge https://security.microsoft.com/emailandcollabpermissions.
På siden Tilladelser skal du vælge
 Opret for at starte guiden til den nye rollegruppe.
Opret for at starte guiden til den nye rollegruppe.Angiv følgende oplysninger på siden Navngiv din rollegruppe :
- Navn: Angiv et entydigt navn til rollegruppen.
- Beskrivelse: Angiv en valgfri beskrivelse af rollegruppen.
Når du er færdig på siden Navngiv din rollegruppe , skal du vælge Næste.
Vælg Vælg roller på siden Vælg roller.
I pop op-vinduet Valgte roller , der åbnes, skal du vælge Tilføj øverst i pop op-vinduet.
I det nye pop op-vindue Vælg roller , der åbnes, skal du vælge en eller flere roller. Vælg kolonneoverskriften Navn for at sortere listen efter navn, eller brug søgefeltet
 til at finde rollen.
til at finde rollen.Når du har valgt en eller flere roller, du vil tilføje, skal du vælge Tilføj nederst i pop op-vinduet.
Tilbage på det oprindelige pop op-vindue Vælg roller vises de roller, du har tilføjet, på siden. Gentag det forrige trin for at tilføje flere roller. De roller, du allerede har valgt, er nedtonet.
Hvis du vil fjerne roller, skal du vælge Fjern. I det nye pop op-vindue Vælg roller , der åbnes, skal du vælge en eller flere roller og derefter vælge Fjern.
Når du er færdig med det oprindelige pop op-vindue Vælg roller , skal du vælge Udført.
Tilbage på siden Vælg roller vises rollerne i afsnittet Valgte roller .
Når du er færdig på siden Vælg roller , skal du vælge Næste.
Vælg Vælg medlemmer på siden Vælg medlemmer.
I pop op-vinduet Vælg medlemmer , der åbnes, skal du vælge Tilføj øverst i pop op-vinduet.
I det nye pop op-vindue Vælg medlemmer , der åbnes, skal du vælge en eller flere brugere. Vælg en kolonneoverskrift for at sortere listen efter navn eller mailadresse, eller brug søgefeltet
 til at finde brugeren.
til at finde brugeren.Når du har valgt en eller flere brugere at tilføje, skal du vælge Tilføj nederst i pop op-vinduet.
Tilbage på det oprindelige pop op-vindue Vælg medlemmer vises de medlemmer, du har tilføjet, på siden. Hvis du vil tilføje flere medlemmer, skal du gentage det forrige trin. De medlemmer, du allerede har valgt, er nedtonet.
Hvis du vil fjerne medlemmer, skal du vælge Fjern. I det nye pop op-vindue Vælg medlemmer , der åbnes, skal du vælge et eller flere medlemmer og derefter vælge Fjern.
Når du er færdig med det oprindelige pop op-vindue Vælg roller , skal du vælge Udført.
Tilbage på siden Vælg medlemmer vises medlemmerne i afsnittet Valgte medlemmer .
Når du er færdig på siden Vælg medlemmer , skal du vælge Næste.
Gennemse dine indstillinger på siden Gennemse dine indstillinger . Du kan vælge Rediger i hver sektion for at redigere indstillingerne i sektionen. Du kan også vælge Tilbage eller den specifikke side i guiden.
Når du er færdig på siden Gennemse dine indstillinger , skal du vælge Opret rollegruppe.
Tilbage på siden Tilladelser vises den nye rollegruppe.
Kopiér mail & rollegrupper for samarbejde på Microsoft Defender-portalen
I Microsoft Defender-portalen på https://security.microsoft.comskal du gå til Tilladelser>Mail & samarbejdsroller>. Du kan også gå direkte til siden Tilladelser ved at bruge https://security.microsoft.com/emailandcollabpermissions.
Vælg rollegruppen på listen på siden Tilladelser . Brug kolonneoverskriften Navn til at sortere listen efter navn eller søgefeltet
 til at finde rollegruppen.
til at finde rollegruppen.I pop op-vinduet med oplysninger om rollegrupper, der åbnes, skal du vælge Kopiér rollegruppe øverst i pop op-vinduet.
Guiden til ny rollegruppe åbnes som tidligere beskrevet for oprettelse af en ny rollegruppe.
Standardnavnet på den nye rollegruppe er Kopi af <det oprindelige rollegruppenavn>, men du kan ændre det.
Rollerne og medlemmerne udfyldes med værdierne fra den rolle, du kopierer, men du kan ændre dem.
Rediger medlemskab af mail & samarbejdsrollegruppe på Microsoft Defender-portalen
I Microsoft Defender-portalen på https://security.microsoft.comskal du gå til Tilladelser>Mail & samarbejdsroller>. Du kan også gå direkte til siden Tilladelser ved at bruge https://security.microsoft.com/emailandcollabpermissions.
Vælg rollegruppen på listen på siden Tilladelser . Brug kolonneoverskriften Navn til at sortere listen efter navn eller søgefeltet
 til at finde rollegruppen.
til at finde rollegruppen.I pop op-vinduet med oplysninger om rollegruppen, der åbnes, skal du gøre et af følgende:
- Vælg
 Rediger rollegruppe øverst i pop op-vinduet. Vælg fanen Vælg medlemmer i den guide til redigering af rollegruppen, der åbnes.
Rediger rollegruppe øverst i pop op-vinduet. Vælg fanen Vælg medlemmer i den guide til redigering af rollegruppen, der åbnes. - I afsnittet Medlemmer i pop op-vinduet skal du vælge Rediger.
- Vælg
Benyt en af følgende fremgangsmåder under fanen Vælg medlemmer i den guide til redigering af rollegruppen, der åbnes:
- Hvis der ikke er nogen medlemmer af rollegruppen, skal du vælge Vælg medlemmer.
- Hvis der er eksisterende medlemmer af rollegruppen, skal du vælge Rediger
I pop op-vinduet Vælg medlemmer , der åbnes, skal du gøre et af følgende:
Tilføj medlemmer: Vælg Tilføj øverst i pop op-vinduet. I det nye pop op-vindue Vælg medlemmer , der åbnes, skal du vælge en eller flere brugere. Vælg en kolonneoverskrift for at sortere listen efter navn eller mailadresse, eller brug søgefeltet
 til at finde brugeren.
til at finde brugeren.Når du har valgt en eller flere brugere at tilføje, skal du vælge Tilføj nederst i pop op-vinduet.
Tilbage i det oprindelige pop op-vindue Vælg medlemmer vises de tilføjede brugere i afsnittet Medlemmer .
Fjern medlemmer: Vælg Fjern øverst i pop op-vinduet. I det nye pop op-vindue Vælg medlemmer , der åbnes, skal du vælge en eller flere brugere. Vælg en kolonneoverskrift for at sortere listen efter navn eller mailadresse, eller brug søgefeltet
 til at finde brugeren.
til at finde brugeren.Når du har valgt en eller flere brugere at fjerne, skal du vælge Fjern.
Tilbage på det oprindelige pop op-vindue Vælg medlemmer vises de fjernede brugere ikke længere i afsnittet Medlemmer .
Når du er færdig i det oprindelige pop op-vindue Vælg medlemmer , skal du vælge Udført.
Vælg Gem under fanen Vælg medlemmer i guiden.
Tilbage på pop op-vinduet med oplysninger om rollegruppen skal du vælge Udført.
Rediger rolletildelinger for mail & rolletildelinger for samarbejdsroller på Microsoft Defender portalen
Bemærk!
Du kan kun ændre rolletildelingerne for brugerdefinerede rollegrupper. Du kan ikke ændre rolletildelingerne for indbyggede rollegrupper.
I Microsoft Defender-portalen på https://security.microsoft.comskal du gå til Tilladelser>Mail & samarbejdsroller>. Du kan også gå direkte til siden Tilladelser ved at bruge https://security.microsoft.com/emailandcollabpermissions.
Vælg rollegruppen på listen på siden Tilladelser . Vælg kolonneoverskriften Navn for at sortere listen efter navn, eller brug søgefeltet
 til at finde rollegruppen.
til at finde rollegruppen.I pop op-vinduet med oplysninger om rollegruppen, der åbnes, skal du gøre et af følgende:
- Vælg
 Rediger rollegruppe øverst i pop op-vinduet. Vælg fanen Vælg roller i guiden til redigering af rollegrupper, der åbnes.
Rediger rollegruppe øverst i pop op-vinduet. Vælg fanen Vælg roller i guiden til redigering af rollegrupper, der åbnes. - I afsnittet Tildelte roller i pop op-vinduet skal du vælge Rediger.
- Vælg
Benyt en af følgende fremgangsmåder under fanen Vælg roller i den guide til redigering af rollegruppen, der åbnes:
- Hvis der ikke er nogen tildelte roller, skal du vælge Vælg roller.
- Hvis der er tildelt eksisterende roller, skal du vælge Rediger
Benyt en af følgende fremgangsmåder i pop op-vinduet Vælg roller , der åbnes:
Tilføj roller: Vælg Tilføj øverst i pop op-vinduet. I det nye pop op-vindue Vælg roller , der åbnes, skal du vælge en eller flere roller. Roller, der allerede er tildelt, er nedtonet. Vælg kolonneoverskriften Navn for at sortere listen efter navn, eller brug søgefeltet
 til at finde rollen.
til at finde rollen.Når du har valgt en eller flere roller, du vil tilføje, skal du vælge Tilføj nederst i pop op-vinduet.
Tilbage i det oprindelige pop op-vindue Vælg roller vises de tilføjede roller i afsnittet Roller .
Fjern roller: Vælg Fjern øverst i pop op-vinduet. I det nye pop op-vindue Vælg roller , der åbnes, skal du vælge en eller flere roller. Vælg en kolonneoverskrift for at sortere listen efter Navn, eller brug søgefeltet
 til at finde rollen.
til at finde rollen.Når du har valgt en eller flere roller, du vil fjerne, skal du vælge Fjern.
Tilbage på det oprindelige pop op-vindue Vælg roller vises de fjernede roller ikke længere i sektionen Roller .
Når du er færdig i det oprindelige pop op-vindue Vælg roller , skal du vælge Udført.
Vælg Gem under fanen Vælg roller i guiden.
Tilbage på pop op-vinduet med oplysninger om rollegruppen skal du vælge Udført.
Fjern mail & samarbejdsrollegrupper på Microsoft Defender-portalen
Bemærk!
Du kan kun fjerne brugerdefinerede rollegrupper. Du kan ikke fjerne indbyggede rollegrupper.
I Microsoft Defender-portalen på https://security.microsoft.comskal du gå til Tilladelser>Mail & samarbejdsroller>. Du kan også gå direkte til siden Tilladelser ved at bruge https://security.microsoft.com/emailandcollabpermissions.
Vælg rollegruppen på listen på siden Tilladelser . Vælg kolonneoverskriften Navn for at sortere listen efter navn, eller brug søgefeltet
 til at finde rollegruppen.
til at finde rollegruppen.I pop op-vinduet med oplysninger om rollegrupper, der åbnes, skal du vælge Slet rollegruppe øverst i pop op-vinduet.
Vælg Ja i den advarselsdialogboks, der åbnes.
Tilbage på siden Tilladelser vises rollegruppen ikke længere.