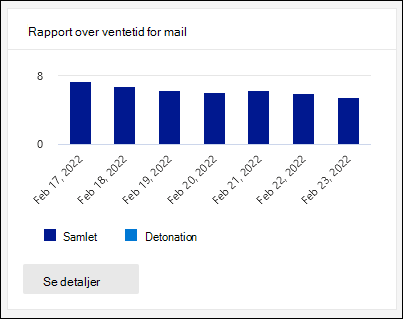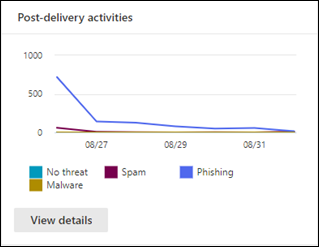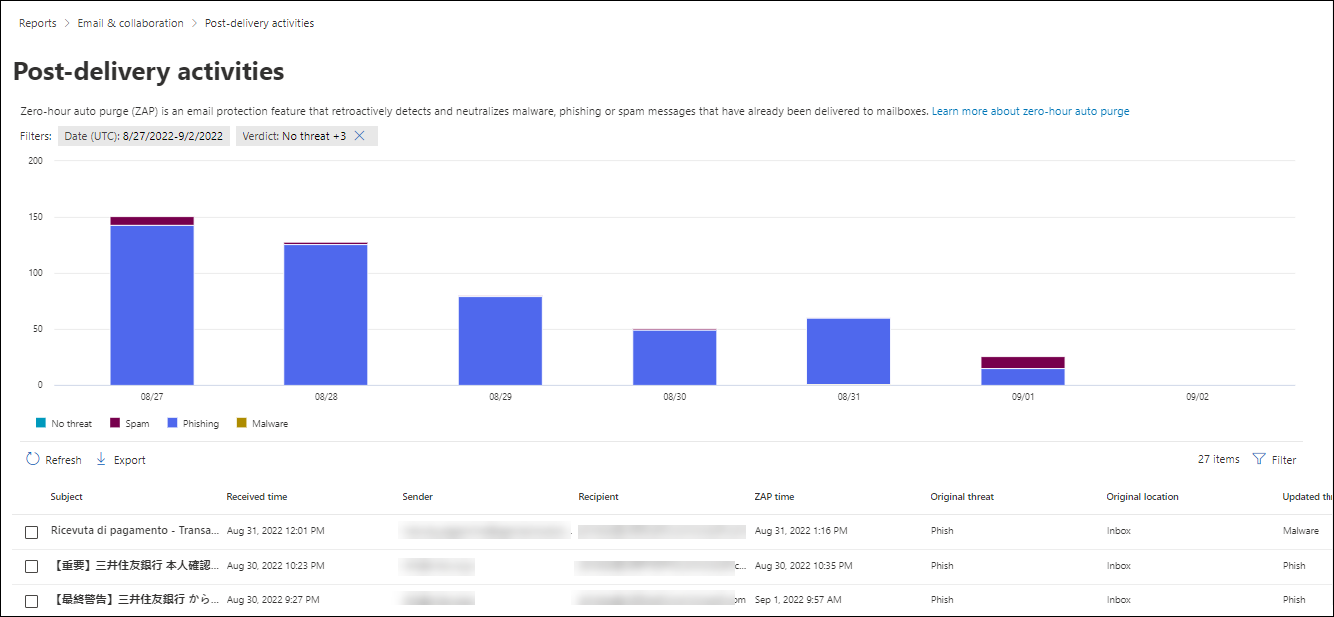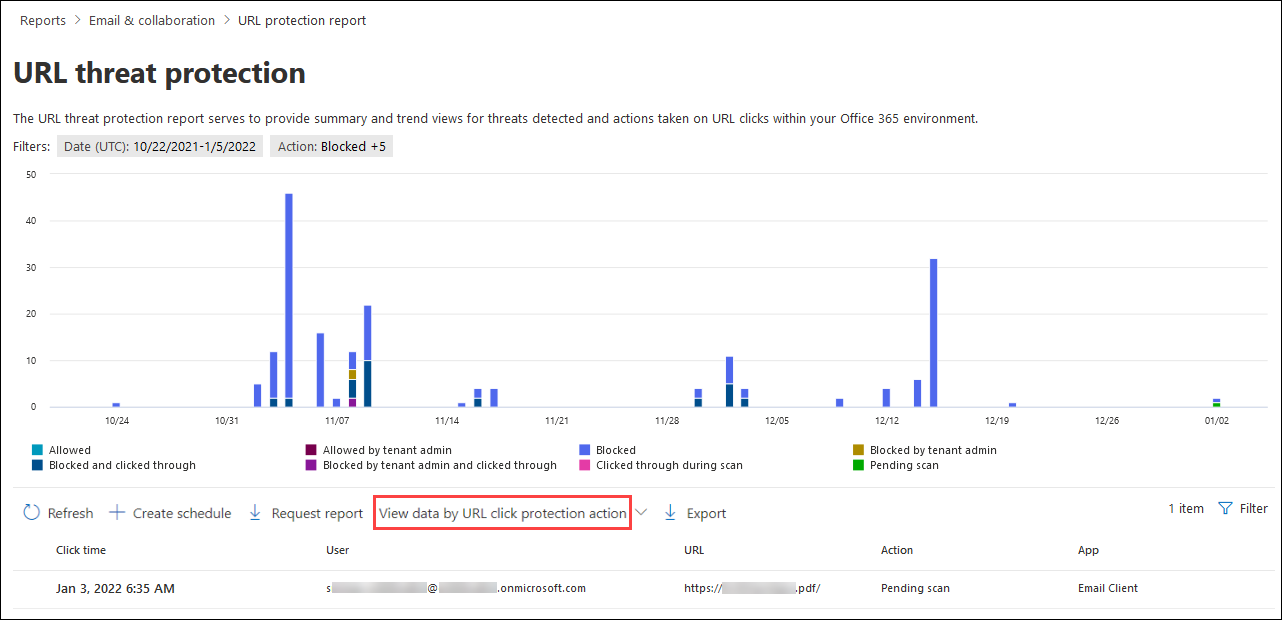Få vist Defender for Office 365 rapporter på Microsoft Defender-portalen
Tip
Vidste du, at du kan prøve funktionerne i Microsoft Defender for Office 365 Plan 2 gratis? Brug den 90-dages Defender for Office 365 prøveversion på Microsoft Defender portalen med prøveversionshubben. Få mere at vide om, hvem der kan tilmelde dig og prøvevilkår i Prøv Microsoft Defender for Office 365.
I organisationer med Microsoft Defender for Office 365 Plan 1 eller Plan 2 (f.eks. Microsoft 365 E5 eller Microsoft Business Premium) er der en række tilgængelige sikkerhedsrelaterede rapporter. Hvis du har de nødvendige tilladelser, kan du få vist og downloade disse rapporter på Microsoft Defender-portalen.
Rapporterne er tilgængelige på Microsoft Defender-portalen på https://security.microsoft.com siden Mail & samarbejdsrapporter på siden Rapporter>Mail & samarbejde>Mail & samarbejdsrapporter. Du kan også gå direkte til siden Mail & samarbejdsrapporter ved at bruge https://security.microsoft.com/emailandcollabreport.
Oversigtsoplysninger for hver rapport er tilgængelige på siden. Identificer den rapport, du vil have vist, og vælg derefter Vis detaljer for den pågældende rapport.
I resten af denne artikel beskrives de rapporter, der udelukkende er Defender for Office 365.
Bemærk!
Mailsikkerhedsrapporter, der ikke kræver Defender for Office 365, er beskrevet i Få vist mailsikkerhedsrapporter på Microsoft Defender-portalen.
Du kan se rapporter, der frarådes eller erstattes, i tabellen i Mail om ændringer af sikkerhedsrapporter på Microsoft Defender-portalen.
Rapporter, der er relateret til mailflow, findes nu i Exchange Administration (EAC). Du kan få flere oplysninger om disse rapporter under Mailflowrapporter i det nye Exchange Administration.
Se denne korte video for at få mere at vide om, hvordan du kan bruge rapporter til at forstå effektiviteten af Defender for Office 365 i din organisation.
Rapport over filtyper for vedhæftede filer, der er tillid til
Bemærk!
Denne rapport frarådes. De samme oplysninger er tilgængelige i statusrapporten for trusselsbeskyttelse.
Meddelelsesdispositionsrapport for vedhæftede filer, der er tillid til
Bemærk!
Denne rapport frarådes. De samme oplysninger er tilgængelige i statusrapporten for trusselsbeskyttelse.
Rapport over mailventetid
Rapporten Mailventetid viser dig en samlet visning af den maillevering og ventetid for detonation, der opleves i din Defender for Office 365 organisation. Leveringstiderne for post i tjenesten påvirkes af mange faktorer, og den absolutte leveringstid i sekunder er ofte ikke en god indikator for succes eller et problem. En langsom leveringstid på én dag kan betragtes som en gennemsnitlig leveringstid på en anden dag eller omvendt. Denne rapport forsøger at kvalificere levering af meddelelser baseret på statistiske data om de observerede leveringstider for andre meddelelser.
Ventetid på klientsiden og netværksventetid er ikke inkluderet i resultaterne.
På siden Mail & samarbejdsrapporter på https://security.microsoft.com/emailandcollabreportskal du finde Rapporten Mailventetid og derefter vælge Vis detaljer. Du kan også gå direkte til rapporten ved at bruge https://security.microsoft.com/mailLatencyReport.
På rapportsiden Mailventetid er følgende faner tilgængelige:
- 50. fraktil: Midten for leveringstider for meddelelser. Du kan betragte denne værdi som en gennemsnitlig leveringstid. Denne fane er valgt som standard.
- 90. fraktil: Angiver en høj ventetid for levering af meddelelser. Det tog kun 10 % af meddelelserne længere tid at levere end denne værdi.
- 99. fraktil: Angiver den højeste ventetid for levering af meddelelser.
Uanset hvilken fane du vælger, vises meddelelser organiseret i følgende kategorier i diagrammet:
- Samlede
-
Detonation (disse værdier forklares i filterværdierne
 )
)
Peg på en kategori i diagrammet for at få vist en opdeling af ventetiden i hver kategori.
I detaljetabellen under diagrammet er følgende oplysninger tilgængelige:
- Dato (UTC)
- Latency
- Antal meddelelser
- 50. fraktil
- 90. percentil
- 99. fraktil
Vælg ![]() Filter for at redigere rapporten og detaljetabellen ved at vælge en eller flere af følgende værdier i det pop op-vindue, der åbnes:
Filter for at redigere rapporten og detaljetabellen ved at vælge en eller flere af følgende værdier i det pop op-vindue, der åbnes:
- Dato (UTC):Startdato og Slutdato
-
Meddelelsesvisning: Vælg en af følgende værdier:
- Alle mails
-
Detoneret mail: Når du har valgt denne værdi, skal du vælge en af følgende værdier, der vises:
- Indbygget detonation: Links og vedhæftede filer i meddelelser testes fuldt ud af Safe Links og Safe Attachments før levering.
- Asynkron detonation: Dynamisk levering af vedhæftede filer af Sikre vedhæftede filer og links i mail testet af Safe Links efter levering.
Når du er færdig med at konfigurere filtrene, skal du vælge Anvend, Annuller eller ![]() Ryd filtre.
Ryd filtre.
På rapportsiden ![]() Mailventetid er handlingen Eksportér tilgængelig.
Mailventetid er handlingen Eksportér tilgængelig.
Rapport over aktiviteter efter levering
Rapporten Over aktiviteter efter levering viser oplysninger om mails, der er fjernet fra brugerpostkasser efter levering med automatisk udtømning på nul timer (ZAP). Du kan få flere oplysninger om ZAP under Automatisk rensning på nul timer (ZAP) i Exchange Online.
Rapporten viser oplysninger i realtid med opdaterede trusselsoplysninger.
På siden Mail & samarbejdsrapporter på https://security.microsoft.com/emailandcollabreportskal du finde Aktiviteter efter levering og derefter vælge Vis detaljer. Du kan også gå direkte til rapporten ved at bruge https://security.microsoft.com/reports/ZapReport.
På siden Aktiviteter efter levering viser diagrammet følgende oplysninger for det angivne datointerval:
- Ingen trussel: Antallet af unikke leverede meddelelser, der blev fundet ikke at være spam af ZAP.
- Spam: Antallet af entydige meddelelser, der blev fjernet fra postkasser af ZAP for spam.
- Phishing: Antallet af entydige meddelelser, der blev fjernet fra postkasser af ZAP til phishing.
- Malware: Antallet af entydige meddelelser, der blev fjernet fra postkasser af ZAP til phishing.
I detaljetabellen under grafen kan du se følgende oplysninger:
Emne
Modtaget tidspunkt
Afsender
Modtager
ZAP-klokkeslæt
Oprindelig trussel
Oprindelig placering
Opdateret trussel
Opdateret leveringsplacering
Registreringsteknologi
Hvis du vil se alle kolonner, skal du sandsynligvis gøre et eller flere af følgende trin:
- Rul vandret i webbrowseren.
- Begræns bredden af de relevante kolonner.
- Zoom ud i webbrowseren.
Vælg ![]() Filter for at redigere rapporten og detaljetabellen ved at vælge en eller flere af følgende værdier i det pop op-vindue, der åbnes:
Filter for at redigere rapporten og detaljetabellen ved at vælge en eller flere af følgende værdier i det pop op-vindue, der åbnes:
- Dato (UTC):Startdato og Slutdato.
-
Opdateret trussel: Vælg en ore mor af følgende værdier:
- Ingen trussel
- Spam
- Phishing
- Malware
Når du er færdig med at konfigurere filtrene, skal du vælge Anvend, Annuller eller ![]() Ryd filtre.
Ryd filtre.
På siden Efter leveringsaktiviteter er handlingerne ![]() Opret tidsplan og
Opret tidsplan og ![]() Eksportér tilgængelige.
Eksportér tilgængelige.
Statusrapport om trusselsbeskyttelse
Statusrapporten trusselsbeskyttelse er en enkelt visning, der samler oplysninger om skadeligt indhold og skadelig mail, der registreres og blokeres af Exchange Online Protection (EOP) og Defender for Office 365. Du kan få flere oplysninger under Rapport over status for trusselsbeskyttelse.
Rapport over de vigtigste afsendere og modtagere
Rapporten Top afsendere og modtagere viser de vigtigste modtagere for EOP og beskyttelsesfunktionerne Defender for Office 365. Du kan få flere oplysninger i Rapporten over de vigtigste afsendere og modtagere.
URL-beskyttelsesrapport
Url-beskyttelsesrapport indeholder oversigts- og tendensvisninger af registrerede trusler og handlinger, der udføres på URL-klik som en del af Sikre links. Denne rapport har ikke klikdata fra brugere, hvis Spor bruger klik i den effektive politik Sikre links ikke er valgt.
På siden Mail & samarbejdsrapporter på https://security.microsoft.com/emailandcollabreportskal du finde url-beskyttelsesrapport og derefter vælge Vis detaljer. Du kan også gå direkte til rapporten ved at bruge https://security.microsoft.com/URLProtectionActionReport.
De tilgængelige visninger i url-rapporten om trusselsbeskyttelse er beskrevet i følgende undersektioner.
Få vist data efter URL-adresse- klikbeskyttelseshandling i URL-beskyttelsesrapporten
I handlingsvisningen Vis data efter URL-adresse klikbeskyttelse vises antallet af KLIK PÅ URL-adresser for brugere i organisationen og resultaterne af kliket:
- Tilladt: Klik er tilladt.
- Tilladt af lejeradministrator: Klik tilladt i politikker for sikre links.
- Blokeret: Klik på Blokeret.
- Blokeret af lejeradministrator: De klik, der er blokeret i politikker for sikre links.
- Blokeret og klikket igennem: Blokerede klik, hvor brugerne klikker sig igennem til den blokerede URL-adresse.
- Blokeret af lejeradministratoren og klikket igennem: Administration har blokeret linket, men brugeren har klikket sig igennem.
- Klikkede sig igennem under scanningen: Klikker, hvor brugerne klikker gennem den ventende scanningsside til URL-adressen.
- Afventer scanning: Klik på URL-adresser, der afventer en scanningsafsigelse.
Et klik angiver, at brugeren har klikket gennem blokeringssiden til det skadelige websted (administratorer kan deaktivere klikfrekvens i politikker for sikre links).
Detaljetabellen under diagrammet indeholder følgende visning næsten i realtid af alle de klik, der er foretaget i organisationen for de sidste 30 dage:
- Kliktidspunkt
- Bruger
- URL-adresse
- Handling
- App
- Mærker: Du kan få flere oplysninger om brugerkoder under Brugerkoder.
Vælg ![]() Filter for at redigere rapporten og detaljetabellen ved at vælge en eller flere af følgende værdier i det pop op-vindue, der åbnes:
Filter for at redigere rapporten og detaljetabellen ved at vælge en eller flere af følgende værdier i det pop op-vindue, der åbnes:
- Dato (UTC):Startdato og Slutdato.
- Handling: Den samme URL-adresse klikbeskyttelseshandlinger som tidligere beskrevet. Som standard er Tilladt og Tilladt af lejeradministrator ikke valgt.
- Evaluering: Vælg Ja eller Nej. Du kan få flere oplysninger under Prøv Microsoft Defender for Office 365.
- Domæner (adskilt af kommaer):DE URL-domæner, der er angivet i rapportens resultater.
- Modtagere (adskilt af kommaer)
- Mærke: Behold værdien Alle , eller fjern den, dobbeltklik i det tomme felt, og vælg derefter Prioritetskonto. Du kan få flere oplysninger om brugerkoder under Brugerkoder.
Når du er færdig med at konfigurere filtrene, skal du vælge Anvend, Annuller eller ![]() Ryd filtre.
Ryd filtre.
På siden URL-trusselsbeskyttelse er handlingerne ![]() Opret tidsplan,
Opret tidsplan, ![]() Anmod om rapport og
Anmod om rapport og ![]() Eksportér tilgængelige.
Eksportér tilgængelige.
Få vist data efter URL-adresse Klik efter program i URL-beskyttelsesrapporten
Tip
Klik på URL-adresser for gæstebrugere er tilgængelige i rapporten. Gæstebrugerkonti kan være kompromitteret eller få adgang til skadeligt indhold i organisationen.
Vis data efter URL-adresse klik efter programvisning viser antallet af KLIK PÅ URL-adresser efter apps, der understøtter Sikre links:
- Mailklient
- Teams
- Office-dokument
Detaljetabellen under diagrammet indeholder følgende visning i næsten realtid af alle de klik, der er foretaget i organisationen for de seneste syv dage:
- Kliktidspunkt
- Bruger
- URL-adresse
- Handling: De samme handlinger for URL-klikbeskyttelse som tidligere beskrevet for handlingsvisningen Vis data efter URL-adresse klikbeskyttelse .
- App
- Mærker: Du kan få flere oplysninger om brugerkoder under Brugerkoder.
Vælg ![]() Filter for at redigere rapporten og detaljetabellen ved at vælge en eller flere af følgende værdier i det pop op-vindue, der åbnes:
Filter for at redigere rapporten og detaljetabellen ved at vælge en eller flere af følgende værdier i det pop op-vindue, der åbnes:
- Dato (UTC):Startdato og Slutdato.
- Program: Samme klik efter programværdier som tidligere beskrevet.
- Handling: De samme værdier som vist i visning af data efter URL-adresse klik på handlingsvisning. Som standard er Tilladt og Tilladt af lejeradministrator ikke valgt.
- Evaluering: Vælg Ja eller Nej. Du kan få flere oplysninger under Prøv Microsoft Defender for Office 365.
- Domæner (adskilt af kommaer):DE URL-domæner, der er angivet i rapportens resultater.
- Modtagere (adskilt af kommaer)
- Mærke: Behold værdien Alle , eller fjern den, dobbeltklik i det tomme felt, og vælg derefter Prioritetskonto. Du kan få flere oplysninger om brugerkoder under Brugerkoder.
Når du er færdig med at konfigurere filtrene, skal du vælge Anvend, Annuller eller ![]() Ryd filtre.
Ryd filtre.
På siden URL-trusselsbeskyttelse er handlingerne ![]() Opret tidsplan,
Opret tidsplan, ![]() Anmod om rapport og
Anmod om rapport og ![]() Eksportér tilgængelige.
Eksportér tilgængelige.
Yderligere rapporter, der skal vises
Ud over de rapporter, der er beskrevet i denne artikel, beskriver følgende tabeller andre tilgængelige rapporter:
| Rapportér | Artikel |
|---|---|
| Explorer (Microsoft Defender for Office 365 Plan 2) eller registreringer i realtid (Microsoft Defender for Office 365 Plan 1) | Threat Explorer (og registreringer i realtid) |
| Mailsikkerhedsrapporter, der ikke kræver Defender for Office 365 | Få vist mailsikkerhedsrapporter på Microsoft Defender-portalen |
| Mailflowrapporter i Exchange Administration (EAC) | Mailflowrapporter i det nye Exchange Administration |
PowerShell-rapporterings-cmdlet'er:
| Rapportér | Artikel |
|---|---|
| Mest populære afsendere og modtagere | Hent-MailTrafficSummaryReport |
| Mest populære malware | Hent-MailTrafficSummaryReport |
| Status for trusselsbeskyttelse | Hent-MailTrafficATPReport |
| Sikre links | Get-SafeLinksAggregateReport |
| Kompromitterede brugere | Get-CompromisedUserAggregateReport |
| Status for mailflow | Hent-MailflowStatusRapport |
| Spoofed-brugere | Get-SpoofMailReport |
| Oversigt over postleveringsaktivitet | Get-AggregateZapReport |
| Oplysninger om postleveringsaktivitet | Get-DetailZapReport |
Hvilke tilladelser kræves der for at få vist de Defender for Office 365 rapporter?
Se Hvilke tilladelser er nødvendige for at få vist disse rapporter?
Hvad sker der, hvis rapporterne ikke viser data?
Hvis du ikke kan se data i rapporterne, skal du kontrollere rapportfiltrene og dobbelttjekke, at dine politikker er konfigureret korrekt. Politikker for sikre links og politikker for sikre vedhæftede filer fra indbygget beskyttelse, forudindstillede sikkerhedspolitikker eller brugerdefinerede politikker skal være i kraft og reagere på meddelelser. Du kan finde flere oplysninger i følgende artikler:
- Forudindstillede sikkerhedspolitikker i EOP og Microsoft Defender for Office 365
- Konfigurationsanalyse for beskyttelsespolitikker i EOP og Microsoft Defender for Office 365
- Konfigurer politikker for sikre links i Microsoft Defender for Office 365
- Konfigurer politikker for vedhæftede filer, der er tillid til, i Microsoft Defender for Office 365