Vytvoření zásad zřizování
Cloudové počítače se vytvářejí a přiřazují uživatelům na základě zásad zřizování. Tyto zásady obsahují klíčová pravidla a nastavení zřizování, která umožňují službě Windows 365 nastavit a nakonfigurovat správné cloudové počítače pro vaše uživatele. Po vytvoření zásad zřizování a přiřazení k Microsoft Entra skupinám zabezpečení uživatelů nebo Skupiny Microsoft 365 služba Windows 365:
- Zkontroluje vhodné licencování.
- Nakonfiguruje cloudové počítače odpovídajícím způsobem.
Pár věcí, které byste měli mít na paměti:
Windows 365 Enterprise
- Pokud uživatel v přiřazené skupině nemá přiřazenou licenci Cloud PC, Windows 365 cloudový počítač nezřídí.
- Pro každou licenci Cloud PC přiřazenou uživateli se k nastavení a konfiguraci cloudového počítače používá jenom jedna zásada zřizování. Služba Windows 365 vždy používá první přiřazenou zásadu ke zřízení cloudového počítače.
Windows 365 Frontline ve vyhrazeném režimu
- Pokud máte ve skupině uživatelů Microsoft Entra více uživatelů, než je počet cloudových počítačů dostupných pro vybranou velikost, nemusí někteří uživatelé cloudový počítač obdržet.
- Pokud odeberete uživatele ze skupiny uživatelů Microsoft Entra, jejich cloudový počítač se automaticky přesune do období odkladu .
Windows 365 Frontline ve sdíleném režimu
- Pokud odeberete uživatele ze skupiny uživatelů Microsoft Entra, uživatel ztratí přístup ke cloudovým počítačům.
- Pokud z přiřazení odeberete Microsoft Entra skupinu uživatelů, cloudové počítače se automaticky zruší bez přechodu do období odkladu.
Vytvoření zásady zřizování
Přihlaste se do Centra pro správu Microsoft Intune, vyberte Zařízení>Windows 365 (v části Onboarding zařízení) >Zásady> zřizováníVytvořit zásadu.
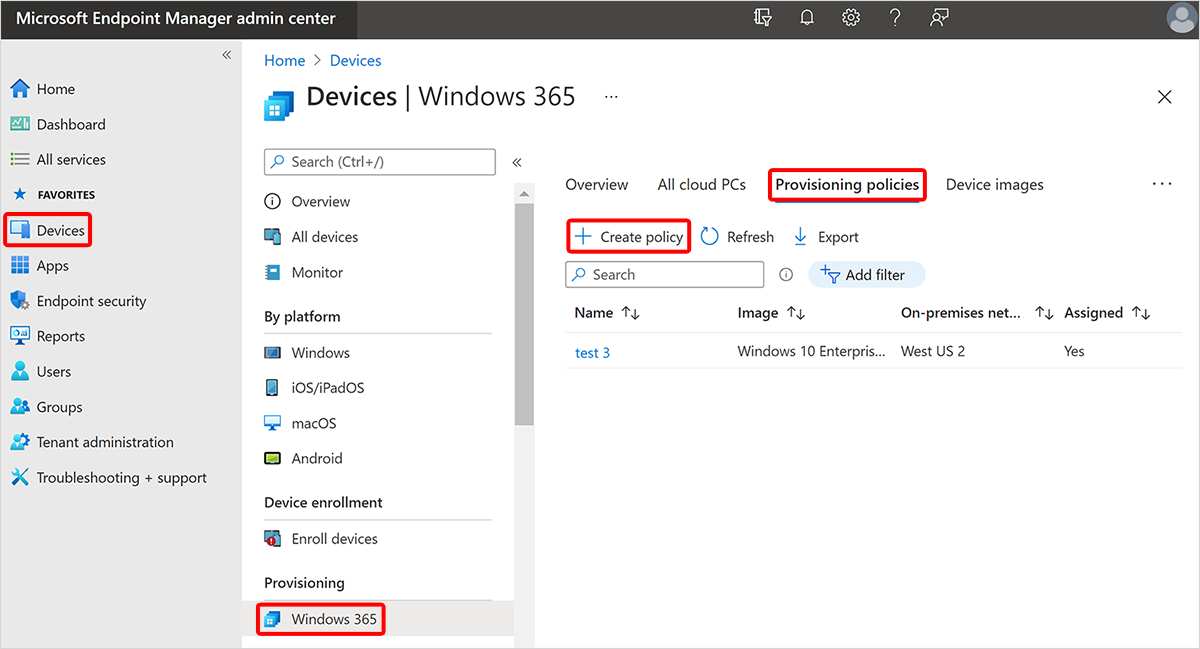
Na stránce Obecné zadejte Název a Popis (volitelné) nové zásady.
Tip
Název zásady zřizování nemůže obsahovat následující znaky: <> & | " ^
Na stránce Obecné vyberte typ licence:
- Podnik: Zřiďte cloudové počítače pro Windows 365 Enterprise.
- Frontová linie: Zřízení cloudových počítačů pro Windows 365 Frontline.
Pokud zvolíte Frontová linie, musíte také vybrat typ frontové linie:
- Vyhrazené: Zřiďte cloudové počítače ve vyhrazeném režimu.
- Sdílené: Zřiďte cloudové počítače ve sdíleném režimu.
Na stránce Obecné vyberte typ Spojení:
-
Microsoft Entra Připojení: Pro síť máte dvě možnosti:
-
Síť hostovaná Microsoftem: Vyberte zeměpisnou oblast , kde chcete zřídit cloudové počítače. V části Oblast pak můžete vybrat:
- Automaticky (doporučeno) (nepodporuje se pro Frontline ve sdíleném režimu): Služba Windows 365 automaticky zvolí oblast ve vybrané geografické oblasti v době zřizování. Microsoft důrazně doporučuje použít možnost Automaticky . Tato automatizace snižuje pravděpodobnost selhání zřizování.
- Konkrétní oblast: Tato možnost zajistí, aby vaše cloudové počítače byly zřízené jenom v oblasti, kterou zvolíte.
- Síťové připojení Azure: Vyberte síťové připojení Azure (ANC), které chcete pro tuto zásadu použít.
-
Síť hostovaná Microsoftem: Vyberte zeměpisnou oblast , kde chcete zřídit cloudové počítače. V části Oblast pak můžete vybrat:
- Hybridní Microsoft Entra připojení: Musíte vybrat ANC, který se má pro tuto zásadu použít.
-
Microsoft Entra Připojení: Pro síť máte dvě možnosti:
Výběr ANC
Pokud jste v předchozí části vybrali některou z těchto dvou možností, musíte pro zásady zřizování vybrat ANC :
- Typ = spojeníHybrid Microsoft Entra Join
- Typ = spojeníMicrosoft Entra připojení apřipojení = ksíti Azure
Chcete-li vybrat ANC, postupujte takto:
Na stránce Obecné v případě síťového připojení Azure vyberte jeden nebo více řadičů ZPROSTŘEDKOVATEL PŘIPOJENÍ. Další informace o použití více řadičů ANC najdete v tématu Alternativní řadiče nác.
Pokud vyberete více než jednu anc, můžete pro tyto řadiče ANC nastavit pořadí priorit. Uděláte to tak, že najedete myší na výběr ANC > a potáhnete třemi tečkami > , přetáhněte ANC na jinou pozici v seznamu.
Pokud je první ANC v seznamu V pořádku, vždy se používá ke zřizování cloudových počítačů pomocí této zásady. Pokud první ANC není v pořádku, zásada použije další anc v seznamu, který je v pořádku.
Poznámka
V případě frontové linie ve sdíleném režimu musí být ANC ve stejné oblasti.
Pokračovat ve vytváření zásad zřizování
Na stránce Obecné můžete zaškrtnout políčko, aby vaši uživatelé používali Microsoft Entra jednotné přihlašování. Pokud chcete mít jistotu, že se uživatelům při každém připojení k frontové linii ve sdíleném cloudovém počítači nezobrazí výzva, přečtěte si téma Skrytí dialogového okna s výzvou k vyjádření souhlasu.
Vyberte Další.
Na stránce Obrázek v části Typ obrázku vyberte jednu z následujících možností:
- Obrázek v galerii: Zvolte Vybrat> obrázek z galerie >Vybrat. Image z galerie jsou výchozí obrázky, které jsou k dispozici pro vaše použití.
- Vlastní obrázek: Zvolte Vybrat> obrázek ze seznamu >Vybrat. Na stránce se zobrazí seznam obrázků, které jste nahráli pomocí pracovního postupu Přidat obrázky zařízení .
Vyberte Další.
Na stránce Konfigurace v části Nastavení Windows zvolte Jazyk & Oblast. Vybraná jazyková sada se nainstaluje na cloudové počítače zřízené pomocí této zásady.
Volitelný parametr Vyberte Použít šablonu názvu zařízení a vytvořte šablonu pojmenování cloudových počítačů, která se použije při pojmenování všech cloudových počítačů zřízených pomocí této zásady. Tato šablona pro pojmenování aktualizuje název rozhraní NETBIOS a nemá vliv na zobrazovaný název cloudového počítače. Při vytváření šablony postupujte podle těchto pravidel:
- Vyhrazený režim Enterprise a Frontline
- Názvy musí mít délku 5 až 15 znaků.
- Názvy můžou obsahovat písmena, číslice a spojovníky.
- Názvy nemůžou obsahovat prázdné mezery ani podtržítka.
- Volitelný parametr Pomocí makra %USERNAME:X% přidejte prvních X písmen uživatelského jména.
- Požadovaný. Pomocí makra %RAND:Y% přidejte náhodný řetězec znaků, kde Y se rovná počtu znaků, které se mají přidat. Y musí být 5 nebo více. Názvy musí obsahovat náhodný řetězec.
- Frontová linie ve sdíleném režimu
- Názvy musí mít přesně 15 znaků.
- Názvy můžou obsahovat písmena, číslice a spojovníky.
- Názvy nemůžou obsahovat prázdné mezery ani podtržítka.
- Předpona musí mít 7 nebo méně znaků.
- Požadovaný. Pomocí makra %RAND:Y% přidejte náhodný řetězec znaků, kde Y se rovná počtu znaků, které se mají přidat. Y musí být 8 nebo více. Názvy musí obsahovat náhodný řetězec.
Příklad vlastních šablon názvů:
- ABCDEF-%RAND:8%
- Vyhrazený režim Enterprise a Frontline
Volitelný parametr V části Další služby zvolte službu, která se má nainstalovat na cloudové počítače zřízené pomocí této zásady:
- Windows Autopatch je cloudová služba, která automatizuje aktualizace pro Windows, Microsoft 365 Apps pro velké organizace, Microsoft Edge a Microsoft Teams na fyzických i virtuálních zařízeních. Další informace najdete v tématech Co je Automatické opravy Windows? a Nejčastější dotazy k funkci Automatické opravy Windows. Možnost Automatické opravy Windows není dostupná pro frontovou linii ve sdíleném režimu.
- Pokud už máte službu Windows Autopatch nakonfigurovanou pro správu cloudových počítačů, nahradí tato možnost stávající zásady. Toto nahrazení může narušit jakoukoli dynamickou distribuci, která je už nakonfigurovaná v nástroji Automatické opravy.
- Když je tato možnost vybraná, systém přiřadí zařízení k novému okruhu jako poslední okruh ve skupině Automaticképaty.
- Pokud chcete ručně povolit dynamickou distribuci pro cloudové počítače, upravte dynamický distribuční seznam skupin automatického opravy tak, aby zahrnoval skupinu Entra ID, do které se cloudové počítače přidávají.
- Žádné. Spravujte a aktualizujte cloudové počítače ručně.
- Windows Autopatch je cloudová služba, která automatizuje aktualizace pro Windows, Microsoft 365 Apps pro velké organizace, Microsoft Edge a Microsoft Teams na fyzických i virtuálních zařízeních. Další informace najdete v tématech Co je Automatické opravy Windows? a Nejčastější dotazy k funkci Automatické opravy Windows. Možnost Automatické opravy Windows není dostupná pro frontovou linii ve sdíleném režimu.
Vyberte Další.
Na stránce Přiřazení zvolte Vybrat skupiny> a vyberte skupiny, u které chcete tuto zásadu přiřadit k >možnosti Vybrat. Vnořené skupiny se v současné době nepodporují.
Pro Windows 365 Frontline vyhrazený režim musíte také vybrat velikost cloudového počítače pro každou skupinu v zásadách. Zvolte Vybrat jednu> velikost v části Dostupné velikosti>Vybrat. Po výběru velikosti pro každou skupinu vyberte Další.
Volitelné (ve verzi Public Preview) Volitelně můžete vytvořit přiřazení pro rezervaci licencí pro členy skupiny pomocí následujícího postupu:
- V části Přiřazení zadejte název přiřazení.
- Do pole Počet licencí zadejte počet licencí, které chcete rezervovat pro skupinu. Můžete také zobrazit počet nepřiřazených licencí.
Pro Windows 365 Frontline ve sdíleném režimu musíte:
- Zvolte Vybrat jednu> velikost v části Dostupné velikosti>Vybrat.
- Zadejte popisný název> a vyberte číslo>Cloud PC Další. Popisný název se zobrazí v aplikaci Windows Ap koncového uživatele.
Na stránce Zkontrolovat a vytvořit vyberte Vytvořit. Pokud jste jako typ spojení použili Microsoft Entra hybridní připojení, může dokončení procesu vytvoření zásady trvat až 60 minut. Čas závisí na tom, kdy naposledy došlo k synchronizaci Microsoft Entra Connect.
Po vytvoření a přiřazení zásady zřizování Windows 365 automaticky začne zřizovat cloudové počítače.
Windows 365 Frontline ve vyhrazeném režimu
Microsoft Entra členové skupiny nedostanou cloudové počítače, pokud počet uživatelů ve skupině uživatelů Microsoft Entra překročí maximální počet cloudových počítačů, které je možné zřídit (na základě počtu zakoupených licencí).
Správci můžou seznam členů, kteří obdrželi cloudové počítače, potvrdit tak, že si prohlédnou zásady> zřizování a vyberou zásady > , které zkontrolují uživatele ve skupinách v části Přiřazení.
Windows 365 Frontline licence jsou určené pro počítače Frontline Cloud pc ve vyhrazeném režimu i pro sdílený režim. Frontline Cloudové počítače ve vyhrazeném režimu mají při přidávání licencí prioritu před režimem sdíleného.
Správa souběžnosti (Public Preview)
Pokud vyberete možnost vytvoření přiřazení, definuje přiřazení maximální limit souběžnosti pro danou skupinu uživatelů. Po dosažení limitu souběžnosti se další uživatelé nebudou moct přihlásit. Musí počkat na uvolnění licencí. Vyrovnávací paměť souběžnosti je vázána na přiřazení a počítá se na základě počtu licencí přiřazení namísto celkového počtu licencí. Využití licencí napříč různými přiřazeními můžete zobrazit v sestavě připojených cloudových počítačů v frontové linii. Tato funkce je v Public Preview.