Úprava zásad zřizování
Můžete aktualizovat zásady zřizování a změnit přiřazení nebo klíčové atributy, jako je image a síťové připojení.
- Přihlaste se do Centra pro správu Microsoft Intune, vyberte Zařízení>Windows 365 (v části Zřizování) >Zásady> zřizování vyberte zásadu.
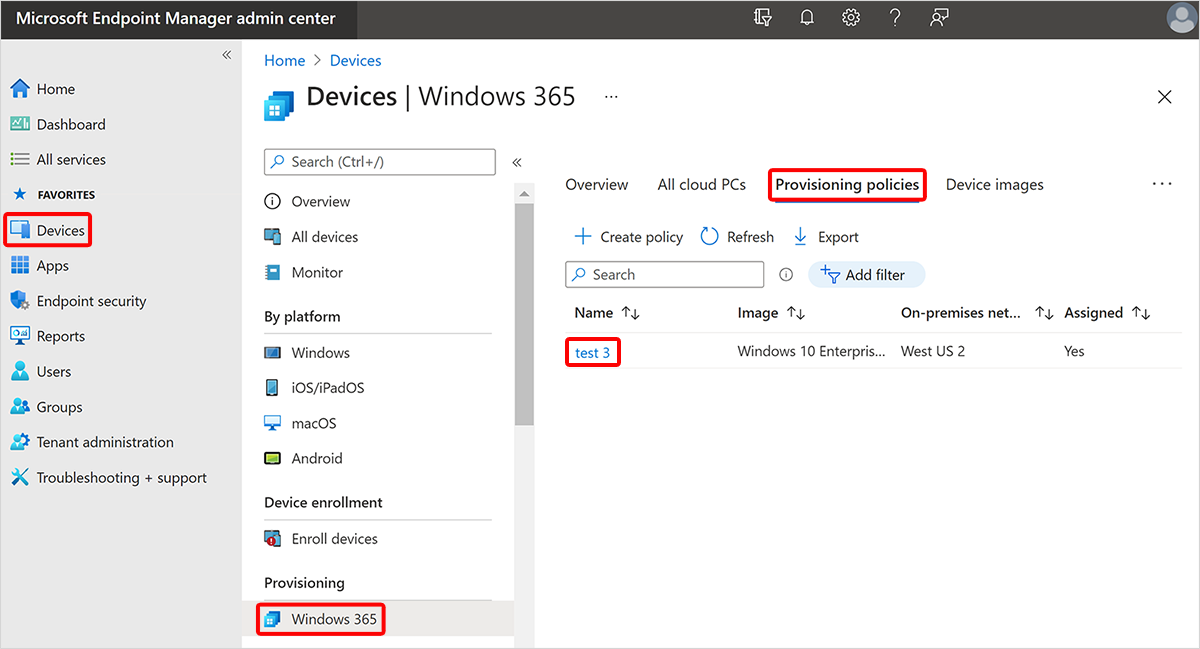
- Na stránce zásad můžete upravit obecné informace, obrázek a přiřazení tak, že vedle každého záhlaví vyberete Upravit .
Pokud v zásadách zřizování změníte konfiguraci sítě, image, oblasti nebo jednotného přihlašování, u dříve zřízených cloudových počítačů nedojde k žádné změně. Nově zřízené nebo znovu zřízené cloudové počítače budou respektovat změny v zásadách zřizování. Pokud chcete změnit síť nebo image dříve zřízených cloudových počítačů tak, aby odpovídaly změnám, musíte tyto cloudové počítače znovu zřídit. Pokud chcete změnit oblast nebo jednotné přihlašování dříve zřízených cloudových počítačů tak, aby odpovídalo změnám, musíte použít aktuální konfiguraci.
Pokud upravíte název zásady zřizování v části Obecné informace, dojde k následujícímu:
Každý Cloud PC v uzlu Všechny cloudové počítače bude mít ve sloupci Zásady zřizování aktualizovaný název nové zásady.
Nové cloudové počítače vytvořené ze zásad zřizování budou mít nový název zaregistrovaný jako název enrollmentProfileName zařízení v Microsoft Entra ID a Microsoft Intune. Vlastnost enrollmentProfileName pro existující cloudové počítače se nezmění. Pokud jste postupovali podle pokynů k vytvoření dynamické skupiny zařízení obsahující všechny cloudové počítače z konkrétních zásad zřizování, upravte dynamickou skupinu zařízení a přidejte nové pravidlo tak, aby skupina obsahovala stávající cloudové počítače i všechny nové cloudové počítače ze zásad zřizování:
- Vlastnost = enrollmentProfileName
- Operátor = Rovná se
- Hodnota = <Nový název pro zásady zřizování>
Pokud k zásadám zřizování přiřadíte nové uživatele a tito uživatelé mají platnou licenci Cloud PC, zřizování proběhne automaticky.
Pokud odeberete uživatele z přiřazení zásad zřizování:
- Období odkladu se aktivuje pro podnikové cloudové počítače.
- Frontline Cloud PC ve vyhrazeném režimu se okamžitě zruší.
- Frontline Cloud PC ve sdíleném režimu zůstanou beze změny.
Použití aktuální konfigurace pro Enterprise a Frontline ve vyhrazeném režimu
Použití změny konfigurace u stávajících cloudových počítačů:
- Upravte a uložte změny existujících zásad zřizování.
- Na stránce zásad vyberte Použít tuto konfiguraci.
- V dostupném seznamu vyberte změnu konfigurace, která se má použít u existujících cloudových počítačů, včetně:
- Oblast.
- Jednotné přihlašování.
- Vyberte Použít.
Důležité
- Když použijete novou oblast, cloudové počítače se během procesu aplikace pro cílové cloudové počítače vypne. Uživatelé jsou odpojeni a veškerá neuložená práce se ztratí.
- Když použijete jednotné přihlašování, cloudové počítače nasazené před dubnem 2023 se během procesu aplikace vypne. Vzhledem k tomu, že tato operace nějakou dobu trvá, může použití jednotného přihlašování u velkého počtu cloudových počítačů restartovat virtuální počítače po dlouhou dobu a nedokončí se okamžitě.
Použití aktuální konfigurace pro frontovou linii ve sdíleném režimu
Použití konfigurace u stávajících cloudových počítačů:
- Upravte a uložte změny existujících zásad zřizování.
- Na stránce zásad vyberte Znovu zřízení.
- Vyberte procento cloudových počítačů, které chcete zajistit, aby byly dostupné pro připojení uživatelů.
- Vyberte Pokračovat.
Důležité
Když použijete novou konfiguraci, cloudové počítače se během procesu aplikace vypíná. Pokud se cloudový počítač používá, uživatelé se neodpojí. Cloudové počítače čekají, než se uživatel odpojí, než se znovu zprodukují.