Přidání nebo odstranění vlastních imagí zařízení
Pokud chcete použít vlastní image zařízení, můžete ji přidat do svého předplatného Azure a pak ji použít ke zřizování cloudových počítačů. Můžete použít standardní image Azure Marketplace galerie nebo si vytvořit vlastní spravovanou image. Pokud aktuálně používáte Galerii výpočetních prostředků Azure v Microsoft Azure, můžete některou z těchto imagí převést na spravovanou image. Pokud chcete provést převod, pomocí postupu exportujte verzi image na spravovaný disk a pak vytvořte image ze spravovaného disku.
Poznámka
- Windows 10 a Windows 11 image by neměly obsahovat klientské komponenty služby Azure Virtual Desktop. Do Windows 365 navíc nemůžete importovat image Windows 10 a Windows 11 Multisession.
- Informace o podpoře Windows 11 vlastních imagí zařízení najdete v tématu Co je nového pro Windows 365 Enterprise.
- Můžete také použít existující předdefinované image galerie bez přizpůsobení pro prostředí lemované datovým proudem.
Přidání vlastní image zařízení
Vlastní image můžete nahrát do služby Windows 365 pomocí následujícího postupu:
Přihlaste se k Centru pro správu Microsoft 365.
Vyberte Zařízení>Windows 365 (v části Zřizování) >Vlastní image>Přidat.
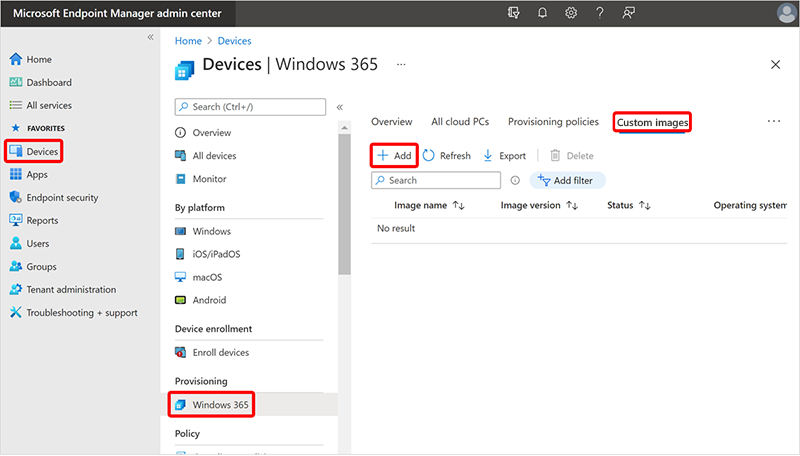
V podokně Přidat obrázek zadejte následující informace:
- Název obrázku: Název obrázku, který chcete přidat.
- Verze image: Číslo verze image v tomto formátu: Major(int). Minor(int). Formát patch(int). Příklad: 0.0.1, 1.5.13.
- Předplatné: Zvolte předplatné Azure, ze kterého image pochází.
- Zdrojový obrázek: Zvolte obrázek, který chcete přidat. Seznam se naplní všemi vlastními imagemi z vybraného předplatného, které splňují požadavky.
Vyberte Přidat a přidejte obrázek do seznamu imagí zařízení.
Po úspěšném nahrání image se při výběru image pro vytvoření zásady zřizování zobrazí nahraný obrázek.
Odstranění image vlastního zařízení
Vlastní image můžete z Windows 365 odstranit pomocí následujícího postupu:
- Přihlaste se do Centra pro správu Microsoft Intune a vyberte Zařízení>Windows 365 (v části Zřizování) >Vlastní image.
- Na stránce Image zařízení zaškrtněte políčko vedle obrázku >Odstranit.
- V automaticky otevírané nabídce pro potvrzení vyberte Ano , aby se image trvale odstranila.
Image zařízení používané v zásadách zřizování se nedají odstranit. Nejprve odstraňte zásady zřizování a pak přidruženou image zařízení.
Další kroky
Další informace o virtuálních počítačích a vytváření vlastních imagí v Azure najdete v tématu Virtuální počítače v Azure.