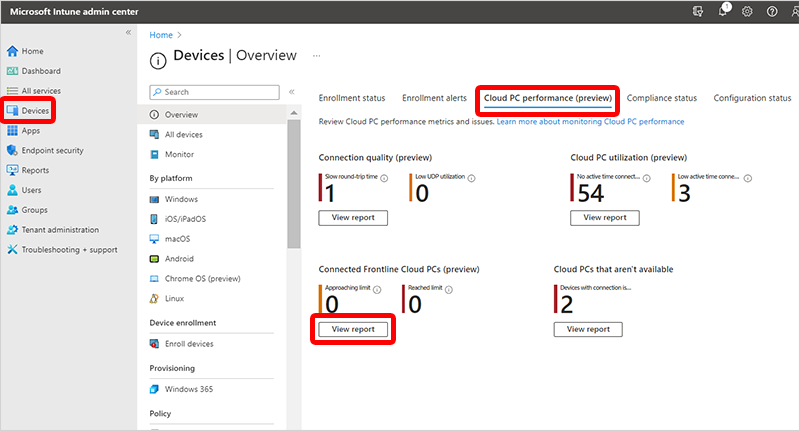Sestava připojených cloudových počítačů frontline (Preview)
Tato sestava vám pomůže:
- Seznamte se s maximálním počtem souběžných připojení pro každou licenci Cloud PC, kterou vlastníte (maximální limit souběžnosti).
- Podívejte se, kteří uživatelé jsou aktuálně připojení ke svému počítači Frontline Cloud PC, a podívejte se na délku jejich relace.
- Zjistěte, kteří uživatelé aktuálně používají vyrovnávací paměť souběžnosti (pouze počítače Frontline Cloud ve vyhrazeném režimu).
- Restartujte cloudové počítače Frontline, aby se souběžnost dostala pod nastavenou prahovou hodnotu.
- Ujistěte se, že jste si koupili správný počet licencí pro využití ve špičce.
Sestava připojených cloudových počítačů frontové linie je ve verzi Public Preview.
Maximální limit souběžnosti
Maximální limit souběžnosti se nastavuje podle celkového počtu licencí frontové linie, které jste zakoupili. Pokud dosáhnete tohoto limitu, nebudou se další uživatelé moct připojit ke svým cloudovým počítačům.
V takových případech můžete uživatele odblokovat některým z následujících způsobů:
- Restartujte některé cloudové počítače, aby se snížila souběžnost. Informace o délce relace vám pomůžou určit, které cloudové počítače se mají restartovat.
- Redistribuujte licence napříč přiřazením Microsoft Entra skupiny.
- Kupte si další licence.
Pokud celkový počet připojení překročí limit maximální souběžnosti, znamená to, že používáte vyrovnávací paměť souběžnosti (pouze pro počítače Frontline Cloud ve vyhrazeném režimu).
Požadavky
K zobrazení této sestavy se vyžadují následující oprávnění:
- SharedUseLicenseUsageReport
- SharedUseServicePlans
Pokud chcete tato oprávnění přiřadit, přejděte do části Správa>tenanta Role>Vytvořit>Windows 365 role.
Použití sestavy připojených cloudových počítačů frontline
Pokud se chcete dostat do sestavy připojené cloudové počítače frontové linky, přihlaste se do centra pro správu Microsoft Intune a vyberte Sestavy>Přehled Cloud PC>Připojené cloudové počítače frontline (Preview)> a vyberte velikost cloudového počítače.
Pokud jste zřídili počítače Frontline Cloud PC ve sdíleném režimu, zobrazí se související přiřazení pod vybranou velikostí cloudových počítačů.
Data sestavy
Tato sestava je specifická pro Windows 365 Frontline vyhrazeném a sdíleném režimu. Nevztahuje se na jiné plány Windows 365. Pokud jste si pro svého tenanta nekoupili žádné licence Windows 365 Frontline, nezobrazí se v sestavě žádná data.
Historie souběžných připojení
Sestava zobrazuje následující data agregovaná za posledních 28 dnů:
- Aktuální připojení: Počet aktuálně připojených cloudových počítačů frontové linky.
- Historie souběžných připojení: Tento graf vám může pomoct při rozhodování, jestli potřebujete koupit další licence, abyste zvýšili limit souběžnosti.
-
Většina souběžných připojení: Nejvyšší počet připojených cloudových počítačů frontové linky pro filtrovaný rozsah:
- Denně za posledních 7 nebo 28 dnů.
- Každou hodinu za poslední jeden, tři nebo sedm dní.
- Limit: Maximální limit souběžnosti, který se rovná počtu zakoupených licencí.
- Dosažení limitu souběžnosti: Upozornění pro blížící se a dosažení maximálního limitu souběžnosti.
Graf Historie souběžných připojení zobrazuje, když dosáhnete nebo překročíte maximální limit souběžnosti pro vašeho tenanta nebo vybrané přiřazení skupiny. Pokud se zobrazí, že celkový počet připojení překračuje limit maximální souběžnosti, používáte vyrovnávací paměť souběžnosti (jenom vyhrazený režim frontové linie). Další informace najdete v tématu Překročení maximálního limitu souběžnosti.
Připojená zařízení
Pokud chcete zjistit, kteří uživatelé jsou aktuálně připojení, vyberte Připojeno.
Tato část ukazuje, které cloudové počítače jsou aktuálně připojené. Pokud chcete souběžnost dostat pod maximální limit, můžete restartovat cloudové počítače a odpojit uživatele od jejich relace.