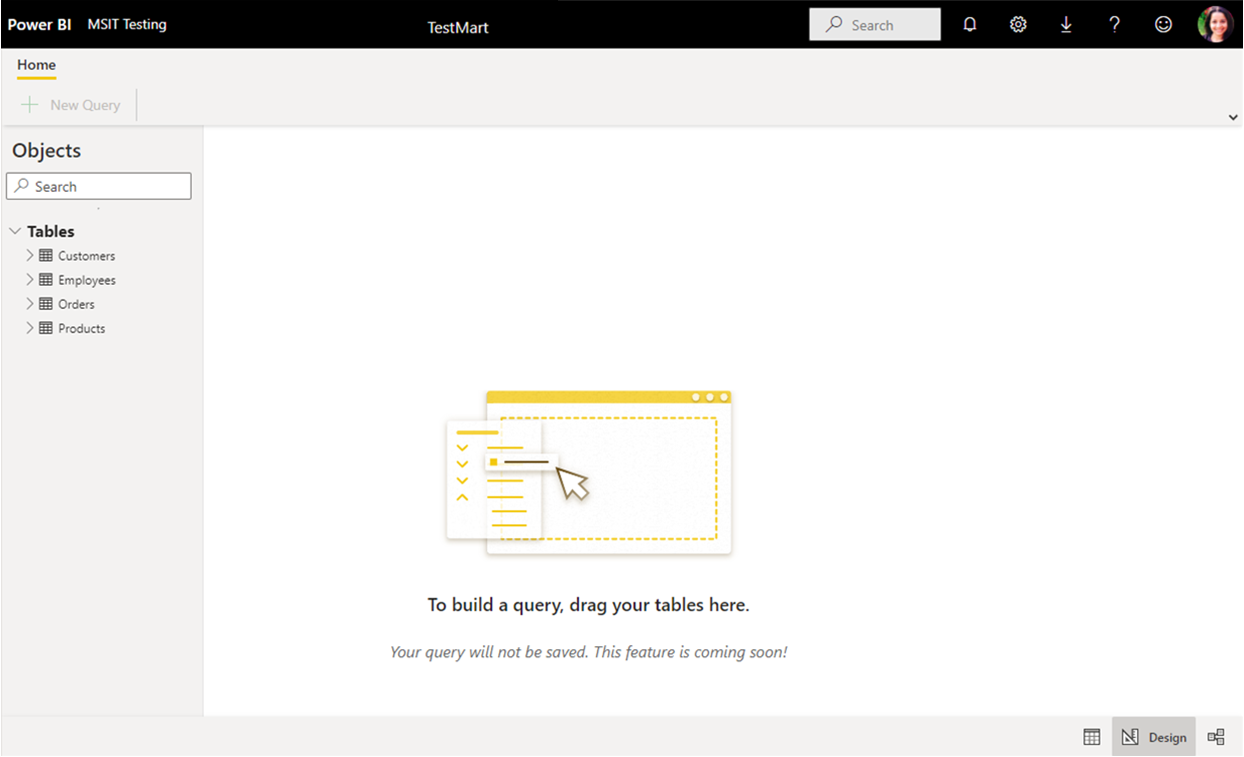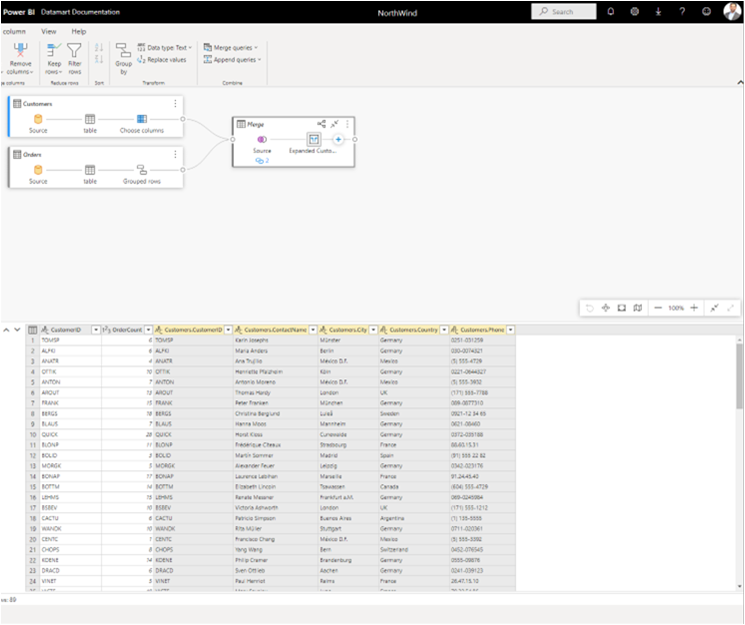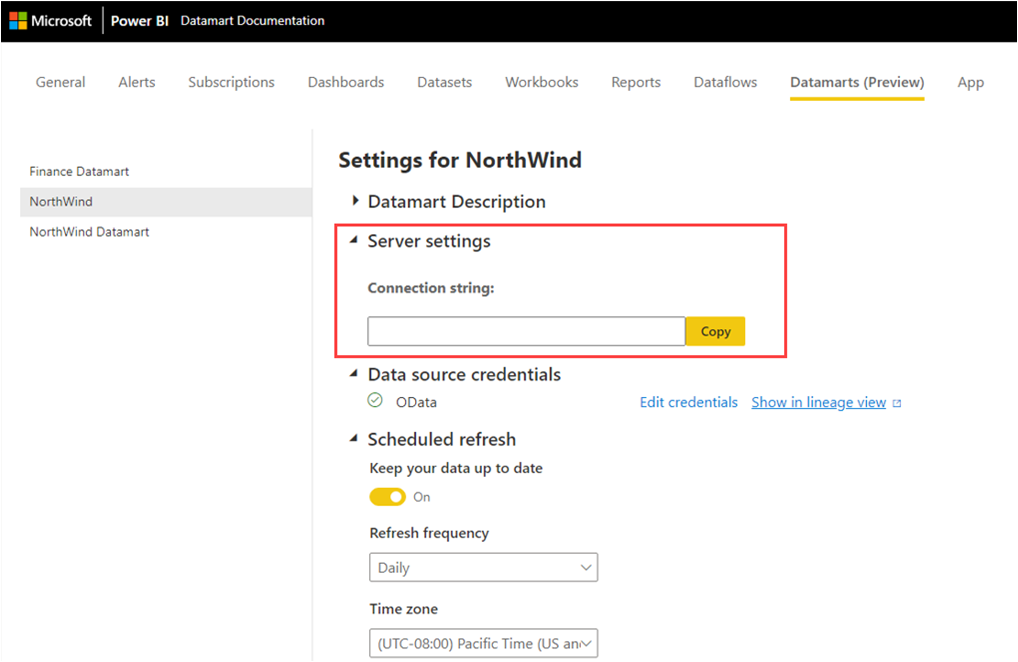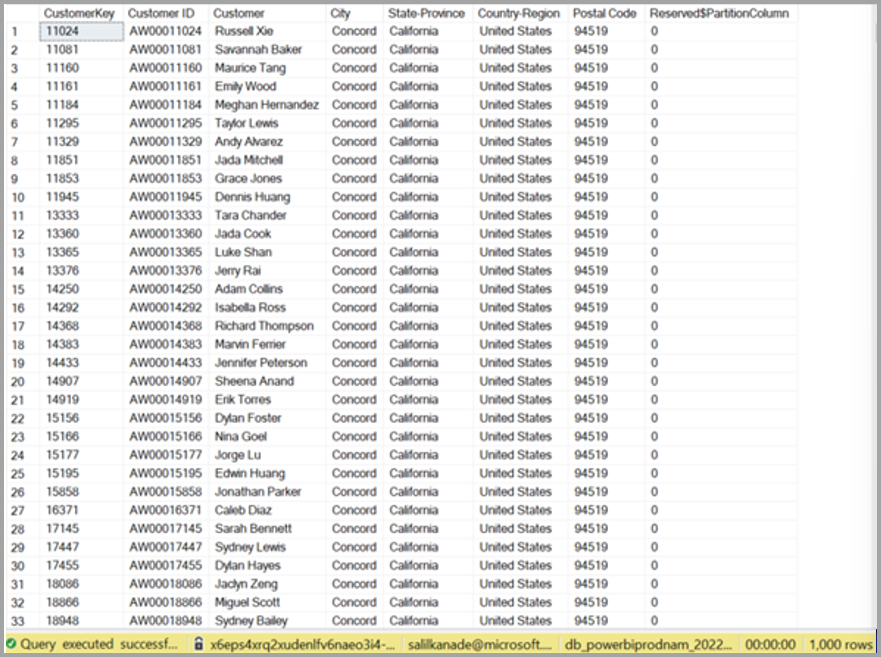Analýza datových diagramů
Datové diagramy můžete analyzovat několika nástroji, včetně editoru Datamart a sql Editor Power Query mimo jiné. Tento článek popisuje, jak pomocí těchto nástrojů analyzovat datové diagramy, a návrhy, jak nejlépe zobrazit potřebné informace.
Analýza v editoru Datamart
Editor Datamart poskytuje jednoduché vizuální rozhraní pro analýzu datových diagramů. Následující části obsahují pokyny k použití editoru Datamart k získání přehledů o datových diagramech a datech.
Vizuální dotaz
Po načtení dat do datového diagramu můžete pomocí editoru Datamart vytvářet dotazy k analýze dat. Editor vizuálních dotazů můžete použít k vytvoření dotazů bez kódu.
K editoru vizuálních dotazů se můžete dostat dvěma způsoby:
V zobrazení Mřížkadat vytvořte nový dotaz pomocí tlačítka + Nový dotaz na pásu karet, jak je znázorněno na následujícím obrázku.
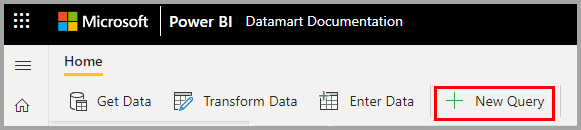
Alternativně můžete použít ikonu návrhového zobrazení , která se nachází v dolní části okna editoru Datamart, jak je znázorněno na následujícím obrázku.
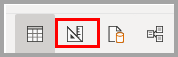
Pokud chcete vytvořit dotaz, přetáhněte tabulky z Průzkumníka objektů vlevo na plátno.
Jakmile přetáhnete jednu nebo více tabulek na plátno, můžete k návrhu dotazů použít vizuální prostředí. Editor datových diagramů používá podobné prostředí zobrazení diagramu Power Query, které umožňuje snadno dotazovat a analyzovat data. Přečtěte si další informace o zobrazení diagramu Power Query.
Při práci na vizuálním dotazu se dotazy automaticky ukládají každých několik sekund. Indikátor ukládání, který se zobrazí na kartě dotazu v dolní části, značí, že se dotaz ukládá.
Následující obrázek ukazuje ukázkový dotaz vytvořený pomocí editoru vizuálních dotazů bez kódu k načtení hlavních zákazníků podle objednávek.
Existuje několik věcí, které byste měli mít na paměti v editoru vizuálních dotazů:
- Můžete psát pouze DQL (nikoli DDL nebo DML).
- Aktuálně se podporuje jenom podmnožina operací Power Query, které podporují posouvání dotazů.
- V Excelu teď nejde otevřít vizuální dotaz.
SQL Editor Power Query
SQL Editor Power Query poskytuje textový editor pro psaní dotazů pomocí T-SQL. Pokud chcete získat přístup k integrovanému editoru dotazů SQL, vyberte ikonu zobrazení editoru dotazů SQL umístěnou v dolní části okna editoru datového diagramu.
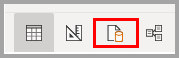
Editor dotazů SQL poskytuje podporu intellisense, dokončování kódu, zvýrazňování syntaxe, analýzy na straně klienta a ověřování. Po napsání dotazu T-SQL vyberte Spustit a spusťte dotaz. Při práci s dotazem SQL se dotazy automaticky ukládají každých několik sekund. Indikátor ukládání, který se zobrazí na kartě dotazu v dolní části, značí, že se dotaz ukládá. Náhled výsledků se zobrazí v části Výsledky . Tlačítko Stáhnout v Aplikaci Excel otevře odpovídající dotaz T-SQL do Excelu a spustí dotaz, který vám umožní zobrazit výsledky v Excelu. Výsledky vizualizace umožňují vytvářet sestavy z výsledků dotazu v editoru dotazů SQL.
Existuje několik věcí, které byste měli mít na paměti v editoru vizuálních dotazů:
- Můžete psát pouze DQL (nikoli DDL nebo DML).
Analýza mimo editor
Datové diagramy poskytují prostředí SQL DQL (dotazování) prostřednictvím vlastního vývojového prostředí, jako je SSMS nebo Azure Data Studio. Musíte spustit nejnovější verzi nástrojů a ověřit pomocí Microsoft Entra ID nebo MFA. Proces přihlášení je stejný jako proces přihlašování pro Power BI.

Kdy použít předdefinované dotazování a externí nástroje SQL
Editor vizuálních dotazů bez kódu a editor datových diagramů jsou k dispozici v Power BI pro váš datový diagram. Editor vizuálních dotazů bez kódu umožňuje uživatelům, kteří nejsou obeznámeni s jazykem SQL, zatímco editor datového diagramu je užitečný pro rychlé monitorování databáze SQL.
Pro dotazování prostředí, které poskytuje komplexnější nástroj, kombinace široké skupiny grafických nástrojů s mnoha bohatými editory skriptů, SQL Server Management Studio (SSMS) a Azure Data Studio (ADS) jsou robustnější vývojová prostředí.
Kdy použít SQL Server Management Studio vs. Azure Data Studio
I když obě prostředí analýzy nabízejí rozsáhlá vývojová prostředí pro dotazování SQL, každé prostředí je přizpůsobené jednotlivým případům použití.
SSMS můžete použít pro:
- Složitá konfigurace správy nebo platformy
- Správa zabezpečení, včetně správy uživatelů a konfigurace funkcí zabezpečení
- Statistiky živého dotazu nebo statistiky klienta
Použití ADS pro:
- Uživatelé macOS a Linuxu
- Většinou se provádí úpravy nebo spouštění dotazů.
- Rychlé grafy a vizualizace výsledků sady
Získání připojovací řetězec T-SQL
Pro vývojáře a analytiky s prostředím SQL může použití aplikace SQL Server Management Studio nebo Azure Data Studio jako rozšíření datových diagramů Power BI poskytovat důkladnější dotazovací prostředí.
Pokud se chcete připojit ke koncovému bodu SQL datového diagramu pomocí klientských nástrojů, přejděte na stránku nastavení sémantického modelu výběrem karty Datamarts (Preview) v Power BI. Odtud rozbalte část Nastavení serveru a zkopírujte připojovací řetězec, jak je znázorněno na následujícím obrázku.
Začínáme s SSMS
Pokud chcete používat SQL Server Management Studio (SSMS), musíte používat SSMS verze 18.0 nebo vyšší. Když otevřete aplikaci SQL Server Management Studio, zobrazí se okno Připojit k serveru . Můžete ho otevřít ručně tak, že vyberete Průzkumník objektů > Připojit > databázový stroj.
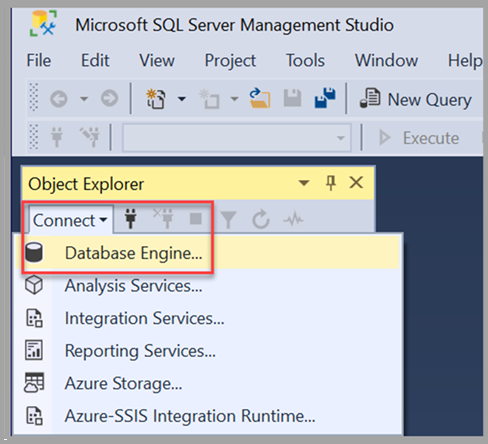
Po otevření okna Připojit k serveru vložte připojovací řetězec zkopírované z předchozí části tohoto článku do pole Název serveru. Vyberte Připojit a pokračujte odpovídajícími přihlašovacími údaji pro ověření. Mějte na paměti, že se podporuje pouze Microsoft Entra ID – vícefaktorové ověřování.
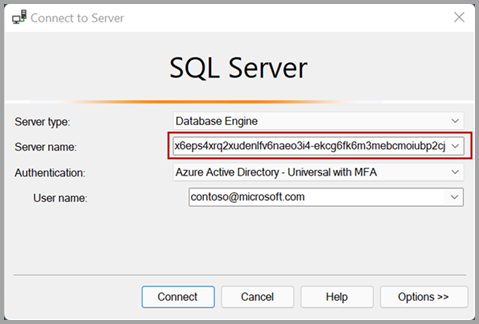
Po navázání připojení průzkumník objektů zobrazí připojenou databázi SQL z vašich datových diagramů a příslušných tabulek a zobrazení, z nichž všechny jsou připravené k dotazování.
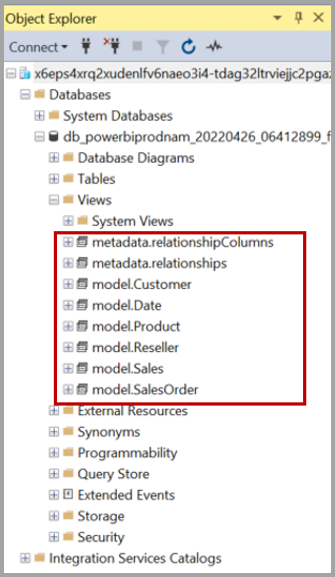
Pokud chcete snadno zobrazit náhled dat v tabulce, klikněte pravým tlačítkem myši na tabulku a v místní nabídce, která se zobrazí, vyberte Vybrat prvních 1000 řádků . Automaticky vygenerovaný dotaz vrátí kolekci výsledků zobrazující prvních 1 000 řádků na základě primárního klíče tabulky.
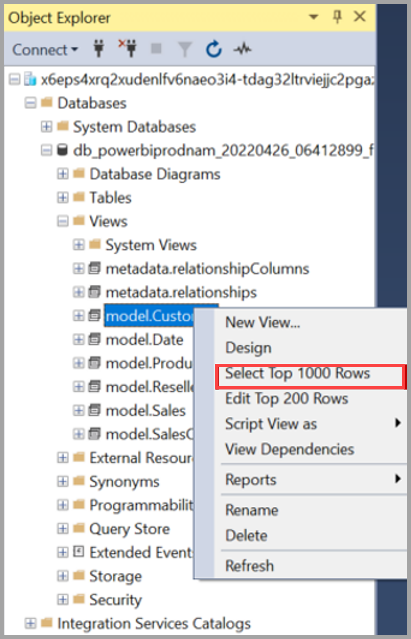
Následující obrázek znázorňuje výsledky takového dotazu.
Pokud chcete zobrazit sloupce v tabulce, rozbalte ji v Průzkumníku objektů.
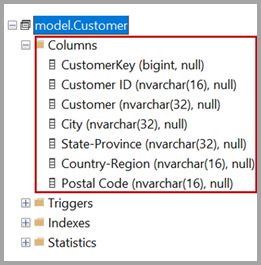
Když se připojíte k datovému diagramu pomocí SSMS nebo jiných klientských nástrojů, můžete zobrazit zobrazení vytvořená ve schématu modelu datového diagramu. Výchozí konfigurace schématu v datovém diagramu je nastavená na Model.
Datový diagram zobrazuje dvě další role jako správce a prohlížeč v rámci zabezpečení při připojení pomocí SSMS. Uživatelé přidaní do pracovního prostoru v libovolné roli správce nebo člena nebo přispěvatele se přidají do role správce v datovém diagramu. Uživatelé přidaní do role Čtenář v pracovním prostoru se přidají do role čtenáře v datovém diagramu.
Metadata relací
Rozšířená vlastnost isSaaSMetadata přidaná do datového diagramu vás informuje, že tato metadata se používají pro prostředí SaaS. Můžete zadat dotaz na tuto rozšířenou vlastnost, jak je znázorněno níže:
SELECT [name], [value]
FROM sys.extended_properties
WHERE [name] = N'isSaaSMetadata'
Klienti (například konektor SQL) můžou číst relace dotazováním funkce s hodnotou tabulky jako v následujícím příkladu:
SELECT *
FROM [metadata].[fn_relationships]();
Všimnětesich Následující tabulky obsahují popis jednotlivých z nich:
[metadata]. [relace]
| Název sloupce | Datový typ | Popis |
|---|---|---|
| Id relace | Bigint | Jedinečný identifikátor relace |
| Název | Nvarchar(128) | Název relace |
| FromSchemaName | Nvarchar(128) | Název schématu zdrojové tabulky From, která relace je definována. |
| FromObjectName | Nvarchar(128) | Název tabulky/zobrazení "Od", která relace je definována |
| ToSchemaName | Nvarchar(128) | Název schématu tabulky jímky "Komu", která relace je definována |
| ToObjectName | Nvarchar(128) | Název tabulky/zobrazení "Komu", na kterou je definována relace |
| TypeOfRelationship | Tinyint | Kardinalita relace: 0 – None 1 – OneToOne 2 – OneToMany 3 – ManyToOne 4 – ManyToMany 4 – ManyToMany |
| SecurityFilteringBehavior | Tinyint | Určuje, jak relace ovlivňují filtrování dat při vyhodnocování výrazů zabezpečení na úrovni řádků. Možné hodnoty jsou 1 – OneDirection 2 – BothDirections 3 – None |
| IsActive | Bit | Logická hodnota, která označuje, zda je relace označena jako Aktivní nebo Neaktivní. |
| RelyOnReferentialIntegrity | Bit | Logická hodnota, která označuje, jestli se relace může spoléhat na referenční integritu, nebo ne. |
| CrossFilteringBehavior | Tinyint | Určuje, jak relace ovlivňují filtrování dat. Možné hodnoty jsou: 1 – OneDirection 2 – BothDirections 3 – Automatic |
| CreatedAt | Datum a čas | Datum vytvoření relace |
| UpdatedAt | datetime | Datum změny relace |
| DatamartObjectId | Navrchar(32) | Jedinečný identifikátor datového diagramu |
[metadata]. [relationshipColumns]
| Název sloupce | Datový typ | Popis |
|---|---|---|
| RelationshipColumnId | bigint | Jedinečný identifikátor sloupce relace |
| Id relace | bigint | Cizí klíč odkazuje na klíč RelationshipId v tabulce relací. |
| FromColumnName | Navrchar(128) | Název sloupce From |
| ToColumnName | Nvarchar(128) | Název sloupce Komu |
| CreatedAt | datetime | byla vytvořena relace. |
| DatamartObjectId | Navrchar(32) | Jedinečný identifikátor datového diagramu |
Tato dvě zobrazení můžete spojit a získat tak relace přidané do datového diagramu. Následující dotaz spojuje tato zobrazení:
SELECT
R.RelationshipId
,R.[Name]
,R.[FromSchemaName]
,R.[FromObjectName]
,C.[FromColumnName]
,R.[ToSchemaName]
,R.[ToObjectName]
,C.[ToColumnName]
FROM [METADATA].[relationships] AS R
JOIN [metadata].[relationshipColumns] AS C
ON R.RelationshipId=C.RelationshipId
Omezení
Vizualizace výsledků v současné době nepodporuje dotazy SQL s klauzulí ORDER BY.
Související obsah
Tento článek obsahuje informace o analýze dat v datových diagramech.
Následující články obsahují další informace o datových diagramech a Power BI:
- Úvod do datových diagramů
- Principy datových diagramů
- Začínáme s datovými diagramy
- Vytváření sestav s využitím datových diagramů
- Řízení přístupu v datových diagramech
- Správa datového diagramu
Další informace o tocích dat a transformaci dat najdete v následujících článcích: