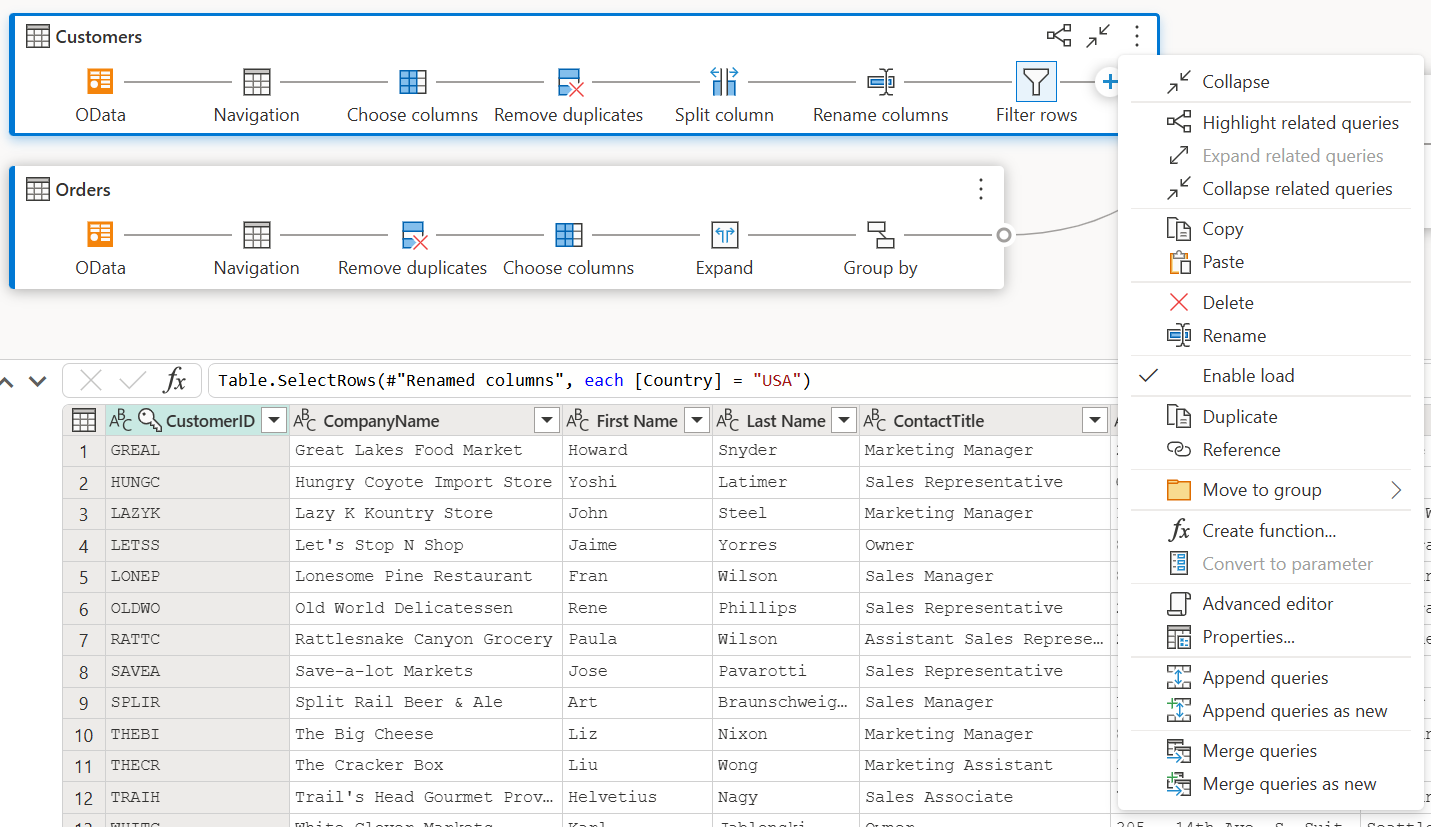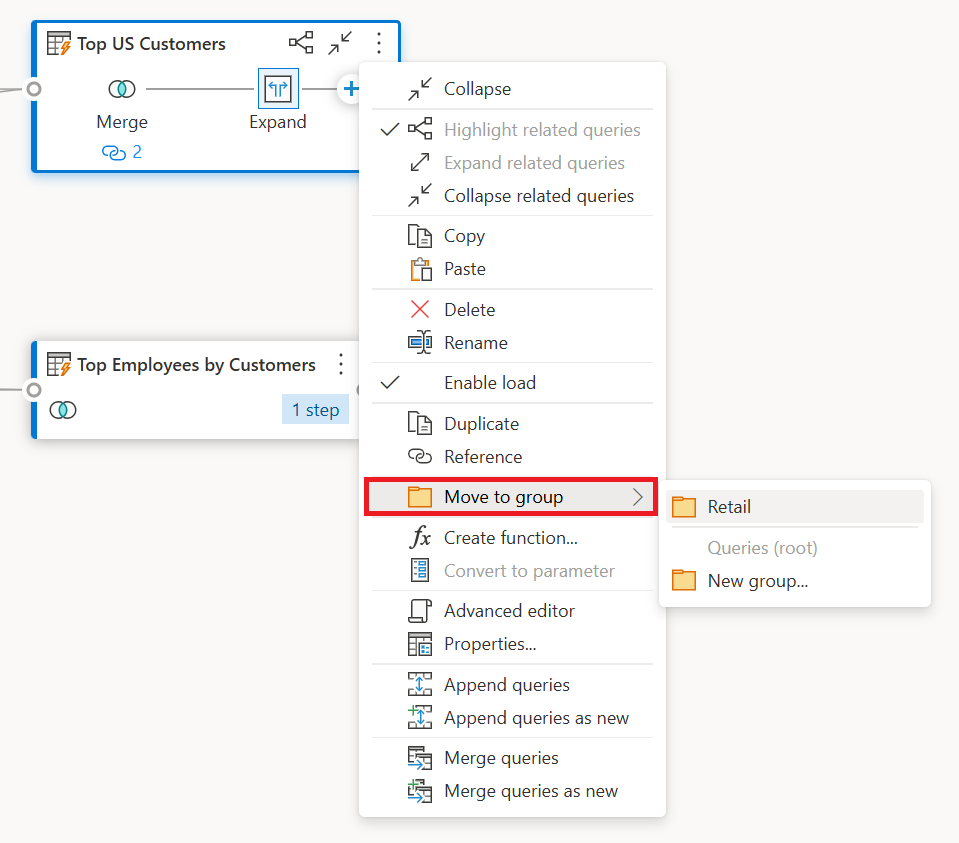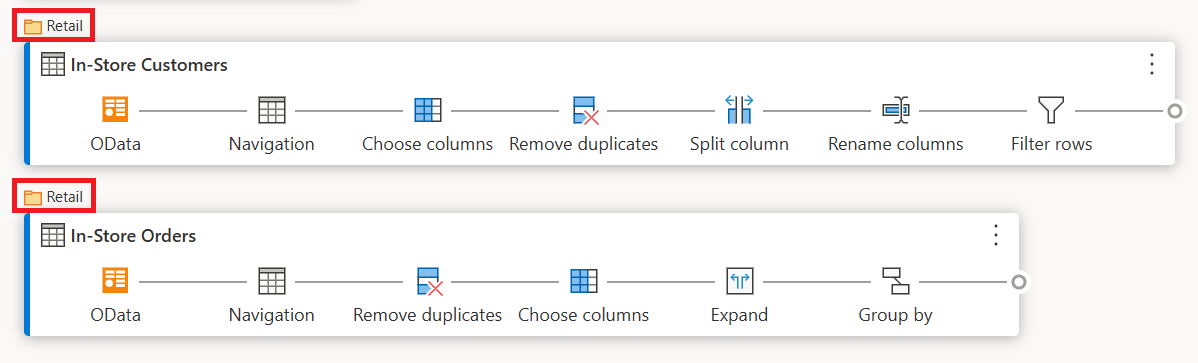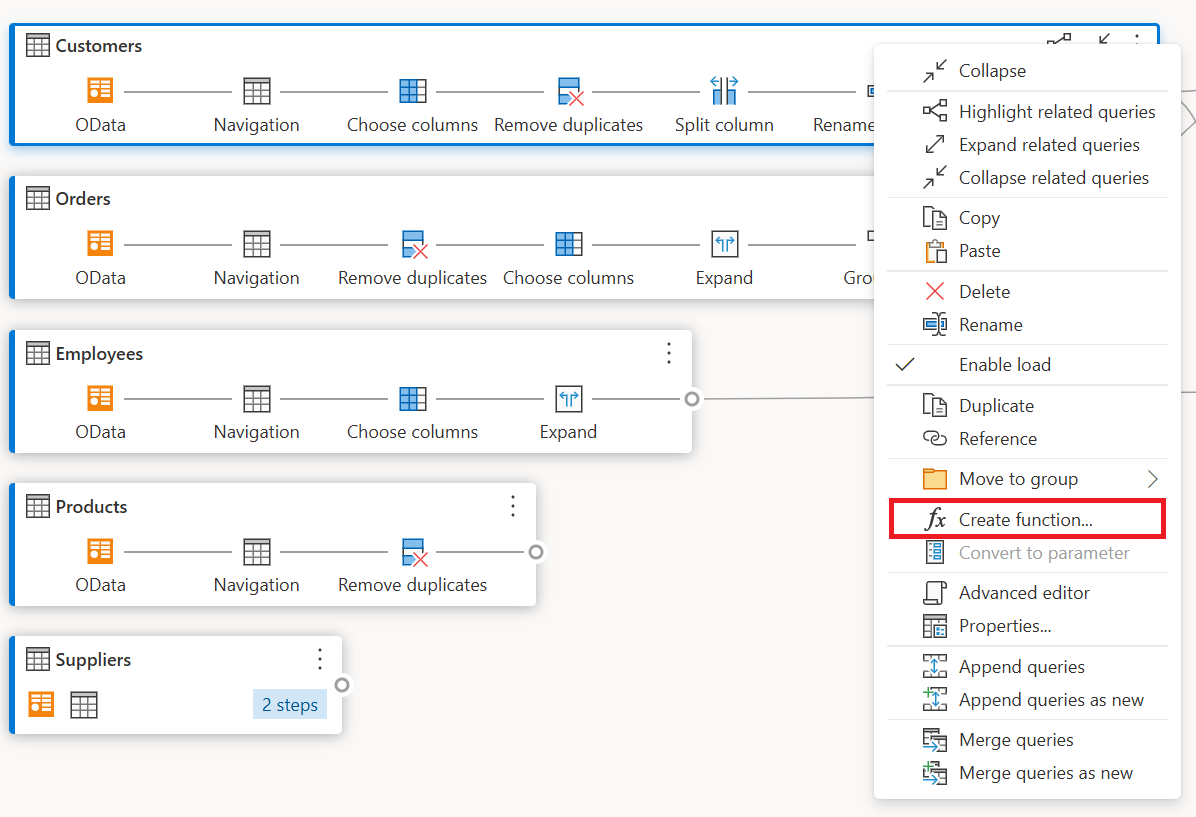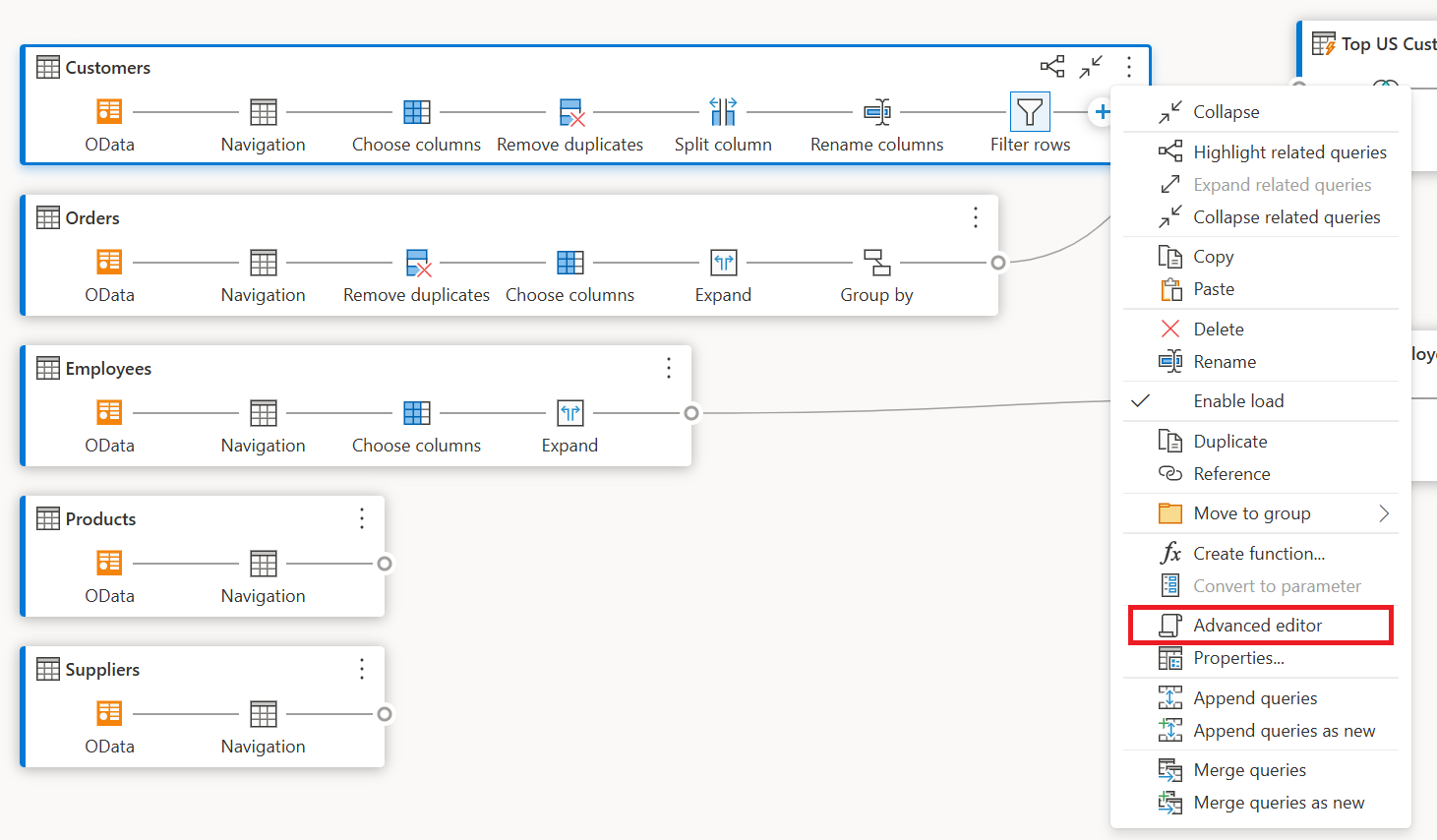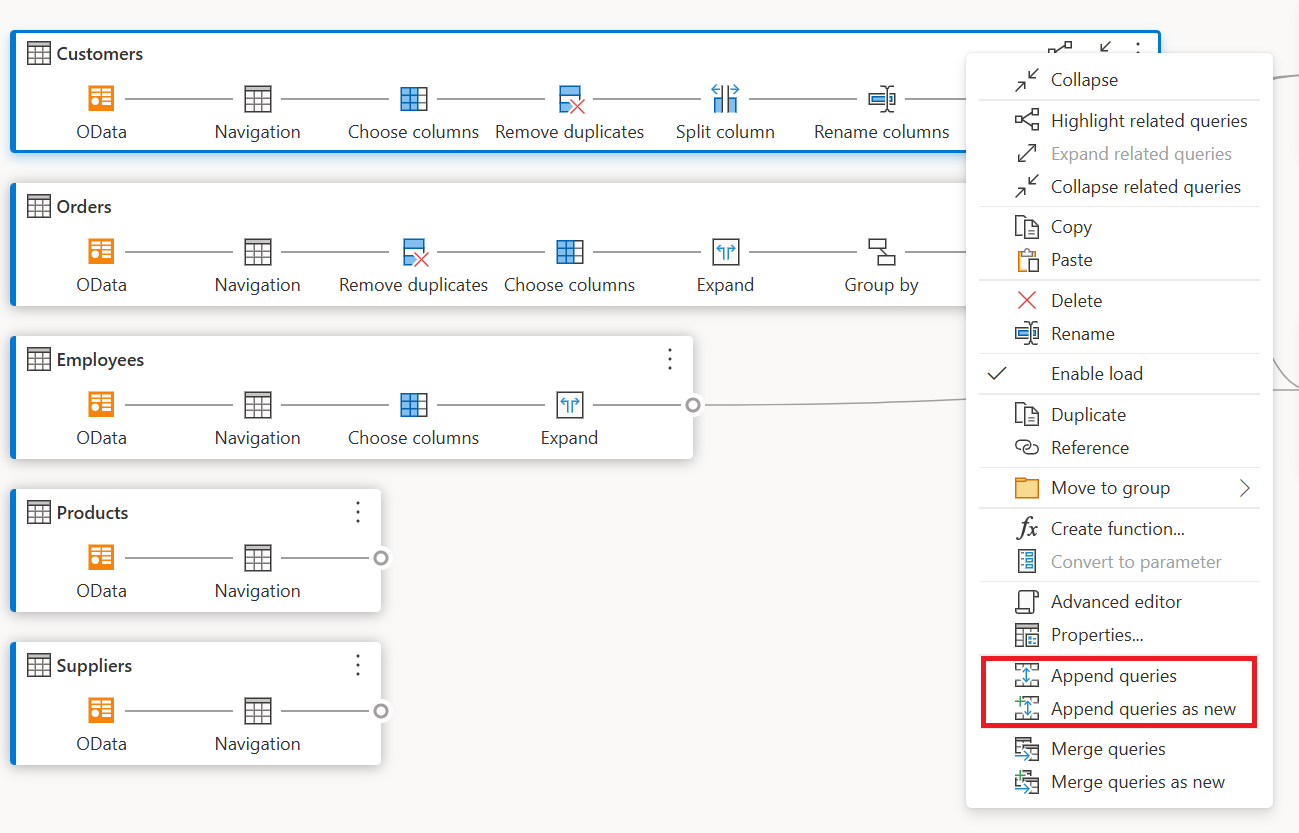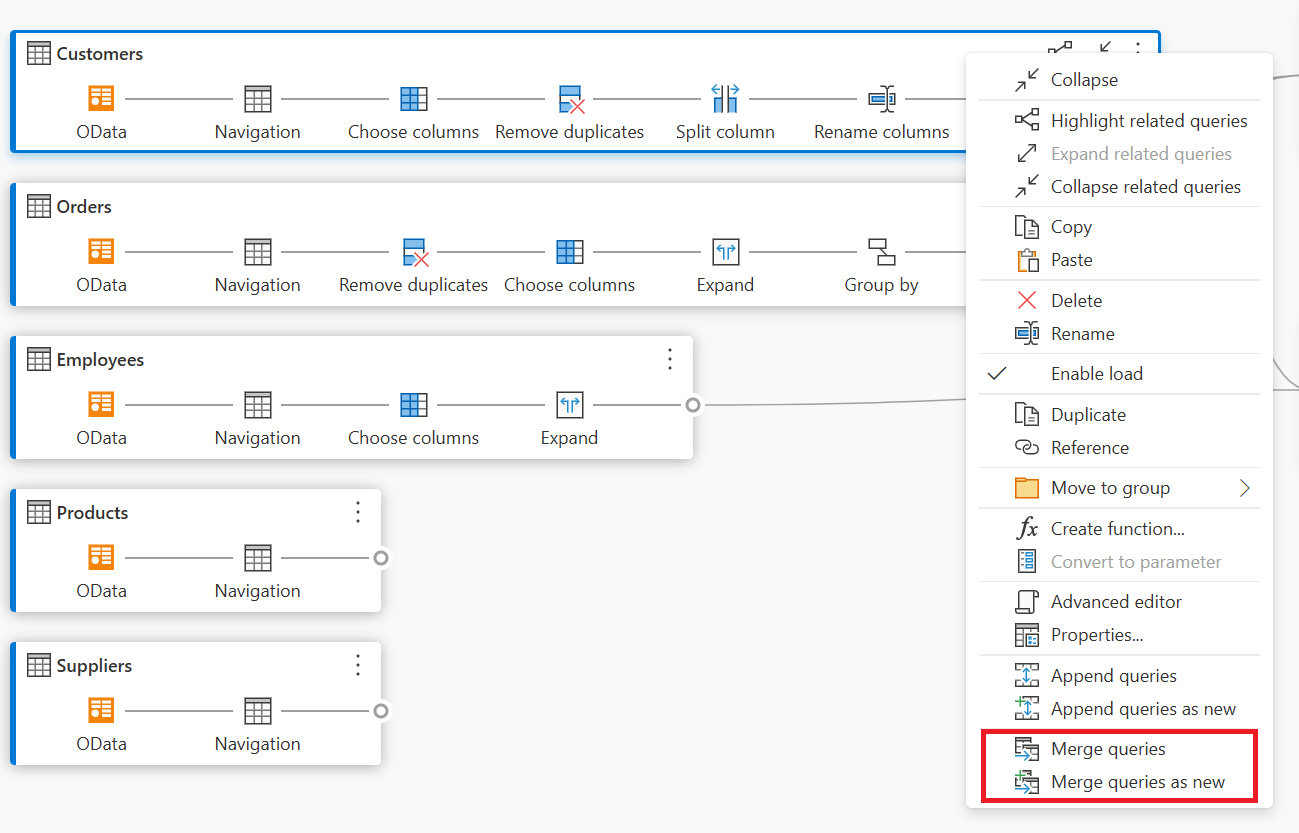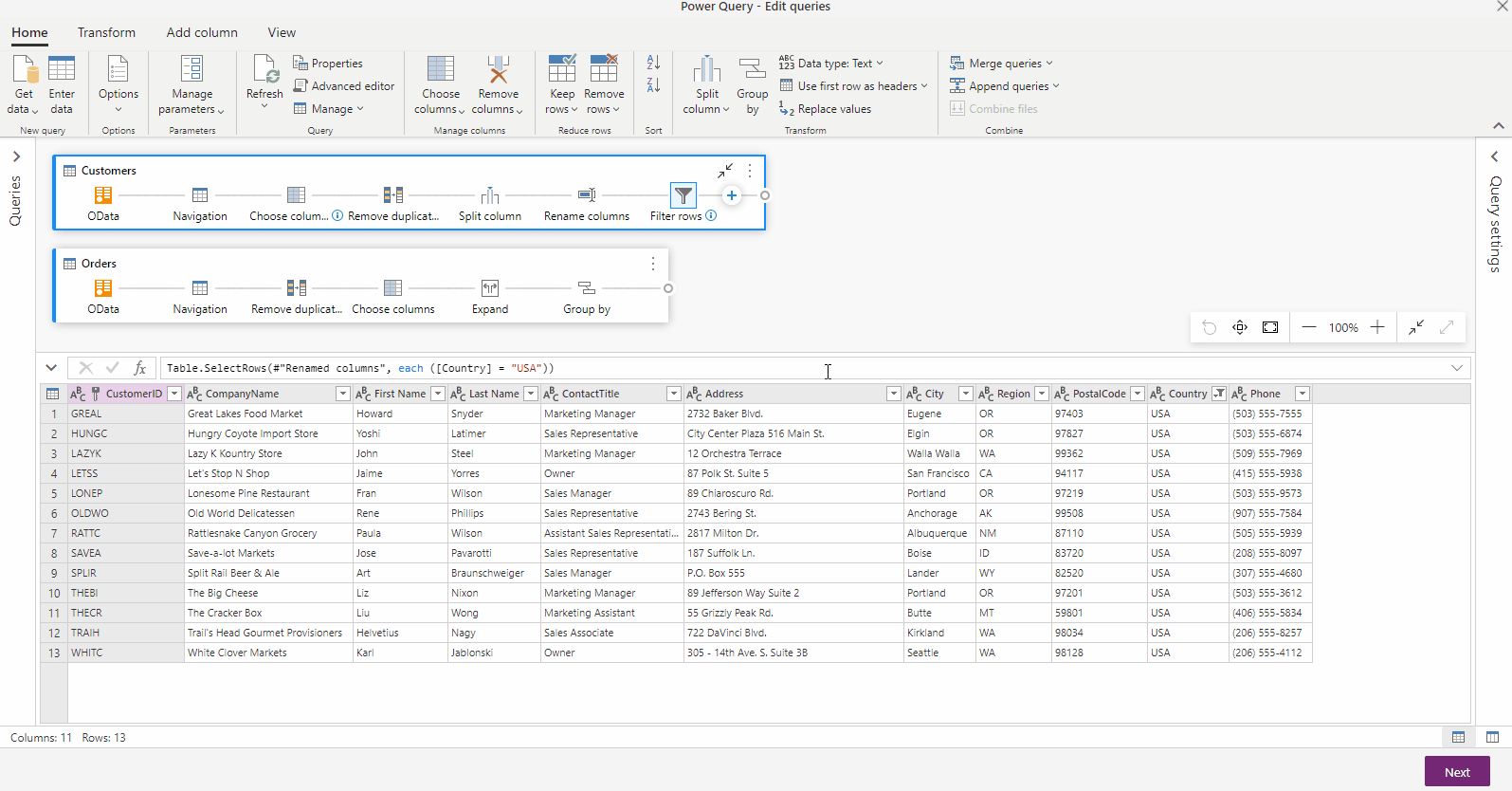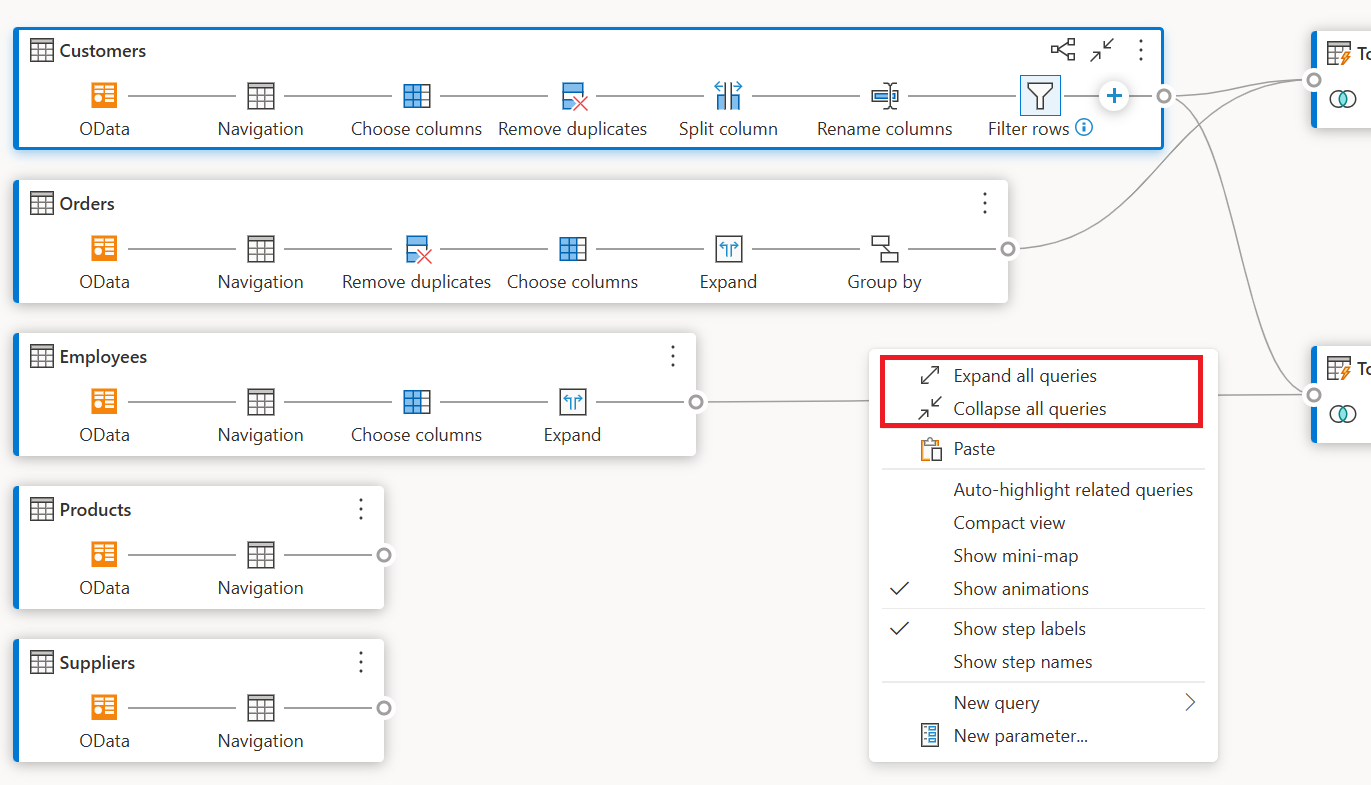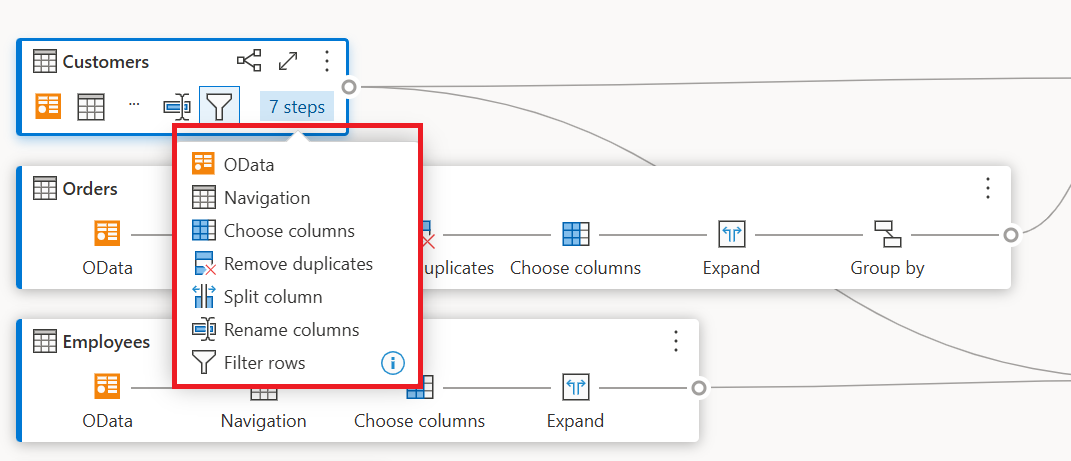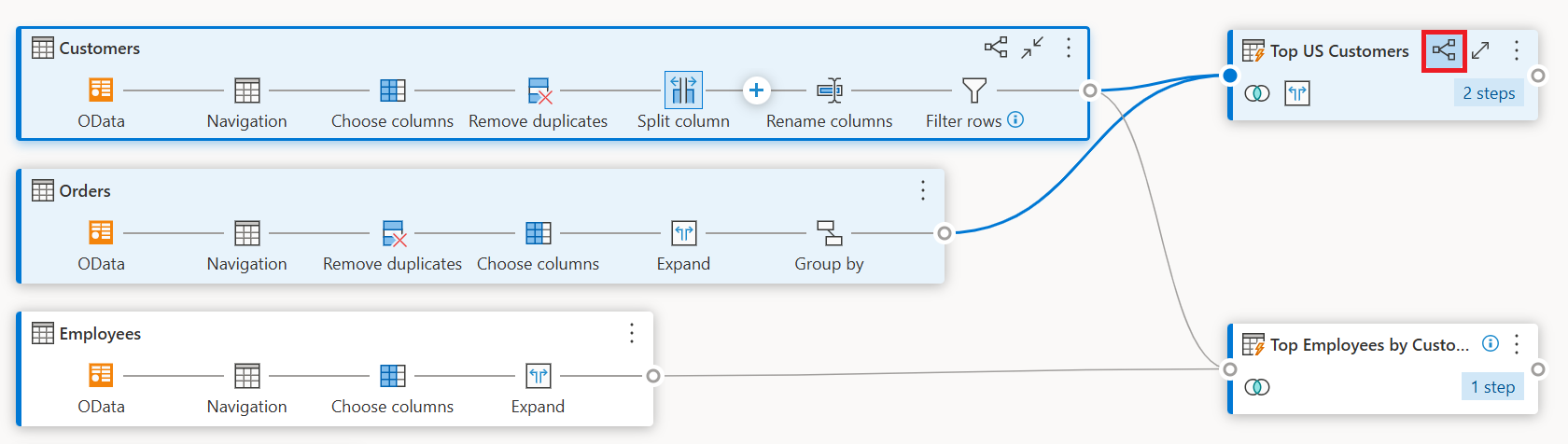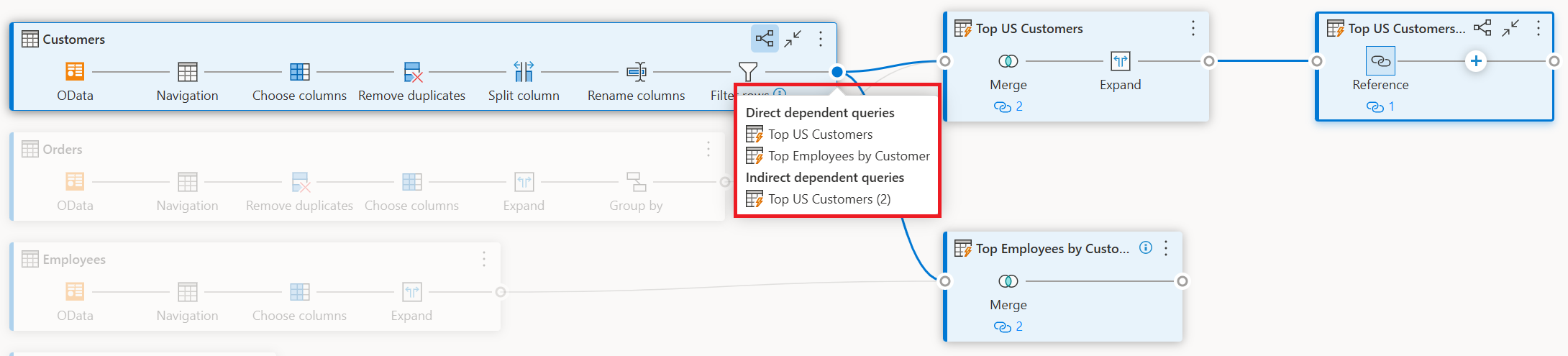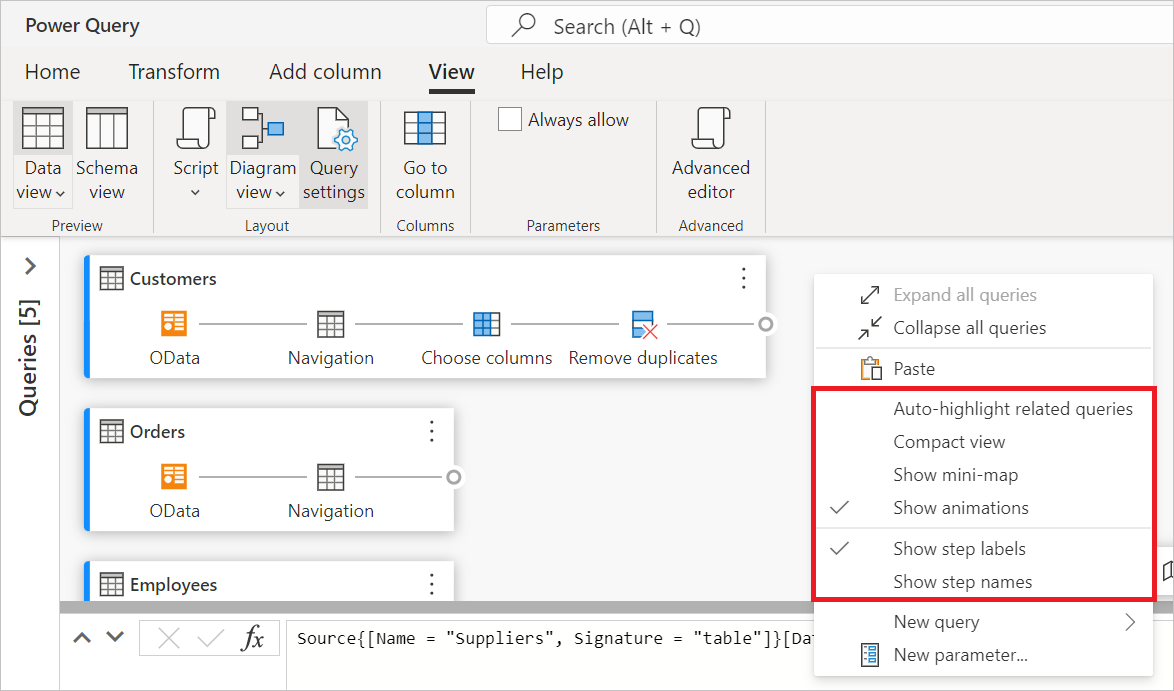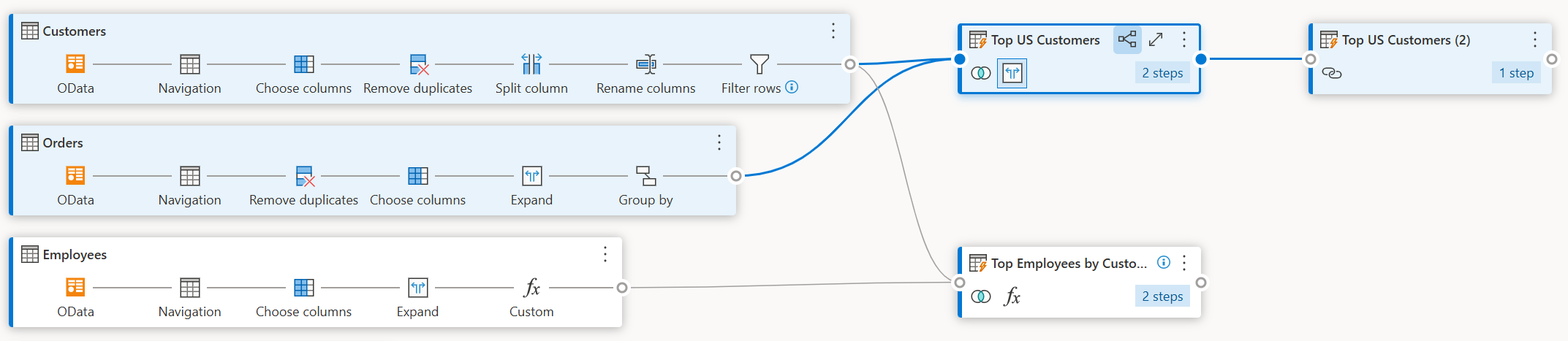Zobrazení diagramu
Zobrazení diagramu nabízí vizuální způsob přípravy dat v editoru Power Query. Pomocí tohoto rozhraní můžete snadno vytvářet dotazy a vizualizovat proces přípravy dat. Zobrazení diagramu zjednodušuje práci se zahájením transformace dat. Zrychlí proces přípravy dat a pomůže vám rychle pochopit tok dat, a to jak "celkový přehled", jak dotazy souvisejí, tak i "podrobné zobrazení" konkrétních kroků přípravy dat v dotazu.
Tento článek obsahuje přehled možností poskytovaných zobrazením diagramu.
Tato funkce je povolená výběrem zobrazení diagramu na kartě Zobrazení na pásu karet. Zobrazení diagramu můžete povolit také výběrem ikony zobrazení diagramu v pravém dolním rohu editoru Power Query. Když je zobrazení diagramu povolené, podokno kroků a podokno dotazů se sbalí.
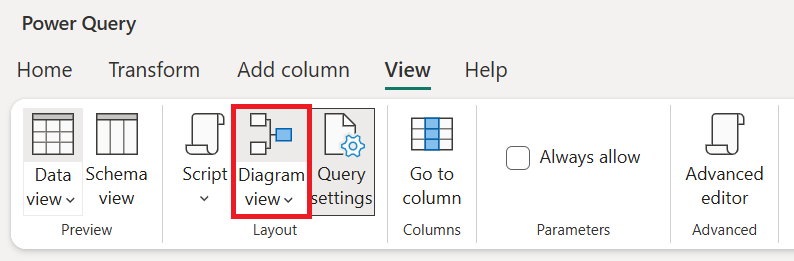
![]()
Poznámka:
Zobrazení diagramu je v současné době dostupné jenom v Power Query Online.
Vytváření dotazů pomocí zobrazení diagramu
Zobrazení diagramu poskytuje vizuální rozhraní, které umožňuje vytvářet, zobrazovat nebo upravovat dotazy. V zobrazení diagramu se můžete připojit k mnoha různým typům zdrojů dat pomocí prostředí získat data.
Zobrazení diagramu je také připojené k náhledu dat a pásu karet, abyste mohli vybrat sloupce v náhledu dat.
Po aktuálně vybraném kroku můžete do dotazu přidat nový krok tak + , že vyberete tlačítko a pak buď vyhledáte transformaci, nebo vyberete položku z místní nabídky. Tyto položky jsou stejné transformace, které najdete na pásu karet editoru Power Query.
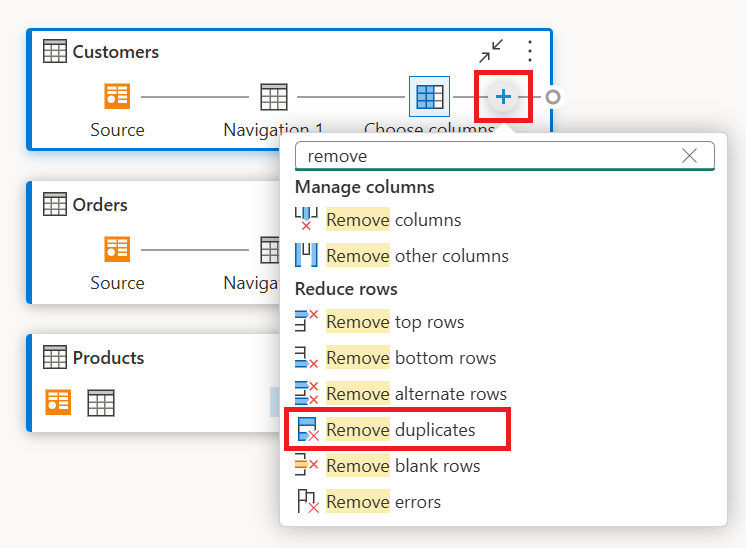
Když hledáte a vyberete transformaci z místní nabídky, krok se přidá do dotazu.

Poznámka:
Další informace o vytváření dotazů v editoru dotazů pomocí pásu karet nebo náhledu dat v editoru Power Query najdete v rychlém startu Power Query.
Akce na úrovni dotazů
U dotazu můžete provádět dvě rychlé akce – rozbalit nebo sbalit dotaz a zvýraznit související dotazy. Tyto rychlé akce se zobrazí u aktivního vybraného dotazu nebo při najetí myší na dotaz.
Pokud vyberete místní nabídku na úrovni dotazu (tři svislé tečky), můžete provádět další akce na úrovni dotazu, jako jsou duplicitní, odkaz a tak dále. Můžete také kliknout pravým tlačítkem myši na dotaz a přejít do stejné místní nabídky.
Rozbalení nebo sbalení dotazu
Pokud chcete dotaz rozbalit nebo sbalit, klikněte v dotazu pravým tlačítkem myši a v místní nabídce dotazu vyberte Rozbalit nebo Sbalit . Dotaz můžete rozbalit nebo sbalit také poklikáním.
Zvýraznění souvisejících dotazů
Pokud chcete zobrazit všechny související dotazy pro daný dotaz, klikněte pravým tlačítkem myši na dotaz a vyberte Zvýraznit související dotazy. Můžete také vybrat tlačítko zvýraznění souvisejících dotazů v pravém horním rohu dotazu.
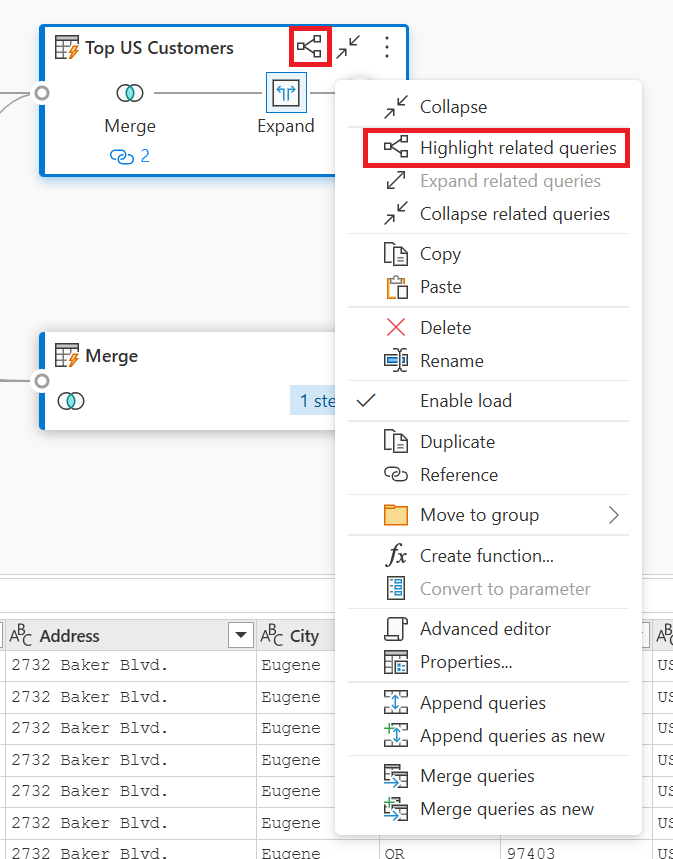
Pokud například v dotazu Hlavní zákazníci USA vyberete tlačítko zvýraznit související dotazy, zvýrazní se dotazy Zákazníci a Objednávky.
Odstranit dotaz
Pokud chcete odstranit dotaz, klikněte pravým tlačítkem myši na dotaz a v místní nabídce vyberte Odstranit . Další automaticky otevírané okno vás vyzve k potvrzení odstranění.
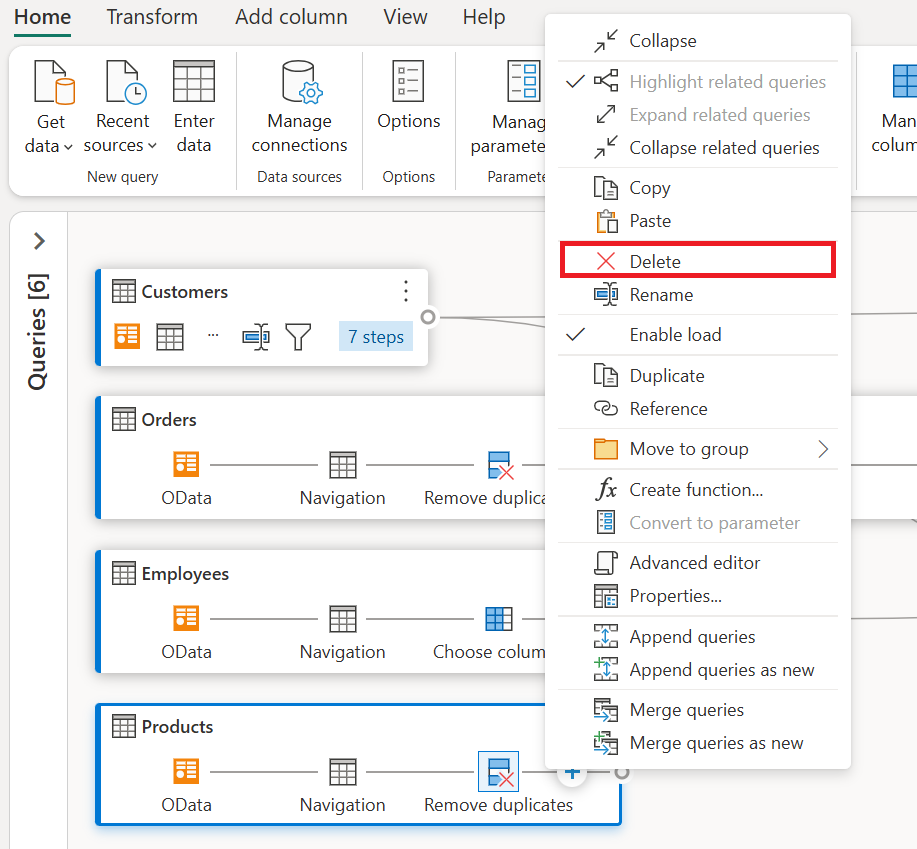
Přejmenování dotazu
Pokud chcete dotaz přejmenovat, klikněte pravým tlačítkem myši na dotaz a v místní nabídce vyberte Přejmenovat .
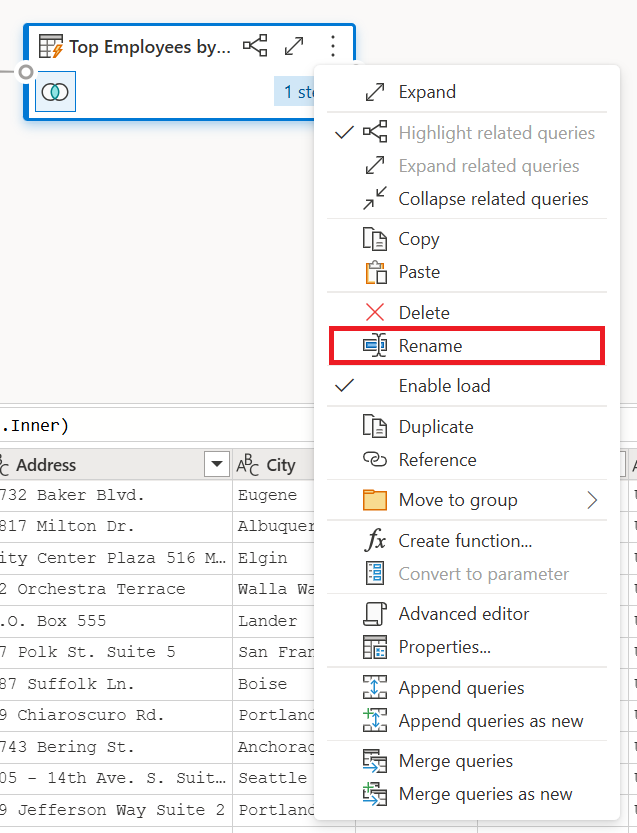
Povolit načtení
Pokud chcete zajistit, aby výsledky poskytované dotazem byly k dispozici pro podřízené použití, jako je sestavení sestavy, je ve výchozím nastavení povolit načtení nastaveno na hodnotu True. V případě, že potřebujete zakázat načtení pro daný dotaz, klikněte pravým tlačítkem myši na dotaz a vyberte Povolit načtení. Dotazy, ve kterých je povolené načtení nastaveno na false, se zobrazí se šedým obrysem.
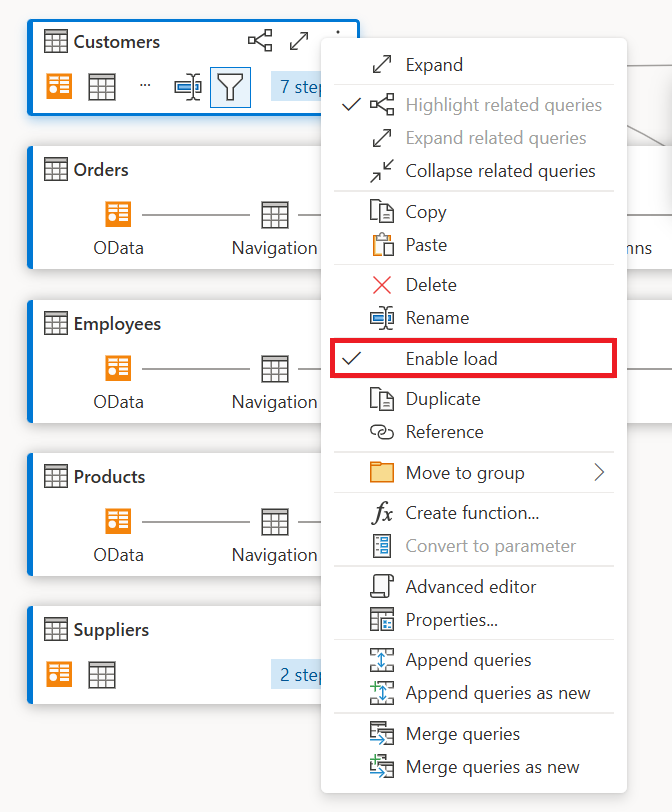
Duplikát
Pokud chcete vytvořit kopii daného dotazu, klikněte pravým tlačítkem myši na dotaz a vyberte Duplikovat. V zobrazení diagramu se zobrazí nový duplicitní dotaz.
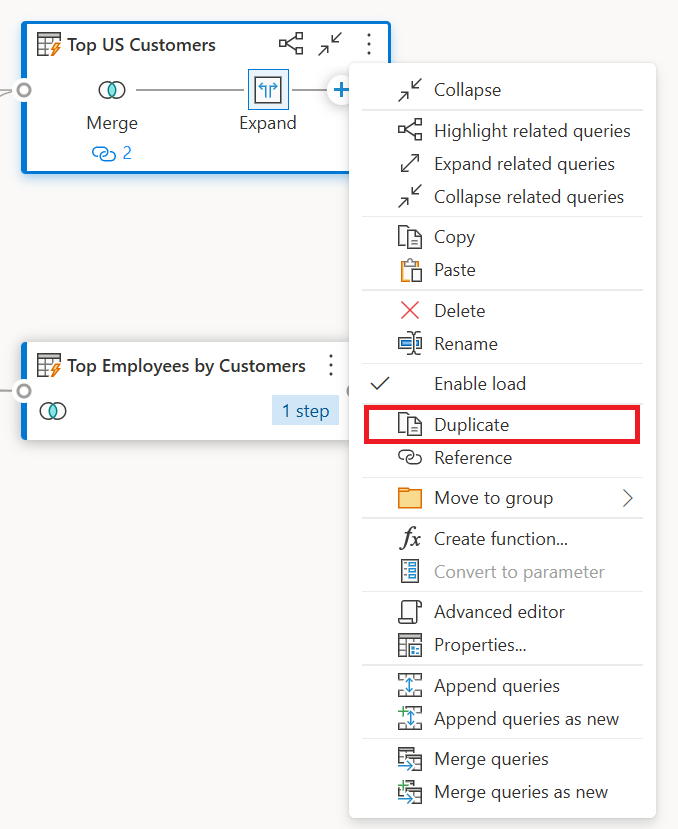
Reference
Odkazování na dotaz vytvoří nový dotaz. Nový dotaz používá kroky předchozího dotazu bez nutnosti duplikovat dotaz. Všechny změny v původním dotazu se navíc přenese do odkazovaného dotazu. Pokud chcete odkazovat na dotaz, klikněte pravým tlačítkem myši na dotaz a vyberte Odkaz.
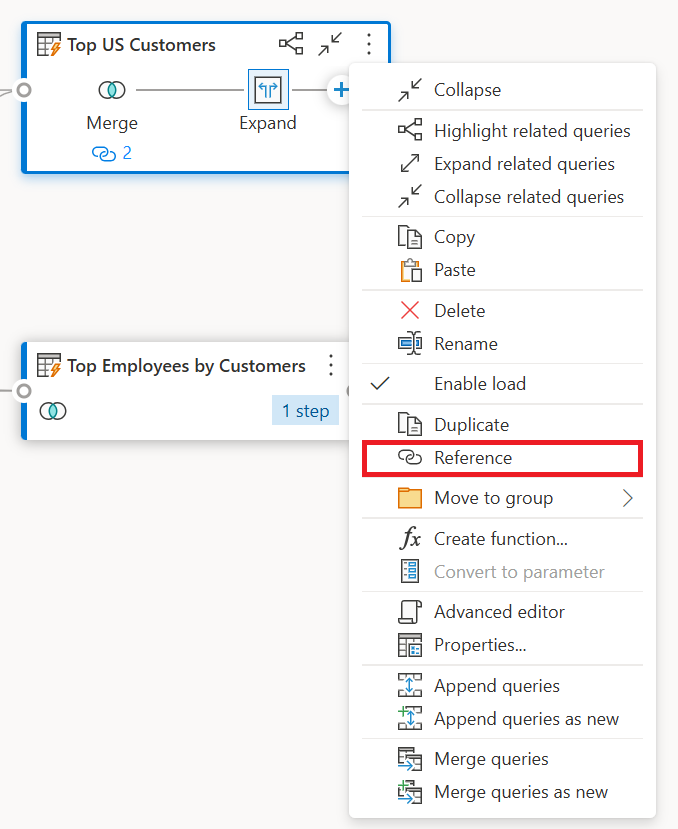
Přesunout do skupiny
Můžete vytvářet složky a přesouvat dotazy do těchto složek pro účely organizace. Tyto složky se nazývají skupiny. Pokud chcete daný dotaz přesunout do skupiny dotazů, klikněte pravým tlačítkem myši na dotaz a vyberte Přesunout do skupiny. Dotazy můžete přesunout do existující skupiny nebo vytvořit novou skupinu dotazů.
Skupiny dotazů nad polem dotazu můžete zobrazit v zobrazení diagramu.
Vytvoření funkce
Pokud potřebujete použít stejnou sadu transformací v různých dotazech nebo hodnotách, může být vytváření vlastních funkcí Power Query užitečné. Další informace o vlastních funkcích najdete v tématu Použití vlastních funkcí. Pokud chcete převést dotaz na opakovaně použitelnou funkci, klikněte pravým tlačítkem myši na daný dotaz a vyberte Vytvořit funkci.
Převést na parametr
Parametr poskytuje flexibilitu dynamické změny výstupu dotazů v závislosti na jejich hodnotě a podporuje opakované použití. Pokud chcete převést nestrukturovanou hodnotu, například datum, text, číslo atd., klikněte pravým tlačítkem myši na dotaz a vyberte Převést na parametr.
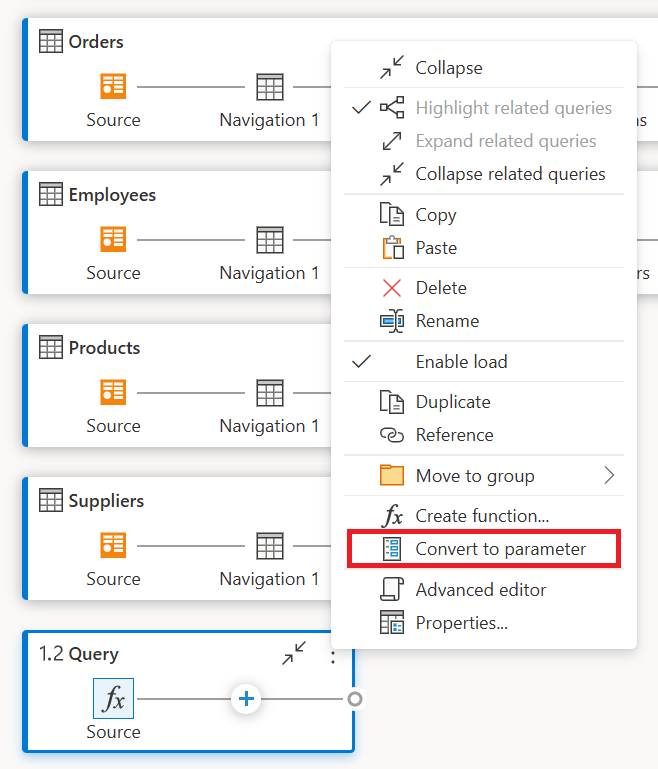
Poznámka:
Další informace o parametrech najdete v tématu o parametrech Power Query.
Rozšířený editor
Pomocí rozšířeného editoru můžete zobrazit kód, který editor Power Query vytváří s každým krokem. Pokud chcete zobrazit kód pro daný dotaz, klikněte pravým tlačítkem myši na dotaz a vyberte Rozšířený editor.
Poznámka:
Další informace o kódu použitém v rozšířeném editoru najdete ve specifikaci jazyka Power Query M.
Úprava názvu a popisu dotazu
Pokud chcete upravit název dotazu nebo přidat popis, klikněte pravým tlačítkem myši na dotaz a vyberte Vlastnosti.
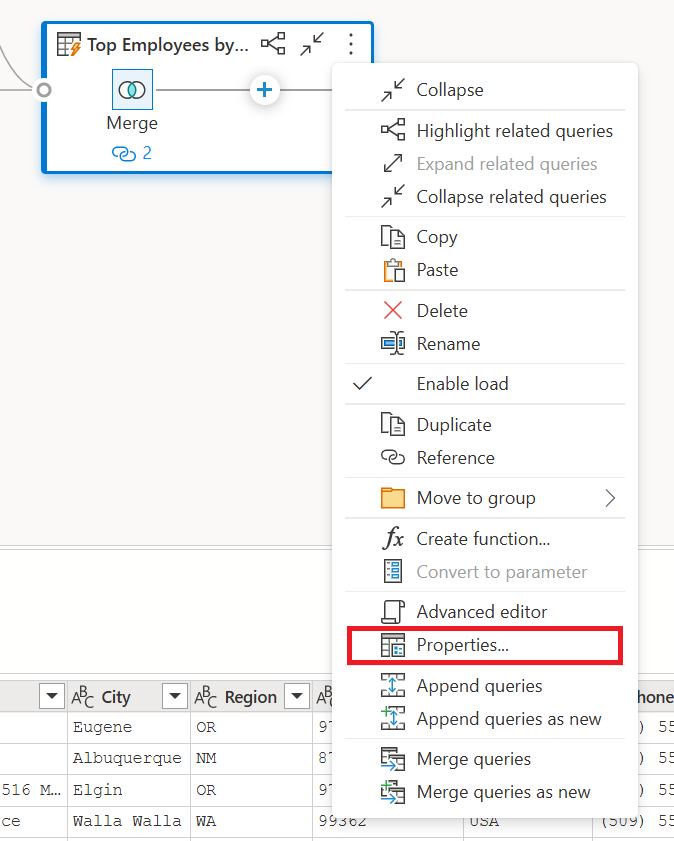
Tato akce otevře dialogové okno, ve kterém můžete upravit název dotazu nebo přidat nebo upravit popis dotazu.
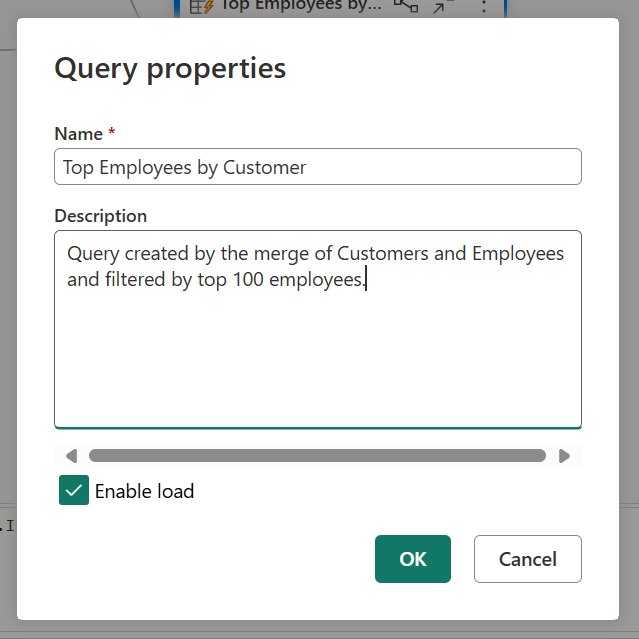
Dotazy s popisem dotazu mají cenovou dostupnost (ikonu i). Popis dotazu můžete zobrazit tak, že na něj narazíte myší na název dotazu.
![]()
Přidávací dotazy / Přidávací dotazy jako nové
Pokud chcete připojit nebo provést sjednocení dotazů, klikněte pravým tlačítkem myši na dotaz a vyberte Připojit dotazy. Tato akce zobrazí dialogové okno Připojit , kde můžete do aktuálního dotazu přidat další tabulky. Přidávací dotazy jako nové také zobrazí dialogové okno Připojit , ale umožňuje připojit více tabulek do nového dotazu.
Poznámka:
Další informace o tom, jak přidávat dotazy v Power Query, najdete v tématu Přidávací dotazy.
Sloučení dotazů / Sloučení dotazů jako nových
Pokud chcete sloučit dotazy nebo spojit dotazy, klikněte pravým tlačítkem myši na dotaz a vyberte Sloučit dotazy. Tato akce zobrazí dialogové okno Sloučit s vybraným dotazem jako levou tabulkou operace sloučení. Sloučit dotazy jako nové také zobrazí dialogové okno Sloučit, ale umožňuje sloučit dvě tabulky do nového dotazu.
Poznámka:
Další informace o tom, jak sloučit dotazy v Power Query, najdete v přehledu sloučit dotazy.
Akce na úrovni kroku
Kliknutím pravým tlačítkem myši na krok můžete provádět akce na úrovni kroku, jako jsou úpravy nastavení, přejmenování atd.
Upravit nastavení
Pokud chcete upravit nastavení na úrovni kroku, klikněte pravým tlačítkem myši na krok a zvolte Upravit nastavení. Nebo můžete poklikejte na krok (který má nastavení kroku) a přímo se dostanete do dialogového okna nastavení. V dialogovém okně Nastavení můžete zobrazit nebo změnit nastavení na úrovni kroku. Například následující obrázek znázorňuje dialogové okno nastavení kroku Rozdělit sloupec .
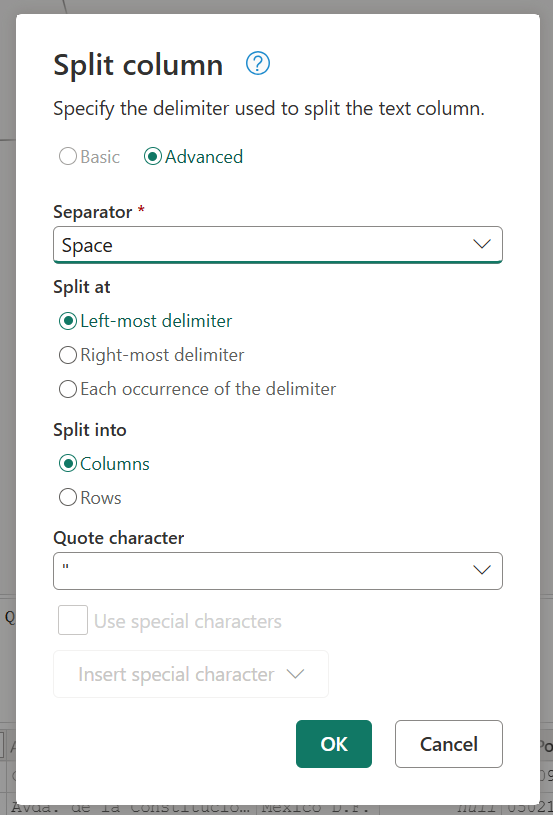
Přejmenování kroku
Pokud chcete krok přejmenovat, klikněte na tento krok pravým tlačítkem a vyberte Přejmenovat. Tato akce otevře dialogové okno Vlastností kroku. Zadejte požadovaný název a pak vyberte OK.
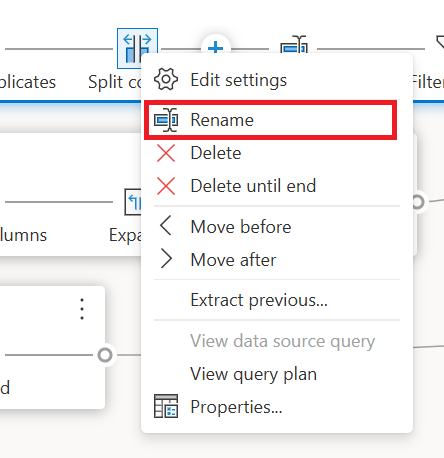
Odstranit krok
Pokud chcete odstranit krok, klikněte pravým tlačítkem myši na krok a vyberte Odstranit. Pokud chcete odstranit řadu kroků až do konce, klikněte pravým tlačítkem myši na krok a vyberte Odstranit až do konce.
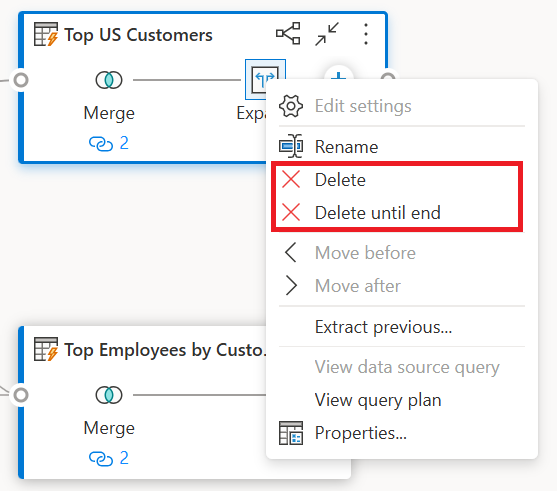
Přesunout před nebo přesunout za
Pokud chcete přesunout krok o jednu pozici před, klikněte pravým tlačítkem myši na krok a vyberte Přesunout před. Pokud chcete přesunout krok o jednu pozici za krokem, klikněte pravým tlačítkem myši na krok a vyberte Přesunout za.
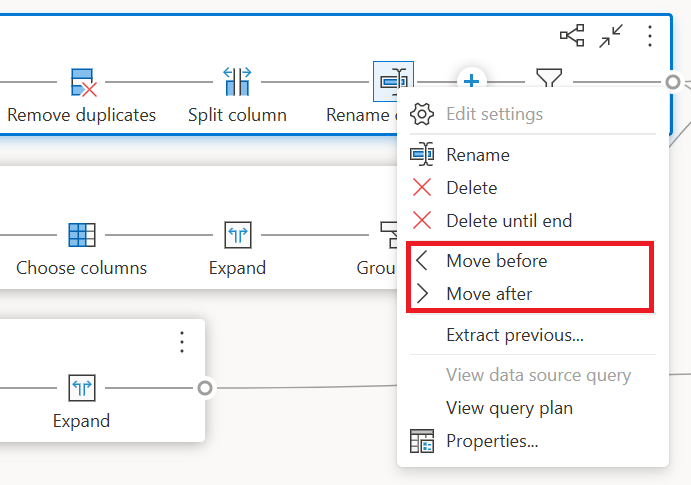
Extrahování předchozího
Pokud chcete extrahovat všechny předchozí kroky do nového dotazu, klikněte pravým tlačítkem myši na první krok, který nechcete zahrnout do dotazu, a pak vyberte Extrahovat předchozí.

Upravit název a popis kroku
Pokud chcete přidat popisy kroků, klikněte pravým tlačítkem myši na krok v dotazu a pak zvolte Vlastnosti.
Tato akce otevře dialogové okno, kde můžete přidat popis kroku. Tento popis kroku se hodí, když se vrátíte ke stejnému dotazu po několika dnech nebo když sdílíte dotazy nebo toky dat s jinými uživateli.
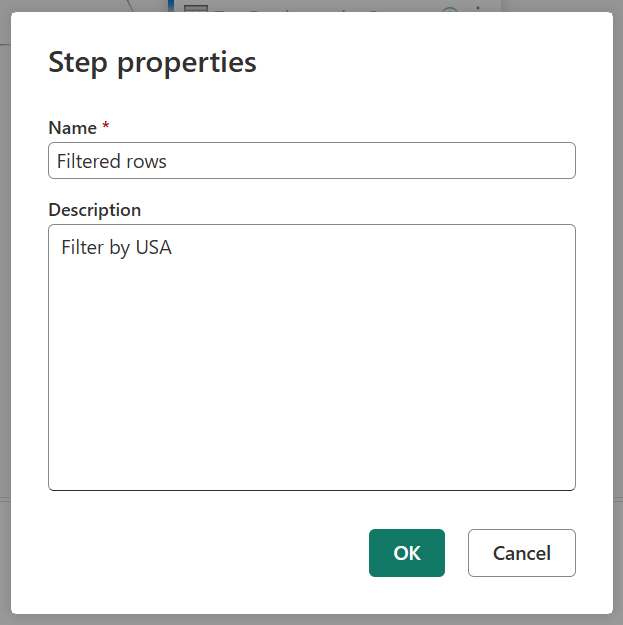
Když na každý krok najedete myší, můžete zobrazit popisek kroku, název kroku a popisy kroků (které byly přidány).
Když vyberete jednotlivé kroky, zobrazí se odpovídající náhled dat pro daný krok.
Rozbalení a sbalení dotazů
Abyste měli jistotu, že můžete zobrazit dotazy v zobrazení diagramu, můžete sbalit ty, na kterých aktivně nepracujete, a rozbalit ty, na kterých vám záleží. Rozbalení nebo sbalení dotazů výběrem tlačítka Rozbalit/Sbalit v pravém horním rohu dotazu Případně poklikáním na rozbalený dotaz sbalíte dotaz a naopak.
Dotaz můžete také rozbalit nebo sbalit výběrem akcí na úrovni dotazu v místní nabídce dotazu.
Pokud chcete rozbalit všechny nebo sbalit všechny dotazy, vyberte tlačítko Rozbalit vše/Sbalit vše vedle možností rozložení v podokně zobrazení diagramu.
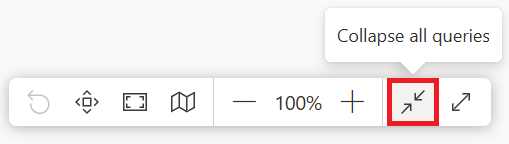
Můžete také kliknout pravým tlačítkem myši na libovolné prázdné místo v podokně zobrazení diagramu a zobrazit místní nabídku pro rozbalení všech nebo sbalení všech dotazů.
Ve sbaleném režimu se můžete rychle podívat na kroky v dotazu tak, že najedete myší na počet kroků v dotazu. Tyto kroky můžete vybrat a přejít na konkrétní krok v rámci dotazu.
Možnosti rozložení
V zobrazení diagramu je k dispozici pět možností rozložení: oddálení, přiblížení, minimapa, zobrazení na celé obrazovce, přizpůsobení zobrazení a obnovení továrního nastavení.
Oddálení a přiblížení
Pomocí této možnosti můžete upravit úroveň přiblížení a oddálit nebo přiblížit a zobrazit všechny dotazy v zobrazení diagramu.
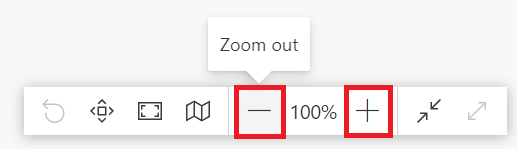
Minimapa
Pomocí této možnosti můžete minimapu diagramu zapnout nebo vypnout. Další informace: Zobrazit minimapu
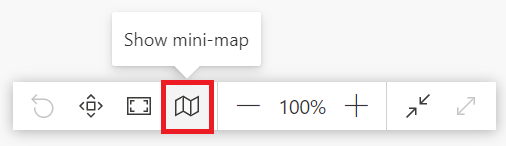
Celá obrazovka
Pomocí této možnosti můžete zobrazit všechny dotazy a jejich vztahy prostřednictvím režimu zobrazení na celé obrazovce . Podokno zobrazení diagramu se rozbalí na celou obrazovku a podokno náhledu dat, podokno dotazů a podokno kroků zůstane sbalené.
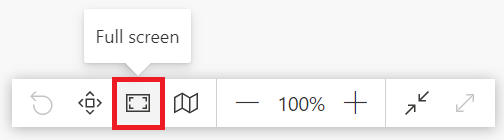
Přizpůsobit zobrazení
Pomocí této možnosti můžete upravit úroveň přiblížení tak, aby se všechny dotazy a jejich relace mohly plně zobrazit v zobrazení diagramu.
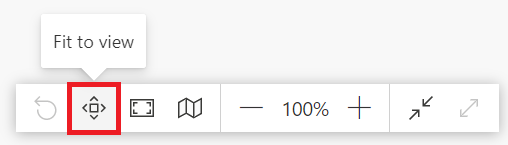
Reset
Pomocí této možnosti můžete obnovit úroveň přiblížení zpět na 100 % a také podokno obnovit do levého horního rohu.
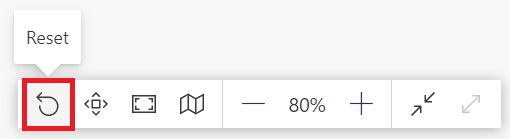
Zobrazení relací dotazů
Pokud chcete zobrazit všechny související dotazy pro daný dotaz, vyberte tlačítko Zvýraznit související dotazy . Například výběrem tlačítka zvýraznit související dotazy v dotazu Nejčastější zákazníci v USA jsou zvýrazněné dotazy Zákazníci a Objednávky.
Můžete také vybrat klíč na levé straně daného dotazu, abyste viděli přímé a nepřímé odkazované dotazy.
Podobně můžete vybrat správný klíč pro zobrazení přímých a nepřímých závislých dotazů.
Můžete také najet myší na ikonu odkazu pod krokem a zobrazit popisek, který zobrazuje relace dotazu.
![]()
Nastavení zobrazení diagramu
Existují dva způsoby, jak změnit nastavení zobrazení diagramu. Prvním způsobem je vybrat dolní polovinu tlačítka Zobrazení diagramu na kartě Zobrazení na pásu karet.
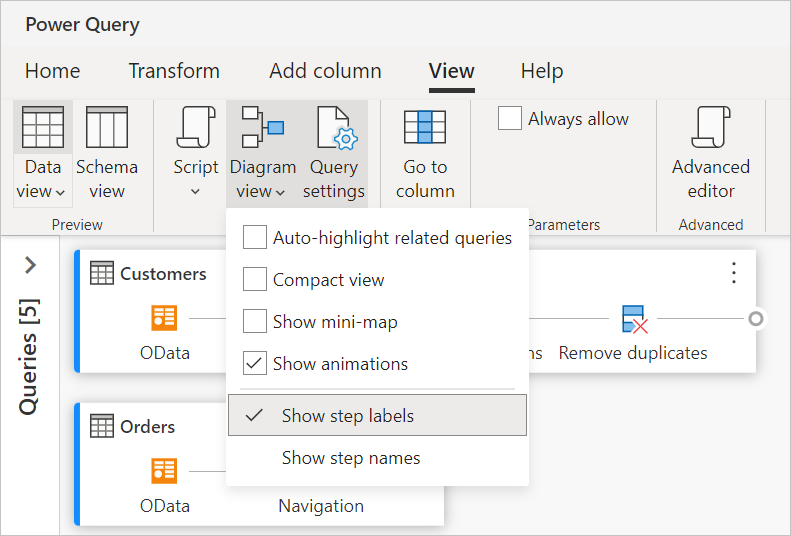
Druhým způsobem, jak upravit nastavení zobrazení diagramu, je kliknout pravým tlačítkem myši na prázdnou část pozadí zobrazení diagramu.
Popisky kroků a názvy kroků
Zobrazení diagramu zobrazuje popisky kroků ve výchozím nastavení.
Nastavení zobrazení diagramu můžete změnit tak, aby zobrazovala názvy kroků tak, aby odpovídaly použitým krokům v podokně nastavení dotazu.
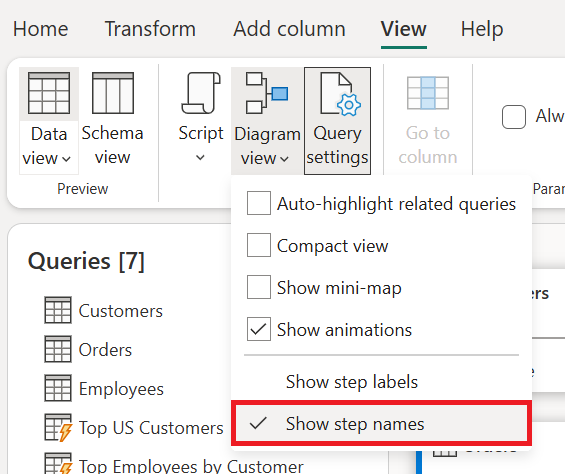
Názvy kroků se teď zobrazují v zobrazení diagramu.
Automatické zvýraznění souvisejících dotazů
Výběrem možnosti Automaticky zvýraznit související dotazy v nastavení zobrazení diagramu se související dotazy vždy zvýrazní, takže lépe uvidíte závislosti dotazů.
Kompaktní zobrazení
Pokud máte dotazy s několika kroky, může být náročné posunout vodorovně, abyste zobrazili všechny kroky v oblasti zobrazení.
Pokud chcete tento problém vyřešit, zobrazení diagramu nabízí kompaktní zobrazení, které komprimuje kroky shora dolů místo zleva doprava. Toto zobrazení může být zvlášť užitečné, pokud máte dotazy s více kroky, aby se v oblasti zobrazení zobrazilo co nejvíce dotazů.
Pokud chcete toto zobrazení povolit, přejděte do nastavení zobrazení diagramu a vyberte Kompaktní zobrazení na kartě Zobrazení na pásu karet.
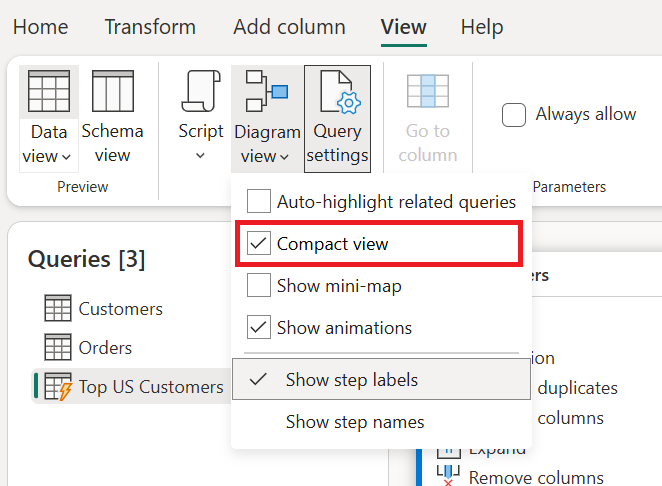
Zobrazit minimapu
Jakmile počet dotazů začne přetékat zobrazení diagramu, můžete pomocí posuvníků v dolní a pravé části zobrazení diagramu procházet dotazy. Další metodou posouvání je použití ovládacího prvku minimap zobrazení diagramu. Ovládací prvek minimap umožňuje sledovat celkový "mapový" tok dat a rychle procházet a zároveň sledovat konkrétní oblast mapy v oblasti zobrazení hlavního diagramu.
Minimapu otevřete tak, že v nabídce zobrazení diagramu vyberete Možnost Zobrazit minimapu nebo v možnostech rozložení vyberete tlačítko minimapy.
Klikněte pravým tlačítkem myši na obdélník na minimapu a pak ho přesuňte do zobrazení diagramu.
Zobrazení animací
Když je vybrána položka nabídky Zobrazit animace, přechody velikostí a umístění dotazů jsou animované. Tyto přechody se nejsnadněji zobrazí při sbalení nebo rozšíření dotazů nebo při změně závislostí existujících dotazů. Po vymazání jsou přechody okamžité. Animace jsou ve výchozím nastavení zapnuté.
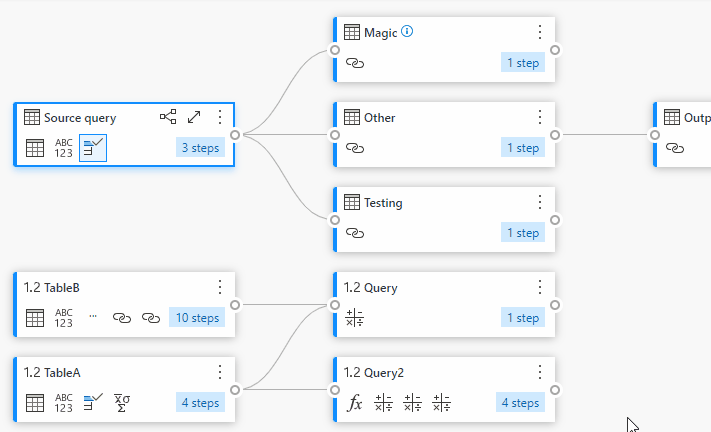
Maximalizace náhledu dat
Možná budete chtít zobrazit více dat v rámci náhledu dat, abyste porozuměli datům a analyzovali je. Uděláte to tak, že rozbalíte náhled dat tak, jak je uvedeno dříve, než se v náhledu dat zobrazí, aniž byste museli opustit zobrazení diagramu.
Rozbalení nebo sbalení všech dotazů
Ve výchozím nastavení jsou dotazy v zobrazení diagramu sbalené. Existují možnosti, jak rozbalit nebo sbalit jednotlivé dotazy v jednom výběru.
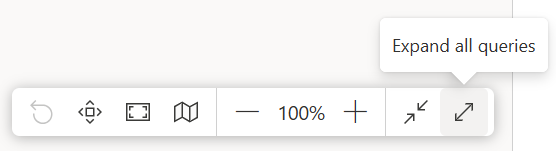
Související dotazy můžete také rozbalit nebo sbalit z místní nabídky na úrovni dotazu.
Vícenásobný výběr dotazů
V zobrazení diagramu vyberete více dotazů podržením klávesy Ctrl a výběrem dotazů. Po vícenásobném výběru se po kliknutí pravým tlačítkem myši zobrazí místní nabídka, která umožňuje provádět operace, jako je sloučení, připojení, přechod na skupinu, rozbalení a sbalení a další.
Vložené přejmenování
Poklikáním na název dotazu můžete dotaz přejmenovat.
Poklikáním na název kroku můžete tento krok přejmenovat za předpokladu, že nastavení zobrazení diagramu zobrazuje názvy kroků.
Když se popisky kroků zobrazí v zobrazení diagramu, poklikáním na popisek kroku přejmenujete název kroku a zadáte popisek.
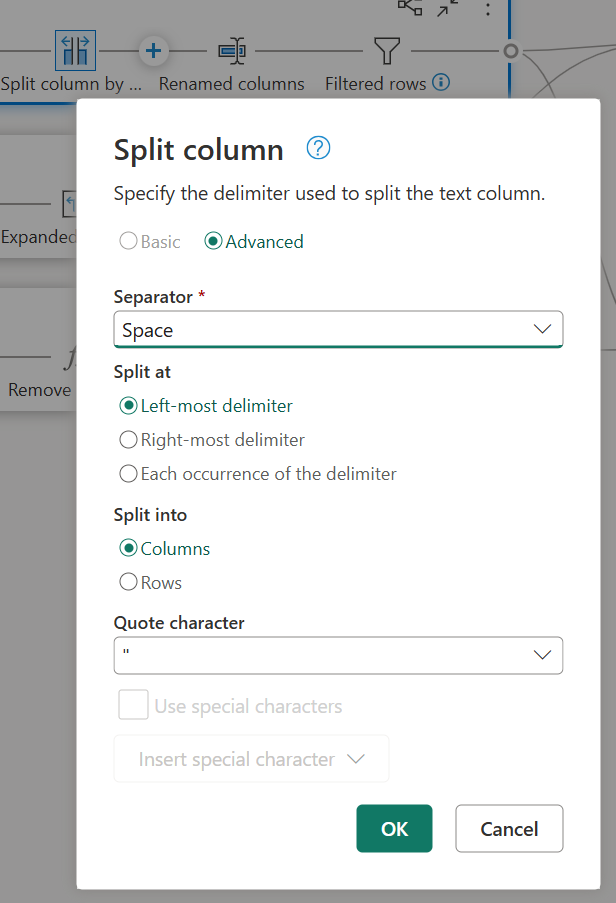
Usnadnění
Zobrazení diagramu podporuje funkce přístupnosti, jako je navigace pomocí klávesnice, režim vysokého kontrastu a podpora čtečky obrazovky. Následující tabulka popisuje klávesové zkratky, které jsou k dispozici v zobrazení diagramu. Další informace o klávesových zkratkách dostupných v Power Query Online najdete v Power Query na klávesové zkratky.
| Akce | Klávesová zkratka |
|---|---|
| Rozbalení vybraného dotazu | Ctrl+šipka vpravo |
| Sbalit vybraný dotaz | Ctrl+šipka vlevo |
| Přesunutí fokusu z úrovně dotazu na úroveň kroku | Alt+Šipka dolů |
| Přesunutí fokusu z úrovně kroku na úroveň dotazu | Esc |
| Rozbalení všech dotazů | Ctrl+Shift+šipka vpravo |
| Sbalit všechny dotazy | Ctrl+Shift+šipka vlevo |
| Insert new step using+button (after selected step) | Ctrl+Alt+N |
| Zvýraznění souvisejících dotazů | Ctrl+Alt+R |
| Výběr všech dotazů | CTRL+A |
| Kopírování dotazů | Ctrl+C |
| Vkládání dotazů | Ctrl+V |