Začínáme s Power BI Desktop
PLATÍ PRO: Power BI Desktop
služba Power BI
Vítá vás příručka Začínáme pro Power BI Desktop. V této prohlídce se dozvíte, jak Power BI Desktop funguje, co může dělat a jak vytvářet robustní datové modely a úžasné sestavy, aby se vaše business intelligence zesílily.
Rychlý přehled toho, jak Power BI Desktop funguje a jak ho používat, můžete během několika minut zkontrolovat obrazovky v této příručce. Pokud chcete důkladněji porozumět, můžete si přečíst jednotlivé části, provést kroky a vytvořit vlastní soubor Power BI Desktopu, který bude publikovat na služba Power BI a sdílet s ostatními.
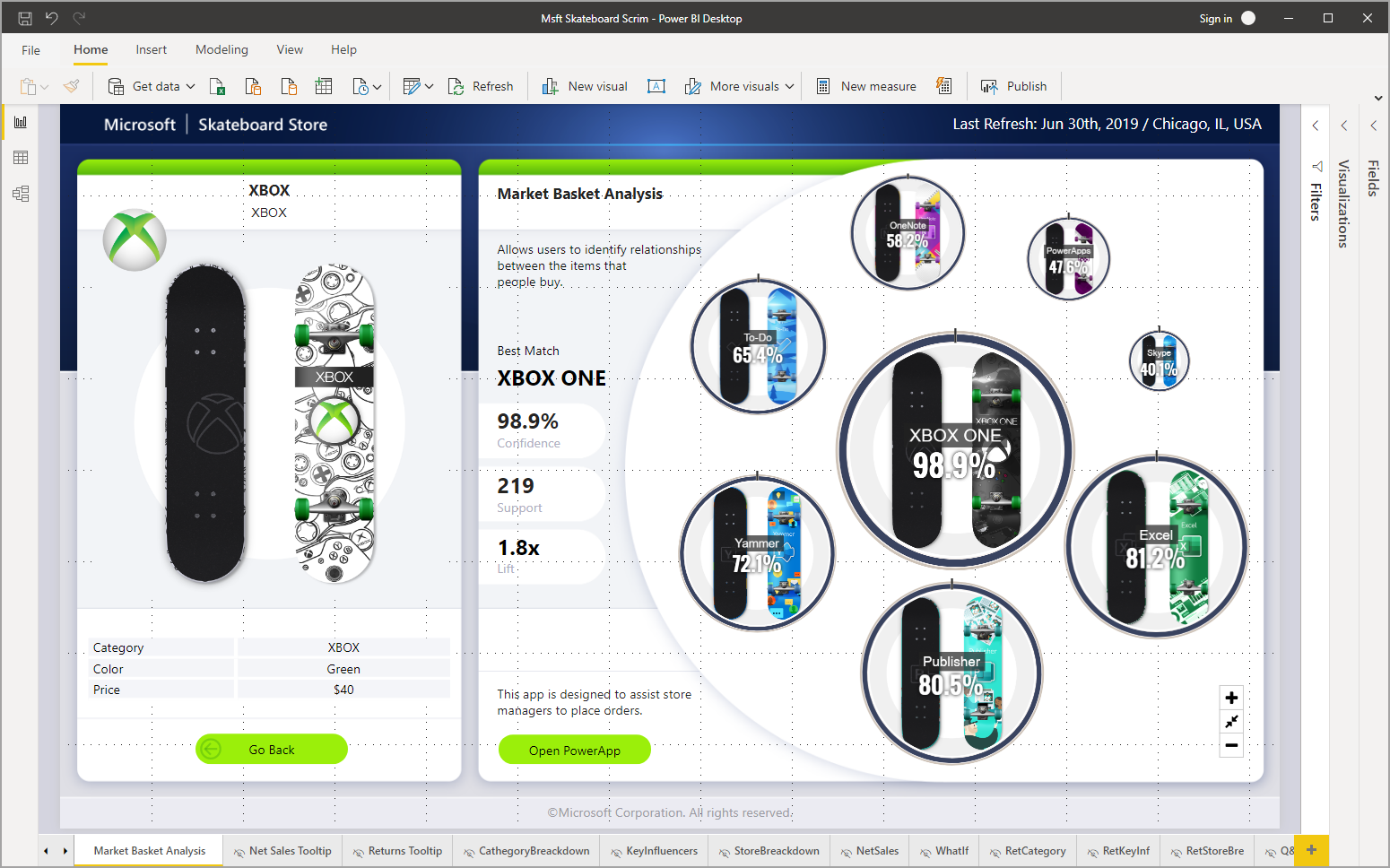
Můžete se také podívat na video Začínáme s Power BI Desktopem a stáhnout si excelový sešit s ukázkou finanční ukázky , abyste mohli postupovat společně s videem.
Důležité
Nejnovější verzi Power BI Desktopu můžete získat z Windows Storu nebo jako jeden spustitelný soubor obsahující všechny podporované jazyky, které si stáhnete a nainstalujete do počítače.
Fungování Power BI Desktopu
Power BI Desktop vám umožňuje:
- Připojte se k datům, včetně více zdrojů dat.
- Tvarujte data pomocí dotazů, které vytvářejí přehledné a poutavé datové modely.
- Pomocí datových modelů můžete vytvářet vizualizace a sestavy.
- Sdílejte soubory sestavy pro ostatní, aby mohli využívat, stavět na nich a sdílet je. Soubory .pbix v Power BI Desktopu můžete sdílet stejně jako jiné soubory, ale nejzajímavější metodou je jejich nahrání do služba Power BI.
Power BI Desktop integruje prověřený dotazovací stroj Microsoftu, modelování dat a technologie vizualizace. Datoví analytici a další můžou vytvářet kolekce dotazů, datových připojení, modelů a sestav a snadno je sdílet s ostatními. Díky kombinaci Power BI Desktopu a služba Power BI jsou nové poznatky ze světa dat jednodušší modelovat, sestavovat, sdílet a rozšiřovat.
Power BI Desktop centralizuje, zjednodušuje a zefektivňuje proces návrhu a vytváření úložišť a sestav Business Intelligence, který může být jinak roztříštěný, nepropojený a namáhavý. Jste připravení vyzkoušet ho? Pojďme na to.
Instalace a spuštění Power BI Desktopu
Pokud chcete stáhnout Power BI Desktop, přejděte na stránku pro stažení Power BI Desktopu a vyberte Stáhnout zdarma. Nebo pokud chcete zobrazit možnosti stahování, vyberte Zobrazit možnosti stažení nebo jazyka.
Power BI Desktop si také můžete stáhnout z služba Power BI. V horním řádku nabídek vyberte ikonu Stáhnout a pak vyberte Power BI Desktop.
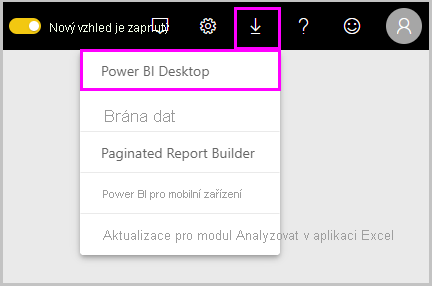
Na stránce Microsoft Storu vyberte Získat a podle pokynů nainstalujte Power BI Desktop do počítače. Spusťte Power BI Desktop z nabídky Start systému Windows nebo z ikony na hlavním panelu Windows.
Při prvním spuštění Power BI Desktopu se zobrazí úvodní obrazovka.
Na úvodní obrazovce můžete získat data, zobrazit poslední zdroje, otevřít poslední sestavy, otevřít jiné sestavy nebo vybrat jiné odkazy. Výběrem ikony zavřít zavřete úvodní obrazovku.
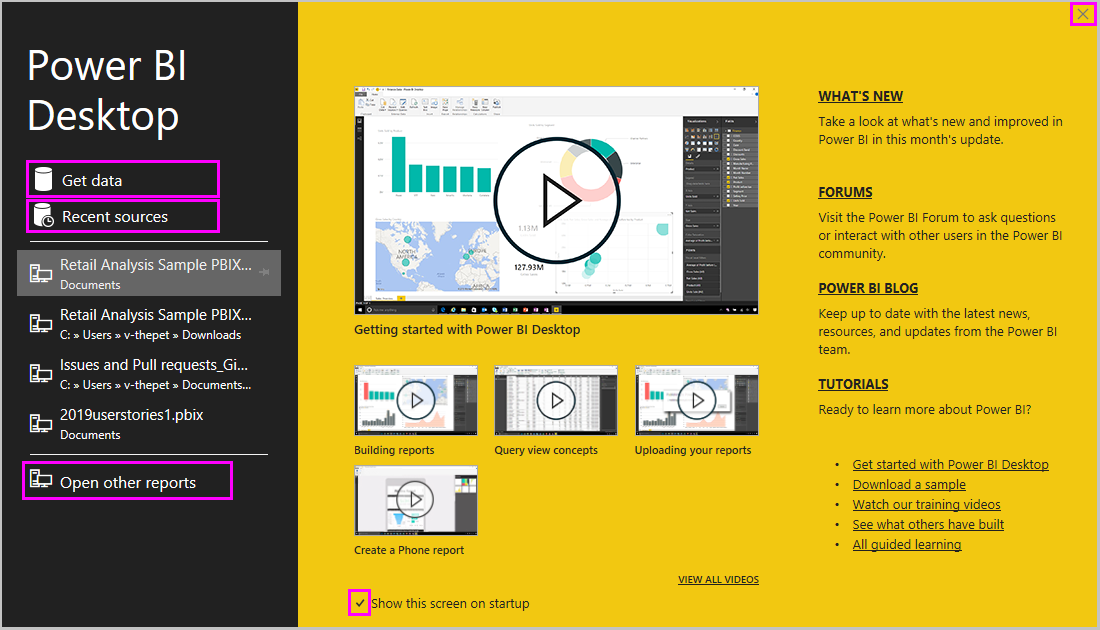
Na levé straně Power BI Desktopu jsou ikony pro tři zobrazení Power BI Desktopu: Sestava, Data a Model shora dolů. Aktuální zobrazení je označené žlutým pruhem vlevo a zobrazení můžete změnit výběrem některé z ikon.
Pokud používáte navigaci pomocí klávesnice, přesuňte fokus na tuto část tlačítek v okně stisknutím ctrl+F6. Další informace o přístupnosti a Power BI najdete v našich článcích o přístupnosti.
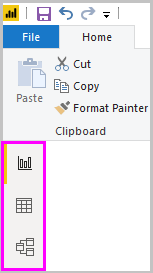
Zobrazení sestavy je výchozí zobrazení.
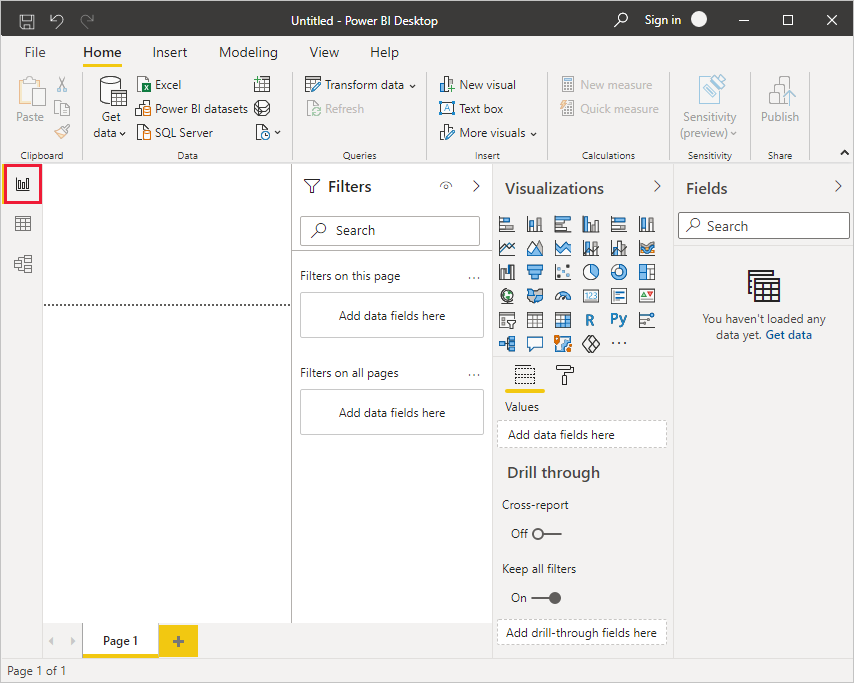
Power BI Desktop obsahuje také Editor Power Query, který se otevře v samostatném okně. V Editor Power Query můžete vytvářet dotazy a transformovat data a pak načíst zpřesněný datový model do Power BI Desktopu a vytvářet sestavy.
Připojit k datům
S nainstalovaným Power BI Desktopem jste připraveni se připojit k neustále se rozšiřujícímu světu dat. Pokud chcete zobrazit mnoho dostupných typů zdrojů dat, na kartě Domů Power BI Desktopu vyberte Získat data>více a v okně Získat data procházejte seznamem Všech zdrojů dat. V této rychlé prohlídce se připojíte k několika různým webovým zdrojům dat.
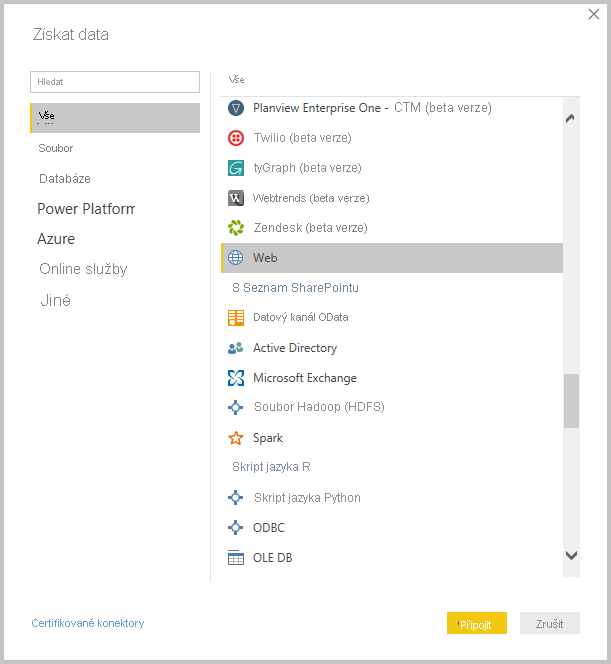
Představte si, že jste datový analytik, který pracuje pro prodejce slunečních brýlí. Chcete svému klientovi pomoct s prodejem slunečních brýlí, kde nejčastěji svítí slunce. Proto můžete chtít najít nějaké informace o slunečných místech na webu.
Na kartě Domů Power BI Desktopu vyberte Získat data>web a připojte se k webovému zdroji dat.
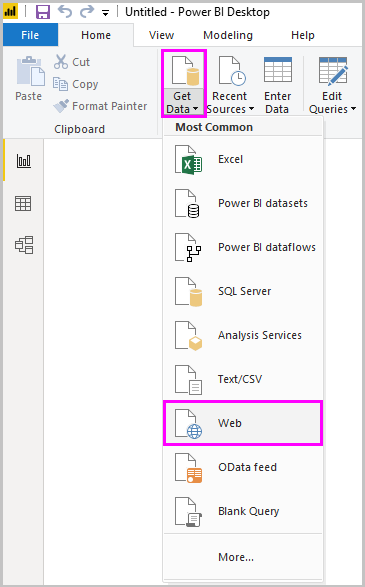
V dialogovém okně Z webu vložte adresu o slunečných umístěních do pole ADRESY URL a vyberte OK.
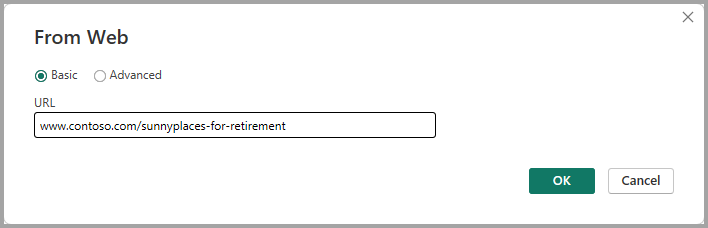
Poznámka:
Adresa URL použitá v tomto příkladu je fiktivní. Vlastní data najdete v různých tabulkách a webech na webu.
Pokud se zobrazí výzva, na obrazovce Webového obsahu accessu vyberte Připojit a použijte anonymní přístup.
Funkce dotazu Power BI Desktopu přejde do práce a kontaktuje webový prostředek. Okno Navigátor vrátí to, co se na webové stránce našel, v tomto případě tabulka HTML s názvem Ranking of best and worst states for retirement a five other suggested tables. Máte zájem o tabulku HTML, takže ji vyberte, abyste viděli náhled.
V tomto okamžiku můžete vybrat Načíst a načíst tabulku nebo transformovat data , aby se změny v tabulce udělaly před načtením.
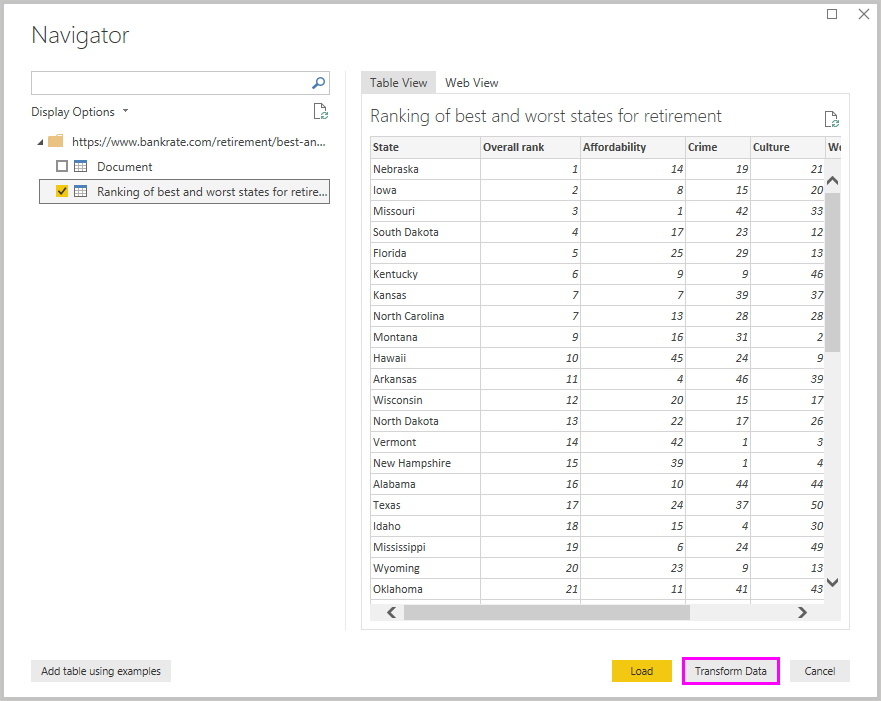
Když vyberete Možnost Transformovat data, spustí se Editor Power Query se reprezentativním zobrazením tabulky. Podokno Nastavení dotazu je na pravé straně nebo ho můžete kdykoli zobrazit tak, že na kartě Zobrazení Editor Power Query vyberete Nastavení dotazu.
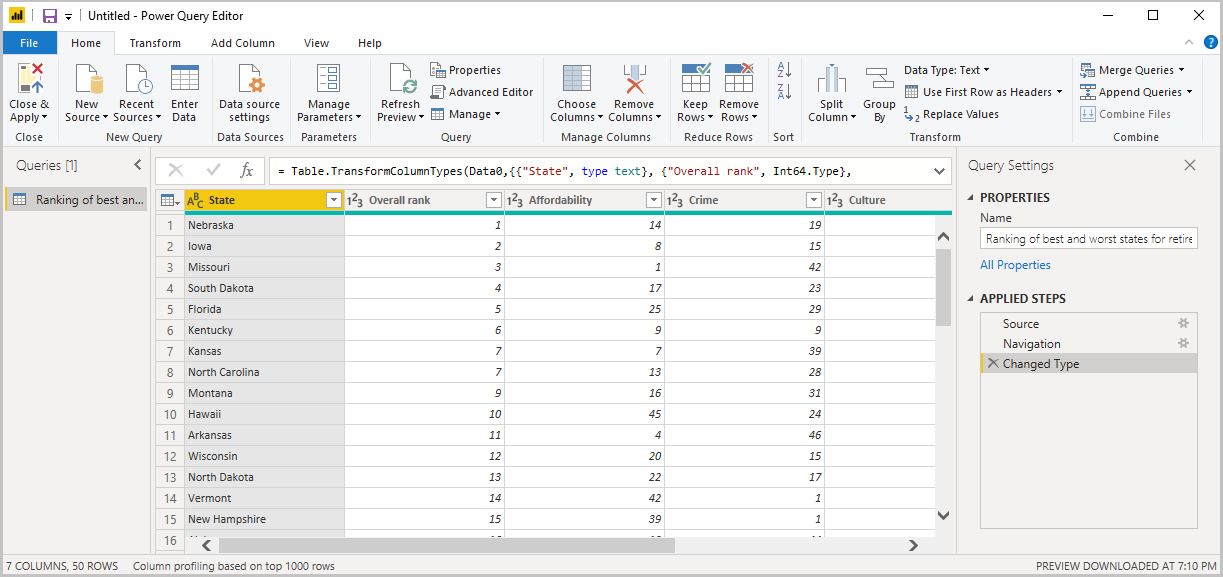
Další informace o připojení k datům najdete v tématu Připojení k datům v Power BI Desktopu.
Formování dat
Teď, když jste připojení ke zdroji dat, můžete data upravit tak, aby vyhovovala vašim potřebám. Pokud chcete data tvarovat, poskytnete Editor Power Query podrobnými pokyny k úpravě dat při načítání a prezentaci. Tvarování nemá vliv na původní zdroj dat, pouze toto konkrétní zobrazení dat.
Poznámka:
Data tabulky použitá v této příručce jsou fiktivní a pro ilustrativní účely. Proto se kroky, které potřebujete dodržovat, s daty, která najdete a používáte, můžou lišit, což vyžaduje, abyste mohli být kreativní ohledně toho, jak upravujete kroky nebo výsledky, což je všechno součástí zábavy učení.
Tvarování může znamenat transformaci dat, jako je přejmenování sloupců nebo tabulek, odebrání řádků nebo sloupců nebo změna datových typů. Editor Power Query tyto kroky zachytává postupně v části Použitý postup v podokně Nastavení dotazu Pokaždé, když se tento dotaz připojí ke zdroji dat, tyto kroky se provádějí, takže data se vždy tvarují způsobem, který zadáte. K tomuto procesu dochází, když použijete dotaz v Power BI Desktopu nebo když někdo použije váš sdílený dotaz, například v služba Power BI.
Všimněte si, že použitý postup v nastavení dotazu už obsahuje několik kroků. Jednotlivé kroky můžete vybrat a zobrazit jeho účinek v Editor Power Query. Nejprve jste zadali webový zdroj a pak jste si v okně Navigátoru prohlédli tabulku. Ve třetím kroku Power BI při importu rozpoznala data celého čísla a automaticky změnila původní datový typ webového textu na Celá čísla.

Pokud potřebujete změnit datový typ, vyberte sloupec nebo sloupce, které chcete změnit. Podržte stisknutou klávesu Shift a vyberte několik sousedních sloupců nebo stisknutím klávesy Ctrl vyberte nesousádné sloupce. Klikněte pravým tlačítkem na záhlaví sloupce, vyberte Změnit typ a v nabídce zvolte nový datový typ, nebo rozevírací seznam vedle datového typu ve skupině Transformace na kartě Domů a vyberte nový datový typ.
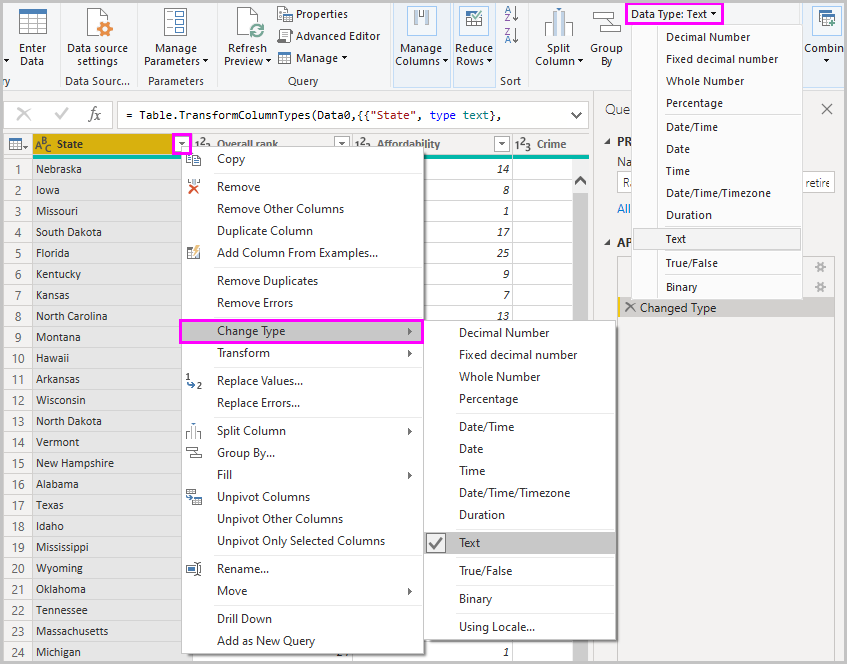
Poznámka:
Editor Power Query v Power BI Desktopu používá pás karet nebo nabídky, které jsou k dispozici po kliknutí pravým tlačítkem myši. Většina úkolů, které můžete vybrat na kartě Domů nebo Transformace na pásu karet, jsou k dispozici také tak, že kliknete pravým tlačítkem myši na položku a zvolíte ji v zobrazené nabídce.
Teď můžete u dat použít vlastní změny a transformace a zobrazit je v použitých krocích.
Například u prodejů slunečních brýlí, které vás nejvíce zajímají o pořadí počasí, takže se rozhodnete tabulku seřadit podle sloupce Počasí místo podle celkového pořadí. Rozevírací šipku vedle záhlaví Počasí a vyberte Seřadit vzestupně. Data se teď zobrazují seřazená podle pořadí počasí a krok Seřazené řádky se zobrazí v části Použitý postup.
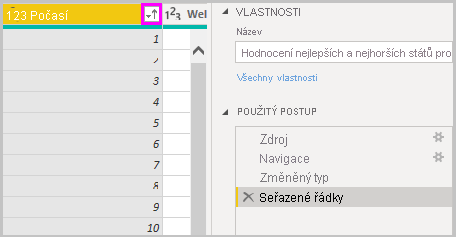
Nemáte zájem prodávat sluneční brýle nejhorším povětrnostním stavům, takže se rozhodnete je z tabulky odebrat. Na kartě Domů vyberte Odebrat řádky>odebrat dolní řádky.> V dialogovém okně Odebrat dolní řádky zadejte 10 a pak vyberte OK.
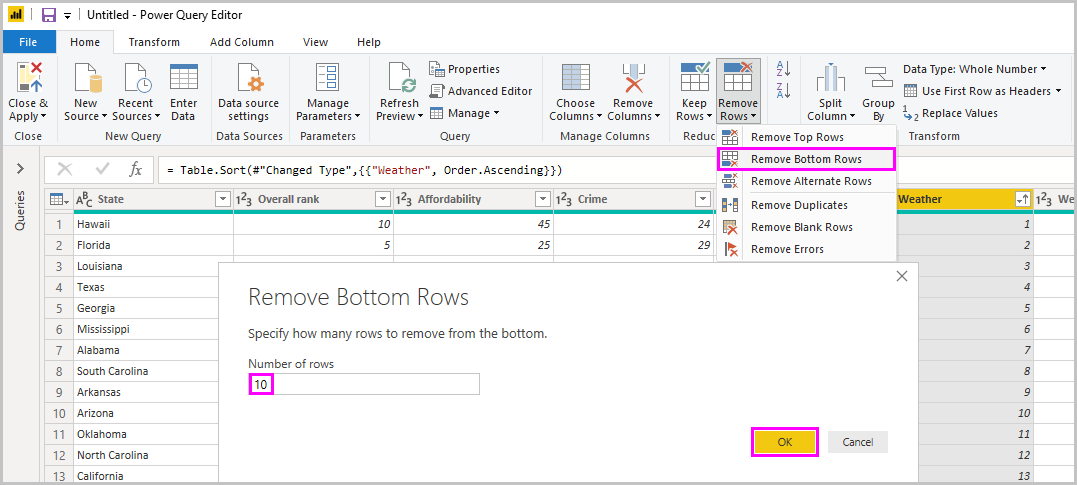
Z tabulky se odebere posledních 10 řádků s nejhorším počasím a krok Odebrané dolní řádky se zobrazí v části Použitý postup.
Rozhodnete se, že tabulka obsahuje příliš mnoho dalších informací pro vaše potřeby a odeberete sloupce Affordability, Crime, Culture a Wellness . Vyberte záhlaví každého sloupce, který chcete odebrat. Podržte stisknutou klávesu Shift a vyberte několik sousedních sloupců nebo stisknutím klávesy Ctrl vyberte nesousádné sloupce.
Potom ve skupině Spravovat sloupce na kartě Domů vyberte Odebrat sloupce. Můžete také kliknout pravým tlačítkem myši na jedno z vybraných záhlaví sloupců a v nabídce vybrat Odebrat sloupce . Vybrané sloupce se odeberou a krok Odebrané sloupce se zobrazí v části Použitý postup.
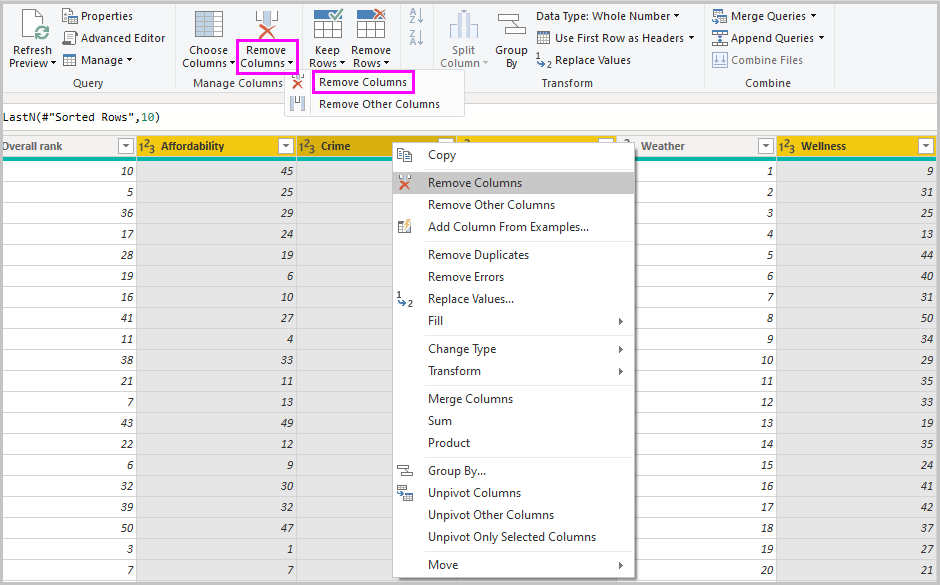
Na druhé straně, Affordability může být relevantní pro prodej slunečních brýlí po všem. Tento sloupec byste chtěli vrátit zpátky. Poslední krok v podokně Použitý postup můžete snadno vrátit zpět výběrem ikony odstranění X vedle kroku. Teď krok znovu zvolte a vyberte jenom sloupce, které chcete odstranit. Pokud chcete větší flexibilitu, můžete každý sloupec odstranit jako samostatný krok.
Můžete kliknout pravým tlačítkem myši na libovolný krok v podokně Použitý postup a vybrat, jestli ho chcete odstranit, přejmenovat, přesunout nahoru nebo dolů v posloupnosti nebo přidat nebo odstranit kroky za ním. V případě přechodných kroků vás Power BI Desktop upozorní, pokud by změna mohla ovlivnit pozdější kroky, a přeruší dotaz.
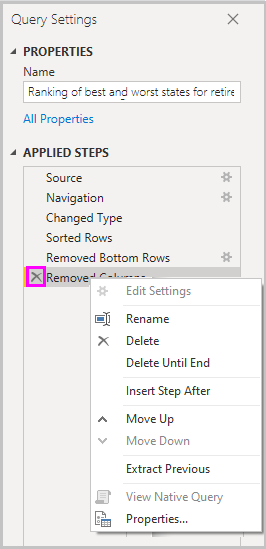
Pokud například už nechcete tabulku seřadit podle počasí, můžete se pokusit odstranit krok Seřazené řádky . Power BI Desktop vás upozorní, že odstranění tohoto kroku může způsobit přerušení dotazu. Po seřazení podle počasí jste odebrali posledních 10 řádků, takže pokud řazení odeberete, budou odebrány různé řádky. Upozornění se zobrazí také v případě, že vyberete krok Seřazené řádky a pokusíte se v tomto okamžiku přidat nový zprostředkující krok.
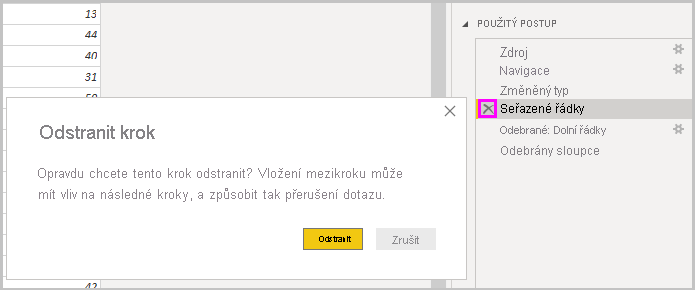
Nakonec změníte název tabulky tak, aby byl o prodeji slunečních brýlí místo vyřazení z důchodu. V části Vlastnosti v podokně Nastavení dotazu nahraďte starý název nejlepším stavem pro prodej slunečních brýlí.
Hotový dotaz na tvarovaná data vypadá takto:
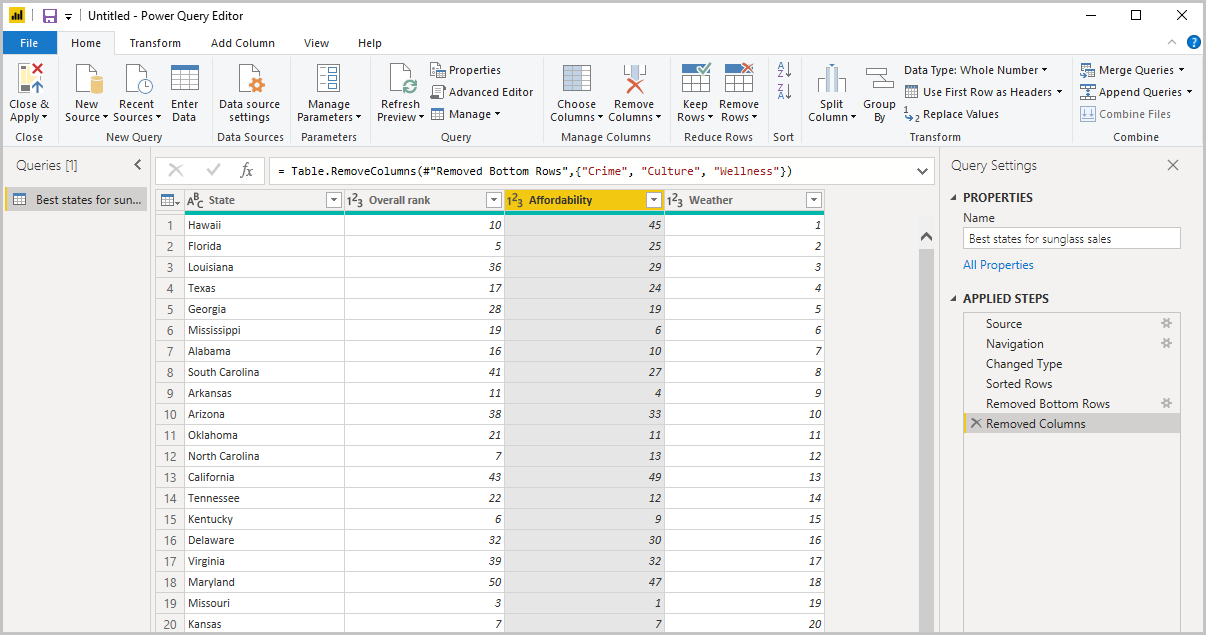
Další informace o formování dat najdete v tématu Tvarování a kombinování dat v Power BI Desktopu.
Kombinování dat
Data o různých stavech jsou zajímavá a budou užitečná při vytváření dalších analýz a dotazů. Existuje ale jeden problém: většina dat tam používá zkratky se dvěma písmeny pro kódy států, ne úplné názvy států. Pokud chcete tato data použít, potřebujete nějaký způsob, jak přidružit názvy států ke zkratkám.
Máš štěstí. K tomu slouží jiný veřejný zdroj dat, ale data budou potřebovat poměrně velké tvarování, abyste je mohli kombinovat s tabulkou slunečních brýlí.
Pokud chcete importovat data zkratek států do Editor Power Query, vyberte nový zdrojový>web ze skupiny Nový dotaz na kartě Domů na pásu karet.
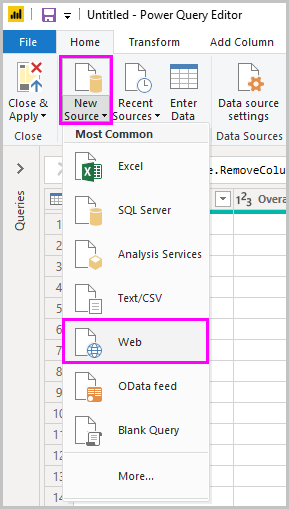
V dialogovém okně Z webu zadejte adresu URL pro web se zkratkami států: https://en.wikipedia.org/wiki/List_of_U.S._state_abbreviations.
V okně Navigátor vyberte tabulky Kódy a zkratky pro americké státy, federální oblast, území a další oblasti a pak vyberte OK. Tabulka se otevře v Editor Power Query.
Odeberte všechny sloupce s výjimkou názvu a stavu oblasti, názvu a stavu oblasti a ANSI. Pokud chcete zachovat jenom tyto sloupce, podržte stisknutou klávesu Ctrl a vyberte sloupce. Potom klikněte pravým tlačítkem myši na jedno ze záhlaví sloupců a vyberte Odebrat ostatní sloupce nebo ve skupině Spravovat sloupce na kartě Domů vyberte Odebrat ostatní sloupce.
Rozevírací šipka vedle názvu a stavu záhlaví sloupce region_1 a vyberte Filtry> rovná se. V dialogovém okně Filtrovat řádky v rozevíracím seznamu Enter nebo vyberte pole hodnoty vedle rovná se a vyberte Stát. Vyberte OK.
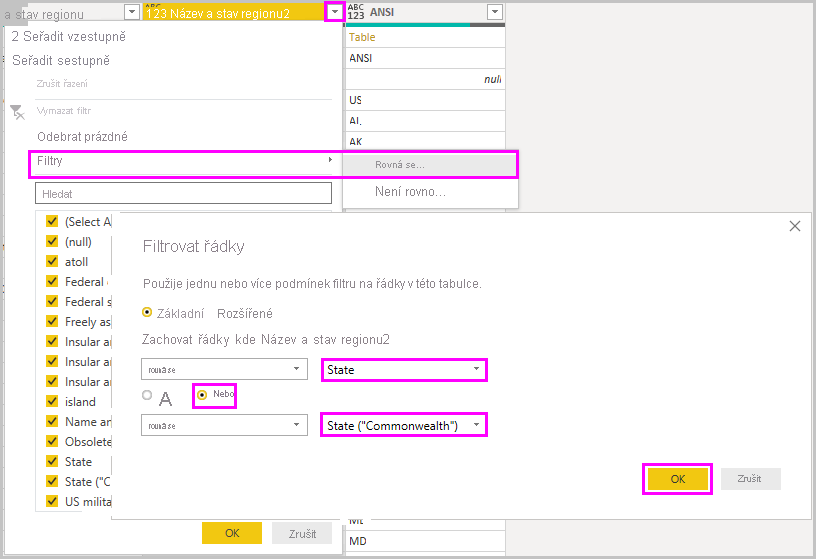
S nadbytečnými hodnotami, jako je Federální oblast a ostrov , nyní máte seznam 50 států a jejich oficiální dvoumísmenné zkratky. Sloupce můžete přejmenovat, abyste měli větší smysl, například Název státu, Stav a Zkratka, kliknutím pravým tlačítkem myši na záhlaví sloupců a výběrem možnosti Přejmenovat.
Všimněte si, že všechny tyto kroky se zaznamenávají v části Použitý postup v podokně Nastavení dotazu.
Vaše tvarovaná tabulka teď vypadá takto:
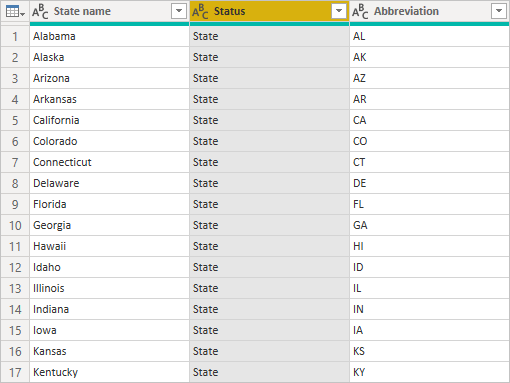
Přejmenujte tabulku na kódy stavu v poli Vlastnosti nastavení dotazu.
S tvarem tabulky Kódy států můžete tyto dvě tabulky zkombinovat do jedné. Vzhledem k tomu, že tabulky, které teď máte, jsou výsledkem dotazů, které jste použili na data, označují se také jako dotazy. Existují dva hlavní způsoby kombinování dotazů: sloučení a připojení.
Pokud máte jeden nebo více sloupců, které chcete přidat do jiného dotazu, sloučíte dotazy. Pokud máte další řádky dat, která chcete přidat do existujícího dotazu, připojíte dotaz.
V tomto případě chcete sloučit dotaz kódy států do nejlepších stavů pro dotaz sluneční brýle. Pokud chcete sloučit dotazy, přepněte na nejlepší stavy pro dotazy sluneční brýle tak, že je vyberete v podokně Dotazy na levé straně Editor Power Query. Potom na kartě Domů na pásu karet vyberte Sloučit dotazy ze skupiny Kombinovat.
V okně Sloučit v rozevíracím seznamu vyberte Kódy států z ostatních dostupných dotazů. Vyberte sloupec, který se má shodovat z každé tabulky, v tomto případě stav z nejlepších stavů pro dotazy na sluneční brýle a název státu z dotazu Kódy států.
Pokud se zobrazí dialogové okno Úrovně ochrany osobních údajů, vyberte Ignorovat kontroly úrovní ochrany osobních údajů pro tento soubor a pak vyberte Uložit. Vyberte OK.
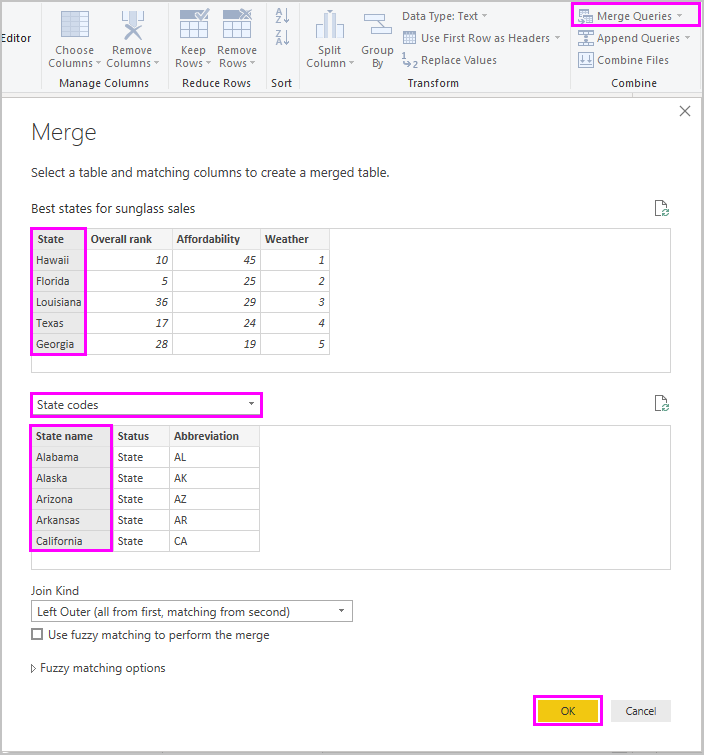
Vpravo od tabulky Nejlepší státy pro prodej slunečních brýlí se zobrazí nový sloupec s názvem Kódy států. Obsahuje dotaz na kód stavu, který jste sloučili s nejlepšími státy pro prodejní dotaz slunečních brýlí. Všechny sloupce ze sloučené tabulky jsou zhuštěné do sloupce Kódy států. Sloučenou tabulku můžete rozbalit a zahrnout jenom požadované sloupce.
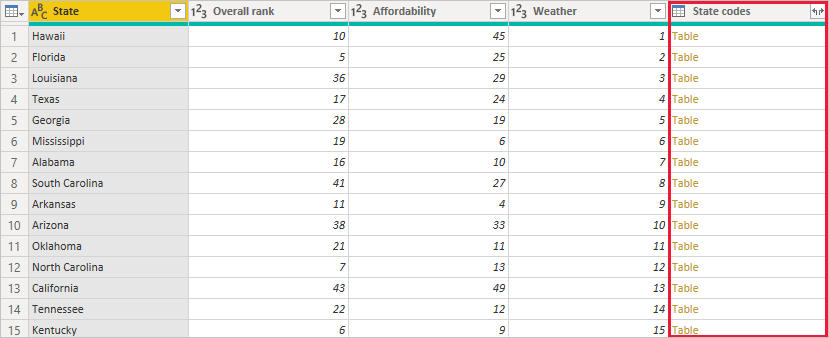
Pokud chcete sloučenou tabulku rozbalit a vybrat sloupce, které chcete zahrnout, vyberte ikonu Rozbalit v záhlaví sloupce. V dialogovém okně Rozbalit vyberte pouze sloupec Zkratka. Zrušte výběr možnosti Použít původní název sloupce jako předponu a pak vyberte OK.
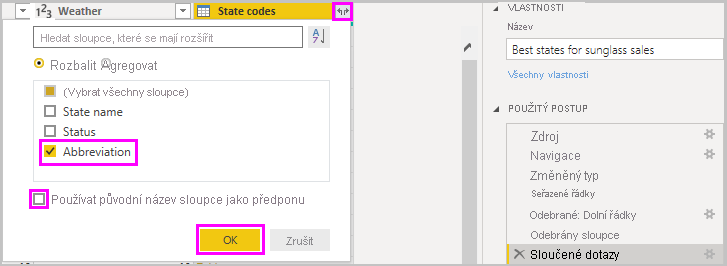
Poznámka:
Můžete si pohrát s tím, jak přenést tabulku kódů států. Trochu experimentujte a pokud se vám výsledky nelíbí, stačí tento krok odstranit ze seznamu Použitý postup v podokně Nastavení dotazu. Je to bezplatný postup, který můžete udělat tolikrát, kolikrát chcete, dokud proces rozbalení nevypadá tak, jak ho chcete.
Podrobnější popis obrazce a kombinování datových kroků najdete v tématu Tvarování a kombinování dat v Power BI Desktopu.
Teď máte jednu tabulku dotazů, která kombinuje dva zdroje dat, z nichž každá byla tvarována tak, aby vyhovovala vašim potřebám. Tento dotaz může sloužit jako základ pro zajímavější datová připojení, jako jsou demografické údaje, úrovně bohatství nebo rekreační příležitosti ve státech.
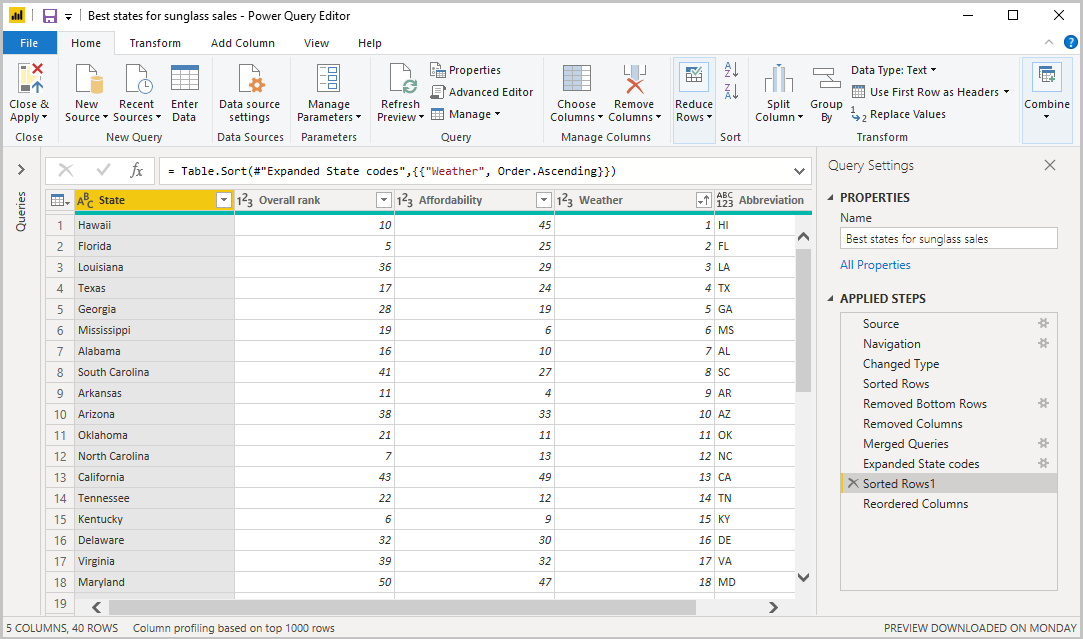
Prozatím máte dostatek dat k vytvoření zajímavé sestavy v Power BI Desktopu. Vzhledem k tomu, že se jedná o milník, použijte změny v Editor Power Query a načtěte je do Power BI Desktopu tak, že na pásu karet vyberete Zavřít a použít. Můžete také vybrat možnost Použít a ponechat dotaz otevřený v Editor Power Query při práci v Power BI Desktopu.
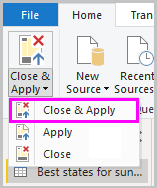
Po načtení do Power BI Desktopu můžete v tabulce udělat další změny a model znovu načíst, aby se použily všechny provedené změny. Pokud chcete znovu otevřít Editor Power Query z Power BI Desktopu, vyberte Na kartě Domů na pásu karet Power BI Desktopu možnost Transformovat data.
Vytváření sestav
V zobrazení sestav Power BI Desktopu můžete vytvářet vizualizace a sestavy. Zobrazení Sestava má šest hlavních oblastí:
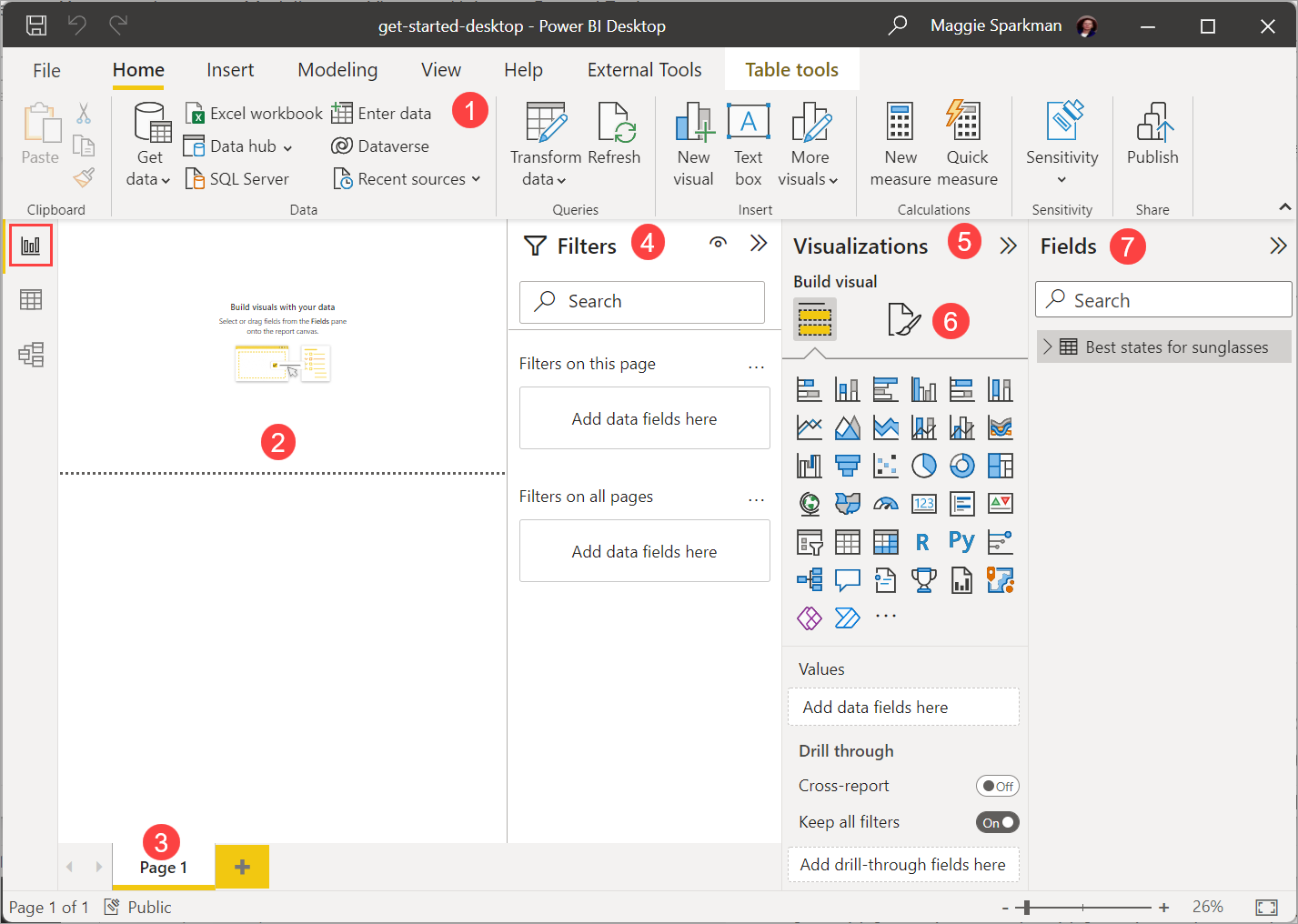
- Pás karet v horní části, který zobrazuje běžné úkoly spojené se sestavami a vizualizacemi.
- Oblast plátna uprostřed, kde vytváříte a uspořádáte vizualizace.
- Oblast karet stránek v dolní části, která umožňuje vybrat nebo přidat stránky sestavy.
- Podokno Filtry , ve kterém můžete filtrovat vizualizace dat.
- Podokno Vizualizace , ve kterém můžete přidávat, měnit nebo přizpůsobovat vizualizace a používat podrobnou analýzu.
- Podokno Formát , ve kterém navrhujete sestavu a vizualizace.
- Podokno Pole , ve kterém se zobrazují dostupná pole v dotazech. Tato pole můžete přetáhnout na plátno, podokno Filtry nebo podokno Vizualizace a vytvářet nebo upravovat vizualizace.
Podokna Filtry, Vizualizace a Pole můžete rozbalit a sbalit výběrem šipek v horní části podoken. Sbalení podoken poskytuje více místa na plátně pro vytváření skvělých vizualizací.
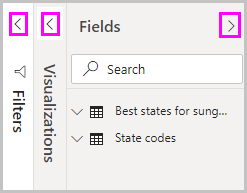
Pokud chcete vytvořit jednoduchou vizualizaci, stačí vybrat libovolné pole v seznamu polí nebo ho přetáhnout ze seznamu Pole na plátno. Přetáhněte například pole Stát z nejlepších států pro prodej slunečních brýlí na plátno a podívejte se, co se stane.
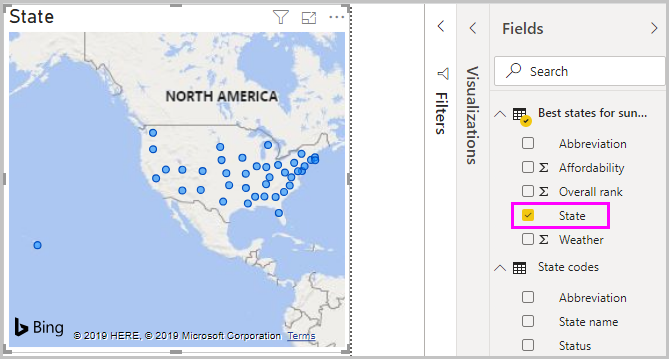
Podívej se na to! Power BI Desktop rozpoznal, že pole Stát obsahovalo data geografické polohy a automaticky vytvořila vizualizaci založenou na mapě. Vizualizace zobrazuje datové body pro 40 stavů z datového modelu.
Podokno Vizualizace zobrazuje informace o vizualizaci a umožňuje ji upravit.
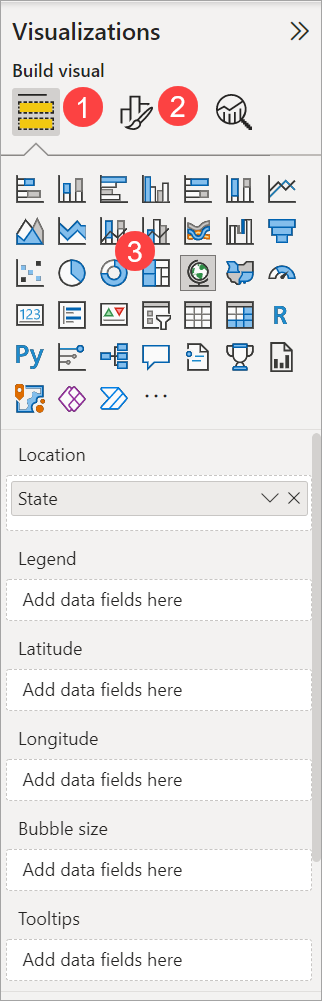
- Možnost Pole v podokně Vizualizace umožňuje přetáhnout datová pole do pole Legenda a další pole v podokně.
- Možnost Formát umožňuje použít formátování a další ovládací prvky u vizualizací.
- Ikony zobrazují typ vytvořené vizualizace. Typ vybrané vizualizace můžete změnit tak, že vyberete jinou ikonu nebo vytvoříte novou vizualizaci tak, že vyberete ikonu bez vybrané existující vizualizace.
Možnosti dostupné v oblastech Pole a Formát závisí na typu vizualizace a dat, která máte.
Chcete, aby vizualizace mapy zobrazovala jenom 10 států s nejvyšším počasím. Pokud chcete zobrazit pouze prvních 10 stavů, najeďte myší na Stav (Vše) v podokně Filtry a rozbalte šipku, která se zobrazí. V části Typ filtru vyberte rozevírací seznam A. V části Zobrazit položky vyberte Dole, protože chcete zobrazit položky s nejnižšími číselnými pořadími a do dalšího pole zadejte hodnotu 10.
Přetáhněte pole Počasí z podokna Pole do pole Podle hodnoty a pak vyberte Použít filtr.
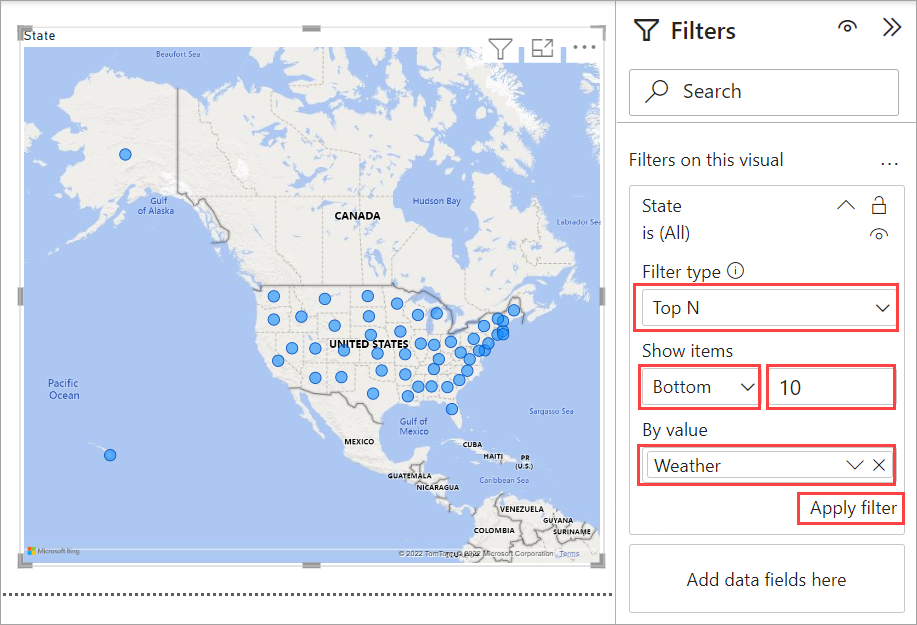
Ve vizualizaci mapy se teď zobrazují jenom 10 států s nejvyšším počasím.
Vizualizaci můžete přejmenovat. V podokně Vizualizace vyberte ikonu Formát a do vyhledávacího pole zadejte název. Na kartě Název zadejte do pole Text prvních 10 stavů počasí.
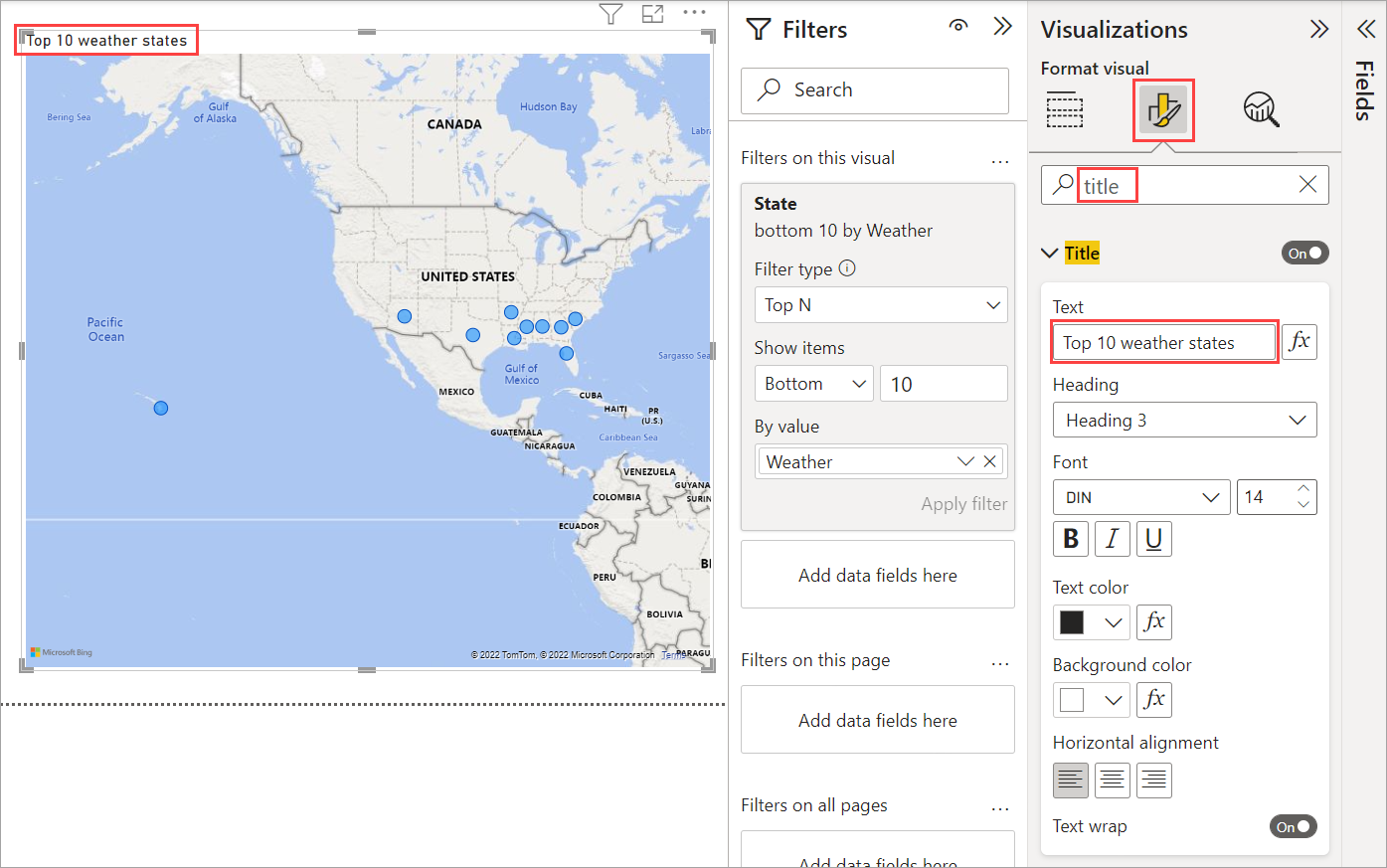
Pokud chcete přidat vizualizaci, která zobrazuje názvy 10 států s nejlepším počasím a jejich pořadí od 1 do 10, vyberte prázdnou oblast plátna a pak v podokně Vizualizace vyberte ikonu skupinového sloupcového grafu. V podokně Pole vyberte Stav a Počasí. Sloupcový graf zobrazuje 40 stavů v dotazu, seřazených od nejvyšších po nejnižší číselné pořadí nebo nejhorších po nejlepší počasí.
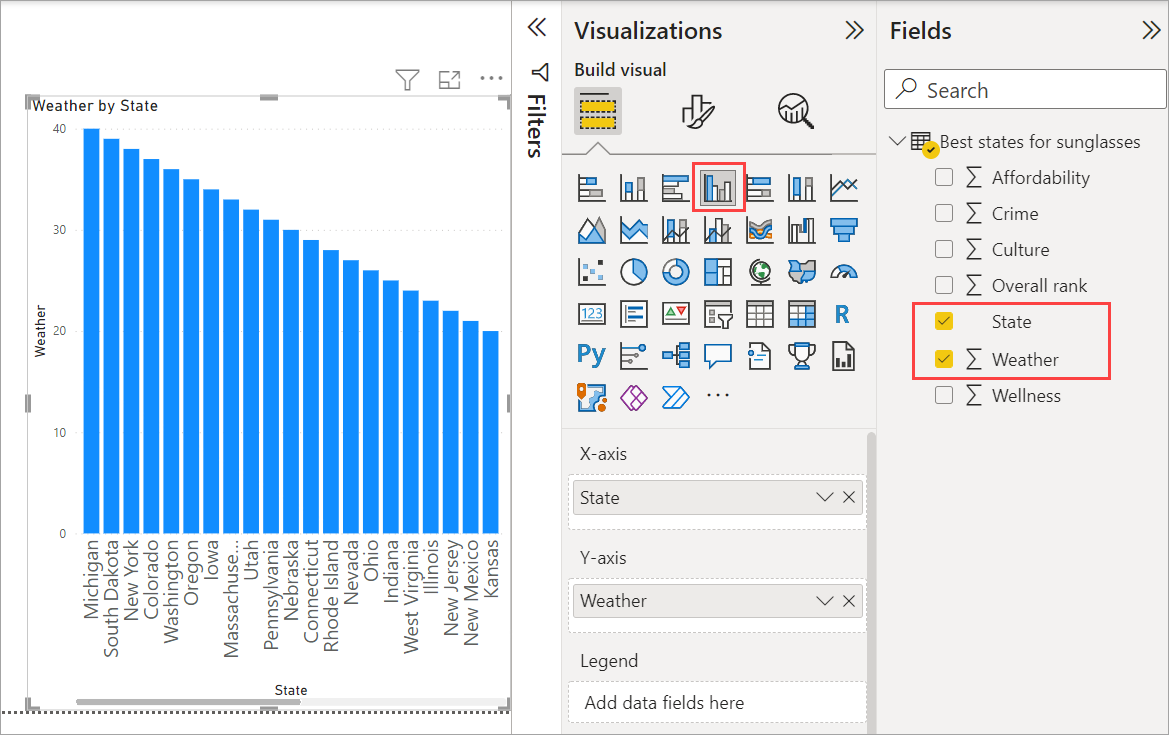
Pokud chcete pořadí řazení přepnout tak, aby se číslo 1 zobrazilo jako první, vyberte v pravém horním rohu vizualizace další možnosti (...) a v nabídce vyberte Seřadit vzestupně .
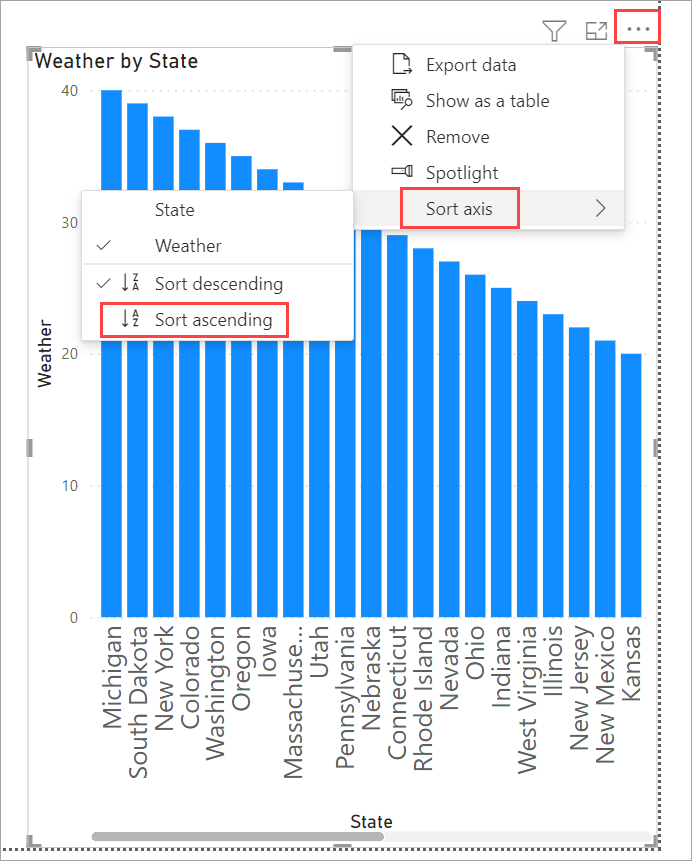
Pokud chcete tabulku omezit na prvních 10 stavů, použijte stejný filtr 10 dole jako u vizualizace mapy.
Přejmenujte vizualizaci stejným způsobem jako u vizualizace mapy. Také v části Formát podokna Vizualizace změňte název osy>Y z osy Počasí na hodnocení Počasí, aby byl srozumitelnější. Potom vypněte selektor osy Y na Vypnuto. Vyhledejte posuvník lupy a nastavte ho na Zapnuto a zapněte popisky dat.
Nyní se prvních 10 států počasí zobrazuje v seřazeném pořadí spolu s jejich číselnými pořadími.
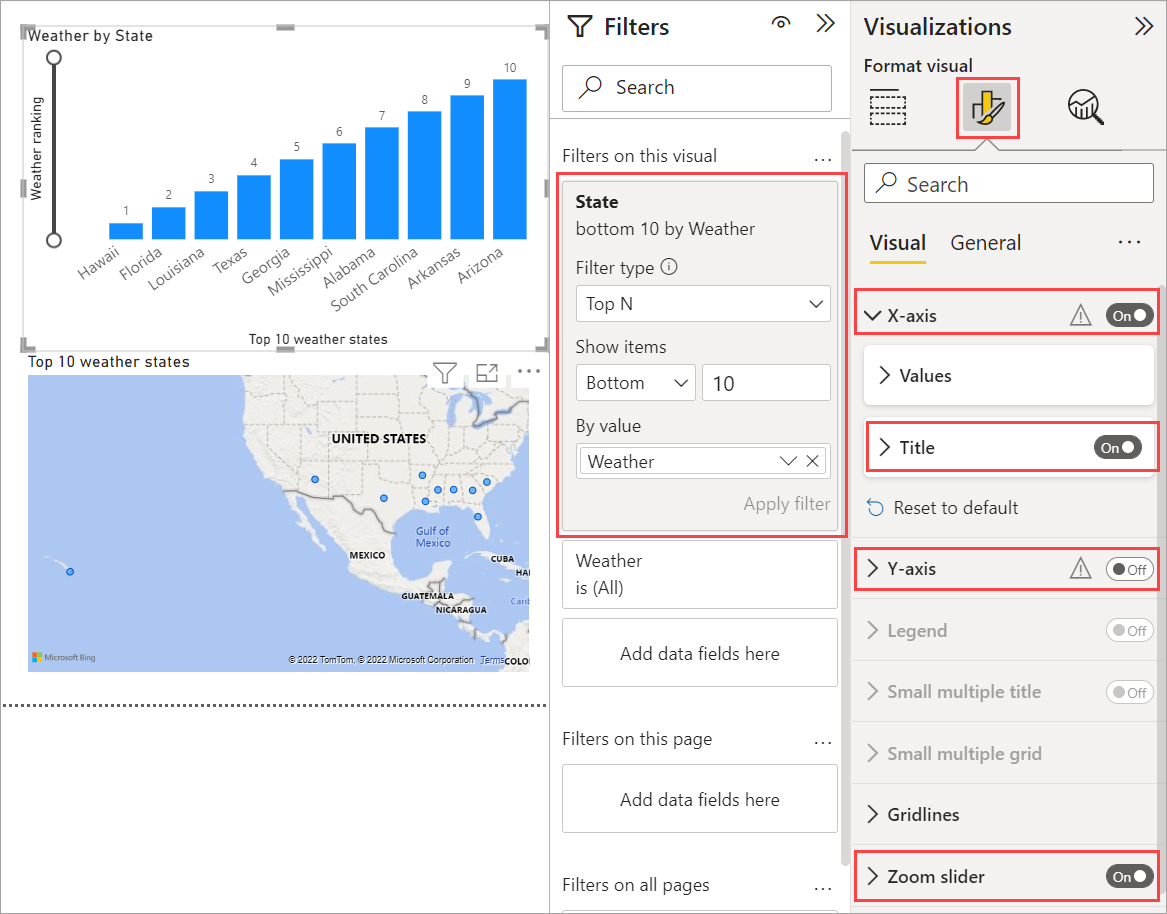
Můžete vytvořit podobné nebo jiné vizualizace pro pole Cenová dostupnost a Celkové hodnocení nebo zkombinovat několik polí do jedné vizualizace. Vytvořit můžete celou řadu zajímavých sestav a vizualizací. Tyto vizualizace tabulek a spojnicových a skupinových sloupcových grafů zobrazují 10 nejlepších stavů počasí spolu s jejich cenovou dostupností a celkovým hodnocením:
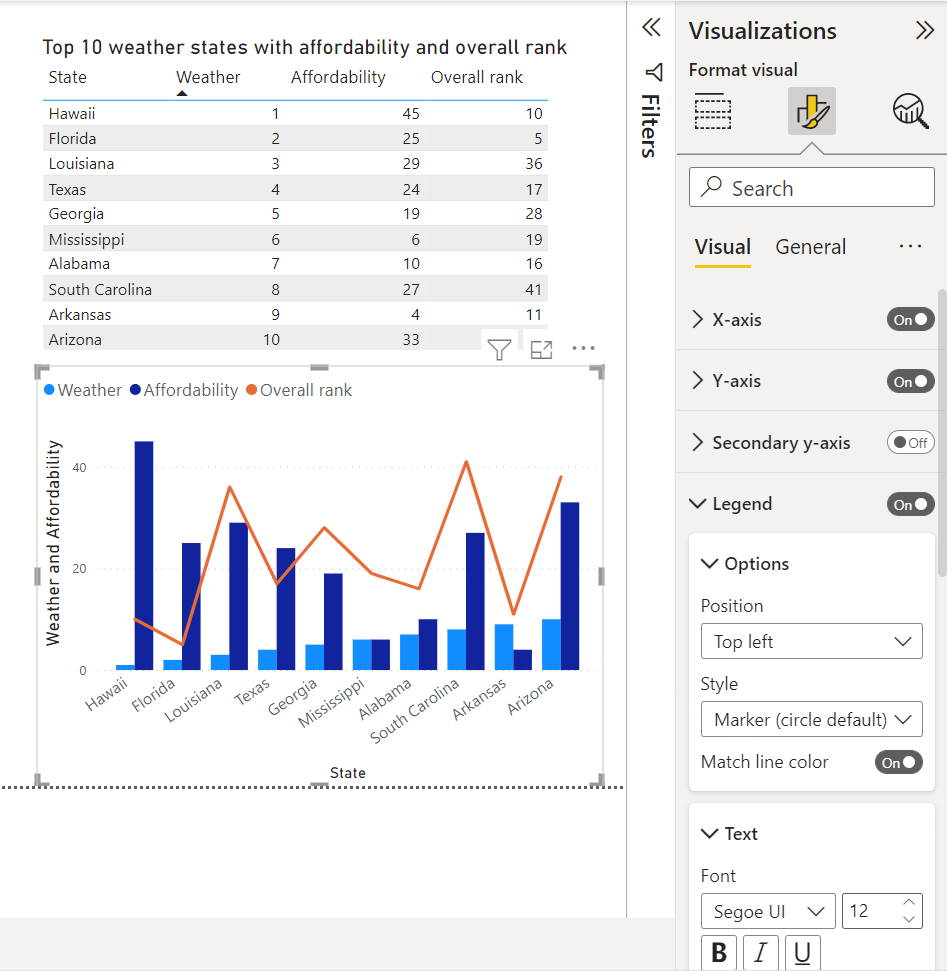
Různé vizualizace můžete zobrazit na různých stránkách sestavy. Pokud chcete přidat novou stránku, vyberte + symbol vedle existujících stránek na panelu stránek nebo na kartě Domů na pásu karet vyberte Vložit>novou stránku. Pokud chcete stránku přejmenovat, poklikejte na název stránky na panelu stránek nebo na ni klikněte pravým tlačítkem myši a vyberte Přejmenovat stránku a zadejte nový název. Pokud chcete přejít na jinou stránku sestavy, vyberte stránku z panelu stránek.

Textová pole, obrázky a tlačítka můžete přidat na stránky sestavy ze skupiny Vložení na kartě Domů. Pokud chcete nastavit možnosti formátování pro vizualizace, vyberte vizualizaci a pak v podokně Vizualizace vyberte ikonu Formát. Pokud chcete konfigurovat velikosti stránek, pozadí a další informace o stránce, vyberte ikonu Formát bez vybrané vizualizace.
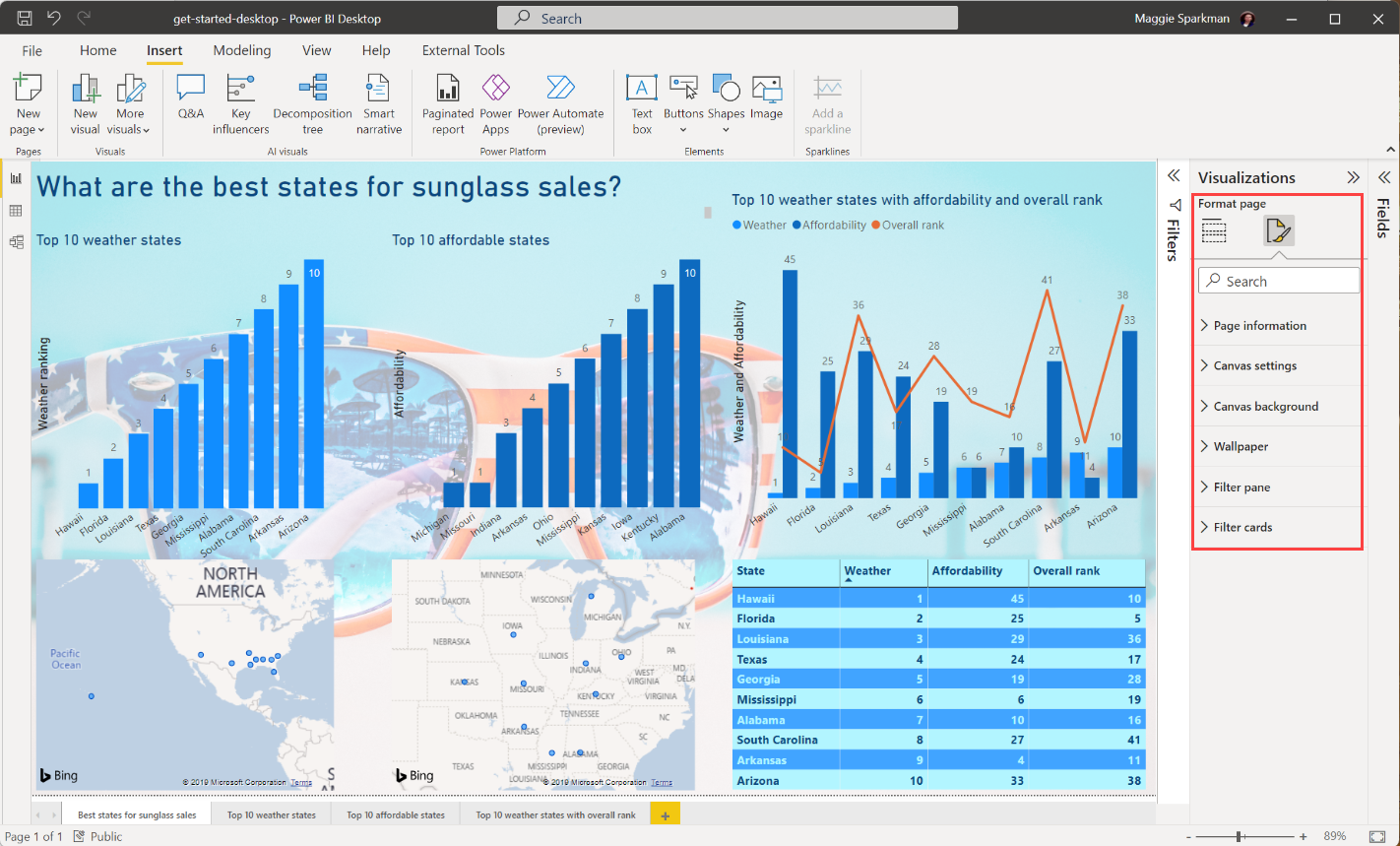
Po dokončení vytváření stránek a vizualizací vyberte Uložit soubor>a uložte sestavu. Další informace o sestavách najdete v tématu Zobrazení sestav v Power BI Desktopu.
Sdílení práce
Teď, když máte sestavu Power BI Desktopu, ji můžete sdílet s ostatními. Existuje několik způsobů, jak sdílet svou práci. Soubor .pbix sestavy můžete distribuovat stejně jako jakýkoli jiný soubor, můžete nahrát soubor .pbix z služba Power BI nebo publikovat přímo z Power BI Desktopu do služba Power BI. Abyste mohli publikovat nebo nahrávat sestavy do služba Power BI, musíte mít účet Power BI.
Pokud chcete publikovat do služby Power BI z Power BI Desktopu, vyberte na kartě Domů na pásu karet možnost Publikovat.

Může se zobrazit výzva k přihlášení k Power BI nebo k výběru cíle.
Po dokončení procesu publikování se zobrazí následující dialogové okno:
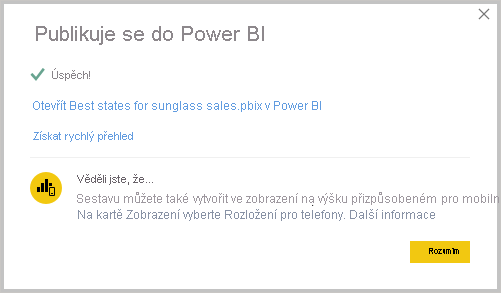
Když vyberete odkaz pro otevření sestavy v Power BI, sestava se otevře na webu Power BI v části Sestavy pracovního prostoru>.
Další možností sdílení práce je její načtení z prostředí služby Power BI. https://app.powerbi.com V prohlížeči otevřete Power BI. Na domovské stránce Power BI vyberte Získat data vlevo dole a spusťte proces načítání sestavy Power BI Desktopu.
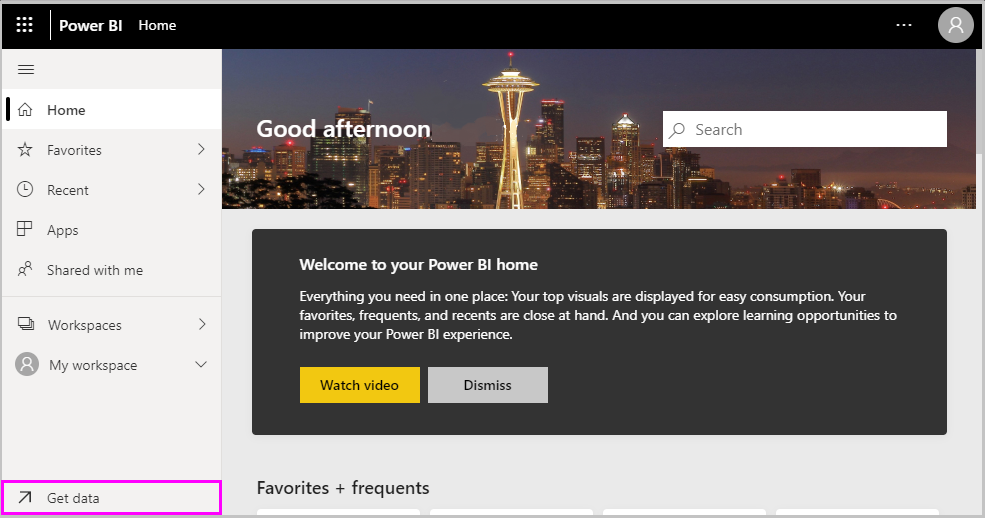
Na další stránce vyberte Získat z oddílu Soubory .
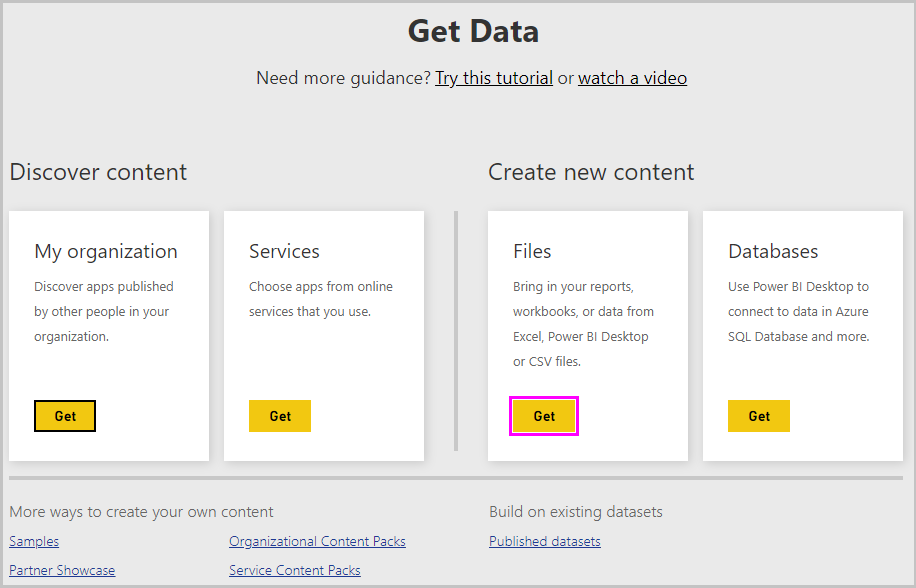
Na další stránce vyberte Místní soubor. Vyhledejte a vyberte soubor .pbix v Power BI Desktopu a vyberte Otevřít.
Po importu souboru se zobrazí v části Sestavy pracovního prostoru>v levém podokně služba Power BI.
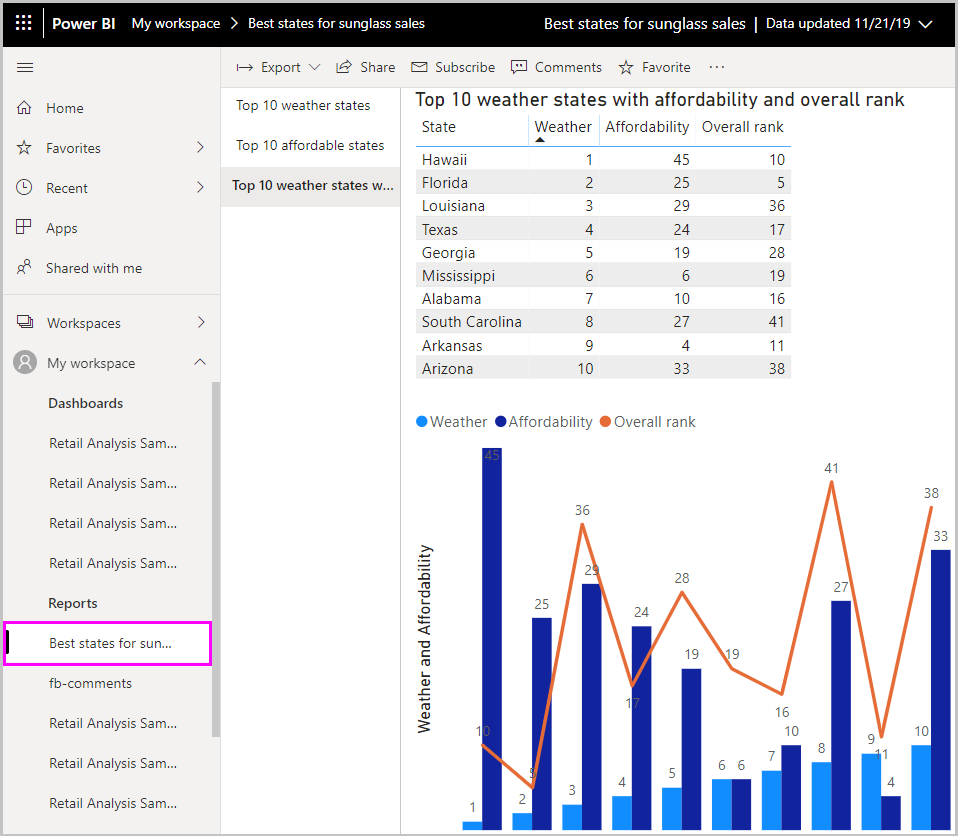
Když vyberete soubor, zobrazí se první stránka sestavy. Na levé straně sestavy můžete vybrat různé stránky.
Změny sestavy ve službě Power BI můžete provést tak, že v horní části plátna sestavy vyberete Další možnosti>Upravit.
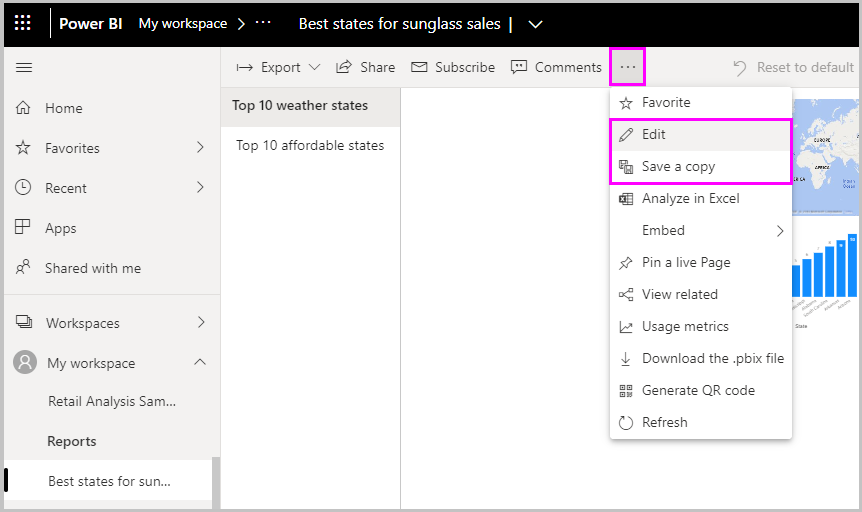
Změny uložíte tak, že vyberete Soubor>uložit kopii.
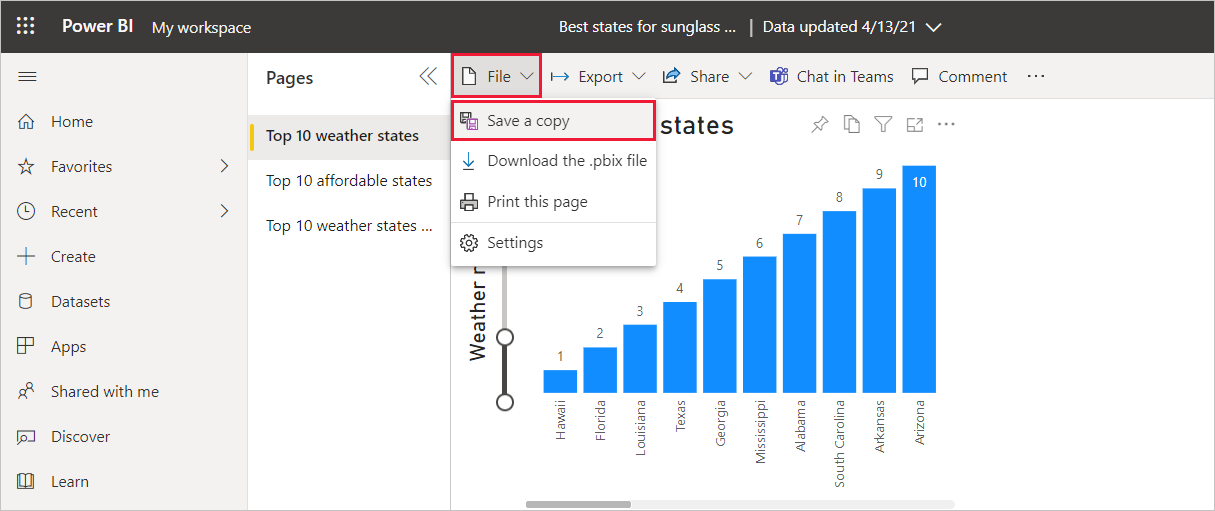
Ze sestavy ve službě Power BI můžete vytvořit nejrůznější zajímavé vizuály, které můžete připnout na řídicí panel. Další informace o řídicích panelech ve službě Power BI najdete v tématu Tipy pro návrh skvělého řídicího panelu. Další informace o vytváření, sdílení a úpravách řídicích panelů najdete v tématu Sdílení řídicího panelu.
Pokud chcete sdílet sestavu nebo řídicí panel, vyberte Sdílet>sestavu v horní části otevřené sestavy nebo řídicího panelu nebo vyberte ikonu Sdílet vedle názvu sestavy nebo řídicího panelu v seznamech Sestavy pracovního prostoru nebo Řídicí panely pracovního prostoru.>>
Dokončete obrazovku Sdílet sestavu nebo Sdílet řídicí panel a odešlete e-mail nebo získejte odkaz pro sdílení sestavy nebo řídicího panelu s ostatními.
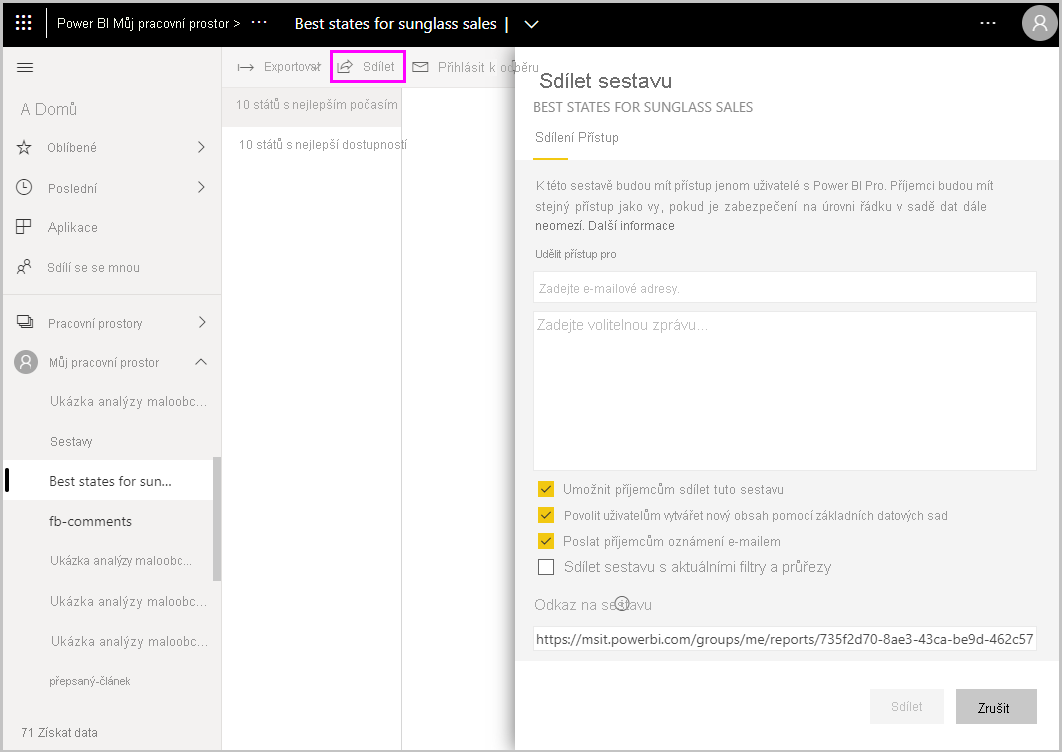
S Power BI Desktopem a služba Power BI můžete provádět řadu zajímavých mash-upů a vizualizací souvisejících s daty.
Úvahy a omezení
- Power BI Desktop se aktualizuje a vydává každý měsíc a zahrnuje zpětnou vazbu zákazníků a nové funkce. Podporuje se jenom nejnovější verze Power BI Desktopu. Pokud se obrátíte na podporu Power BI Desktopu, zobrazí se výzva k upgradu na nejnovější verzi.
- Pro data a vytváření sestav, které musí zůstat v místním prostředí, existuje samostatná a specializovaná verze Power BI označovaná jako Server sestav Power BI. Server sestav Power BI používá samostatnou a specializovanou verzi Power BI Desktopu s názvem Power BI Desktop pro Server sestav Power BI, který se aktualizuje třikrát za rok. Tento článek popisuje standardní Power BI Desktop.
Související obsah
Power BI Desktop podporuje připojení k portu diagnostiky. Port diagnostiky umožňuje dalším nástrojům připojit se k diagnostickým účelům a provádět trasování. Pokud používáte port diagnostiky, provedení jakýchkoli změn modelu se nepodporuje. Změny modelu můžou vést k poškození a ztrátě dat.
Další informace o mnoha možnostech Power BI Desktopu najdete v následujících zdrojích informací: