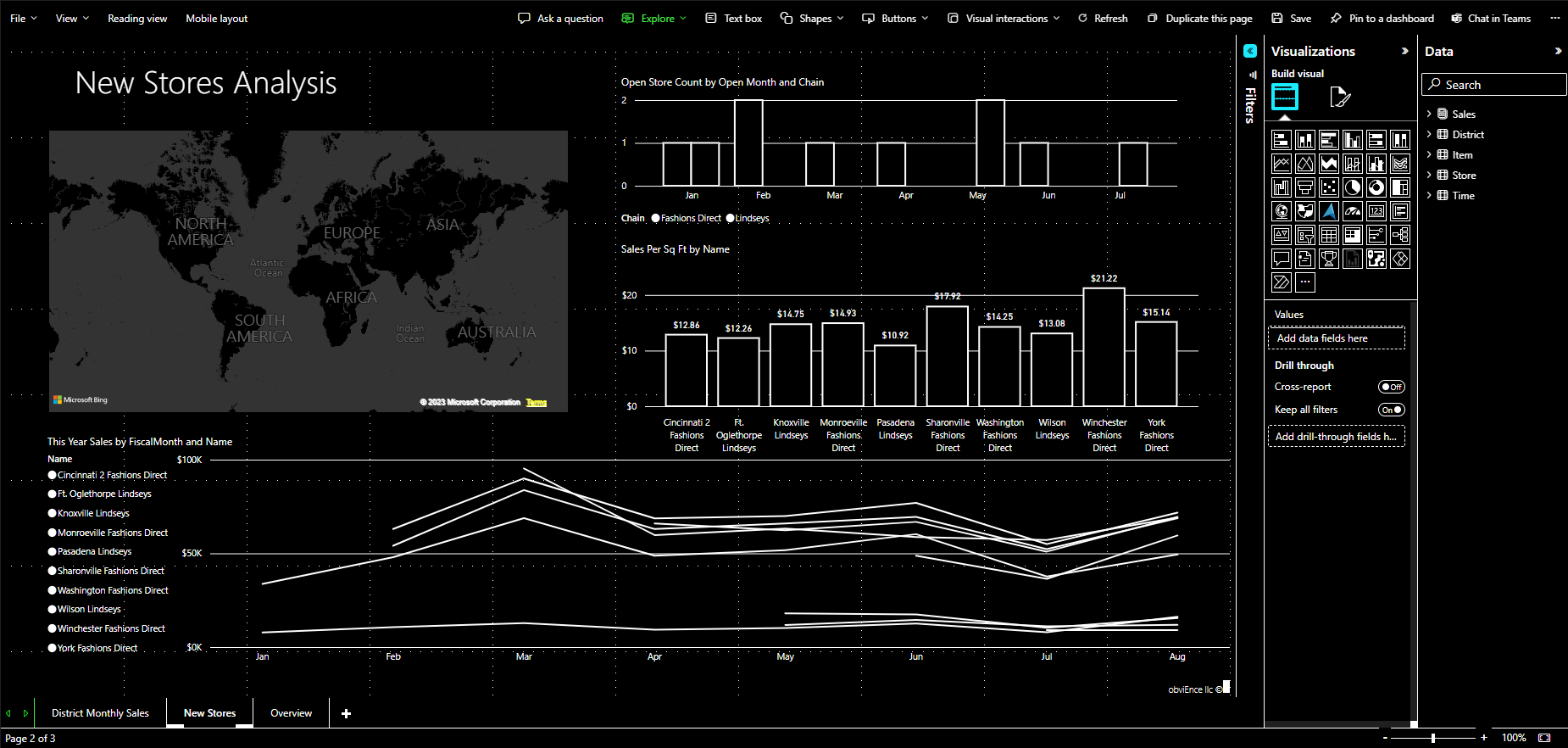Vytváření sestav v Power BI pomocí nástrojů pro usnadnění přístupu
Tvůrci sestav, kteří k vytváření sestav používají nástroje pro usnadnění přístupu, má Power BI řadu integrovaných funkcí, které vám můžou pomoct v procesu.
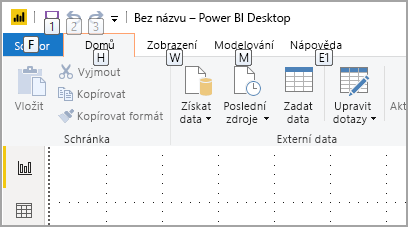
Tento článek popisuje mnoho typů nástrojů pro usnadnění přístupu, které jsou k dispozici pro tvůrce sestav v Power BI Desktopu.
Navigace na úrovni aplikace
Při navigaci v Power BI Desktopu můžete fokus přesunout do hlavních oblastí aplikace stisknutím ctrl +F6. Přesunutí fokusu v hlavní oblasti Power BI Desktopu probíhá v následujícím pořadí:
- Objekty na plátně
- Karty stránek
- Podokna (každá samostatně, zleva doprava pro otevřená podokna)
- Zobrazit navigátor
- Zápatí
- Přihlášení
- Žluté upozornění / chyba / panel aktualizací
Ve většině případů jsou běžnými postupy, které se v Power BI používají, k výběru nebo zadání oblasti a ukončení klávesy Esc.
Navigace na pásu karet
Stisknutím klávesy Alt zobrazíte malá pole s názvem Klávesa Tipy přes jednotlivé příkazy dostupné v aktuálním zobrazení pásu karet. Pak můžete stisknout písmeno zobrazené v popisu klávesy , které se najede myší na příkaz, který chcete použít.
Například na následujícím obrázku se stiskla klávesa Alt, aby se zobrazila klávesa Tipy která obsahují písmena pro příkazy s podporou přístupnosti. Stisknutím klávesy M otevřete kartu Modelování na pásu karet.
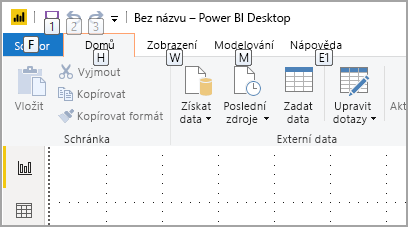
V závislosti na tom, které písmeno stisknete, se může zobrazit další klávesa Tipy. Pokud je například aktivní karta Domů a stisknete klávesu V,zobrazí se společně s klávesou Klávesa Tipy pro skupiny na pásu karet Zobrazení. Můžete pokračovat stisknutím písmen zobrazených v klávese Tipy dokud nestisknete písmeno konkrétního příkazu, který chcete použít. Pokud chcete přejít na předchozí sadu kláves Tipy stiskněte klávesu Esc. Pokud chcete akci, kterou provádíte, zrušit a skrýt klávesu Tipy stiskněte klávesu Alt.
Navigace v podokně vizuálů
Pokud chcete procházet podokno Vizualizace, ujistěte se, že je fokus v podokně stisknutím ctrl +F6 , dokud se nedostanete na toto podokno. Když procházíte podokno vizualizací, fokus se nejprve přesune do záhlaví. Pořadí ovládacích prvků začíná od začátku a je znázorněno na následujícím obrázku:
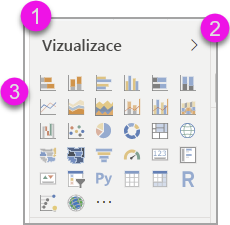
- Název záhlaví
- Rozbalení a sbalení karat
- První ikona vizuálu
- Pivoty podokna
Když je fokus na pivotech podokna, přesune se tabulátor jenom na ikonu vybraného podokna. K přepnutí do jiných podoken použijte klávesy se šipkami.
Když se dostanete k vizuálům, můžete pomocí kláves se šipkami přejít na konkrétní vizuál a stisknutím klávesy Enter ho vybrat. Čtečka obrazovky vám řekne, jestli jste vytvořili nový graf a řekne vám typ grafu. Dozvíte se také, kdy jste změnili graf určitého typu na jiný typ.
Pole jsou v pořádku.
Když je fokus na pivotech podokna, jak je popsáno v předchozí části, dalším stisknutím tabulátoru se přesune fokus na oblast Pole .
V kontejneru Pole se pořadí fokusu přesune na:
- Každý z nich má název.
- Každé pole.
- Tlačítko rozevíracího seznamu pro otevření nabídky polí
- Pak tlačítko pro odebrání.
Následující obrázek znázorňuje pořadí průběhu fokusu.
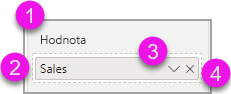
Čtečka obrazovky přečte název a jeho popis. Pro každé pole v dobře čte čtečka obrazovky název pole a jeho popis. Pokud je kontejner prázdný, fokus by se měl přesunout do celého prázdného kontejneru. Čtečka obrazovky by měla přečíst název kontejneru, popis a že je prázdná.
Když je nabídka Pole otevřená, můžete ji procházet pomocí kláves Tab nebo Shift + Tab nebo Šipka nahoru a Šipka dolů . Čtečka obrazovky volá názvy možností.
Pokud chcete přesunout pole z jednoho kontejneru v kontejneru polí do jiného kontejneru, můžete v nabídce kontejneru polí použít klávesnici a možnost Přesunout na, jak je znázorněno na následujícím obrázku:
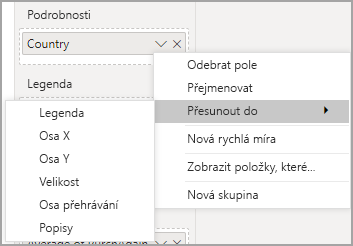
Podokno Formátování
Pořadí fokusu pro podokno Formátování se přesune shora dolů v pořadí karet. Fokus se pohybuje kolem názvu karty a jeho přepínače Zapnuto /Vypnuto , pokud existuje. Když je fokus na názvu karty, čtečka obrazovky přečte název karty a informace o tom, jestli je karta rozbalená nebo sbalená. Kartu můžete rozbalit nebo sbalit stisknutím klávesy Enter . Klávesa Enter funguje také pro zapnutí nebo vypnutí přepínacího tlačítka.
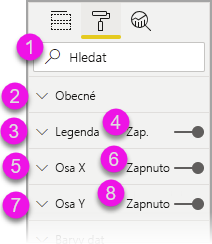
Pokud je karta otevřená, tabulátor se před přechodem na další kartu přesune mezi ovládacími prvky na kartě. U ovládacích prvků na kartě čtečka obrazovky volá název, aktuální hodnotu a typ ovládacího prvku.
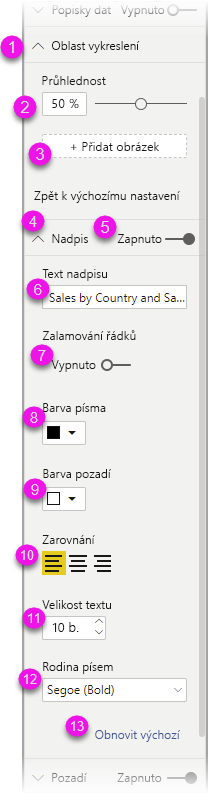
Navigace v seznamu dat
Seznam dat můžete procházet stisknutím klávesy Tab. Podobně jako v podokně formátování platí, že pokud jsou tabulky sbalené, pořadí fokusů prochází v následujícím pořadí:
- Záhlaví seznamu dat
- Panel hledání
- Název každé tabulky
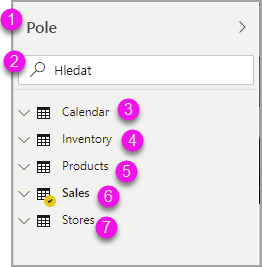
Pokud chcete rozbalit všechny tabulky v datovém zdroji, stiskněte Kombinaci kláves Alt+Shift+9. Pokud chcete všechny tabulky sbalit, stiskněte Alt+Shift+1. Pokud chcete rozbalit jednu tabulku, stiskněte klávesu Šipka vpravo. Pokud chcete sbalit jednu tabulku, stiskněte klávesu Šipka vlevo. Podobně jako v podokně formátování platí, že pokud je tabulka rozbalená, tabulátor a procházení seznamu polí obsahuje zobrazená pole. Čtečka obrazovky vám říká, jestli jste rozbalili nebo sbalili tabulku.
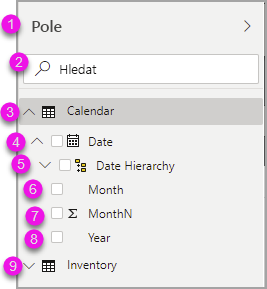
Pole můžete zaškrtnout tak, že přejdete na požadované pole a stisknete Enter. Čtečka obrazovky označuje pole, na které je fokus zapnutý, a jestli je toto pole zaškrtnuté nebo nezaškrtnuté.
Uživatelé myši obvykle přetahují pole na plátno nebo do příslušných kbelíků filtrů, které si přejí. Pokud chcete použít klávesnici, můžete do kontejneru filtru přidat pole zadáním místní nabídky pole stisknutím shift + F10. Pak pomocí kláves se šipkami přejděte na Přidat k filtrům a stiskněte Enter u typu filtru, do kterého chcete pole přidat.
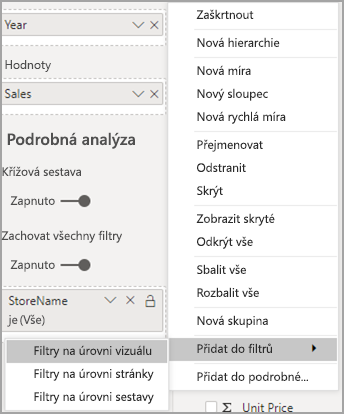
Navigace v podokně výběru
Podokno Výběr má následující průběh pořadí fokusu:
- Nadpis záhlaví
- Sbalit karat a tlačítko pro ukončení
- Přepínač pořadí vrstev a ovládacích prvků
- Tlačítko Přesunout nahoru ve vrstvě
- Tlačítko Přesunout dolů ve vrstvě
- Tlačítko Zobrazit
- Skrýt tlačítko
- Objekty
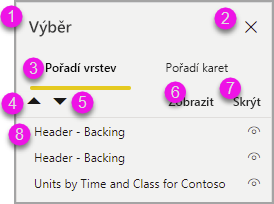
Můžete procházet pořadím fokusu a stisknutím klávesy Enter vybrat prvek, který vás zajímá.
Když se dostanete k přepínači pořadí vrstev a ovládacích prvků, můžete mezi pořadím vrstev a pořadím ovládacích prvků přepínat pomocí kláves se šipkami doleva a doprava.
Když se dostanete k objektům v podokně výběru, aktivujte podokno výběru stisknutím klávesy F6. Po aktivaci podokna Výběru můžete pomocí kláves Šipka nahoru a Šipka dolů přejít na různé objekty v podokně Výběru . Jakmile přejdete k objektu zájmu, můžete provést několik různých akcí:
- Pokud chcete objekt skrýt nebo zobrazit, stiskněte Ctrl+Shift+S .
- Stisknutím kombinace kláves Ctrl + Shift + F přesuňte objekt v pořadí vrstvy nahoru.
- Stisknutím kombinace kláves Ctrl + Shift + B přesuňte objekt v pořadí vrstvy dolů.
- Stisknutím kombinace kláves Ctrl + Mezerník vyberte objekty.
Dialogy Power BI Desktopu
Všechna dialogová okna v Power BI Desktopu jsou přístupná prostřednictvím navigace pomocí klávesnice a pracují se čtečkami obrazovky.
Dialogy v Power BI Desktopu zahrnují:
- Dialogové okno Rychlé míry
- Dialogové okno Podmíněné formátování a datové pruhy
- Dialogové okno Průzkumníka otázek a odpovědí
- Dialogové okno Začínáme
- Nabídka Soubor a dialogové okno O aplikaci
- Panel upozornění
- Dialogové okno Obnovení souboru
- Dialogové okno Zamračené
Podpora vysokého kontrastu
Pokud ve Windows používáte režimy vysokého kontrastu, použijí se tato nastavení a paleta, které vyberete, také u sestav v Power BI Desktopu.
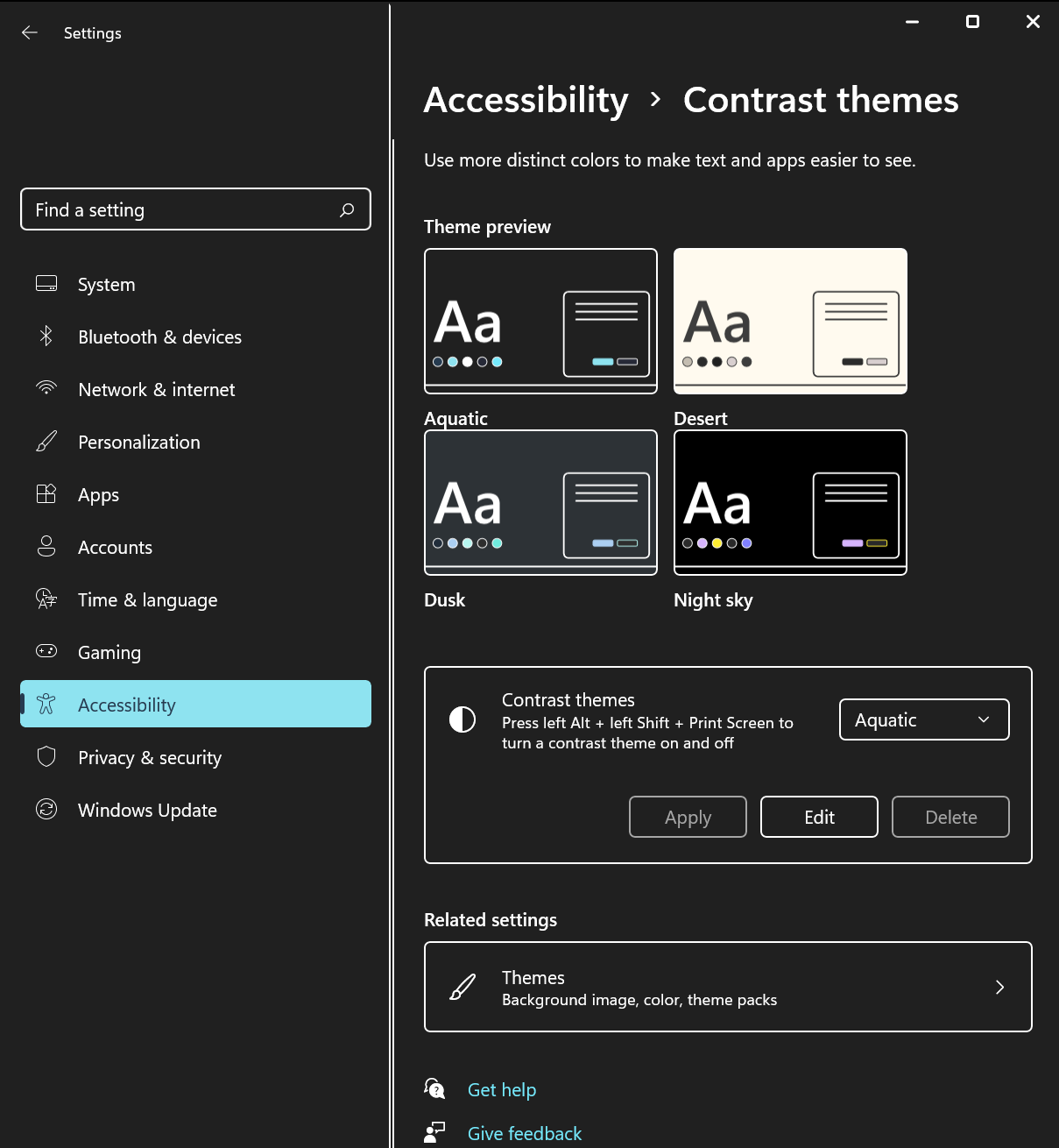
Power BI Desktop automaticky zjistí, který motiv s vysokým kontrastem windows používá, a použije tato nastavení pro vaše sestavy. Tyto barvy s vysokým kontrastem sledují sestavu při publikování do služba Power BI nebo jinde.