Kurz: Začínáme vytvářet v služba Power BI
PLATÍ PRO: Power BI Desktop
služba Power BI
Tento kurz představuje úvod k některým funkcím služba Power BI. V tomto kurzu se připojíte k datům, vytvoříte sestavu a řídicí panel a položíte otázky týkající se vašich dat. Cvičení ukazují, jak pracovat s daty na řídicím panelu a navrhovat sémantické vizualizace modelu. Tady je příklad řídicího panelu:
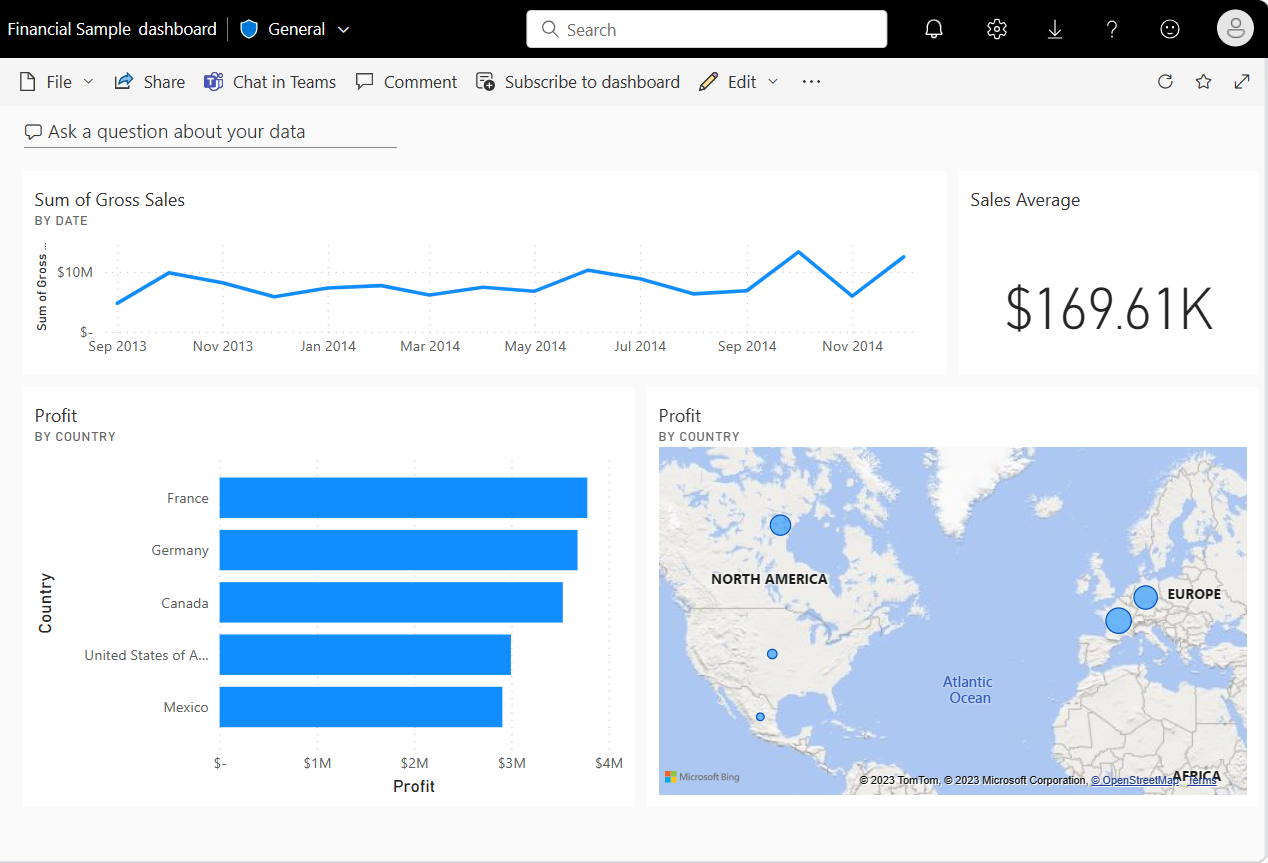
V služba Power BI můžete provádět mnoho různých úloh a tento kurz vám pomůže začít. Abyste pochopili, jak služba Power BI zapadá do ostatních nabídek Power BI, doporučujeme si přečíst, co je Power BI?
Pokud jste čtenář sestavy nebo prohlížeč , a ne tvůrce, podívejte se na kurz Navigace ve službě Power BI.
V tomto kurzu provedete následující úlohy:
- Pokud ještě nemáte účet, přihlaste se ke svému online účtu Power BI nebo se zaregistrujte.
- Otevřete služba Power BI.
- Přidání a zobrazení dat v režimu čtení nebo úprav
- Pomocí dat můžete vytvářet vizualizace a ukládat návrhy jako sestavu.
- Vytvořte řídicí panel připnutím dlaždic ze sestavy.
- Přidejte vizualizace do sestavy a řídicího panelu pomocí Copilotu.
- Přidejte do řídicího panelu další vizualizace pomocí nástroje přirozeného jazyka Q&A.
- Změna velikosti, uspořádání a úprava podrobností o dlaždicích na řídicím panelu
- Vyčistěte prostředky odstraněním sémantického modelu, sestavy a řídicího panelu.
Registrace k služba Power BI
K vytvoření obsahu v Power BI potřebujete licenci Power BI Pro nebo Premium na uživatele (PPU). Pokud nemáte účet Power BI a plánujete vytvářet obsah, zaregistrujte si bezplatnou zkušební verzi Power BI Premium na uživatele 60 dní, než začnete. Dokončete průvodce a získejte bezplatnou licenci. Otevřete služba Power BI (app.powerbi.com) a vyberte ikonu Já. Zvolte Premium na uživatele – Spusťte zkušební verzi nebo kupte prostředky infrastruktury.
I když se doporučuje placená nebo zkušební licence, není pro účely tohoto kurzu nutná. I když nemůžete vyzkoušet kroky sami, popis a snímky obrazovek vám stále poskytují úvod k práci s daty v služba Power BI.
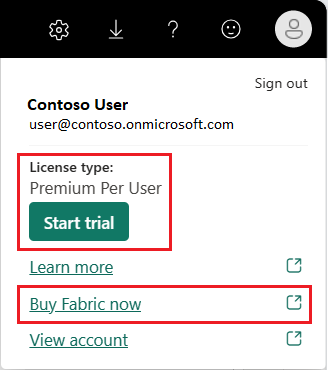
Přepínání mezi zobrazeními sestavy
Sestavy mají dva režimy: úprava a čtení. Pokud chcete vytvořit sestavu, přidat vizuály a upravit sestavu, použijte režim úprav. Pokud chcete zobrazit probíhající sestavu, přepněte do zobrazení čtení v horní části stránky:
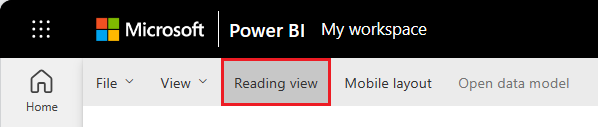
V zobrazení pro úpravy můžete upravit sestavy, protože jste vlastníkem nebo tvůrce sestavy. Když sestavu sdílíte s kolegy, můžou s ní často pracovat jenom v zobrazení pro čtení.
Až budete chtít pokračovat v práci na zprávě, vyberte Upravit:
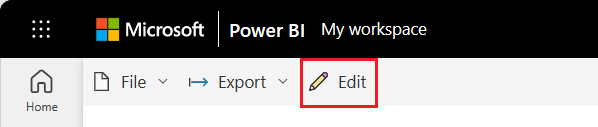
Přidejte data pro vytvoření sestavy
Často, když chcete vytvořit sestavu Power BI, začnete v Power BI Desktopu. Power BI Desktop nabízí větší výkon. Než začnete navrhovat sestavy, můžete transformovat, tvarovat a modelovat data.
Pro účely tohoto kurzu začneme úplně od začátku vytvořením sestavy v služba Power BI, nikoli prostřednictvím Desktopu. Sémantický model vytvoříme z jednoduchého souboru Microsoft Excelu, který obsahuje ukázková finanční data.
Otevřete v prohlížeči služba Power BI (app.powerbi.com).
Nemáte účet? Zaregistrujte si bezplatnou zkušební verzi Power BI Premium na uživatele 60 dní.
Stáhněte si excelový soubor , který obsahuje data s finančními vzorovými daty.
V navigačním podokně vyberte Můj pracovní prostor .
Vyberte Nový sémantický model položky>a spusťte proces importu. Otevře se stránka Přidat data a začít vytvářet stránku sestavy .
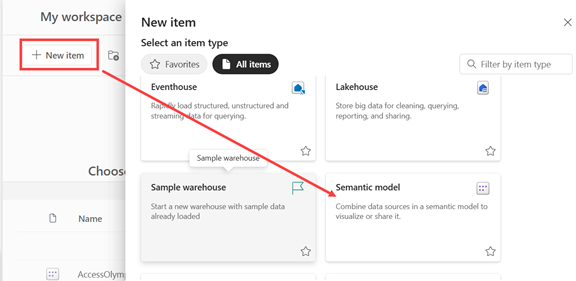
Na kartě Přidat data a začněte vytvářet stránku sestavy , vyberte Excel.
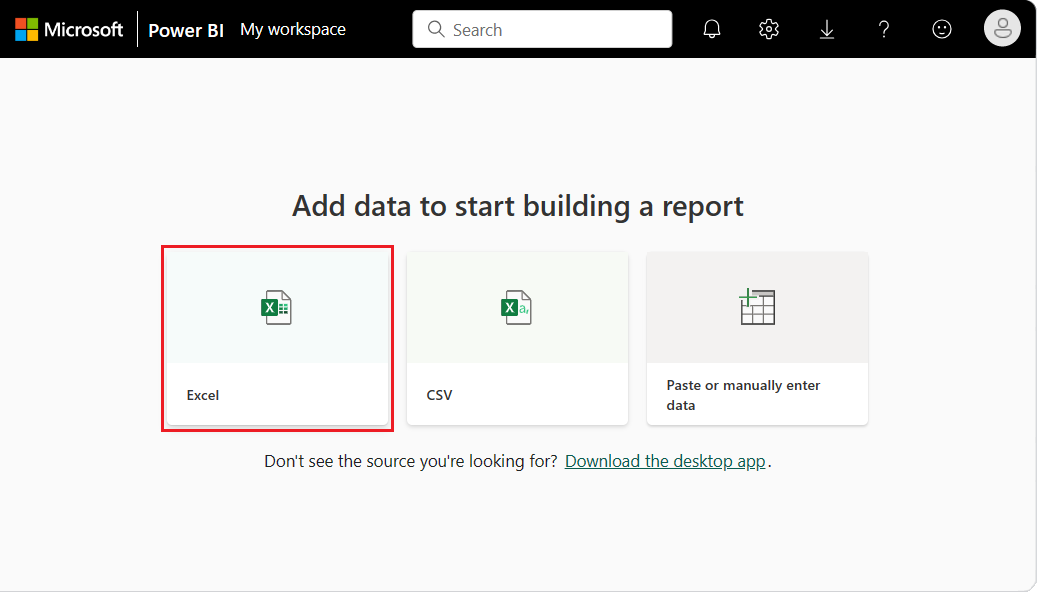
Poznámka:
Pokud vyberete Nahrát místo Odkaz na soubor, služba Power BI nahraje celý excelový sešit. Sešit pak můžete otevřít a upravit v Excelu Online.
V dialogovém okně Vybrat soubor přejděte do umístění, kam jste excelový soubor uložili do počítače.
Vyberte soubor a zvolte >>Další.
Poznámka:
Pokud se soubor neotevře, zkuste změnit popisek citlivosti na veřejné.
Vyberte data, která chcete použít, tak, že umístíte značku zaškrtnutí vedle finančních prostředků a zvolíte Vytvořit.
Služba Power BI naimportuje ukázková data z excelového souboru jako sémantický model a otevře plátno sestavy. Teď můžeme k vytváření sestav a řídicích panelů použít ukázkový sémantický model. Sestavu vytvoříme zčásti od začátku a zčásti pomocí Copilotu. Začněme s Copilotem.
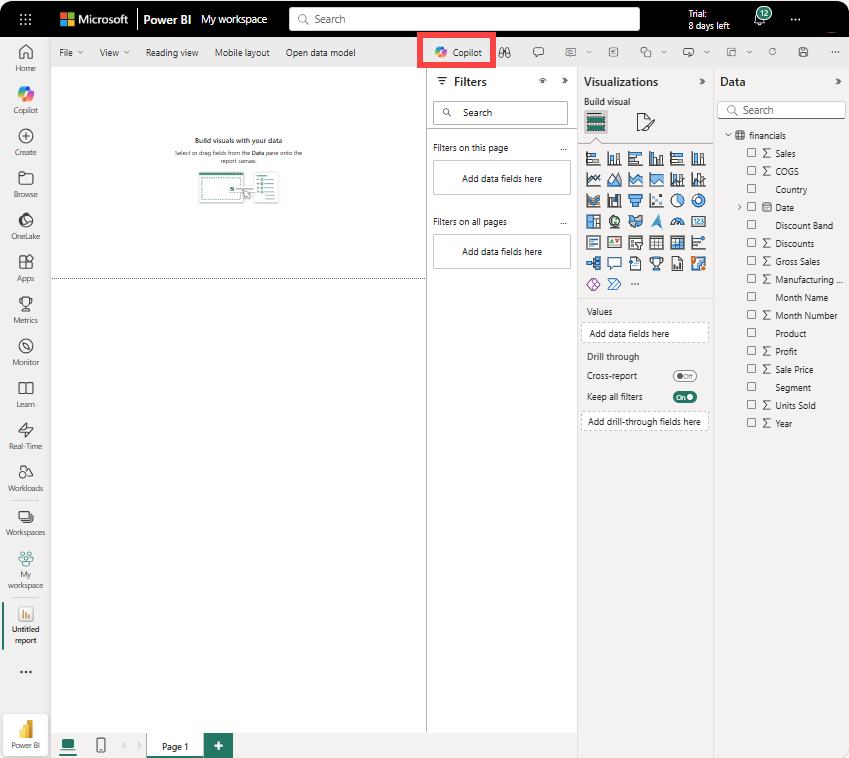
Po připojení dat k sestavení sestavy jste připraveni začít zkoumat. Když najdete zajímavou položku, můžete ji uložit na plátno sestavy. Na plátně sestavy můžete položku připnout na řídicí panel, abyste mohli sledovat změny v průběhu času.
Můžeme začít tím, že požádáme Copilot, aby zkontroloval naše data a navrhl některé vizuály.
Vytváření vizuálů sestav pomocí Copilotu
Otevřete Copilot a požádejte ho o vytvoření sestavy za vás.
Do pole výzvy zadejte "Create a Gross Sales report" (Vytvořit sestavu hrubého prodeje). Copilot vytvoří stránku sestavy a pojmenuje ji Gross Sales Report.
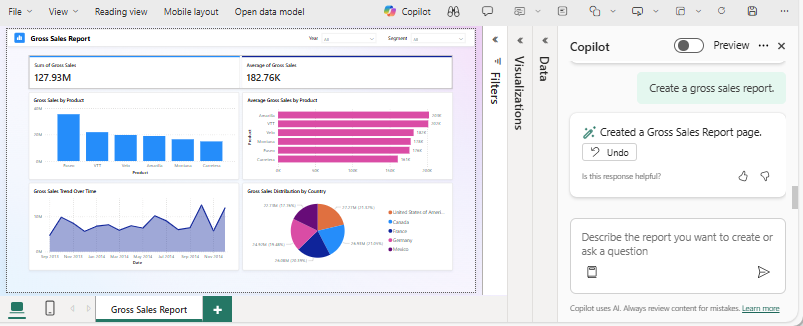
Vytvořte nový řídicí panel pomocí jednoho z vizuálů ze sestavy. Vyberte vizuál Trend hrubých tržeb v průběhu času. Najeďte myší na vizualizaci a vyberte Připnout vizuál>Nový řídicí panel>Zachovat aktuální motiv. Zadejte název nového řídicího panelu a vyberte Připnout.
Po připnutí vizualizace se na řídicím panelu zobrazí jako dlaždice . Data ve vizualizaci zůstávají aktuální, abyste mohli sledovat nejnovější hodnotu na první pohled.
Poznámka:
Když je sestava nová, zobrazí se výzva k uložení sestavy, abyste ji mohli připnout na řídicí panel. Power BI uloží sestavu do vybraného umístění. Výchozí hodnota je Můj pracovní prostor. Power BI zobrazí sestavu v zobrazení pro čtení.
Pokud chcete pokračovat v úpravách sestavy, vyberte Upravit v horní nabídce.
Novou stránku sestavy přidáte tak, že v dolní části sestavy vyberete ikonu plus (+).
Požádejte Copilot, aby navrhl obsah. Zadejte nebo vyberte Navrhnout obsah pro novou stránku sestavy a pak zvolte Analýza zisku podle produktu>Vytvořit. Copilot vytvoří novou stránku sestavy a pojmenuje ji Analýza zisku podle produktu.
Vyberte jiný vizuál, který chcete připnout na řídicí panel. Vyberte Profit by Product a připněte ho na stejný řídicí panel.
Vytvářet vizualizace sestav od začátku
Přidejte do sestavy novou stránku. Nové plátno stránky sestavy je prázdné a zobrazuje podoknaFiltry
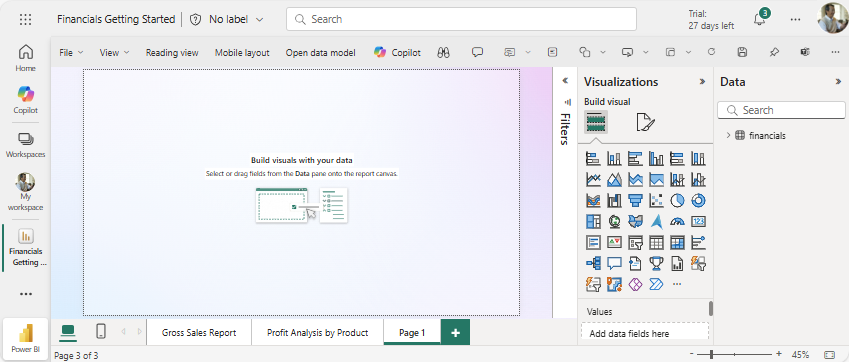
V podokně Data vyberte šipku vedle záhlaví finančních prostředků, aby se zobrazily datové položky.
Některé datové položky mají vedle názvu symbol sigma (Σ). Power BI zobrazí sigma vedle dat, která mají číselné hodnoty.
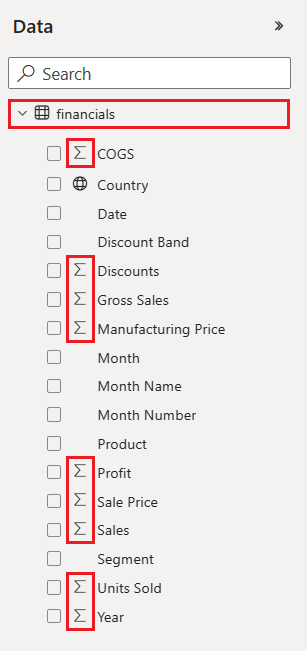
V části finanční údajevyberte položku Profit data a pak vyberte položku Datum. Datum má hierarchii, proto rozbalte Datum a vyberte pouze měsíc.
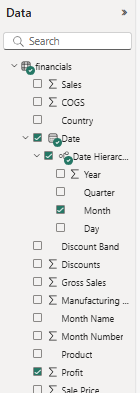
Rozbalte podokno Filtry a změňte Datum – Rok na 2014.
Power BI analyzuje vybraná data a vytvoří vizualizaci sloupcového grafu.
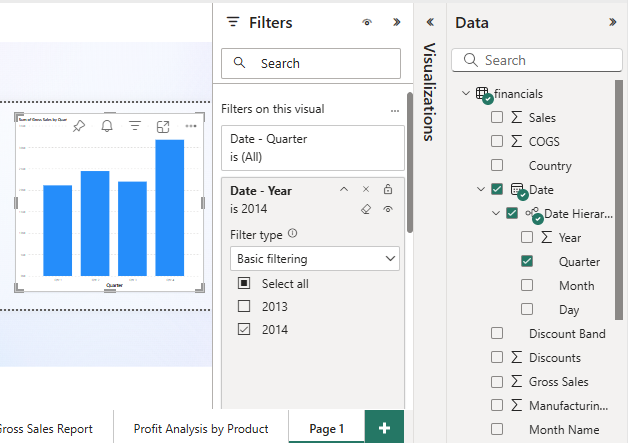
Poznámka:
Pokud vyberete položku Datum předtím, než vyberete položku Profit, Power BI místo sloupcového grafu vytvoří tabulku. Pokud jste v tomto pořadí vybrali datové položky, nejedná se o problém. V dalším kroku změníme vizualizaci dat.
Pojďme vyzkoušet jiné zobrazení vybraných dat. Spojnicové grafy jsou vhodné vizuály pro zobrazení změn hodnot v průběhu času. Když je vizuál aktivní, vyberte v podokně Vizualizacespojnicový graf.
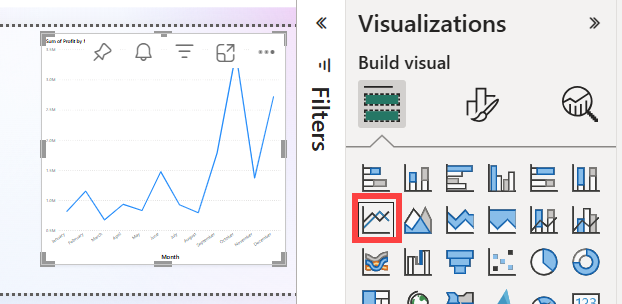
Spojnicový graf vypadá zajímavě, takže vizualizaci připneme na řídicí panel.
Power BI zobrazí zprávu o úspěchu po přidání vizualizace na řídicí panel. Dialogové okno úspěchu obsahuje možnost vytvořit optimalizované rozložení řídicího panelu pro vaše mobilní zařízení.
V dialogovém okně zprávy vyberte Přejít na řídicí panel.
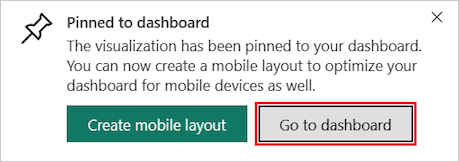
Řídicí panel zobrazuje dlaždice, které jste připnuli dříve, když jste používali Coplot a spojnicový graf, který jste vytvořili.
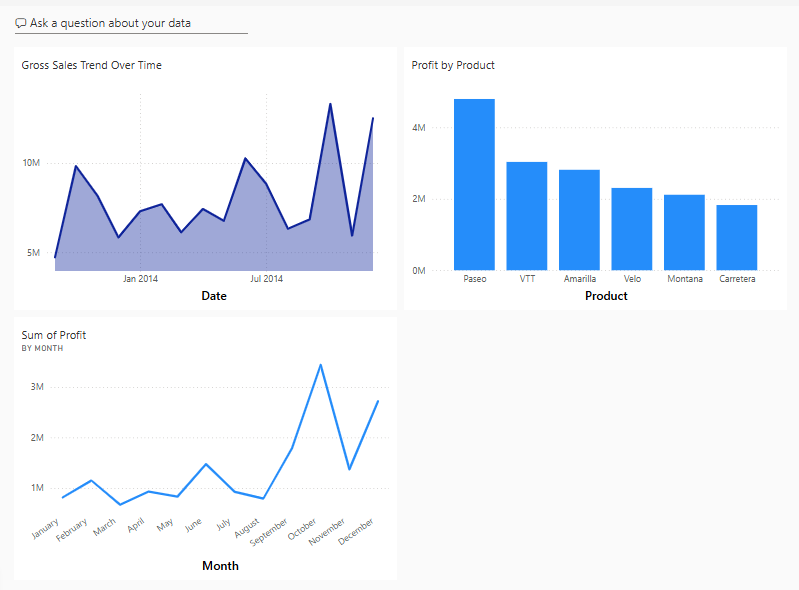
Poznámka:
Pokud po připnutí vizualizace změníte typ vizualizace v sestavě, připnutá vizualizace na řídicím panelu se nezmění . Pokud chcete vidět novou vizualizaci, připněte ji na řídicí panel a vytvořte další dlaždici. Použití více dlaždic umožňuje mít na řídicím panelu více než jednu vizualizaci stejných dat.
Nyní zvolte dlaždici liniového grafu na řídicím panelu. Služba Power BI vás vrátí do editoru sestav, kde můžete vizualizaci upřesnit:
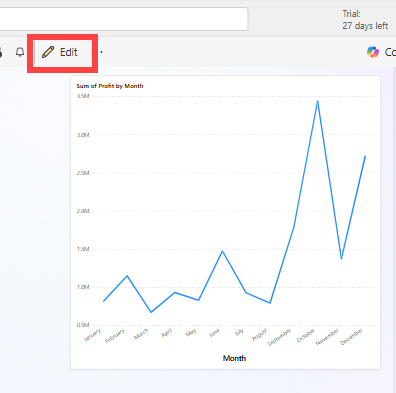
Výběrem možnosti Upravit se vraťte do zobrazení pro úpravy a pokračujte v procházení a připnutí dlaždic.
Vytváření vizuálů sestav pomocí Q&A
Pokud chcete rychle prozkoumat data, zkuste položit otázku do pole pro otázky q&A. Q&A umožňuje dotazovat se na data v přirozeném jazyce.
V služba Power BI najdete pole otázky Q&A na dvou místech.
Na řídicím panelu je pole Q&A pro otázky týkající se dat v horní části zobrazení dlaždice:

V editoru sestav je pole Otázek a otázek v horním řádku nabídek:

Když vyberete pole Q&A, otevře Power BI rozšířené zobrazení, které vám pomůže klást otázky a najít odpovědi.
Pojďme si vyzkoušet možnosti Q&A pro řídicí panel.
V služba Power BI vyberte Můj pracovní prostor a pak vyberte řídicí panel pro finanční ukázku.
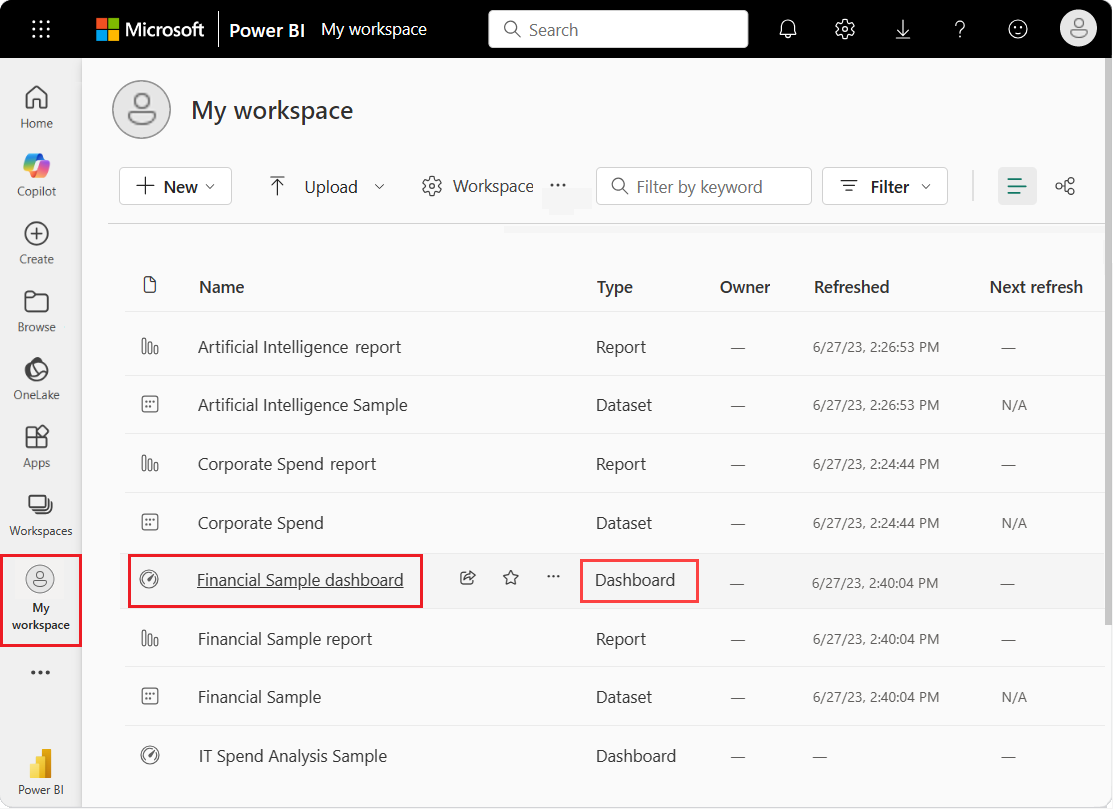
V horní části zobrazení dlaždice vyberte Položte otázku týkající se vašich dat. Zobrazení se rozbalí a Q&A nabízí několik návrhů.
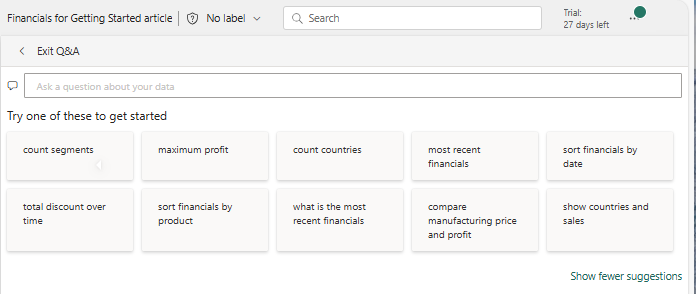
Vyberte návrh a podívejte se na výsledky nebo do pole Q&A zadejte vlastní otázku.
Do pole Q&A zadejte otázku jaký je průměrný prodej. Když píšete, Q&A se pokusí vytvořit vzor odpovídající textové položce pro rozpoznané otázky.
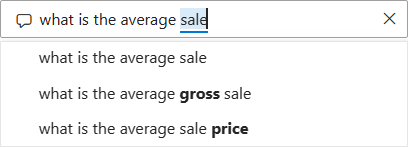
Q&A vyhledá odpověď a zobrazí odpověď jako vizualizaci karty .
V pravém horním rohu vyberte Připnout vizuál a připněte vizualizaci na řídicí panel s finanční ukázkou.
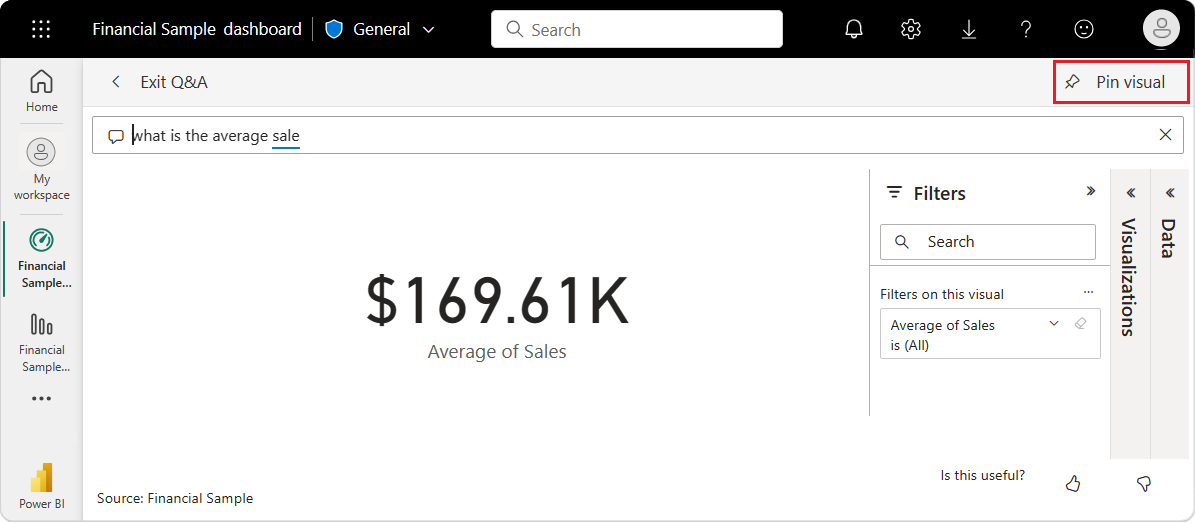
Zkuste jinou otázku v poli Q&A. Zadejte celkový zisk podle země jako mapu.
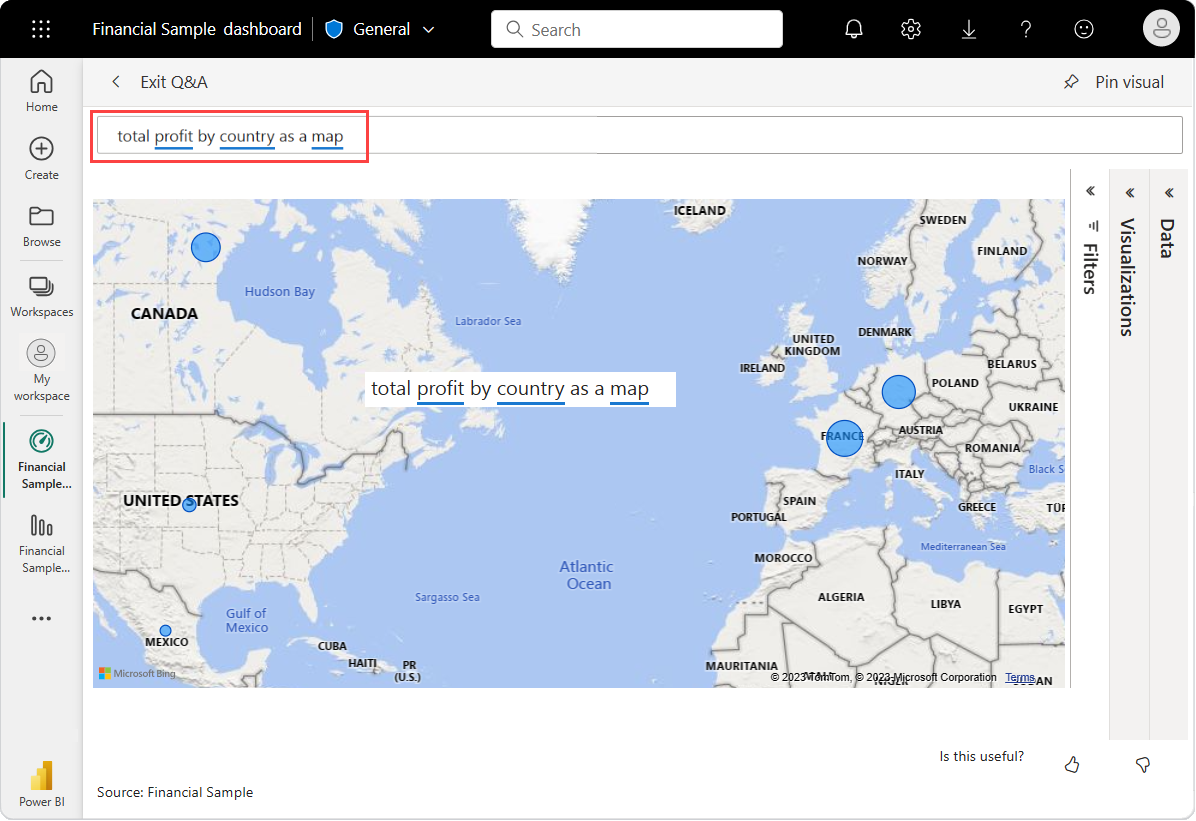
Připněte vizualizaci mapy země/oblasti na řídicí panel s finanční ukázkou.
V dialogovém okně úspěchu vyberte Přejít na řídicí panel a zobrazte nově připnuté dlaždice na řídicím panelu.
Na řídicím panelu vyberte připnutou mapu země nebo oblasti. Všimněte si, jak se vizualizace otevře v Q&A.
Umístěte kurzor do pole Q&A na konec aktuálního dotazu a zadejte jako. Power BI vytvoří pruhový graf s výsledky.
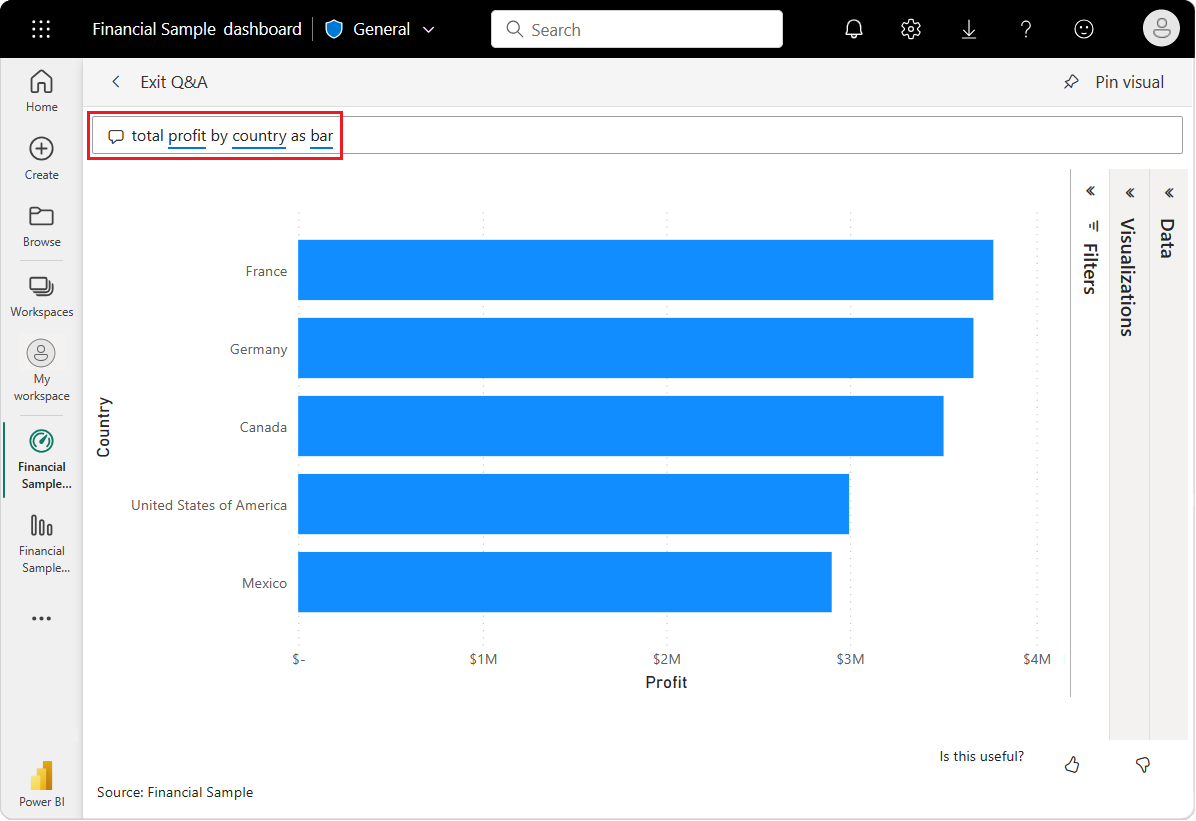
Data vypadají zajímavěji jako mapa, takže tento pruhový graf nepoužíváme.
Nahoře vyberte Ukončit Q&A a vraťte se na řídicí panel.
Teď máte na řídicím panelu pět připnutých dlaždic: spojnicový graf, kartu, mapu země/oblasti a pruhový graf.
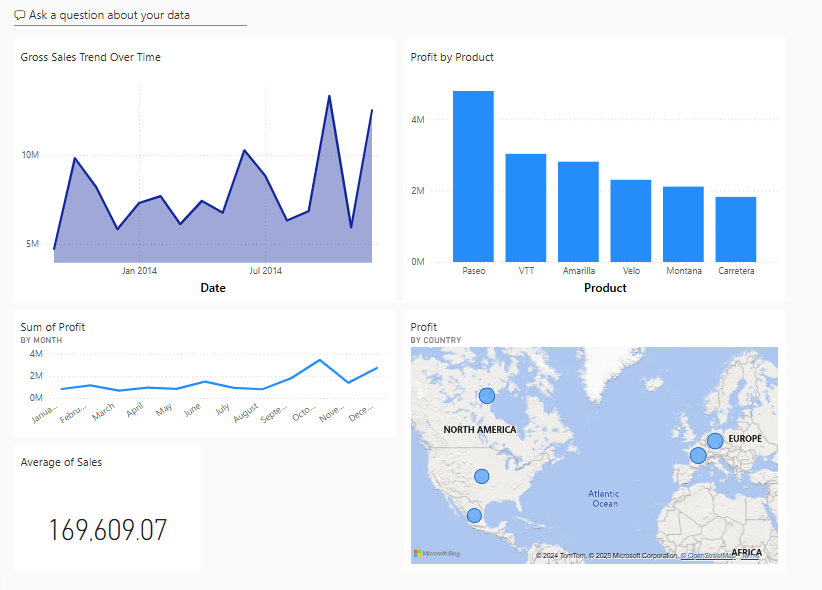
Připnutí různých zobrazení dat s více dlaždicemi
Všimněte si, že i když jste vizualizaci mapy změnili na pruhový graf v Q&A, odpovídající dlaždice na řídicím panelu stále zobrazuje mapu.
Když připnete dlaždici na řídicí panel, dlaždice vždy zobrazí data pomocí původního typu vizualizace. Pokud změníte typ vizualizace pro existující dlaždici a připnete dlaždici, Power BI vytvoří novou dlaždici s novým typem vizualizace. Původní dlaždice zůstane beze změny. Použití více dlaždic umožňuje mít na řídicím panelu více než jednu vizualizaci stejných dat.
Úprava rozložení dlaždice na řídicím panelu
Dlaždice na řídicím panelu je možné změnit a upravit tak, aby lépe využívaly prostor. Můžete změnit velikosti dlaždic, změnit umístění dlaždic a pracovat s podrobnostmi o dlaždicích a zlepšit rozložení.
Úprava velikosti dlaždice
Na předchozím obrázku byl spojnicový graf Součet zisku zkrácen a karta Průměr prodeje byla přesunuta a prodloužena. Tady je, jak to bylo provedeno.
Vyberte pravý dolní roh dlaždice spojnicového grafu Sum of Profit a přetáhněte obrys dlaždice nahoru, aby se snížila její celková výška.
Vyberte a podržte kartu Průměr prodeje, když ji přetahujete na nové místo. Uvolněte a přetáhněte pravý dolní roh, dokud neodpovídá délce dlaždic nad ním.
Obě dlaždice mají teď stejnou výšku.
Úprava podrobností o dlaždici
Někdy může změna podrobností dlaždice vylepšit prezentaci řídicího panelu.
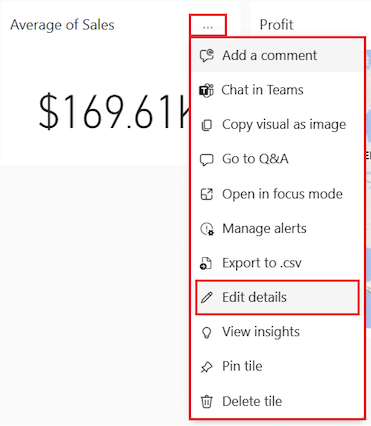
Na dlaždici Průměr prodeje vyberte Další možnosti (...)>Umožňuje upravit podrobnosti.
V dialogovém okně Podrobnosti o dlaždici zadejte do pole Název hodnotu Sales Average (Průměr prodeje).
Vyberte Použít.
Vyčištění prostředků
Po dokončení kurzu je vhodné odstranit sémantický model, sestavu a řídicí panel.
Když odstraníte sémantický model, služba Power BI odstraní také všechny sestavy a dlaždice řídicího panelu, které používají data z sémantického modelu.
V služba Power BI vyberte Můj pracovní prostor.
Vyhledejte sémantický model finanční ukázky.
Vybrat další možnosti (...)>Odstranit. Power BI zobrazí zprávu s upozorněním: Také všechny sestavy a dlaždice řídicího panelu, které obsahují data z tohoto sémantického modelu, se odstraní.
Vyberte Odstranit.
Související obsah
- Vytvářejte rychlé sestavy v služba Power BI.
- Přečtěte si všechno o Microsoft Power BI.
- Staňte se certifikovaným Microsoftem: Power BI Datoví analytici Associate.