Optimalizace pásu karet v Power BI Desktopu
Pás karet Optimalizovat v Power BI Desktopu může zlepšit výkon vytváření sestav pozastavením dotazů na zdroj dat při přidávání nebo změnách vizuálů na ploše sestavy.
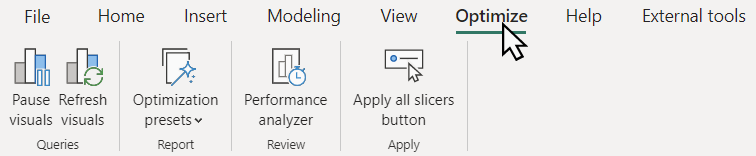
Způsob použití funkcí na pásu karet závisí na režimech úložiště dat tabulek používaných v modelu. Příklad:
- Vizuály dotazují místní tabulky v režimu importu.
- Vizuály používají režim DirectQuery k dotazování tabulkových dat ve zdroji dat.
- Možnosti mezi režimy importu a DirectQuery, jako jsou hybridní tabulky nebo sémantické modely s některými tabulkami v režimu importu a jinými v režimu DirectQuery.
Můžete také vytvořit sestavu z již publikovaného modelu z Power BI, Azure Analysis Services nebo Služba Analysis Services serveru SQL pomocí živého připojení nebo DirectQuery pro sémantické modely Power BI a služby Analysis Services, kde možná nevíte, jaký režim úložiště podkladové tabulky používají.
Pás karet obsahuje funkce, které se dají použít pro jakýkoli scénář vytváření sestav, ale zejména sestavy DirectQuery jsou nejužitečnější, protože dotazy se odesílají do zdroje dat s většinou vizuálních změn. Vizuály sestavy DirectQuery, které odesílají dotazy do zdroje dat, je možné identifikovat v analyzátoru výkonu.
Následující části popisují funkce pásu karet Optimalizace. Po přečtení tohoto článku se nezapomeňte podívat na scénáře optimalizace DirectQuery pomocí pásu karet Optimalizovat, abyste se dozvěděli, jak funkce na pásu karet Optimalizovat a další vylepšení výkonu, jako je možnost upravit relace v podokně Vlastnosti bez spouštění dotazů, může zjednodušit vytváření sestav DirectQuery.
Pozastavení vizuálů
Při vytváření sestavy obvykle vytvoříte nový vizuál nebo změníte existující vizuál přidáním nebo odebráním sloupců a měr do pole vizuálu. Při provádění podobných změn se do zdroje dat odešle dotaz DAX a data ve vizuálu se aktualizují. Pomocí analyzátoru výkonu můžete zjistit, jestli se dotazy DAX odesílají. Pokud se změny vizuálů zdají být pomalé, můžete tyto dotazy DAX zastavit ve zdroji dat pomocí pozastavení vizuálů na pásu karet Optimalizovat. Po pozastavení se pozastaví celá sestava. Místo vizuálů, které odesílají dotazy DAX kvůli změnám, vizuály zadávají stav čekajících změn . Do zdroje dat se neodesílají žádné dotazy, dokud se neaktualizuje nebo se sestava nepouží.
Když je sestava pozastavená, plocha sestavy:
- Zobrazuje banner s tlačítkem Aktualizovat , které aktualizuje všechny vizuály v sestavě, a tlačítko Obnovit vizuální dotazy , které odpauží stav Pozastaveno.
- Jednotlivé vizuály zobrazují banner s tlačítkem Aktualizovat , které umožňuje aktualizovat pouze tento vizuál. Ostatní vizuály v sestavě zůstanou pozastavené.
- Zobrazuje dřívější stav vizuálu, pokud je k dispozici, nebo zůstává prázdný.
- Vizuály můžou mít přidané, přesunuté nebo odebrané sloupce nebo míry, které umožňují provádět změny, aniž byste museli čekat, až vizuál aktualizuje nebo spustí dotazy s každou změnou.
- Blokuje akce formátování, protože možnosti formátování jsou založené na datech ve vizuálu. Než vizuál přejde do čekajícího stavu, můžete provést libovolnou možnost formátování a mnoho takových možností se bude zobrazovat okamžitě. Pokud ale akce formátování, jako je podmíněné formátování, vyžaduje, aby vizuál spustil dotaz, vizuál přejde do čekajícího stavu.
Po provedení změn vizuálů můžete:
Výběrem možnosti Aktualizovat ve vizuálu vizuálu se zobrazí banner čekající změny , aby se aktualizoval pouze tento vizuál a zbytek sestavy se pozastavil.
Výběrem možnosti Aktualizovat vizuály na pásu karet Optimalizovat nebo Aktualizovat v banneru sestavy aktualizujte všechny vizuály v sestavě a nechte sestavu pozastavenou.
Vyberte Obnovit vizuální dotazy v banneru sestavy nebo Pozastavené vizuály na pásu karet Optimalizovat, abyste aktualizovali všechny vizuály v sestavě a sestavu odpaušovali.
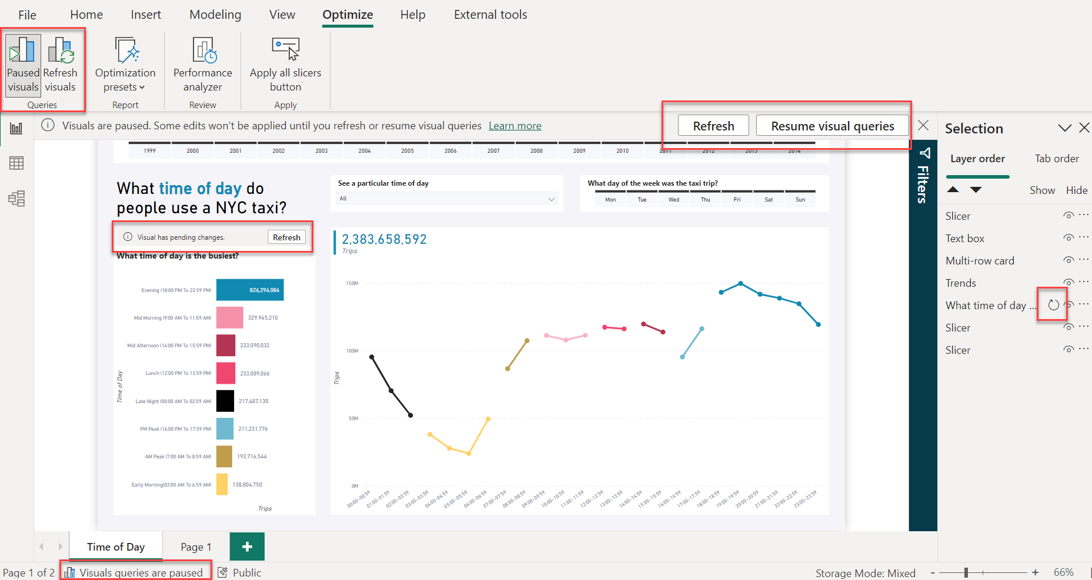
Při práci s vizuály ve stavu čekání:
- Popisy jsou zakázané.
- Podokno filtru není ovlivněno.
- Automatická aktualizace stránky je pozastavená , ale pokračuje po obnovení vizuálů.
- V levém dolním stavovém řádku v Power BI Desktopu se zobrazují dotazy vizuálů, které jsou pozastavené.
- Banner sestavy s oznámením, že vizuály jsou pozastavené, je možné zavřít, ale sestava zůstane pozastavená, dokud v banneru sestavy nevyberete Pozastavené vizuály na pásu karet Optimalizovat nebo Obnovit vizuální dotazy.
- Při ukládání a zavírání souboru Power BI Desktopu s pozastavenou sestavou zůstane sestava po opětovném otevření pozastavená.
- Opakované akce, jako je přidání pole, které bylo přidáno dříve, nemusí aktivovat stav čekání na zpracování vizuálu nebo vizuál z čekajícího stavu. Pokud je k dispozici mezipaměť dat odpovídající dostupné konfiguraci vizuálu, Použije Power BI Desktop tato data místo odeslání dotazu.
Další informace o tom, jak pozastavení může pomoct ve scénářích vytváření sestav z reálného světa, najdete v tématu Scénáře optimalizace DirectQuery – Změna sestavy DirectQuery bez spouštění dotazů.
Aktualizovat vizuály
Výběrem možnosti Aktualizovat vizuály na pásu karet Optimalizovat nebo Aktualizovat v banneru sestavy aktualizujte všechny vizuály v sestavě ručně a nechte sestavu pozastavenou po dokončení aktualizace. Aktualizace tímto způsobem je v podstatě stejné chování jako při aktualizaci vizuálů v podokně Analyzátor výkonu. Další informace najdete v tématu Typy aktualizací Power BI.
Předvolby optimalizace
S předvolbami optimalizace můžete rychle zvolit a použít předdefinované kombinace nastavení přizpůsobené vašemu scénáři vytváření sestav.
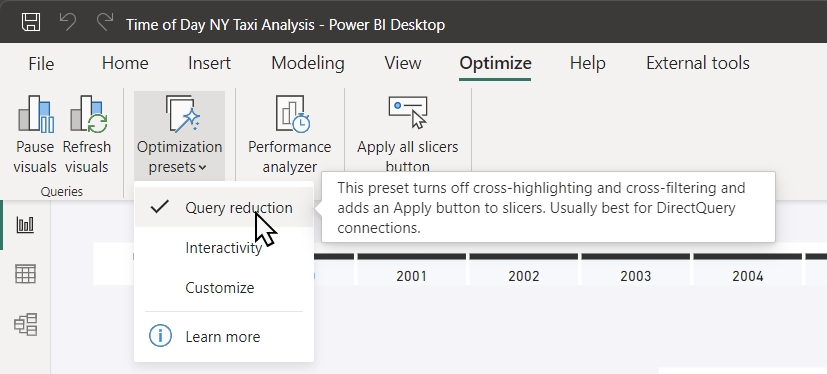
Mezi předvolby optimalizace patří:
Snížení počtu dotazů – Vypne křížové zvýraznění a křížové filtrování a přidá do podokna filtru tlačítko Použít. Toto nastavení je nejvhodnější pro připojení DirectQuery. Předdefinovaná kombinace nastavení pro snížení počtu dotazů se řídí doporučenými osvědčenými postupy popsanými na stránce s pokyny k návrhu sestavy pro použití DirectQuery. Další informace o scénáři, ve kterém použití nastavení redukce dotazů ovlivňuje vytváření sestav, najdete v tématu Scénáře optimalizace DirectQuery – Použití nastavení redukce dotazů.
Interaktivita – Umožňuje křížové zvýraznění, křížové filtrování a změny průřezů a filtrů v reálném čase, což je nejvhodnější pro režim importu. Toto je výchozí nastavení Pro Power BI Desktop.
Přizpůsobit – Otevře nastavení redukce dotazů v dialogovém okně Možnosti Power BI Desktopu. Můžete zvolit, které funkce redukce dotazů chcete použít. Další informace o tom, jak použití nastavení redukce dotazů ovlivňuje scénář vytváření sestav, najdete v tématu Scénáře optimalizace DirectQuery – Změna nastavení redukce dotazů.
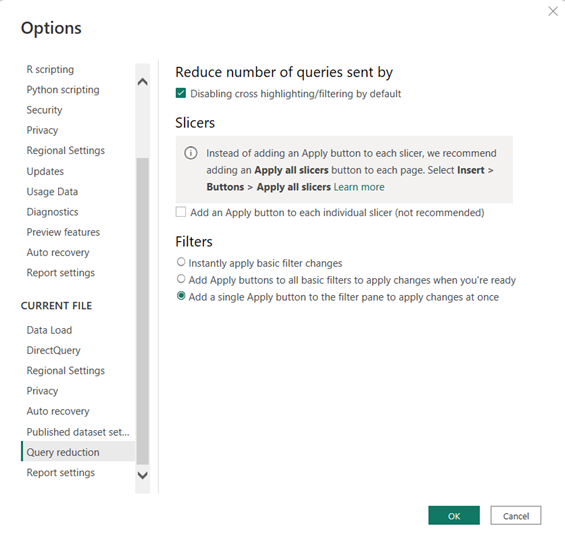
Analyzátor výkonu
Pás karet Optimalizovat obsahuje stejné tlačítko analyzátoru výkonu, jak je znázorněno na pásu karet Zobrazení. Při použití analyzátoru výkonu můžete zobrazit a zaznamenat protokoly, které měří výkon jednotlivých prvků sestavy během interakce a které aspekty jejich výkonu jsou nejvíce (nebo nejméně) náročné na prostředky. S určením, jestli konkrétní vizuál používá DirectQuery, vám může pomoct také analyzátor výkonu. Vizuály DirectQuery mají řádek s přímým dotazem.
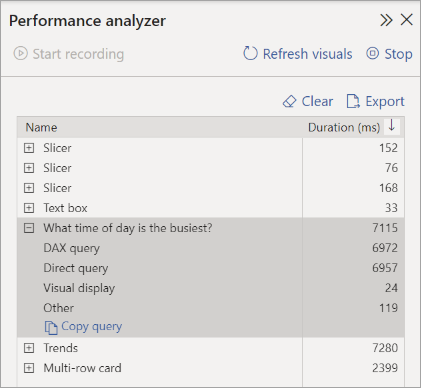
Další informace najdete v tématu Použití analyzátoru výkonu k prozkoumání výkonu prvku sestavy.
Tlačítka Vytvořit použít vše a Vymazat všechny průřezy
Pokud má stránka sestavy řadu průřezů, zvažte přidání tlačítek Použít všechny průřezy a Vymazat všechny průřezy na stránku. Tato tlačítka použijí všechny průřezy nebo vymažou všechny průřezy na stránce jedním kliknutím, čímž se sníží počet nepotřebných vizuálních dotazů, které průřezy odešlou. Další informace najdete v tématu Vytvoření tlačítka Použít vše a Vymazat všechny průřezy v sestavách Power BI.