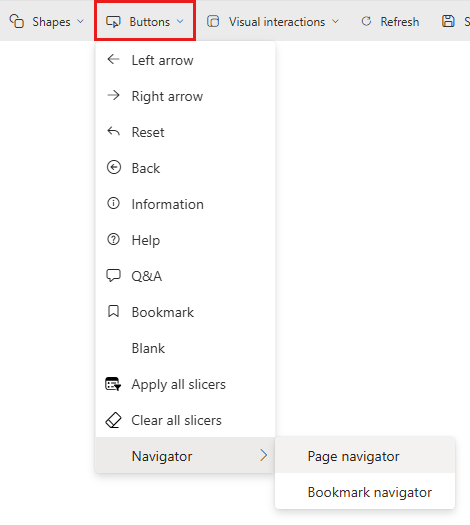Vytvoření tlačítek Použít všechny průřezy a Vymazat všechny průřezy v sestavách Power BI
PLATÍ PRO: Power BI Desktop
služba Power BI
Pokud máte stránku sestavy s řadou průřezů, zvažte přidání tlačítek Použít všechny průřezy a Vymazat všechny průřezy na stránku. Tato tlačítka použijí všechny průřezy nebo vymažou všechny průřezy na stránce jedním kliknutím a sníží počet nepotřebných vizuálních dotazů, které průřezy odešlou.
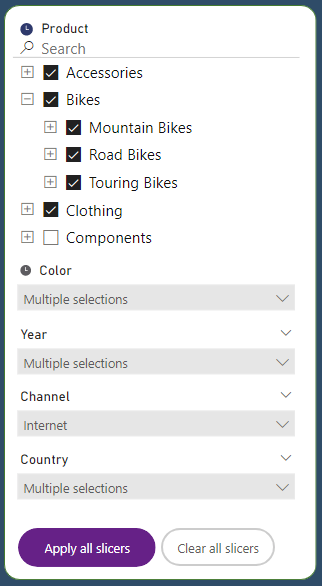
Proč přidat tlačítko Použít všechny průřezy
Hlavním důvodem pro přidání tlačítka Použít všechny průřezy do sestav je výkon. Řekněme, že máte sestavu s pěti průřezy a šesti dalšími vizuály. Pokaždé, když v průřezech provedete výběr, se změní šest dalších vizuálů. V prvních třechprůřezch Udělal jsi jedenáct různých výběrů. Deset z těchto různých výběrů zbytečně aktualizovalo dalších šest vizuálů na stránce, což vede k 60 zbytečným vizuálním dotazům. Pomocí tlačítka Použít všechny průřezy můžete snížit jenom šest potřebných vizuálních dotazů.
Tento základní scénář ukazuje významné snížení počtu dotazů a snížení počtu 66 vizuálních dotazů až na šest.
Další způsoby zlepšení výkonu sestav najdete v tématu Optimalizace Power BI Desktopu .
Vytvoření tlačítka Použít všechny průřezy v sestavě
V Power BI Desktopu vyberte na pásu karet Tlačítka, aby se zobrazila rozevírací nabídka, a pak vyberte tlačítko Použít všechny průřezy.
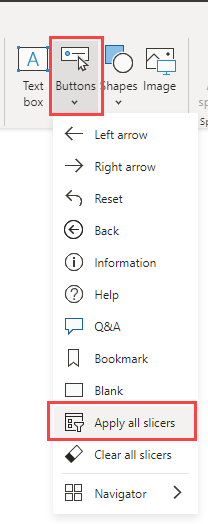
Po vytvoření tlačítka Použít všechny průřezy ho můžete přizpůsobit stejně jako jakékoli jiné tlačítko. Podrobnosti najdete v tématu Přizpůsobení tlačítek v sestavách Power BI.
Tlačítko Pro odstranění všech průřezů
Tlačítko Vymazat všechny průřezy umožňuje rychle a efektivně vymazat všechny výběry průřezů najednou. Toto tlačítko je také funkce redukce dotazů. Vymazání průřezů o jeden po druhém pomocí výběrů průřezu znamená pro sestavu s pěti průřezy, první čtyřikrát vymažete průřezy, vizuály se před dokončením aktualizují. Vytvořili jste čtyřikrát šest vizuálních dotazů nebo 24 nepotřebných vizuálních dotazů. Pomocí tlačítka Vymazat všechny průřezy se vymažou všechny průřezy a pak se ostatní vizuály aktualizují.
Skrytí tlačítka Použít všechny průřezy pomocí záložky
Můžete chtít, aby se uživatelé sestavy rozhodli, jak chtějí použít průřezy: pokud je chtějí použít najednou nebo najednou. Můžete to udělat skrytím tlačítka Použít všechny průřezy pomocí záložky. Pokud má stránka sestavy více než jedno tlačítko Použít všechny průřezy, když je poslední na stránce skrytý, průřezy se při výběru okamžitě vrátí. Tlačítko skryjete tak, že vytvoříte dvě záložky: jednu pro zobrazení tlačítka a jednu pro skrytí tlačítka. Pak tyto záložky zobrazíte pomocí navigátoru záložek.
Vytváření záložek
Na kartě >Zobrazit podokna vyberte Výběr.
Vyberte tlačítko Použít všechny průřezy na plátně, takže je zvýrazněné v podokně výběru.
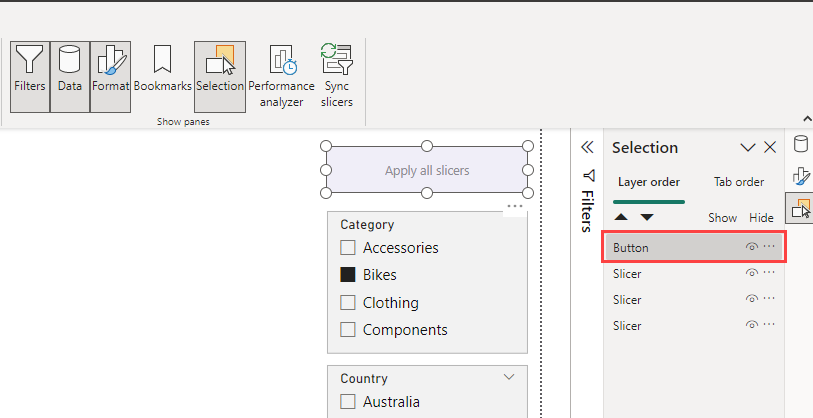
Na kartě >Zobrazit podokna vyberte Záložky.
V podokně Záložky vyberte Přidat.
Upravte novou záložku na vybrané vizuály a potom aktualizujte a přejmenujte tak, aby se použily všechny průřezy.
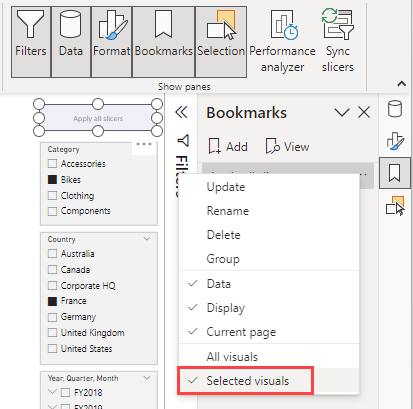
V podokně Výběru vyberte malé oko vedle tlačítka, které ho na stránce sestavy skryje. Zobrazí se upozornění, že tato změna ovlivní chování průřezu.
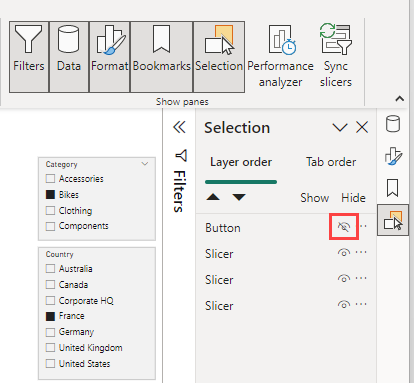
V podokně výběru vyberte znovu skryté tlačítko Použít všechny průřezy, aby bylo zvýrazněné.
V podokně Záložky vyberte znovu Přidat , pak upravte záložku na Vybrané vizuály, pak Aktualizujte a nakonec přejmenujte na Okamžité použití.
Přidání navigátoru záložek
Teď jste si nastavili záložky, přejděte navigátor Vložit>tlačítka záložky.>
Pokud chcete, aby záložky vypadaly jako malé tabulátory nad levým oddílem, změňte obrazec na lichoběžník s 10 px zaokrouhleným a 20% šikmým. U výchozího stavu nastavíte text DIN 8 na střed s černým odsazením 8 pixelů s šedou průhlednou výplní o 0 % a bez ohraničení. U vybraného stavu je stejný s výjimkou bílé 0% průhledné výplně. Pak ho umístíte za levý oddíl a změníte ho tak, aby se zachovalo pořadí vrstev.
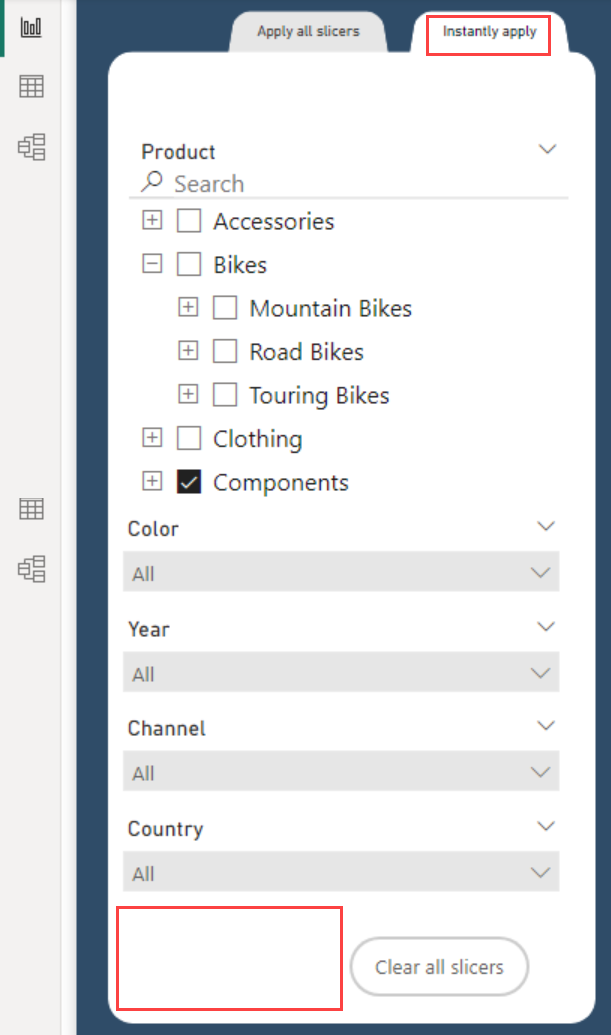
Vzhledem k tomu, že jste v Power BI Desktopu, musíte stisknutím kláves Ctrl a kliknutím zapojit některou záložku.
Když vyberete záložku Okamžitě použít a tlačítko je skryté, průřezy okamžitě použijí všechny vybrané položky.
Když vyberete kartu Použít všechny průřezy záložky, tlačítko se vrátí zpět a máte zkušenosti s prvním scénářem: úplné snížení počtu dotazů při výběru.
Úvahy a omezení
Důležité informace o tlačítkách
Některé věci, které je potřeba mít na paměti s těmito tlačítky:
Použití všech průřezů a vymazání všech tlačítek průřezů ovlivní všechny průřezy na stránce sestavy. Nemůžete vybrat a zvolit průřezy, které má každé tlačítko ovládat. Také neřídí podokno Filtry.
Na stránce sestavy můžete mít tolik tlačítek, kolik chcete. Pokud máte většinu průřezů v jednom oddílu s jedním nebo dvěma průřezy v jiném oddílu, můžete mít tlačítko v obou oddílech. Když stisknete některé tlačítko, platí pro všechny průřezy na stránce sestavy.
Skrytí posledního tlačítka Použít všechny průřezy uvolní kontrolu nad průřezy. Při provádění výběrů se vrátí k okamžitému použití výběrů.
Důležité informace o průřezech
Některé věci, které je potřeba mít na paměti s průřezy:
- Průřezy s výběry, které ještě nejsou použité u jiných vizuálů, jsou ve stavu čekání.
- Tento čekající stav průřezu je v záhlaví průřezu označený ikonou čekajících hodin a některými přizpůsobitelnými texty.
- Ikonu čekající na zpracování průřezu nelze změnit. Můžete ale změnit barvu, velikost, průhlednost čekající ikony, pokud je v podokně formátování vlevo nebo vpravo od záhlaví nebo i v případě, že je vůbec zobrazená.
- Pokud je záhlaví průřezu vypnuté, neznají se žádný indikátor nevyřízeného stavu výběrů v samotném průřezu. Tlačítko Použít všechny průřezy je však v zakázaném stavu, dokud jeden nebo více průřezů nemá čekající změnu.
Související obsah
Další informace ofunkcích