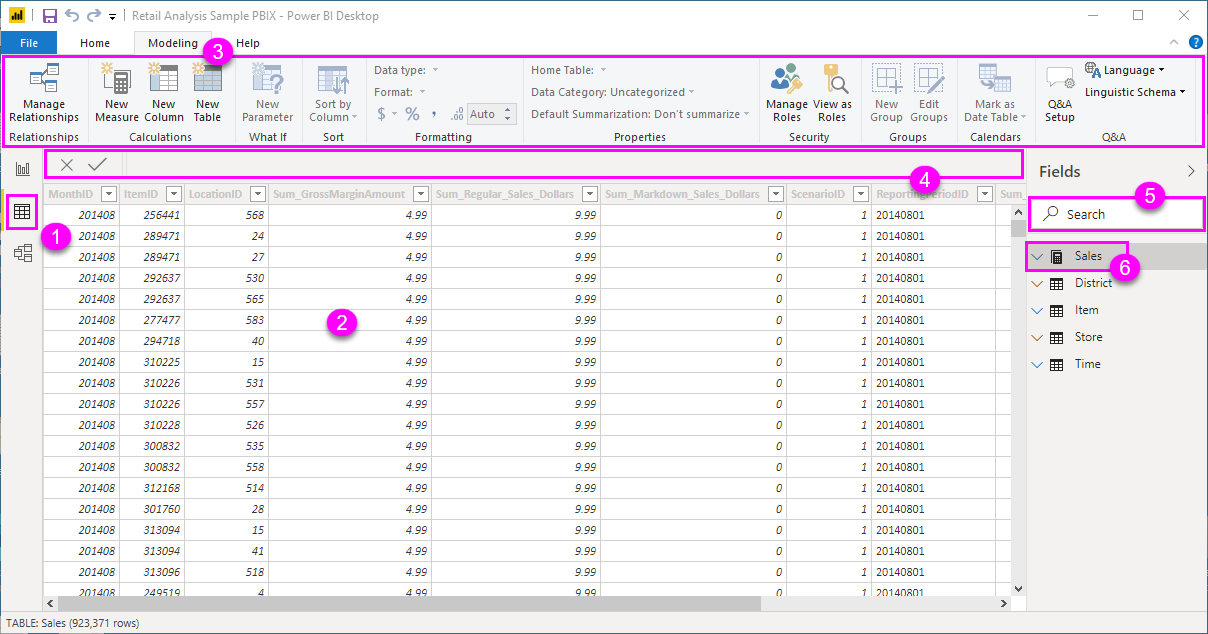Práce se zobrazením tabulky v Power BI Desktopu
zobrazení tabulky vám pomůže zkontrolovat, prozkoumat a pochopit data v modelu Power BI Desktopu. Liší se od zobrazení tabulek, sloupců a dat v Editoru Power Query. V zobrazení Tabulka se díváte na data po načtení do modelu.
Poznámka
Vzhledem k tomu, že zobrazení tabulky zobrazuje data po načtení do modelu, ikona Zobrazení tabulky není viditelná, pokud jsou všechny zdroje dat založené na DirectQuery.
Při modelování dat někdy chcete vidět, co je ve skutečnosti v tabulce nebo sloupci, aniž byste vytvářeli vizuál na plátně sestavy. Možná byste chtěli vidět až na úroveň jednotlivých řádků. Tato schopnost je užitečná zejména při vytváření měr a počítaných sloupců nebo potřebujete identifikovat datový typ nebo kategorii dat.
Pojďme se podrobněji podívat na některé prvky nalezené v zobrazení Tabulky.
ikona zobrazení tabulky. Tuto ikonu vyberte, pokud chcete zadat zobrazení tabulky.
data gridu. Tato oblast zobrazuje vybranou tabulku a všechny sloupce a řádky v ní. Sloupce skryté v zobrazení Sestava jsou zšedlé. Klikněte pravým tlačítkem myši na sloupec pro zobrazení možností.
Řádek vzorců. Zadejte vzorce DAX (Data Analysis Expression) pro metriky a počítané sloupce.
hledání. Vyhledejte v modelu tabulku nebo sloupec.
Seznam polí. Vyberte tabulku nebo sloupec, který chcete zobrazit v mřížce dat.
Filtrování v zobrazení Tabulky
Data můžete také filtrovat a řadit v zobrazení tabulky. Každý sloupec zobrazuje ikonu, která určuje směr řazení, pokud je použit.

Můžete filtrovat jednotlivé hodnoty nebo použít rozšířené filtrování na základě dat ve sloupci.
Poznámka
Když se model Power BI vytvoří v jiné jazykové verzi než vaše aktuální uživatelské rozhraní, vyhledávací pole se nezobrazí v uživatelském rozhraní zobrazení tabulky pro nic jiného než textová pole. Toto chování se například použije pro model vytvořený v angličtině v USA, který si prohlížíte ve španělštině.
Související obsah
S Power BI Desktopem můžete dělat nejrůznější věci. Další informace o svých možnostech najdete v následujících zdrojích informací: