Kreslení a vkládání tvarů do mapy (Preview)
[Toto téma představuje předběžnou dokumentaci a může se změnit.]
Přidejte do svých map kreslicí panel, který uživatelům umožní do nich kreslit a označovat tvary. Můžete také vložit a označit předdefinované tvary, abyste zvýraznili konkrétní oblasti nebo oblasti zájmu.
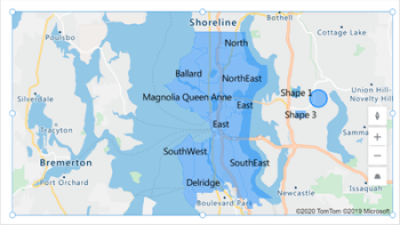
Důležité
- Toto je funkce Preview.
- Ukázkové funkce nejsou určené pro normální používání a mohou mít omezené fungování. Jsou to funkce, které jsou poskytnuté před svým oficiálním vydáním, aby si je zákazníci mohli co nejdříve vyzkoušet a mohli nám napsat své názory.
Předpoklady
- Vytvořte aplikaci plátna a ujistěte se, že splňuje geoprostorové předpoklady.
- Vložte mapu.
Nakreslete a označte tvary na interaktivní mapě
V podokně Vlastnosti ovládacího prvku Mapa zapněte následující vlastnosti:
(Preview) Enable Shape Drawing
(Preview) Enable Shape Deleting and Label Editing
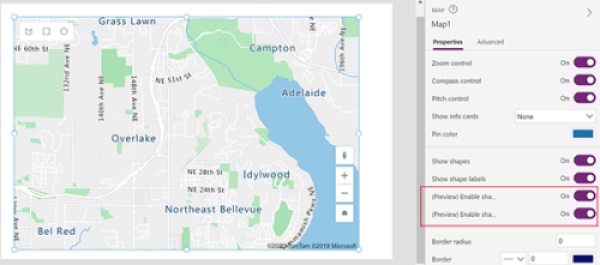
V levém horním rohu ovládacího prvku Mapa se zobrazí panel kreslení.
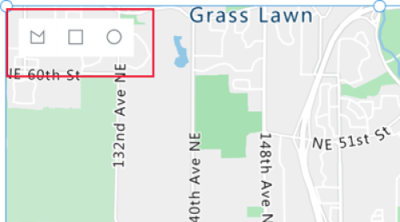
Panel obsahuje tři nástroje:
- Nástroj pro kreslení mnohoúhelníků pro kreslení volných tvarů
- Nástroj pro kreslení čtverců pro kreslení čtverců a obdélníků
- Nástroj pro kreslení kruhů pro kreslení kruhů a oválů
Vyberte nástroj a nakreslete tvar na mapě. Chcete-li dokončit a zavřít volný tvar, poklepejte na poslední bod.
Nakreslené tvary jsou automaticky označeny. Chcete-li změnit popisek, vyberte tvar a poté zadejte nový název do pole v pravém horním rohu mapy.
Chcete-li odstranit tvar, vyberte jej a poté vyberte koš.
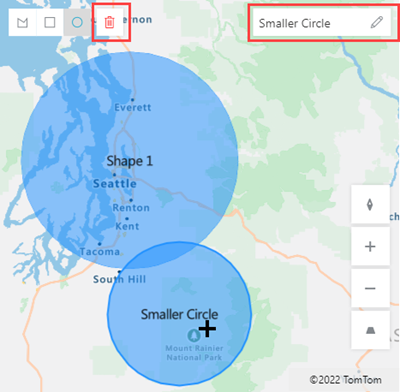
Import tvarů GeoJSON do mapy
Pokud již máte tvary definované ve formátu GeoJSON, můžete je importovat do mapy. Můžete mít například tvar, který definuje konkrétní oblast, kterou chcete zvýraznit.
Řetězec GeoJSON pro každý tvar ve vašem zdroji dat musí být ve správném formátu a v jedné buňce.
Chcete-li importovat tvary, nejprve připojte svůj zdroj dat k ovládacímu prvku Mapa. Poté přiřaďte vlastnosti ovládacího prvku k příslušným sloupcům ve zdroji dat, jako v následujícím příkladu:
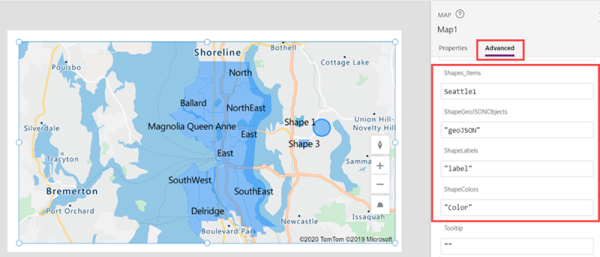
Zdrojem dat musí být pojmenovaná tabulka s alespoň třemi sloupci. Každý sloupec odpovídá rozšířené vlastnosti ovládacího prvku Mapa.
| Popis sloupce | Odpovídá | Požadováno |
|---|---|---|
| Souřadnice GeoJSON tvaru ve správném formátu | Objekty GeoJSON tvaru | Požadováno |
| Popisek tvaru | Popisky tvaru | Volitelné |
| Barva tvaru | Barvy tvaru | Volitelné |
Tip
Určete barvu pomocí názvu, definice barev CSS nebo hodnoty RGBA. Pokud barva není k dispozici, tvar použije výchozí nastavení aplikace.
Zdroj dat musí být pojmenován. Pokud jako zdroj dat používáte sešit aplikace Excel, použijte název tabulky, která obsahuje data. V tomto příkladu importujeme tvary z tabulky aplikace Excel s názvem Seattle1.
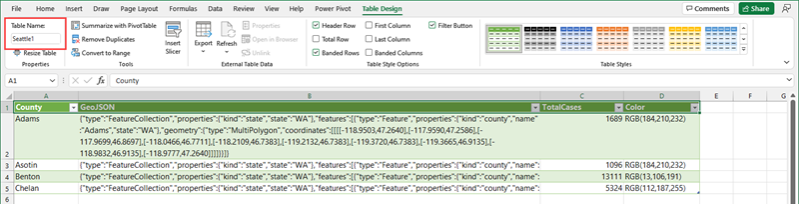
Zkopírujte následující ukázková data do prázdného sešitu, naformátujte jej jako tabulku a pojmenujte ji Seattle1. Poté připojte sešit k mapě jako zdroj dat. Podrobné pokyny s použitím podobného příkladu najdete v tématu Použití zdroje dat k umístění špendlíků do mapy.
County GeoJSON TotalCases Color Adams {"type":"FeatureCollection","properties":{"kind":"state","state":"WA"},"features":[{"type":"Feature","properties":{"kind":"county","name":"Adams","state":"WA"},"geometry":{"type":"MultiPolygon","coordinates":[[[[-118.9503,47.2640],[-117.9590,47.2586],[-117.9699,46.8697],[-118.0466,46.7711],[-118.2109,46.7383],[-119.2132,46.7383],[-119.3720,46.7383],[-119.3665,46.9135],[-118.9832,46.9135],[-118.9777,47.2640]]]]}}]} 1689 RGB(184,210,232) Asotin {"type":"FeatureCollection","properties":{"kind":"state","state":"WA"},"features":[{"type":"Feature","properties":{"kind":"county","name":"Asotin","state":"WA"},"geometry":{"type":"MultiPolygon","coordinates":[[[[-117.0388,46.4261],[-117.0607,46.3549],[-116.9841,46.2946],[-116.9676,46.2015],[-116.9238,46.1687],[-116.9841,46.0920],[-116.9183,45.9934],[-117.4825,45.9989],[-117.4825,46.1194],[-117.4222,46.1194],[-117.4222,46.3823],[-117.2305,46.4096],[-117.2305,46.4644],[-117.1977,46.4206]]]]}}]} 1096 RGB(184,210,232) Benton {"type":"FeatureCollection","properties":{"kind":"state","state":"WA"},"features":[{"type":"Feature","properties":{"kind":"county","name":"Benton","state":"WA"},"geometry":{"type":"MultiPolygon","coordinates":[[[[-119.8759,46.6287],[-119.6240,46.6452],[-119.5144,46.7273],[-119.4542,46.6780],[-119.2680,46.5192],[-119.2680,46.2727],[-119.0434,46.1906],[-118.9448,46.0756],[-118.9393,46.0263],[-118.9886,45.9989],[-119.1256,45.9332],[-119.4323,45.9167],[-119.5692,45.9277],[-119.6678,45.8565],[-119.8704,45.8346],[-119.8649,46.0427],[-119.8759,46.6287]]]]}}]} 13111 RGB(13,106,191) Chelan {"type":"FeatureCollection","properties":{"kind":"state","state":"WA"},"features":[{"type":"Feature","properties":{"kind":"county","name":"Chelan","state":"WA"},"geometry":{"type":"MultiPolygon","coordinates":[[[[-120.7029,48.5292],[-120.6536,48.5347],[-120.6262,48.4964],[-120.6646,48.4471],[-120.6481,48.3978],[-120.5605,48.3704],[-120.5879,48.3211],[-120.5112,48.3101],[-120.3524,48.2170],[-120.3633,48.1568],[-120.3250,48.1294],[-120.1443,48.0637],[-120.1443,48.0363],[-120.0895,48.0199],[-120.0512,47.9596],[-119.8704,47.9596],[-119.9964,47.7789],[-120.2100,47.7515],[-120.1990,47.6803],[-120.2374,47.5872],[-120.3031,47.5215],[-120.3195,47.4557],[-120.2921,47.4010],[-120.0895,47.3407],[-120.0950,47.2640],[-120.3907,47.2586],[-120.5276,47.3352],[-120.5605,47.3079],[-120.8015,47.4229],[-120.9165,47.4284],[-121.1137,47.5981],[-121.1301,47.6748],[-121.0644,47.7132],[-121.1192,47.7789],[-121.0699,47.8282],[-121.1520,47.8446],[-121.1739,47.8884],[-121.1630,47.9541],[-121.1192,47.9980],[-121.1520,48.0418],[-121.0151,48.0746],[-120.9439,48.1130],[-120.9548,48.1513],[-120.9056,48.1623],[-121.0041,48.2937],[-121.0699,48.3156],[-121.0425,48.3485],[-121.0644,48.3923],[-121.0370,48.4306],[-121.0480,48.4854],[-120.8563,48.5511],[-120.7851,48.5073]]]]}}]} 5324 RGB(112,187,255) Připojte následující rozšířené vlastnosti ovládacího prvku Mapa k příslušným sloupcům ve zdroji dat:
Vlastnost Sloupec Objekty GeoJSON tvaru GeoJSON Popisky tvaru County Barvy tvaru Color Mapa by měla vypadat přibližně takto:
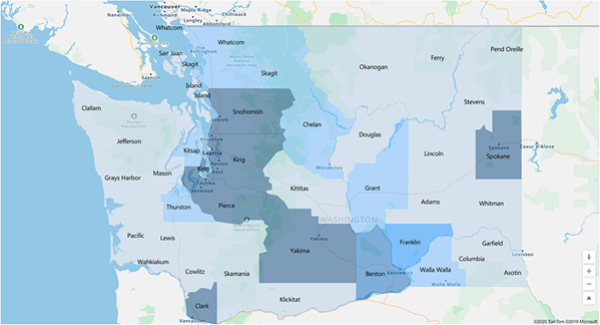
Zobrazení obvodu a plochy nakreslených nebo vložených tvarů (Preview)
Vaše aplikace mohou zobrazit délku obvodu (ve stopách) a obsah oblasti (čtvereční stopy) vybraného tvaru na mapě.
- V aplikaci otevřete kartu Vložit a rozbalte uzel Zobrazit.
- Vyberte ovládací prvek Textový popisek pro vložení popisku na obrazovku aplikace. Přesuňte a změňte velikost, jak chcete.
- Změňte vlastnost Text ovládacího prvku Popisek na [Map].SelectedShape.Area nebo [Map].SelectedShape.Perimeter aby se vykreslila oblast nebo obvod vybraného tvaru. (Tip: Zadejte danou hodnotu do řádku vzorců nebo na kartě Vlastnosti, podle toho, čemu dáváte přednost.)
V následujícím příkladu jsme použili čtyři ovládací prvky Textový popisek k zobrazení oblasti i obvodu vybraného tvaru:
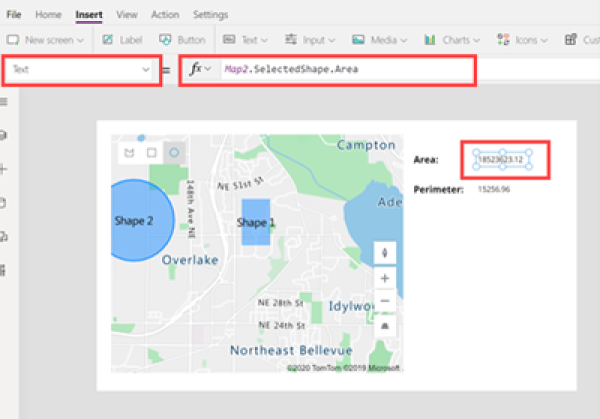
Další funkce interaktivní mapy
- Použití dat z Excelu pro vložení špendlíků
- Přidání informačních karet ke špendlíkům
- Zobrazení tras mezi body na trase
Jiné geoprostorové ovládací prvky
Pokud chcete zobrazovat dynamické návrhy adres při psaní, použijte ovládací prvek Zadání adresy.
Poznámka
Můžete nám sdělit, jaké máte jazykové preference pro dokumentaci? Zúčastněte se krátkého průzkumu. (upozorňujeme, že tento průzkum je v angličtině)
Průzkum bude trvat asi sedm minut. Nejsou shromažďovány žádné osobní údaje (prohlášení o zásadách ochrany osobních údajů).