Používání ovládacího prvku Zadání adresy ke snadnému zadávání adres
Zadávání adres může být frustrující a náchylné k chybám, zejména v mobilních aplikacích. Používáním ovládacího prvku Zadání adresy si zadávání adres usnadníte. Ovládací prvek používá fuzzy logiku k navrhování potenciálních shod při psaní. Vyberte tu shodu, který vám umožní rychle a snadno zadat přesnou adresu.
Ovládací prvek vrací adresu jako strukturovaná data. Vaše aplikace může extrahovat informace, jako je město, ulice, obec a dokonce i souřadnice zeměpisné šířky a délky. Data jsou ve formátu vyhovujícím mnoha místním a mezinárodním formátům adres.
Předpoklady
Než začnete používat ovládací prvek v aplikacích, musíte povolit geoprostorové služby pro prostředí. Ujistěte se, že jste také zkontrolovali předpoklady pro používání geoprostorových ovládacích prvků. V části věnované soukromí a tabulce zabezpečení najdete více podrobností o využití dat ovládacího prvku pro zadání adresy.
Přidání ovládacího prvku Zadání adresy do aplikace
S aplikací otevřenou pro úpravy v aplikaci Power Apps Studio proveďte tento postup:
- Otevřete kartu Vložit a rozbalte Zadání.
- Vyberte možnost Zadání adresy a umístěte ovládací prvek Zadání adresy do obrazovky aplikace, nebo ho přetáhněte a umístěte přesněji kdekoli na obrazovce. U ovládacího prvku Zadání adresy musíte zadat alespoň tři znaky včetně jednoho čísla.
Nastavení výchozího okruhu vyhledávání
Ve výchozím nastavení bude ovládací prvek vyhledávat v okolí uživatele. Výchozí oblast vyhledávání můžete upřesnit a zúžit tak počáteční výsledky.
- Na kartě Vlastnosti ovládacího prvku Zadání adresy zapněte vlastnost Hledání v poloměru.
- Zadejte zeměpisnou délku, zeměpisnou šířku a poloměr v metrech.
Ovládací prvek začne vyhledávat na zadané zeměpisné šířce a délce, až po zadanou vzdálenost.
Použití ovládacího prvku Mapa s ovládacím prvkem Zadání adresy
Do aplikace můžete přidat tlačítko pro uložení zadaných adres jako kolekce dat. Adresy pak můžete načíst a zobrazit v ovládacím prvku Mapa.
Přidejte do své aplikace ovládací prvky Mapa a Zadání adresy.
Vložte a umístěte ovládací prvek Tlačítko.
Změňte vlastnost OnSelect ovládacího prvku tlačítka následovně. (Tip: Zkopírujte vzorec a vložte jej do řádku vzorců nebo do karty vlastností Upřesnit, podle toho, čemu dáváte přednost.)
Zadejte zeměpisnou délku, zeměpisnou šířku a okruh (v metrech).
Ovládací prvek začne vyhledávat na zeměpisné šířce a délce, až po vzdálenost zadanou v poli poloměru.
If(IsBlank(AddressInput1.SearchResultJson), "", Collect(locations, {Latitude: AddressInput1.SelectedLatitude, Longitude: AddressInput1.SelectedLongitude}))Vzorec uloží aktuální šířku a délku do kolekce s názvem locations, dokud nejsou výsledky hledání prázdné.
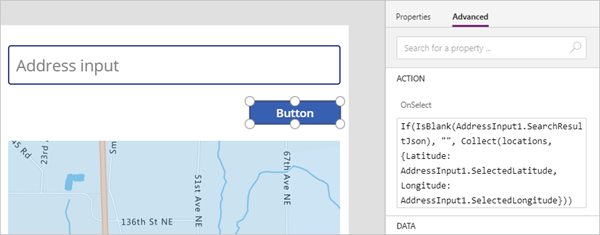
Vyberte ovládací prvek Mapa. Změňte jeho vlastnosti následovně:
Název vlastnosti Hodnota Kde Items "Umístění" Karta Vlastnosti ItemsLatitudes "Zeměpisná šířka" Karta Upřesnit ItemsLongitudes "Zeměpisná délka" Karta Upřesnit
Když uživatel vybere tlačítko, výsledek z ovládacího prvku Zadání adresy je přidán do mapy jako nový špendlík.
Vlastnosti
Změňte chování a vzhled ovládacího prvku Zadání adresy pomocí vlastností. Některé vlastnosti jsou dostupné pouze na kartě Upřesnit.
| Vlastnost | Popis | Typ | Karta |
|---|---|---|---|
| Výchozí | Nastaví počáteční hodnotu ovládacího prvku. | Řetězec | Vlastnosti; Upřesnit: Default |
| Hint text | Nastaví nápovědu, která se zobrazí v ovládacím prvku předtím, než uživatel zadá text. | Řetězec | Vlastnosti; Upřesnit: HintText |
| Font | Nastaví název rodiny písem použitých pro text popisku ovládacího prvku. | Rozevírací seznam | Vlastnosti; Upřesnit: Font |
| Font size | Nastaví velikost textu ovládacího prvku. | Číslo s plovoucí desetinnou čárkou | Vlastnosti; Upřesnit: FontSize |
| Font weight | Nastaví tloušťku textu v ovládacím prvku: Bold(tučné), Lighter (tenké), Normal (normální) nebo Semibold (polotučné) | Rozevírací seznam | Vlastnosti; Upřesnit: FontWeight |
| Text alignment | Nastaví vodorovné zarovnání textu popisku ovládacího prvku: Center, Justify, Left nebo Right. | Rozevírací seznam | Vlastnosti; Upřesnit: TextAlignment |
| Line height | Nastaví svislou vzdálenost mezi řádky textu v ovládacím prvku. | Číslo s plovoucí desetinnou čárkou | Vlastnosti; Upřesnit: LineHeight |
| Display mode | Určuje, zda ovládací prvek umožňuje zadávání údajů uživatelem (Edit), pouze zobrazuje data (View) nebo je zakázaný (Disabled). | Rozevírací seznam | Vlastnosti; Upřesnit: DisplayMode |
| Font style | Nastaví styl textu popisku ovládacího prvku: Italic, Underline, Strikethrough nebo None. | Rozevírací seznam | Vlastnosti; Upřesnit: Italic, Underline, Strikethrough |
| Search result limit | Nastaví počet navrhovaných adres, které ovládací prvek zobrazí. | Celé číslo | Vlastnosti; Upřesnit: SearchResultLimit |
| Search within radius | Určuje, zda má ovládací prvek navrhovat adresy v rámci uživatelem definovaného poloměru od zadané zeměpisné šířky a zeměpisné délky. | Logická hodnota | Vlastnosti; Upřesnit: SearchWithinRadius |
| Latitude | Nastaví souřadnice zeměpisné šířky středového bodu používaného pro návrhy adres. Vyžaduje zapnutou vlastnost Search within radius. | Číslo s plovoucí desetinnou čárkou v rozsahu -90 až 90 | Vlastnosti; Upřesnit: Latitude |
| Longitude | Nastaví souřadnice zeměpisné délky středového bodu používaného pro návrhy adres. Vyžaduje zapnutou vlastnost Search within radius. | Číslo s plovoucí desetinnou čárkou v rozsahu -180 až 180 | Vlastnosti; Upřesnit: Longitude |
| Radius | Nastaví poloměr v metrech kolem zadané Zeměpisná šířky a Zeměpisná délky k omezení návrhů adres. Vyžaduje zapnutou vlastnost Search within radius. | Číslo s plovoucí desetinnou čárkou | Vlastnosti; Upřesnit: Radius |
| Language | Nastaví jazyk, ve kterém jsou vráceny návrhy adres. | Řetězec | Vlastnosti; Upřesnit: Language |
| Country set | Identifikuje čárkami oddělený seznam zemí/oblastí, na které se mají omezit návrhy adres, zapsaný ve formátu ISO 3166 alpha-2; například USA, CA, MX. | Řetězec | Vlastnosti; Upřesnit: CountrySet |
| Visible | Zobrazí nebo skryje ovládací prvek. | Logická hodnota | Vlastnosti; Upřesnit: Visible |
| Padding top | Nastaví vzdálenost mezi textem popisku ovládacího prvku a jeho horním okrajem. | Číslo s plovoucí desetinnou čárkou | Vlastnosti; Upřesnit: PaddingTop |
| Padding bottom | Nastaví vzdálenost mezi textem popisku ovládacího prvku a jeho dolním okrajem. | Číslo s plovoucí desetinnou čárkou | Vlastnosti; Upřesnit: PaddingBottom |
| Padding left | Nastaví vzdálenost mezi textem popisku ovládacího prvku a jeho levým okrajem. | Číslo s plovoucí desetinnou čárkou | Vlastnosti; Upřesnit: PaddingLeft |
| Padding right | Nastaví vzdálenost mezi textem popisku ovládacího prvku a jeho pravým okrajem. | Číslo s plovoucí desetinnou čárkou | Vlastnosti; Upřesnit: PaddingRight |
| Position | Umístí levý horní roh ovládacího prvku na souřadnice obrazovky zadané v X a Y. | Celé číslo | Vlastnosti; Upřesnit: X, Y |
| Size | Určuje velikost ovládacího prvku pomocí hodnot pixelů uvedených ve vlastnostech Width a Height. | Celé číslo | Vlastnosti; Upřesnit: Width, Height |
| Border radius | Určuje poloměr rohu hranice ovládacího prvku. | Číslo s plovoucí desetinnou čárkou | Vlastnosti; Upřesnit: BorderRadius |
| Color | Nastaví barvy textu popisku ovládacího prvku a jeho pozadí. | Nelze použít | Vlastnosti; Upřesnit: FillColor, TextColor |
| Border | Určuje styl, šířku a barvu okraje ovládacího prvku. | Nelze použít | Vlastnosti; Upřesnit: BorderStyle, BorderThickness, BorderColor |
| Tab index | Určuje pořadí, v jakém je ovládací prvek vybrán, pokud uživatel prochází aplikaci pomocí klávesy Tab. | Celé číslo | Vlastnosti; Upřesnit: TabIndex |
| Tooltip | Určuje text, který se zobrazí, když uživatel najede kurzorem nad ovládací prvek. | Řetězec | Vlastnosti; Upřesnit: Tooltip |
| Hover color | Nastaví barvy textu popisku ovládacího prvku, jeho pozadí a ohraničení, když uživatel najede ukazatelem myši nad ovládací prvek. | Nelze použít | Vlastnosti; Upřesnit: HoverFontColor, HoverFillColor, HoverBorderColor |
| Disabled color | Nastaví barvy textu popisku ovládacího prvku, jeho pozadí a ohraničení, když má vlastnost DisplayMode hodnotu Disabled. | Nelze použít | Vlastnosti; Upřesnit: DisabledFontColor, DisabledFillColor, DisabledBorderColor |
| Pressed color | Nastaví barvy textu popisku ovládacího prvku, jeho pozadí a ohraničení, když uživatel ovládací prvek vybere. | Nelze použít | Vlastnosti; Upřesnit: PressedFontColor, PressedFillColor, PressedBorderColor |
| ContentLanguage | Určuje jazyk zobrazení ovládacího prvku, pokud se liší od jazyka používaného v aplikaci. | String | Rozšířené |
| OnAddressSelect | Obsahuje kód, který se spustí, když uživatel vybere navrhovanou adresu. | Událost | Upřesnit |
| OnChange | Obsahuje kód, který se spustí při změně vlastnosti ovládacího prvku. | Událost | Rozšířené |
Výstupní vlastnosti
Další vlastnosti jsou dostupné, když uživatel interaguje s ovládacím prvkem Zadání adresy. Tyto výstupní vlastnosti můžete použít v jiných ovládacích prvcích nebo k přizpůsobení prostředí aplikace.
| Vlastnost | Popis |
|---|---|
| UserInput | Text, který uživatel zadal do vstupního pole |
| SelectedLatitude | Zeměpisná šířka uživatelem vybrané adresy |
| SelectedLongitude | Zeměpisná délka uživatelem vybrané adresy |
| SearchResultJson | Výsledek hledání, založený na vlastnosti UserInput, zobrazený jako řetězec ve formátu JSON |
| FreeformAddress | Adresa, kterou uživatel vybral ze seznamu navrhovaných adres |
| LocalName | Název zeměpisné oblasti nebo lokality, která seskupuje několik adresovatelných objektů pro účely adresování, aniž by byla administrativní jednotkou |
| PostalCode | PSČ |
| ExtendedPostalCode | Rozšířené PSČ |
| CountryCode | Kód země |
| Country | Název dílčího rozdělení země/oblasti |
| CountryCodeISO3 | Kód země ve formátu ISO alpha-3 |
| CountrySubdivisionName | Název dílčího rozdělení země/oblasti |
| StreetName | Název ulice |
| StreetNumber | Číslo popisné |
| Municipality | Obec |
| MunicipalitySubdivision | Dílčí rozdělení obce |
| CountryTertiarySubdivision | Terciární dílčí rozdělení země/oblasti |
| CountrySecondarySubdivision | Sekundární dílčí rozdělení země/oblasti |
| CountrySubdivision | Dílčí rozdělení země/oblasti |
Jiné geoprostorové ovládací prvky
Pro vizualizaci a interpretaci údaje o poloze použijte ovládací prvek Interaktivní mapa.
Poznámka
Můžete nám sdělit, jaké máte jazykové preference pro dokumentaci? Zúčastněte se krátkého průzkumu. (upozorňujeme, že tento průzkum je v angličtině)
Průzkum bude trvat asi sedm minut. Nejsou shromažďovány žádné osobní údaje (prohlášení o zásadách ochrany osobních údajů).