Připojení ke službě SharePoint z aplikace plátna
![]()
Připojte se k webu SharePoint a automaticky vygenerujte aplikaci ze seznamu nebo vytvořte připojení před přidáním dat do existující aplikace nebo vytvořením aplikace od začátku.
V závislosti na tom, kde jsou vaše data uložena, můžete použít jeden nebo oba tyto přístupy:
- Zobrazte data ze seznamu na webu SharePoint Online nebo místním webu.
- Zobrazte obrázky a přehrávejte video nebo zvukové soubory v knihovně (pouze SharePoint Online).
Generování aplikace
Pokud chcete spravovat data v seznamu, Power Apps pro vás automaticky vygeneruje aplikaci se třemi obrazovkami. Uživatelé mohou procházet seznam na první obrazovce, zobrazit podrobnosti o položce na druhé obrazovce a vytvářet nebo aktualizovat položky na třetí obrazovce.
Poznámka
Pokud váš seznam obsahuje sloupec Volba, Vyhledávání či Osoba nebo skupina, přečtěte si část Zobrazení dat v galerii dále v tomto tématu.
Vytvoření propojení
Přihlaste se do Power Apps, vyberte Data > Připojení v levém navigačním panelu a vyberte Nové připojení v levém horním rohu.
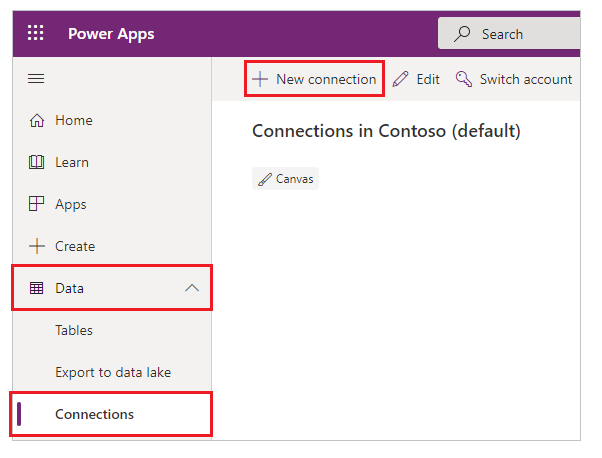
Vyberte možnost SharePoint.
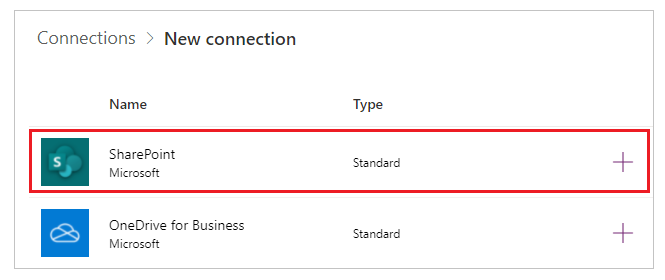
Proveďte některou z těchto sad kroků:
Chcete-li se připojit k SharePoint Online, vyberte Připojte se přímo (cloudové služby), vyberte Vytvořit a poté zadejte přihlašovací údaje (pokud se zobrazí výzva).
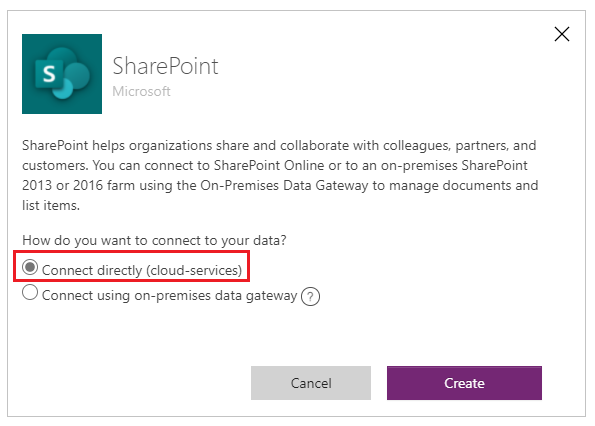
Vytvoří se připojení a můžete přidat data do existující aplikace nebo vytvořit aplikaci od začátku.
Pokud se chcete připojit k místnímu webu, vyberte Připojit pomocí místní brány dat.
Pokud se chcete připojit k místnímu webu, vyberte **
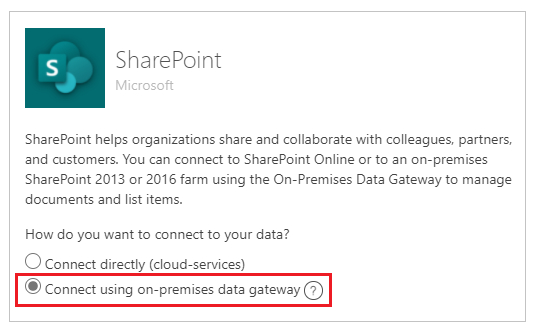
Jako typ ověřování určete Windows a pak zadejte svoje ověřovací údaje. (Pokud vaše přihlašovací údaje zahrnují název domény, zadejte ho ve formátu doména\alias.)
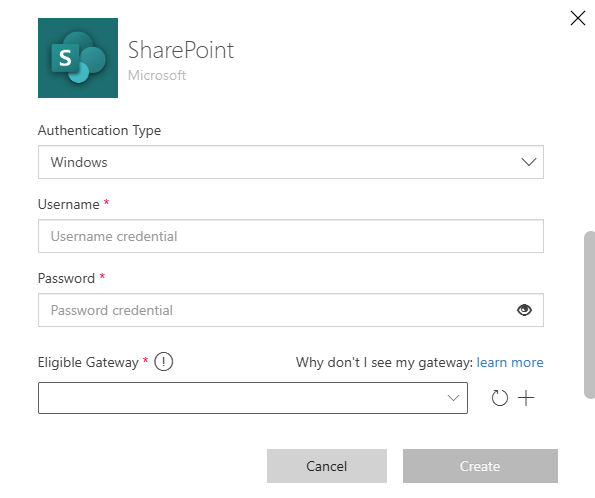
Pod Vyberte bránu vyberte bránu, kterou chcete použít, a poté vyberte Vytvořit.
Poznámka
Pokud nemáte místní bránu dat nainstalovanou, nainstalujte ji a potom výběrem ikony seznam bran obnovte.
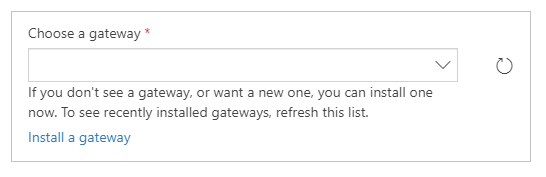
Vytvoří se připojení a můžete přidat data do existující aplikace nebo vytvořit aplikaci od začátku.
Přidání dat do existující aplikace
V Power Apps Studio otevřete aplikaci, kterou chcete aktualizovat, a vyberte v levém podokně Data.
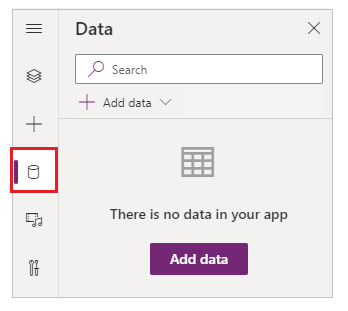
Vyberte Přidat data > Konektory > SharePoint.
V části Připojit k webu SharePoint vyberte položku v seznamu Poslední weby (nebo zadejte nebo vložte URL webu, který chcete použít) a potom vyberte Připojit.
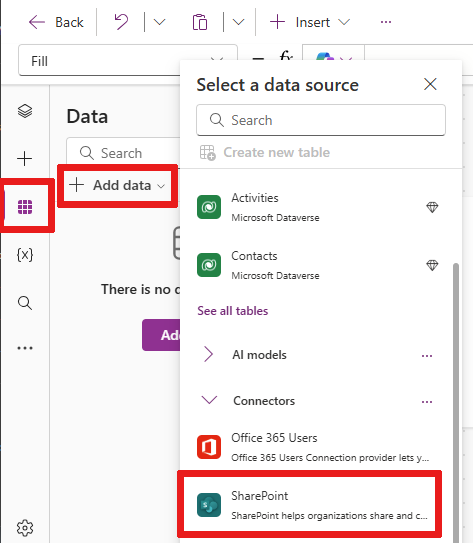
V části Výběr seznamu zaškrtněte políčko pro jeden nebo více seznamů, které chcete použít, a potom vyberete Připojit:
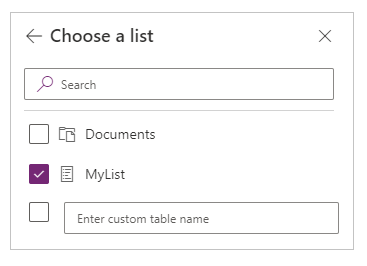
Ve výchozím nastavení se nezobrazují všechny typy seznamů. Power Apps podporuje vlastní seznamy, ne seznamy založené na šabloně. Pokud se název seznamu, který chcete použít, nezobrazuje, přejděte do dolní části a zadejte název seznam do pole obsahujícího text Zadejte vlastní název tabulky.
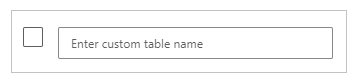 Do vaší aplikace se přidá zdroj dat nebo zdroje dat.
Do vaší aplikace se přidá zdroj dat nebo zdroje dat.
Vytvoření vlastní nové aplikace
Použijte koncepty v části Vytvoření zcela nové aplikace ve službě SharePoint místo v Excelu.
Zobrazení sloupců seznamu v galerii
Pokud váš seznam obsahuje některý z těchto typů sloupců, zobrazte tato data v ovládacím prvku Galerie pomocí panelu vzorců k nastavení vlastnosti Text jednoho nebo více ovládacích prvků Popisek v této galerii:
Pokud chcete zobrazit data ve sloupci Volba nebo Vyhledávání, zadejte ThisItem.ColumnName.Value.
Pokud třeba máte sloupec Volba s názvem Location, zadejte ThisItem.Location.Value. Pokud máte sloupec Vyhledávání s názvem PostalCode zadejte ThisItem.PostalCode.Value.
Pokud chcete zobrazit zobrazované jméno uživatele nebo skupiny pro sloupec Osoba nebo skupina, zadejte ThisItem.ColumnName.DisplayName.
Pokud třeba chcete zobrazit zobrazovaná jména ze sloupce Osoba nebo skupina s názvem Manager, zadejte ThisItem.Manager.DisplayName.
Můžete také zobrazit různé informace o uživatelích, jako jsou například e-mailové adresy nebo názvy pozic. Pokud chcete zobrazit úplný seznam možností, zadejte ThisItem.ColumnName. (včetně tečky na konci).
Poznámka
U sloupce CreatedBy zadejte ThisItem.Author.DisplayName, abyste zobrazili zobrazovaná jména uživatelů, kteří položky v seznamu vytvořili. U sloupce ModifiedBy zadejte ThisItem.Editor.DisplayName, abyste zobrazili zobrazovaná jména uživatelů, kteří položky v seznamu změnili.
Pokud chcete zobrazit data ve sloupci Spravovaná metadata, zadejte ThisItem.ColumnName.Label.
Pokud třeba máte sloupec Spravovaná metadata s názvem Languages, můžete zadat ThisItem.Languages.Label.
Zobrazení dat z knihovny
Pokud máte několik obrázků v knihovně SharePoint, můžete do aplikace přidat ovládací prvek Rozevírací nabídka, aby uživatelé mohli určit, který obrázek se má zobrazit. Stejné zásady můžete použít také na jiné ovládací prvky, například ovládací prvky Galerie a další typy dat, například videa.
Pokud jste to ještě neudělali, vytvořte připojení, a pak přidejte data do existující aplikace.
Přidejte ovládací prvek Rozevírací nabídka a pojmenujte ho ImageList.
Nastavte vlastnost Items v ImageList na Dokumenty.
Na kartě Vlastnosti v pravém podokně otevřete seznam Hodnota a vyberte Název.
Názvy souborů obrázků v knihovně se zobrazí v poli ImageList.
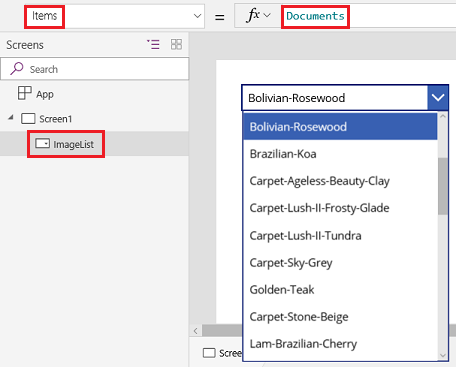
Přidejte ovládací prvek Obrázek a nastavte jeho vlastnost Image na tento výraz:
ImageList.Selected.'Link to item'Stiskněte klávesu F5 a poté vyberte jinou hodnotu v poli ImageList.
Zobrazí se obrázek, který jste zadali.
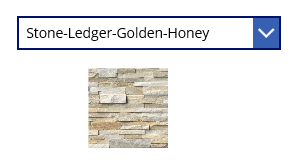
Můžete si stáhnout ukázkovou aplikaci, která ukazuje komplexnější přístup k zobrazení dat z knihovny SharePoint.
- Po stažení aplikace otevřete Power Apps Studio, vyberte Otevřít v levém navigačním panelu a poté vyberte Procházet.
- V dialogovém okně Otevřít vyhledejte a otevřete stažený soubor a poté přidejte knihovnu SharePoint jako zdroj dat podle prvních dvou postupů v tomto tématu.
Poznámka
Ve výchozím nastavení tato aplikace zobrazuje upozornění delegování, ale můžete je ignorovat, pokud vaše knihovna obsahuje méně než 500 položek.
V této aplikaci pro jednu obrazovku zobrazuje seznam v levém dolním rohu všechny soubory v knihovně.
- Soubor můžete vyhledat zadáním nebo vložením jednoho nebo více znaků do vyhledávacího pole v horní části.
- Pokud vaše knihovna obsahuje složky, můžete filtrovat seznam souborů výběrem ikony filtru v seznamu složek těsně pod záhlavím.
Když najdete požadovaný soubor, vyberte jej, aby se zobrazil v ovládacím prvku Video, Obrázek nebo Audio podél pravé strany.
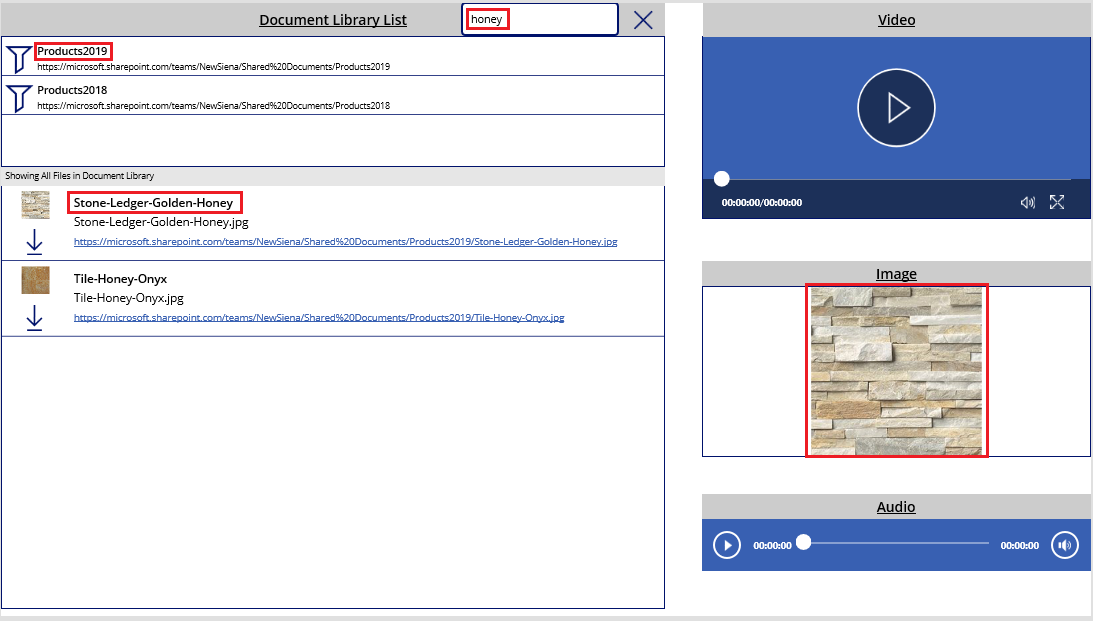
Známé problémy
Sdílení aplikací plátna pomocí konektoru SharePoint Power Apps nezobrazí aplikace plátna připojené k SharePoint, které jsou sdíleny pouze se Všemi, pokud nejste tvůrcem aplikace NEBO s vámi není aplikace explicitně sdílena (jako s uživatelem nebo spoluvlastníkem) prostřednictvím členství ve skupině nebo přímo prostřednictvím přiřazení uživatele. Chcete-li takové aplikace přehrát, použijte přímý odkaz na aplikaci.
Seznamy
Power Apps může přečíst sloupce obsahující mezery, mezery ale nahradí šestnáctkovým řídicím kódem "_x0020_". Například Název sloupce v SharePoint se v Power Apps zobrazí jako Název_x0020_sloupce v případě, že se vyskytuje v rozložení dat nebo se používá vzorci.
Nepodporují se všechny typy sloupců a ne všechny typy sloupců podporují všechny typy karet.
| Typ sloupce | Podpora | Výchozí karty |
|---|---|---|
| Jeden řádek textu | Ano | Zobrazit text |
| Více řádků textu | Ano | Zobrazit text |
| Volba | Ano | Zobrazit vyhledávání Upravit Lookup Zobrazení vícenásobného výběru (pouze SharePoint online) Úprava vícenásobného výběru (pouze SharePoint online) |
| Počet | Ano | Zobrazit procenta Zobrazit hodnocení Zobrazit text |
| Měna | Ano | Zobrazit procenta Zobrazit hodnocení Zobrazit text |
| Datum a čas | Ano | Zobrazit text |
| Vyhledávání | Ano | Zobrazit vyhledávání Upravit Lookup Zobrazování vícenásobného výběru Upravit vícenásobný výběr |
| Logická hodnota (Ano/Ne) | Ano | Zobrazit text Zobrazit přepínací tlačítko |
| Osoba nebo Skupina | Ano | Zobrazit vyhledávání Upravit Lookup Zobrazování vícenásobného výběru Upravit vícenásobný výběr |
| Hypertextový odkaz | Ano | Zobrazit kód URL Zobrazit text |
| Obrázek | Ano (jen pro čtení) | Zobrazit obrázek Zobrazit text |
| Příloha | Ano (jen pro čtení) | Zobrazování příloh |
| Počítané | Ano (jen pro čtení) | |
| Obrázek | Ne | |
| Výsledek úkolu | Ne | |
| Externí data | Ne | |
| Spravovaná metadata | Ano (jen pro čtení) | |
| Hodnocení | Ne |
Knihovny
- Nelze nahrávat soubory z Power Apps do knihovny.
- V ovládacím prvku Prohlížeč PDF nelze zobrazit soubory PDF z knihovny.
- Mobilní Power Apps nepodporuje funkci Stažení.
- Pokud vaši uživatelé aplikaci spustí v Power Apps Mobile nebo Windows 10, použijte funkci Launch pro zobrazení obsahu knihovny v galerii.
Obrázky knihovny dokumentů SharePoint se vykreslují přerušovaně
Seznamy s odkazy na obrázky uložené v knihovnách dokumentů SharePoint se nemusí vykreslit uvnitř Power Apps a ohlásí chyby ověření.
Přípojení Power Apps k SharePoint jsou prováděny na výslovně uvedený seznam, nikoli na stránky SharePoint obecně. Power Apps se pokusí vyřešit externí odkaz na externí zdroj. Vykreslení takových obrázků bude úspěšné, pokud není vyžadováno žádné ověření, nebo pokud se uživatel dříve ověřil u odkazovaného webu SharePoint. Je však běžné, že uživatelé Power Apps na mobilních zařízení se nemuseli dříve autentizovat k odkazovanému webu SharePoint pro obrázky. Používání odkazů pro odkazování na obrázky z knihovny dokumentů SharePoint v tomto scénáři nemusí být úspěšné. Toto chování platí, i když existuje samostatné připojení pro knihovnu dokumentů uvnitř aplikace.
Jako řešení pro takové scénáře ukládejte obrázky na zdroj s povoleným CORS, jako je Azure Storage, nebo služba CDN, jako je Azure CDN, která umožňuje anonymní přístup.
Další kroky
- Zjistěte, jak zobrazit data ze zdroje dat.
- Zjistěte, jak zobrazit podrobnosti a vytvořit nebo aktualizovat záznamy.
- Prohlédněte si další typy zdrojů dat, ke kterým se můžete připojit.
Viz také
Poznámka
Můžete nám sdělit, jaké máte jazykové preference pro dokumentaci? Zúčastněte se krátkého průzkumu. (upozorňujeme, že tento průzkum je v angličtině)
Průzkum bude trvat asi sedm minut. Nejsou shromažďovány žádné osobní údaje (prohlášení o zásadách ochrany osobních údajů).