Zobrazení, úprava nebo přidání záznamu v aplikaci plátna
V aplikaci plátna přidejte a nakonfigurujte ovládací prvek formuláře Display k zobrazení všech polí v záznamu. Můžete také přidat a nakonfigurovat ovládací prvek formuláře Edit, pokud chcete upravit libovolné pole v záznamu, přidat záznam a změny uložit zpět do zdroje dat.
Požadavky
Zjistěte, jak přidat a konfigurovat ovládací prvek v Power Apps.
Stáhněte si tento excelový soubor, který obsahuje ukázková data k tomuto kurzu.
Excelový soubor nahrajte do účtu cloudového úložiště, jako je třeba OneDrive pro firmy.
Vytvořte nebo otevřete aplikaci pro telefony, přidejte propojení do tabulky FlooringEstimates v souboru Excel.
Do aplikace pro tablet můžete přidat formulář, ale tento článek se s ním neshoduje, protože ve výchozím nastavení budou mít tři sloupce.
Pokud otevřete existující aplikaci, přidejte obrazovku.
Přidání formuláře a zobrazení dat
Na prázdnou obrazovku přidejte ovládací prvek Rozevírací nabídka a pojmenujte jej ChooseProduct.
Poznámka
Pokud nevíte, jak ovládací prvek přidat, přejmenovat nebo jak nastavit jeho vlastnost, přečtěte si článek o přidání a konfiguraci ovládacích prvků.
Na kartě Vlastnosti v pravém podokně nastavte Položky na
FlooringEstimatesa Hodnotu naName.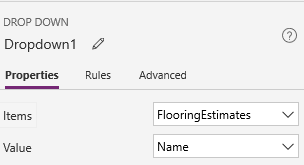
Seznam zobrazí názvy podlahových produktů ze zdroje dat.
Přidejte ovládací prvek Form Upravit, přesuňte ho pod ovládací prvek ChooseProduct a potom změňte velikost formuláře, aby pokryl většinu obrazovky.
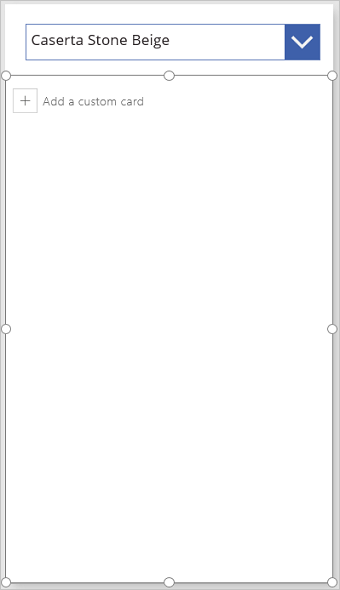
Poznámka
Toto téma popisuje ovládací prvek Form Upravit, ale podobné zásady platí pro ovládací prvek Form Zobrazit.
Vlastnost formuláře DataSource nastavte na FlooringEstimates a vlastnost Item na tento vzorec:
ChooseProduct.SelectedTento vzorec určuje, že po dokončení konfigurace formuláře se zobrazí záznam, který uživatel vybere v ovládacím prvku ChooseProduct.
Na kartě Vlastnosti v pravém podokně vyberte Upravit pole.
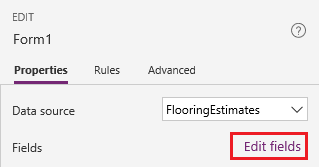
V podokně Pole vyberte Přidat pole, zaškrtněte políčko pro každé pole a pak vyberte Přidat.
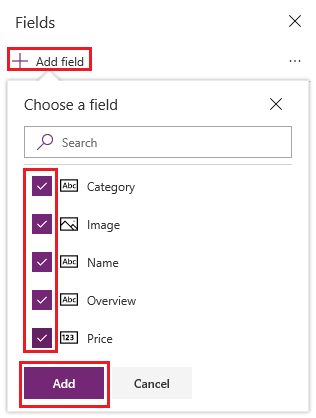
Vyberte tři tečky (...) vedle Přidat pole, vyberte Sbalit vše a poté přetáhněte Název na začátek seznamu.
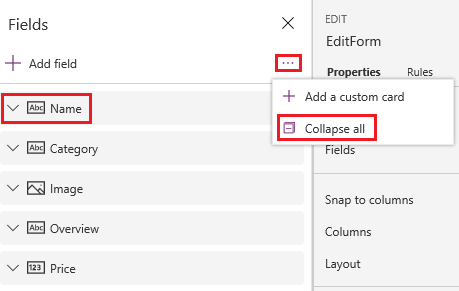
Změna se odrazí v ovládacím prvku formuláře Upravit.
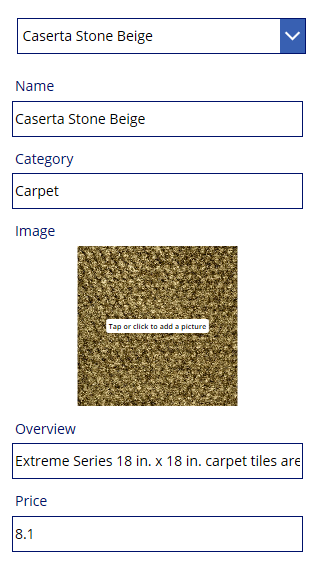
Nastavení typu karty pro pole
V podokně Pole rozbalte pole Cena výběrem jeho šipky dolů.
Otevřete seznam Typ ovládacího prvku a poté vyberte Upravit posuvník.
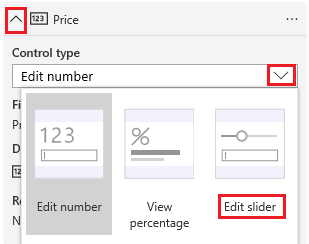
Ve formuláři pole Cena ukazuje ovládací prvek Posuvník místo ovládacího prvku Textové zadání.
(volitelné) Postupujte podle stejného postupu, chcete-li změnit ovládací prvek pole Přehled na Upravit víceřádkový text.
(Pouze Formulář pro úpravy) Uložení změn
Přejmenujte formulář EditForm.
Přidejte ovládací prvek Tlačítko a nastavte jeho vlastnost OnSelect na tento vzorec:
SubmitForm(EditForm)Stisknutím klávesy F5 otevřete náhled, změňte název produktu a poté vyberte tlačítko, které jste vytvořili.
Funkce SubmitForm uloží vaše změny do zdroje dat.
(volitelné) Stisknutím ESC zavřete náhled (nebo ho zavřete vybráním ikony zavření v pravém horním rohu).
Další kroky
Zjistěte další informace o práci s formuláři a vzorci.
Poznámka
Můžete nám sdělit, jaké máte jazykové preference pro dokumentaci? Zúčastněte se krátkého průzkumu. (upozorňujeme, že tento průzkum je v angličtině)
Průzkum bude trvat asi sedm minut. Nejsou shromažďovány žádné osobní údaje (prohlášení o zásadách ochrany osobních údajů).