Vytvoření zcela nové aplikace plátna na základě excelových dat
Vytvořte si vlastní zcela novou aplikaci plátna na základě excelových dat, která jsou naformátovaná jako tabulka, a pak případně přidejte data z jiných zdrojů. Podle tohoto kurzu vytvoříte aplikaci se dvěma obrazovkami. Na první obrazovce mohou uživatelé procházet sadu záznamů. Na druhé obrazovce mohou uživatelé vytvořit záznam, aktualizovat jedno nebo více polí záznamu nebo celý záznam odstranit. Tento přístup je časově mnohem náročnější než tvorba základní aplikce z aplikace Excel, ale zkušení tvůrci aplikací díky němu mohou vytvořit tu nejlepší aplikaci odpovídající jejich potřebám.
Požadavky
Pokud chcete postupovat přesně podle kroků v tomto kurzu, vytvořte nejprve excelový soubor z těchto ukázkových dat.
Tato data zkopírujte a vložte je do souboru aplikace Excel.
StartDay Počáteční čas Dobrovolník Záloha Sobota 10–12 Vasquez Kumashiro Sobota 12–14 Ice Singhal Sobota 14–16 Myk Mueller Neděle 10–12 Li Adams Neděle 12–14 Singh Morgan Neděle 14–16 Batye Nguyen Data formátujte jako tabulku s názvem Schedule, aby Power Apps mohla informace analyzovat.
Další informace získáte v tématu Formátování tabulky v Excelu.
Soubor uložte pod názvem eventsignup.xls, zavřete ho a pak ho nahrajte do účtu cloudového úložiště, jako je například OneDrive.
Důležité
Můžete použít vlastní excelový soubor a použít tento kurz pouze k získání všeobecného přehledu. Data v excelovém souboru je ale třeba naformátovat jako tabulku. Další informace získáte v tématu Formátování tabulky v Excelu.
Otevření prázdné aplikace
Vytvořte prázdnou aplikaci plátna s rozložením pro Telefon.
Připojit k datům
Uprostřed obrazovky vyberte připojit k datům.
Pokud se zobrazí, vyberte v podokně Data připojení svého účtu cloudového úložiště. Pokud se nezobrazí, postupujte podle následujících kroků pro přidání připojení:
- Vyberte Nové připojení, vyberte dlaždici požadovaného účtu cloudového úložiště a potom vyberte Vytvořit.
- Pokud se zobrazí výzva, zadejte přihlašovací údaje k danému účtu.
Do části Zvolit excelový soubor zadejte nebo vložte první písmena souboru eventsignup, abyste seznam vyfiltrovali, a potom nahraný soubor vyberte.
V části Zvolit tabulku zaškrtněte políčko pro Schedule a potom vyberte Připojit.
Výběrem ikony pro zavření (X) v pravém horním rohu podokno Data zavřete.
Vytvoření obrazovky zobrazení
Na kartě Domů otevřete seznam typů obrazovek kliknutím na šipku dolů vedle možnosti Nová obrazovka a potom vyberte Seznam.
Přidá se obrazovka s několika výchozími ovládacími prvky, jako je třeba vyhledávací pole a Galerie. Galerie zabírá celou obrazovku pod vyhledávacím polem.
V horní části nové obrazovky vyberte ovládací prvek Popisek a potom změňte [Title] na Zobrazit záznamy.

V levém navigačním panelu vyberte BrowseGallery1.
Galerie bude ohraničená oblastí výběru s úchyty.
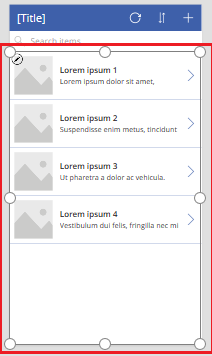
Na kartě Vlastnosti v pravém podokně vyberte šipku dolů u nabídky Rozložení.
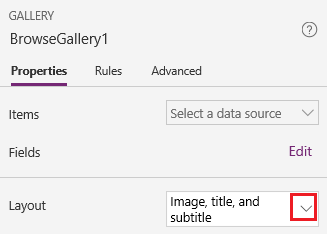
Vyberte Název, titulek a text.
V řádku vzorců změňte CustomGallerySample na Schedule a oba výskyty SampleText změňte na Volunteer.
Na pravém okraji řádku vzorců vyberte šipku dolů a pak vyberte Formátovat text.
Vzorec odpovídající tomuto příkladu:
SortByColumns( Search( Schedule, TextSearchBox1.Text, "Volunteer" ), "Volunteer", If( SortDescending1, SortOrder.Descending, SortOrder.Ascending ) )Na kartě Vlastnosti v pravém podokně vyberte Upravit vedle popisku Pole.
V okně Title2 vyberte Dobrovolník, v okně Subtitle2 vyberte StartDay a v okně Body1 vyberte StartTime.
Výběrem ikony pro zavření (X) v pravém horním rohu podokno Data zavřete.
Uživatelé mohou galerii řadit a filtrovat podle jména dobrovolníka na základě funkcí vzorce SortByColumns a Search.
- Pokud uživatel do vyhledávacího pole napíše alespoň jedno písmeno, zobrazí se v galerii jen ty záznamy, které mají v poli Volunteer stejný text.
- Pokud uživatel vybere tlačítko řazení (mezi tlačítkem pro obnovení a tlačítkem plus v záhlaví), galerie zobrazí záznamy pole Volunteer ve vzestupném nebo sestupném pořadí (podle toho, kolikrát uživatel tlačítko vybere).
Více informací o těchto a dalších funkcích najdete v referenčních informacích ke vzorcům.
Vytvoření obrazovky pro změny
Na kartě Domů vyberte vedle možnosti Nová obrazovka šipku dolů a potom vyberte Formulář.
V levém navigačním panelu vyberte EditForm1.
Na kartě Vlastnosti pravém podokně vyberte šipku dolů vedle možnosti Zdroj dat a pak v zobrazeném seznamu vyberte Schedule.
V části zdroje dat, který jste právě zadali, vyberte Upravit pole.
V podokně Pole vyberte Přidat pole, zaškrtněte políčko pro každé pole a pak vyberte Přidat.
Vyberte šipku vedle názvu jednotlivých polí. Tím pole sbalíte. Pak přetáhněte pole Volunteer nahoru tak, aby se zobrazilo v horní části seznamu polí.
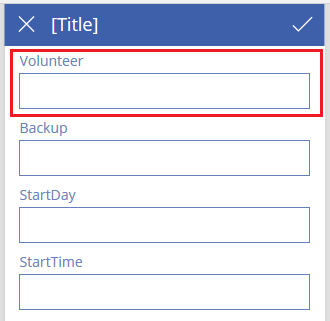
Výběrem ikony pro zavření (X) v pravém horním rohu podokno Pole zavřete.
Nastavte vlastnost Item formuláře zadáním nebo vložením následujícího výrazu do řádku vzorců:
BrowseGallery1.SelectedV horní části obrazovky vyberte ovládací prvek Popisek a potom změňte [Title] na Change records.
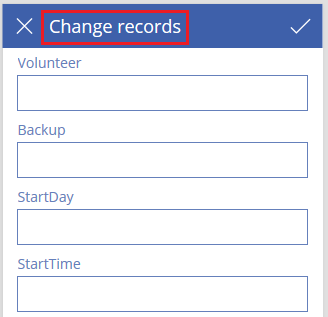
Odstranění a přejmenování obrazovek
V levém navigačním panelu vyberte u obrazovky Screen1 tři tečky (...) a potom vyberte Odstranit.
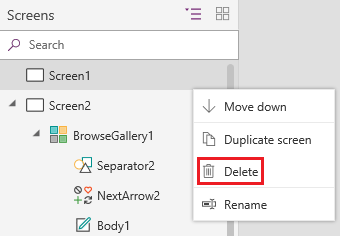
U obrazovky Screen2 vyberte tři tečky (...), vyberte Přejmenovat a potom zadejte nebo vložte název ViewScreen.
U obrazovky Screen3 vyberte tři tečky (...), vyberte Přejmenovat a potom zadejte nebo vložte název ChangeScreen.
Konfigurace ikon na obrazovce zobrazení
V horní části obrazovky ViewScreen vyberte ikonu kruhové šipky.

Do vlastnosti OnSelect této ikony nastavte následující vzorec:
Refresh(Schedule)Když uživatel tuto ikonu vybere, aktualizují se data z pole Schedule v excelovém souboru.
Více informací o této a dalších funkcích najdete v referenčních informacích ke vzorcům.
V pravém horním rohu obrazovky ViewScreen vyberte ikonu se znaménkem plus.

Do vlastnosti OnSelect této ikony nastavte následující vzorec:
NewForm(EditForm1);Navigate(ChangeScreen,ScreenTransition.None)Když uživatel tuto ikonu vybere, zobrazí se obrazovka ChangeScreen s prázdnými poli, aby uživatel mohl jednoduše vytvořit záznam.
Vyberte u prvního záznamu v galerii šipku vpravo.
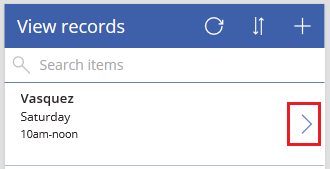
Do vlastnosti OnSelect šipky nastavte tento vzorec:
EditForm(EditForm1); Navigate(ChangeScreen, ScreenTransition.None)Když uživatel tuto ikonu vybere, objeví se obrazovka ChangeScreen a každé pole bude zobrazovat data vybraného záznamu, aby uživatel daný záznam mohl snadněji upravit nebo odstranit.
Konfigurace ikon na obrazovce pro změny
Na obrazovce ChangeScreen vyberte v levém horním rohu ikonu „X“.

Do vlastnosti OnSelect této ikony nastavte následující vzorec:
ResetForm(EditForm1);Navigate(ViewScreen, ScreenTransition.None)Když uživatel tuto ikonu vybere, všechny změny provedené na této obrazovce budou vráceny a otevře se obrazovka zobrazení.
V pravém horním rohu vyberte ikonu zaškrtnutí.

Do vlastnosti OnSelect ikony zaškrtnutí nastavte tento vzorec:
SubmitForm(EditForm1); Navigate(ViewScreen, ScreenTransition.None)Když uživatel tuto ikonu vybere, všechny změny provedené na této obrazovce budou uloženy a otevře se obrazovka zobrazení.
Na kartě Vložení vyberte možnost Ikony a potom vyberte ikonu Koše.
Nastavte vlastnost Color nové ikony na White a přesuňte ji vedle ikony zaškrtnutí.

Do vlastnosti Visible této ikony koše zadejte následující vzorec:
EditForm1.Mode = FormMode.EditTato ikona se zobrazí, jenom když je formulář v režimu Upravit, ne v režimu Nový.
Do vlastnosti OnSelect této ikony koše nastavte následující vzorec:
Remove(Schedule, BrowseGallery1.Selected); Navigate(ViewScreen, ScreenTransition.None)Když uživatel tuto ikonu vybere, vybraný záznam se ze zdroje dat odstraní a otevře se obrazovka zobrazení.
Otestování aplikace
Vyberte obrazovku ViewScreen a stisknutím F5 otevřete režim náhledu (nebo ho vyberte ikonou Náhled v pravém horním rohu).

Zadáním nebo vložením jednoho nebo více písmen do vyhledávacího pole vyfiltrujte seznam podle jména dobrovolníka.
Vyberte ikonu řazení jednou nebo vícekrát, abyste zobrazili data ve vzestupném nebo sestupném pořadí podle jména dobrovolníka.
Přidejte záznam.
Přidaný záznam aktualizujte a potom změny uložte.
Přidaný záznam aktualizujte a potom změny zrušte.
Odstraňte přidaný záznam.
Stisknutím ESC zavřete režim náhledu (nebo ho zavřete vybráním ikony zavření v pravém horním rohu).
Další kroky
- Stiskněte Ctrl+S a uložte aplikaci do cloudu, abyste ji mohli spustit na jiných zařízeních.
- Nasdílejte aplikaci, aby si ji mohli spustit ostatní.
- Získejte více informací o funkcích jako Patch, kterou můžete použít ke správě dat bez vytváření běžného formuláře.
- Propojte tuto aplikaci na řešení, abyste ji mohli například nasadit do jiného prostředí nebo ji publikovat na AppSource.
Poznámka
Můžete nám sdělit, jaké máte jazykové preference pro dokumentaci? Zúčastněte se krátkého průzkumu. (upozorňujeme, že tento průzkum je v angličtině)
Průzkum bude trvat asi sedm minut. Nejsou shromažďovány žádné osobní údaje (prohlášení o zásadách ochrany osobních údajů).