Přidání obrazovky umožňující posouvání do aplikace plátna
Vytvořte v aplikaci plátna obrazovku, která uživatelům umožní posouvání, aby si zobrazili různé položky. Vytvořte třeba aplikaci pro telefon, která zobrazuje data v několika grafech, které uživatelé můžou zobrazit posunutím.
Když do sekce přidáte více ovládacích prvků, ovládací prvky si v dané sekci udrží svá relativní umístění bez ohledu na to, zda jde o aplikaci pro telefon nebo tablet. Velikost a orientace obrazovky může také ovlivnit uspořádání sekcí.
Předpoklady
- Vytvoření prázdné aplikace plátna.
- Zjistěte, jak přidat a konfigurovat ovládací prvky.
Vytvoření obrazovky umožňující posouvání
Vyberte možnost Nová obrazovka pod horní nabídkou.
Vyberte Posouvatelná.
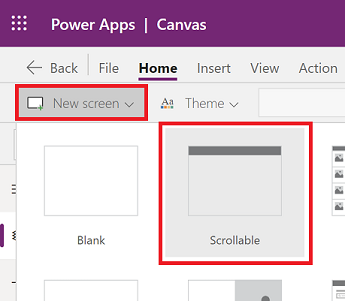
Do aplikace je přidána nová posouvatelná obrazovka.
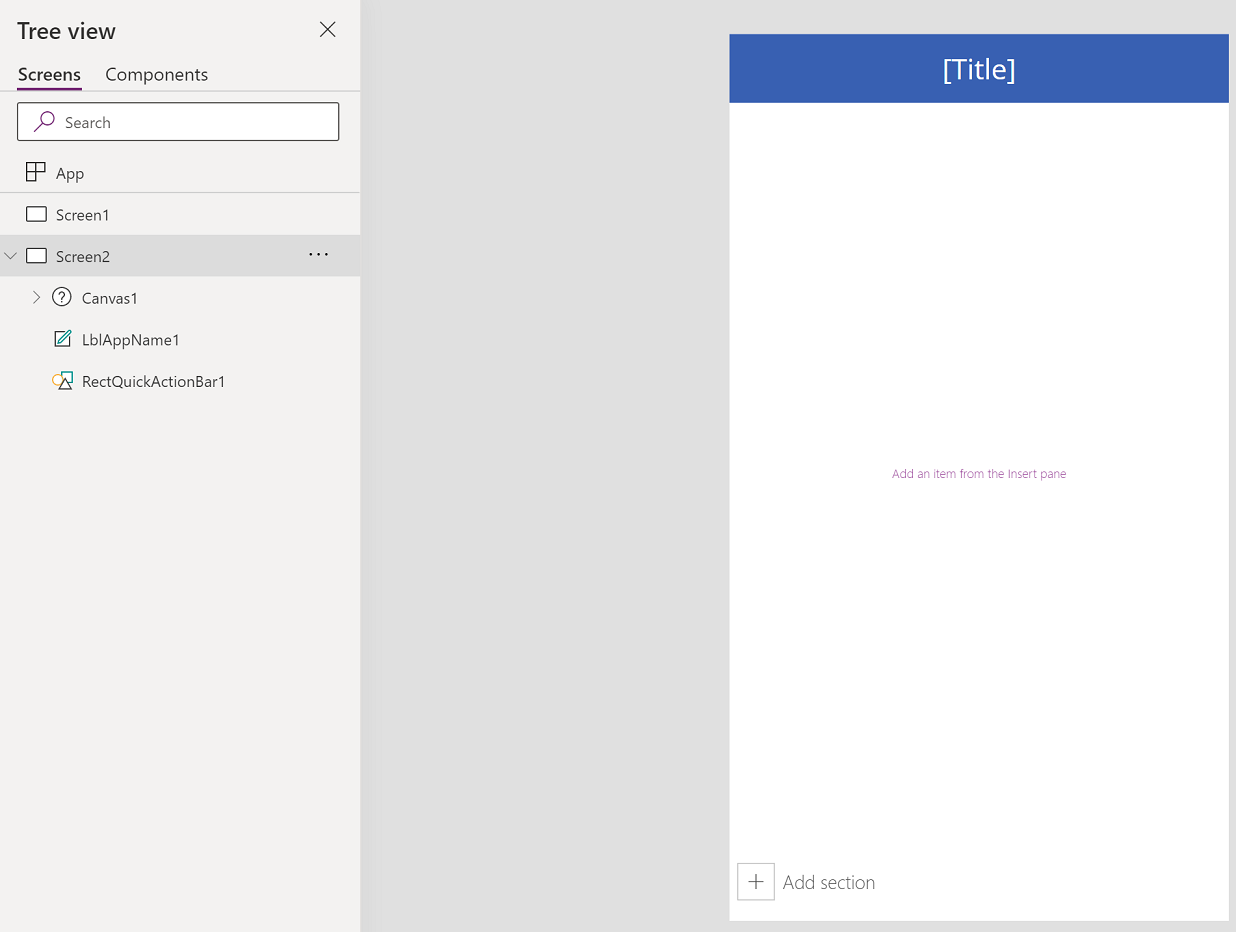
Přidání ovládacích prvků
Posouvatelná obrazovka obsahuje ve výchozím nastavení fluidní mřížku s jednou datovou kartou. Datové karty pomáhají oddělit stavební bloky na obrazovce. Chcete-li posouvat obrazovku s více ovládacími prvky, přidejte další datové karty. A poté podle potřeby přidejte ovládací prvky na datové karty.
Chcete-li přidat datové karty, vyberte příkaz Přidat sekci ve spodní části posouvatelné obrazovky.
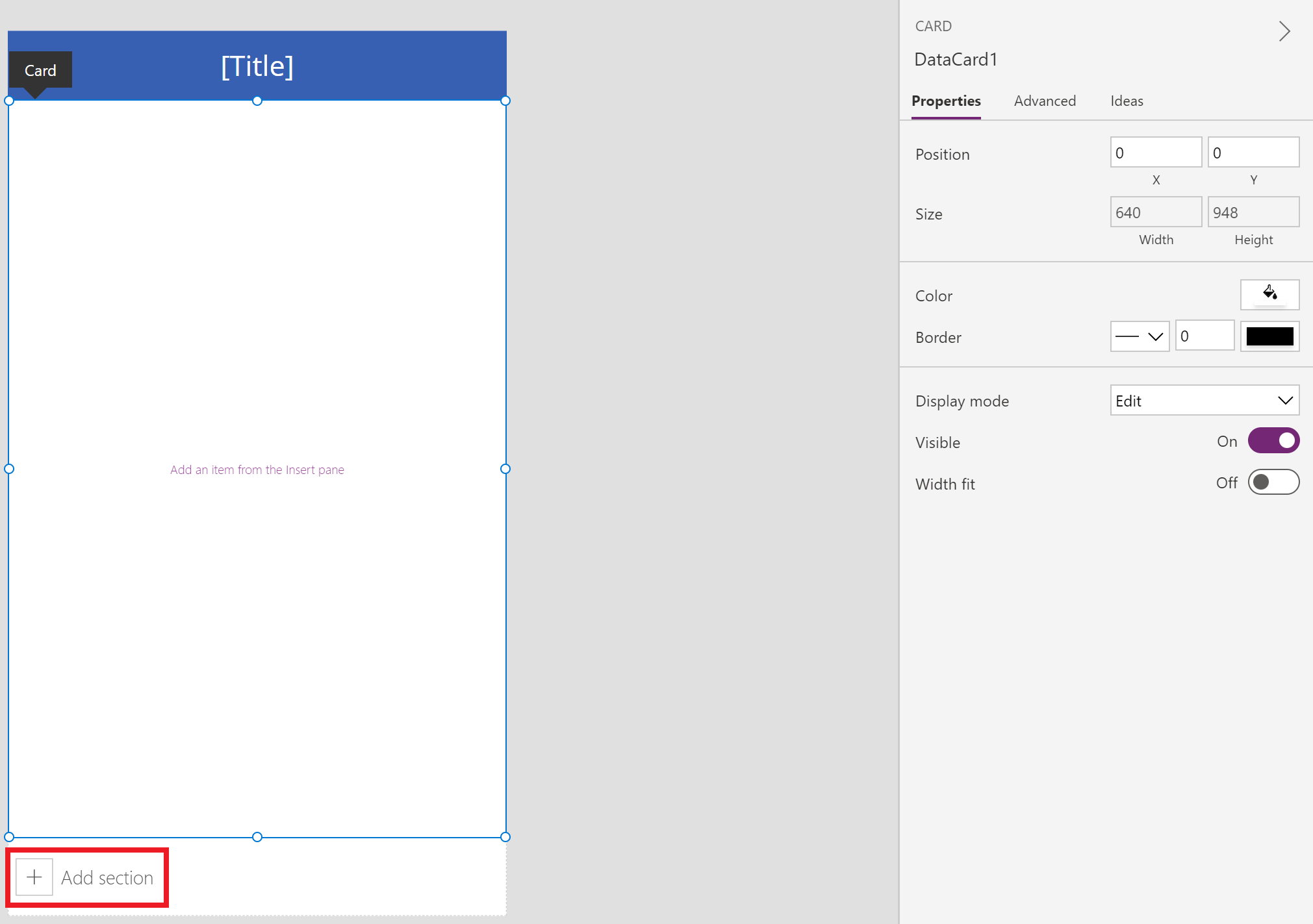
Začneme přidáním ovládacích prvků na datovou kartu, která je na posouvatelné obrazovce dostupná ve výchozím nastavení, a poté přidáme novou sekci, která přidá další datovou kartu. Jakmile bude k dispozici nová datová karta, přidáme na novou datovou kartu další ovládací prvek.
Společně by datové karty a ovládací prvky na datových kartách prodloužily výchozí délku obrazovky, což by vyžadovalo použití možnosti posouvání obrazovky.
Tip
Další informace o datových kartách získáte v části Principy datových karet.
V levém podokně vyberte + (Vložit).
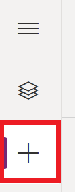
Rozbalte uzel Grafy a poté vyberte Sloupcový graf.
Změňte velikost grafu přidaného na obrazovku tak, aby zabíral přibližně dvě třetiny obrazovky.
Zmenšete velikost datové karty na velikost přidaného grafu.
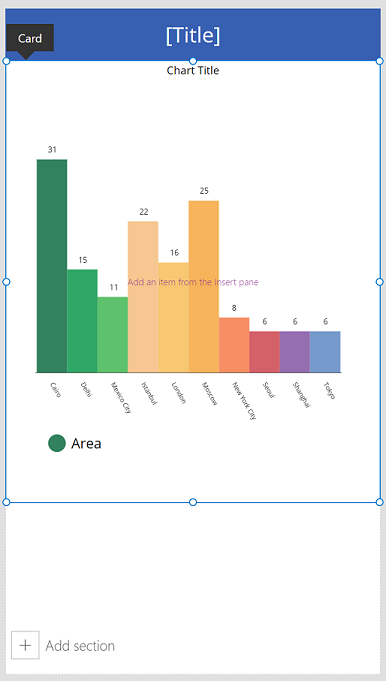
Vyberte příkaz Přidat sekci na obrazovce a přidejte další sekci.
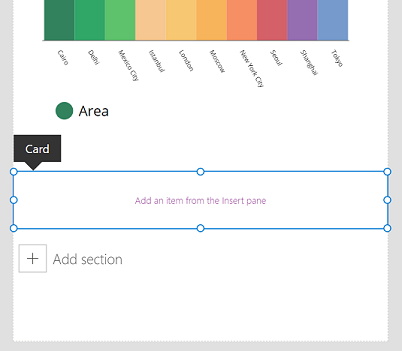
Vyberte Vložit > Grafy > Čárový graf.
Posuňte se na obrazovce dolů pomocí posuvníku na pravé straně obrazovky a poté výběrem příkazu Přidat sekci přidejte třetí datovou kartu.
Vyberte Vložit > Vstup > Vstup pera.
Změňte velikost ovládacího prvku Vstup pera zvětšením šířky uvnitř datové karty.
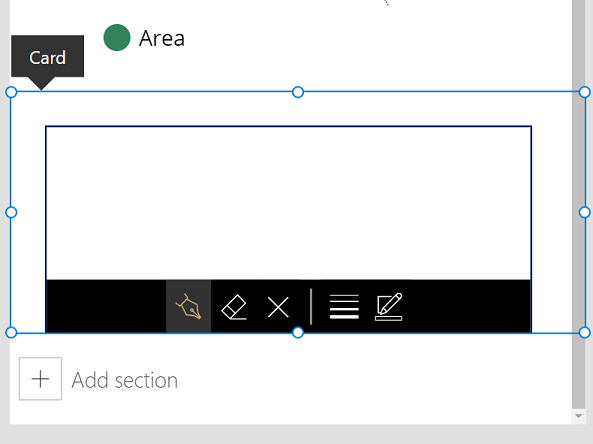
Stiskem F5 na klávesnici zobrazte náhled aplikace. Pomocí posuvníku se přesuňte do spodní části obrazovky.
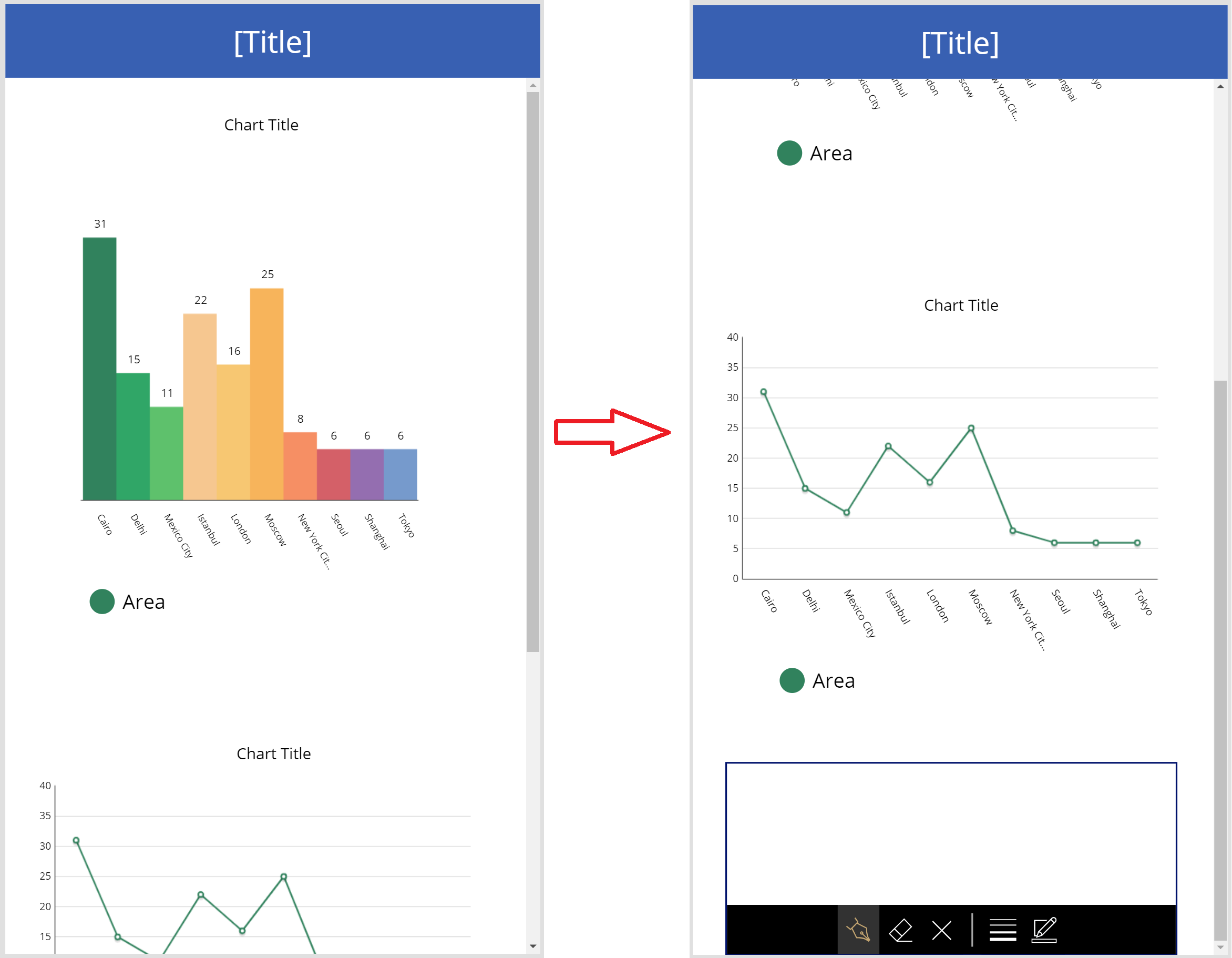
Nyní, když jsme si ukázali, jak používat posouvatelnou obrazovku, přizpůsobte aplikaci dále podle vašich obchodních požadavků.
Posouvací obrazovka pro formuláře
Od té doby, co Power Apps používá datové karty k vytváření sekcí, nelze na ně vložit ovládací prvky Zobrazit formulář a Upravit formulář. Vnoření takové kombinace ovládacích prvků dohromady může snížit výkon aplikace. Proto při používání ovládacích prvků formuláře používejte kontejnery rozvržení, jako je ovládací prvek Svislý kontejner.
Tip
Chcete-li se dozvědět o práci s formuláři, viz Princip formulářů aplikace plátna.
Existuje několik různých způsobů, jak konfigurovat rolování u formulářů:
Použijte vlastnost Vertical Overflow
Použití vlastnosti Vertical Overflow je základním způsobem použití posouvací obrazovky, která má formulář.
Ujistěte se, že používáte prázdnou obrazovku, nikoli posouvací obrazovku.
Vyberte Vložit > Rozložení a poté vyberte Svislý kontejner.
Na pravé straně obrazovky v podokně vlastností vyberte rozbalovací seznam vlastnosti Vertical Overflow a zvolte hodnotu Scroll.
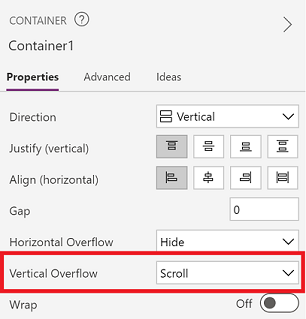
Přidejte formulář pro úpravy nebo zobrazení s požadovanými poli. Když seznam polí přesáhne velikost kontejneru na obrazovce, budete se moci uvnitř kontejneru posouvat pomocí posuvníku.
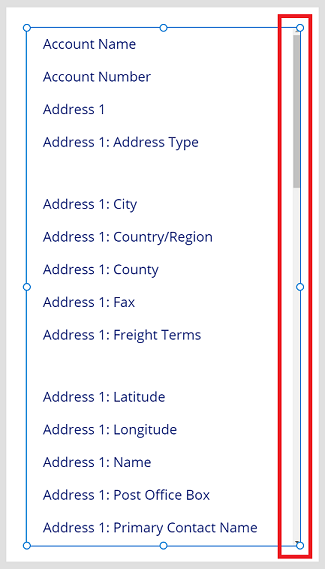
Používejte kontejnery uvnitř ovládacího prvku Svislý kontejner
U složitých aplikací můžete zvážit přidání kontejnerů v rámci ovládacího prvku Svislý kontejner. Poté upravte výšku formuláře a vnitřní kontejnery, jak je znázorněno níže.
Ujistěte se, že používáte prázdnou obrazovku, nikoli posouvací obrazovku.
Vyberte Vložit > Rozložení a poté vyberte Svislý kontejner.
Na pravé straně obrazovky v podokně vlastností vyberte rozbalovací seznam vlastnosti Vertical Overflow a zvolte hodnotu Scroll.
Vyberte Vložit > Rozložení a poté vyberte Kontejner.
Na pravé straně obrazovky v podokně vlastností nastavte vlastnost Flexible height na Vypnuto.
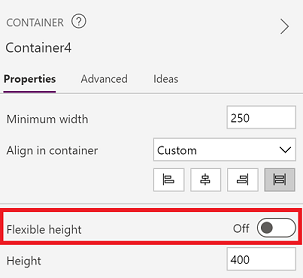
Přidejte formulář pro úpravy nebo zobrazení s požadovanými poli.
Chcete-li povolit posouvání uvnitř obrazovky pro formulář, aktualizujte výšku kontejneru přidaného v kroku 4 a formulář.
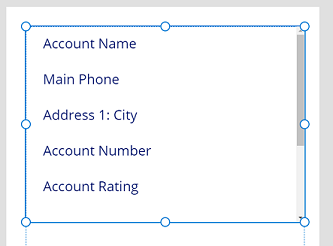
Další informace o práci s responzivními aplikacemi naleznete v části Vytváření responzivních aplikací plátna a Responzivní rozložení
Viz také
Poznámka
Můžete nám sdělit, jaké máte jazykové preference pro dokumentaci? Zúčastněte se krátkého průzkumu. (upozorňujeme, že tento průzkum je v angličtině)
Průzkum bude trvat asi sedm minut. Nejsou shromažďovány žádné osobní údaje (prohlášení o zásadách ochrany osobních údajů).