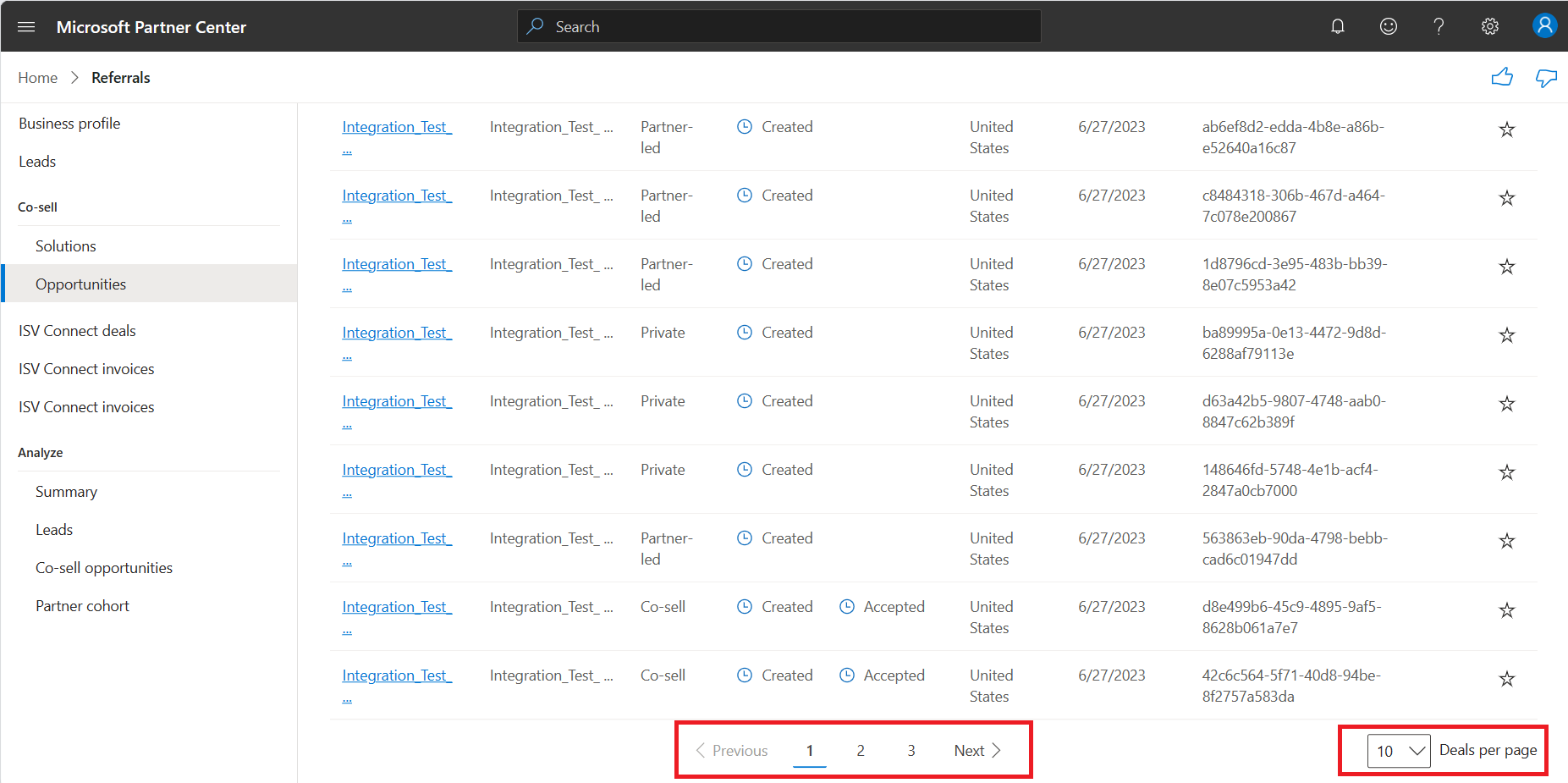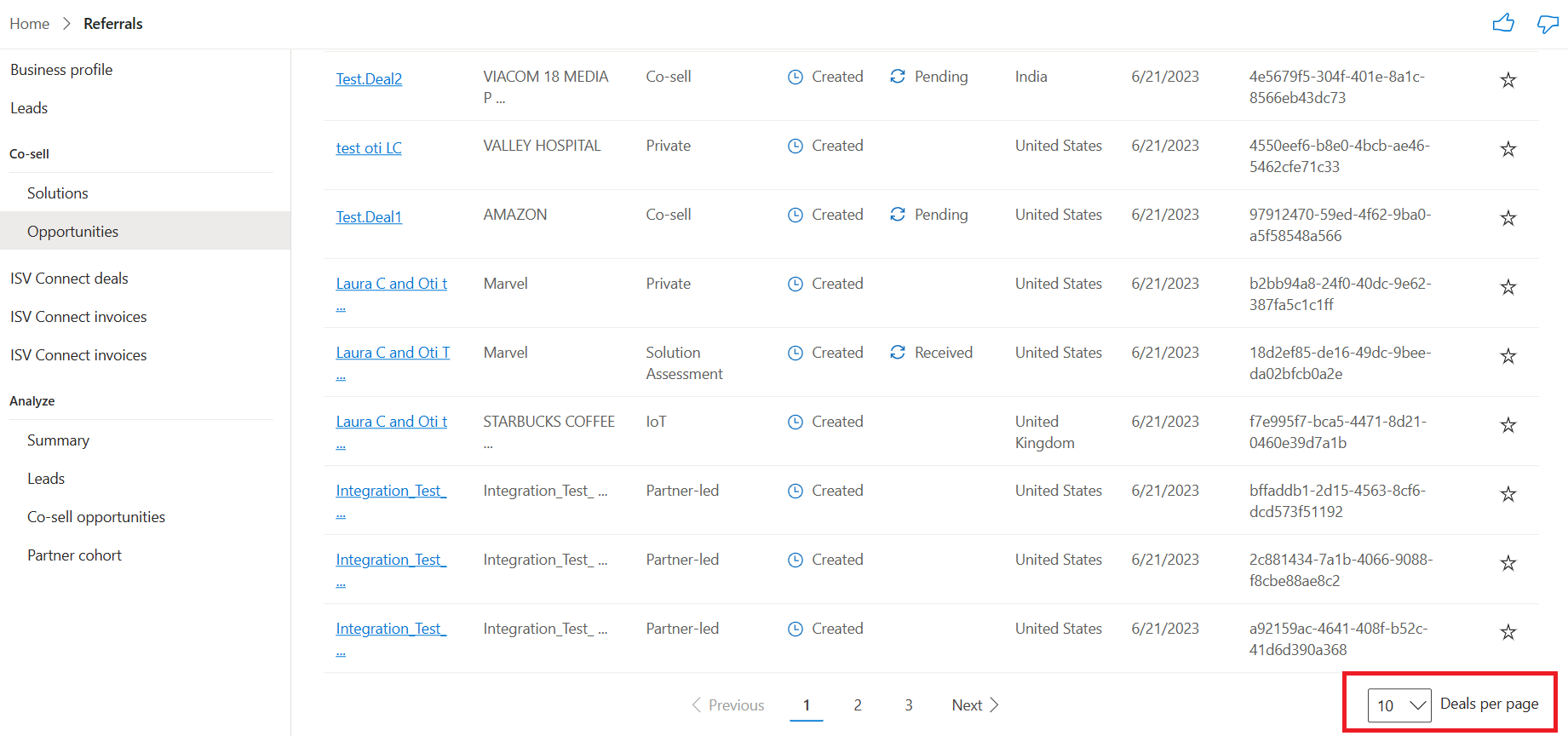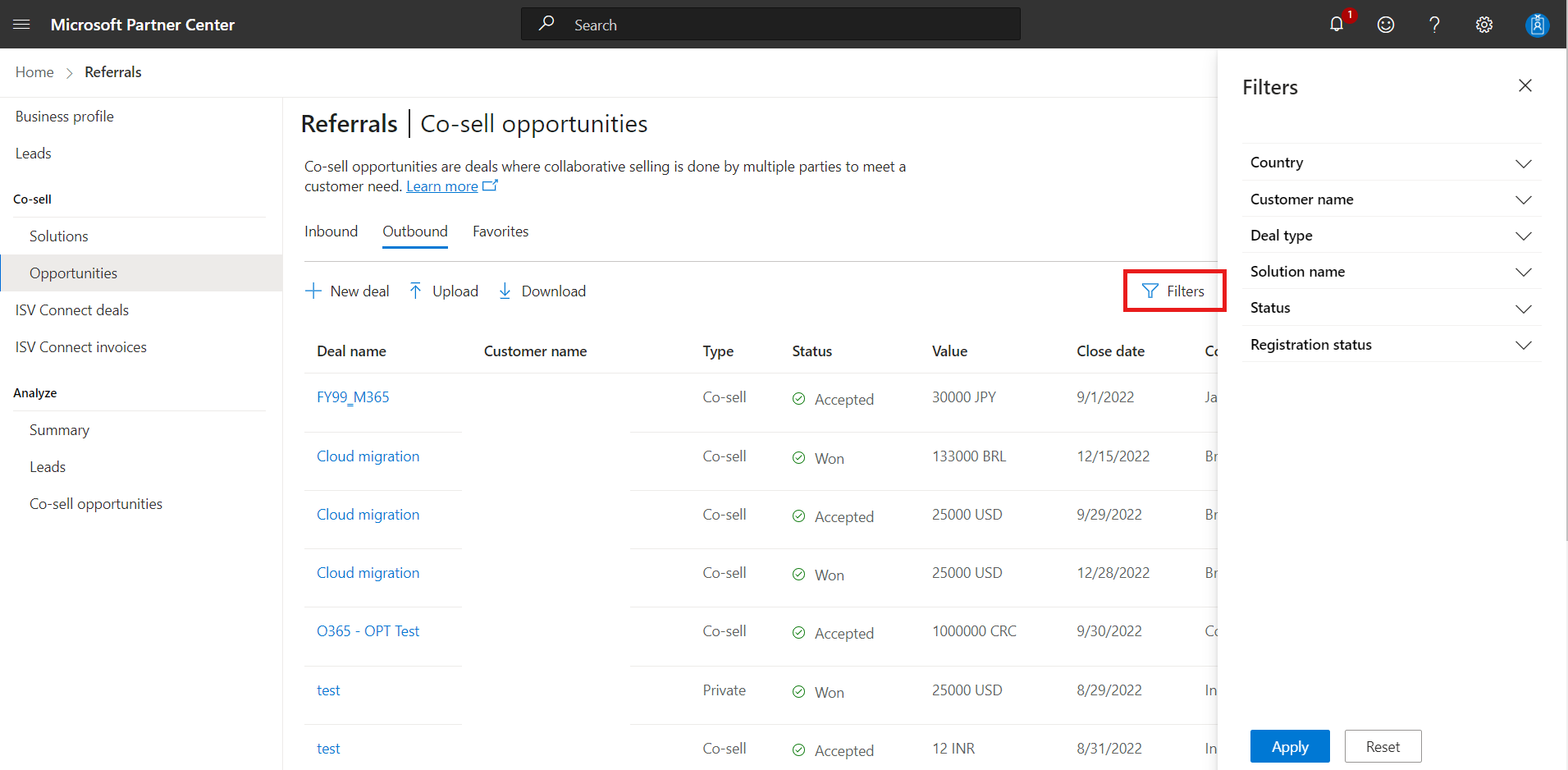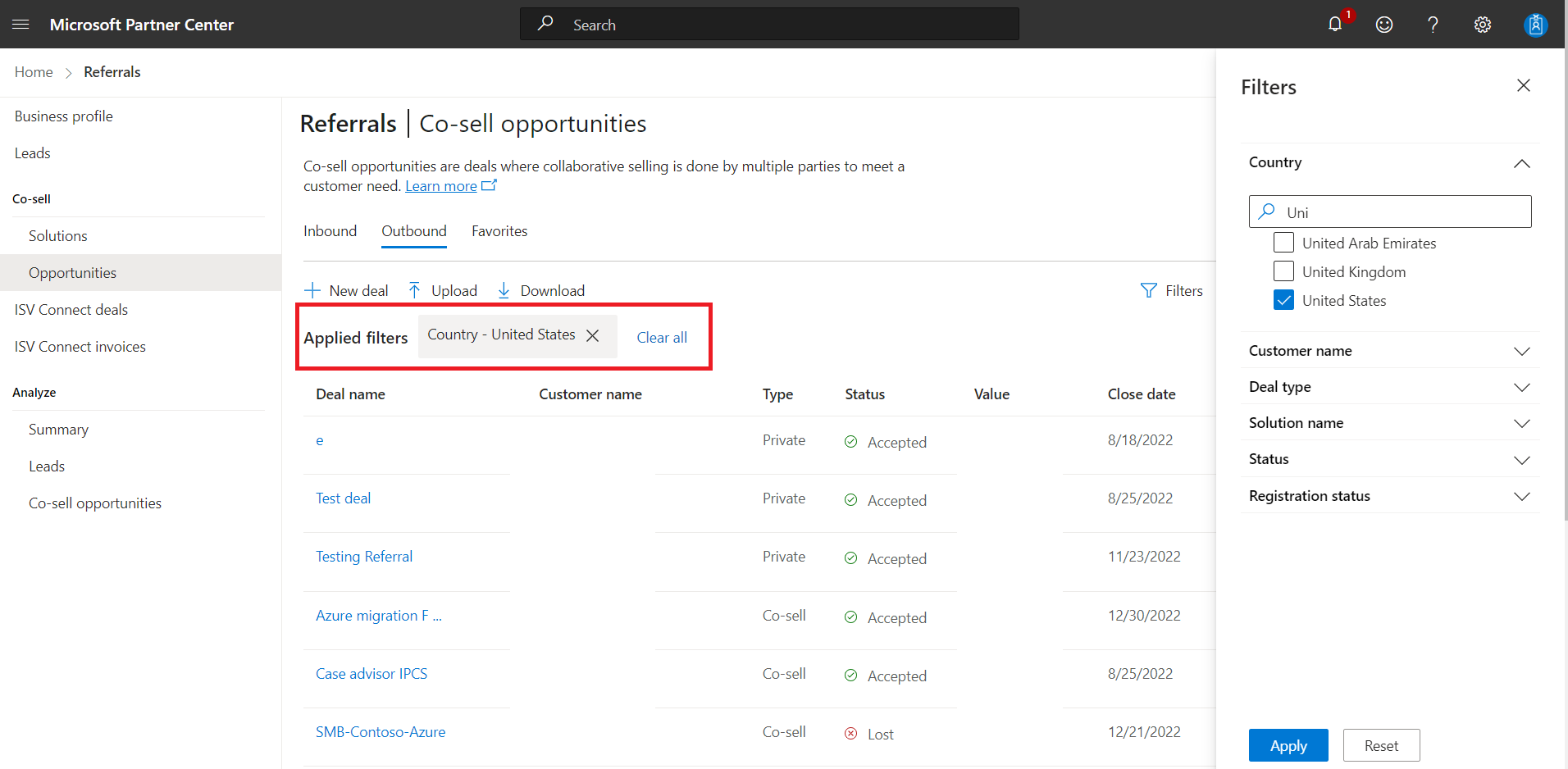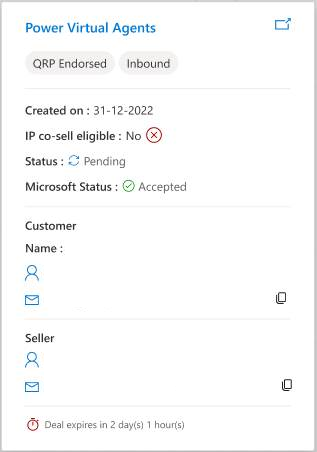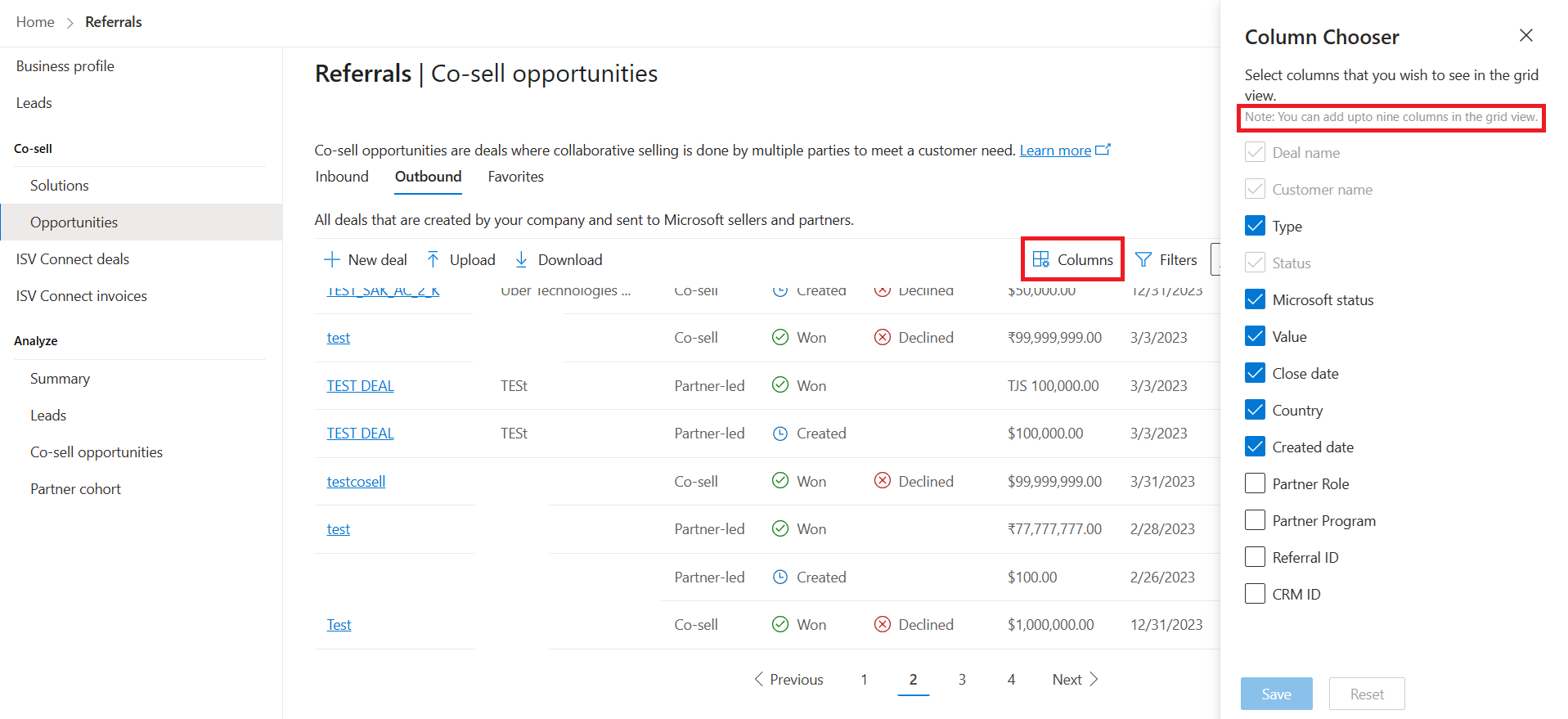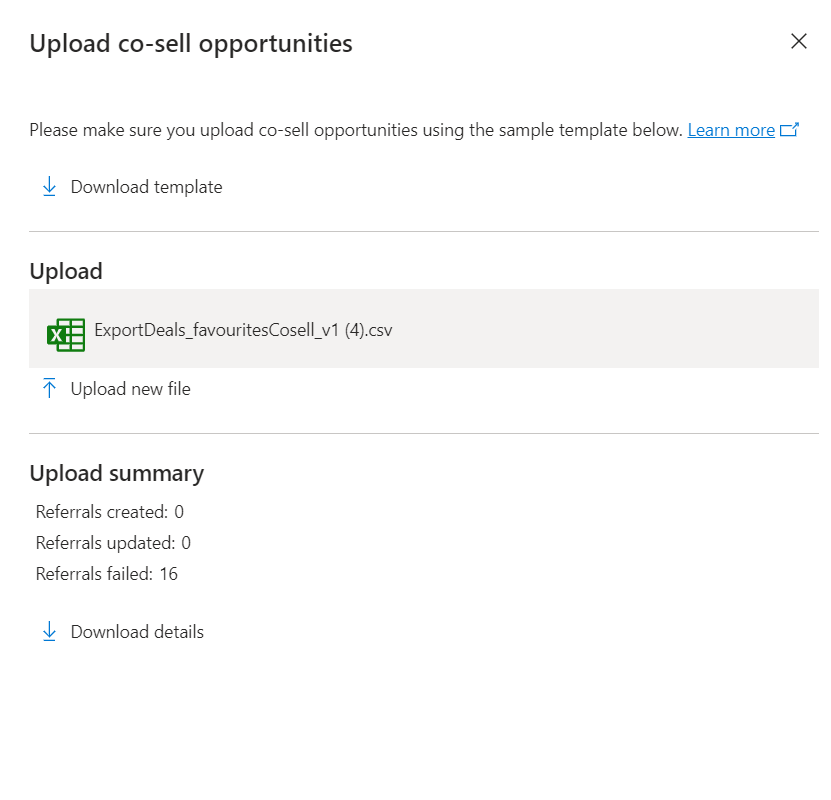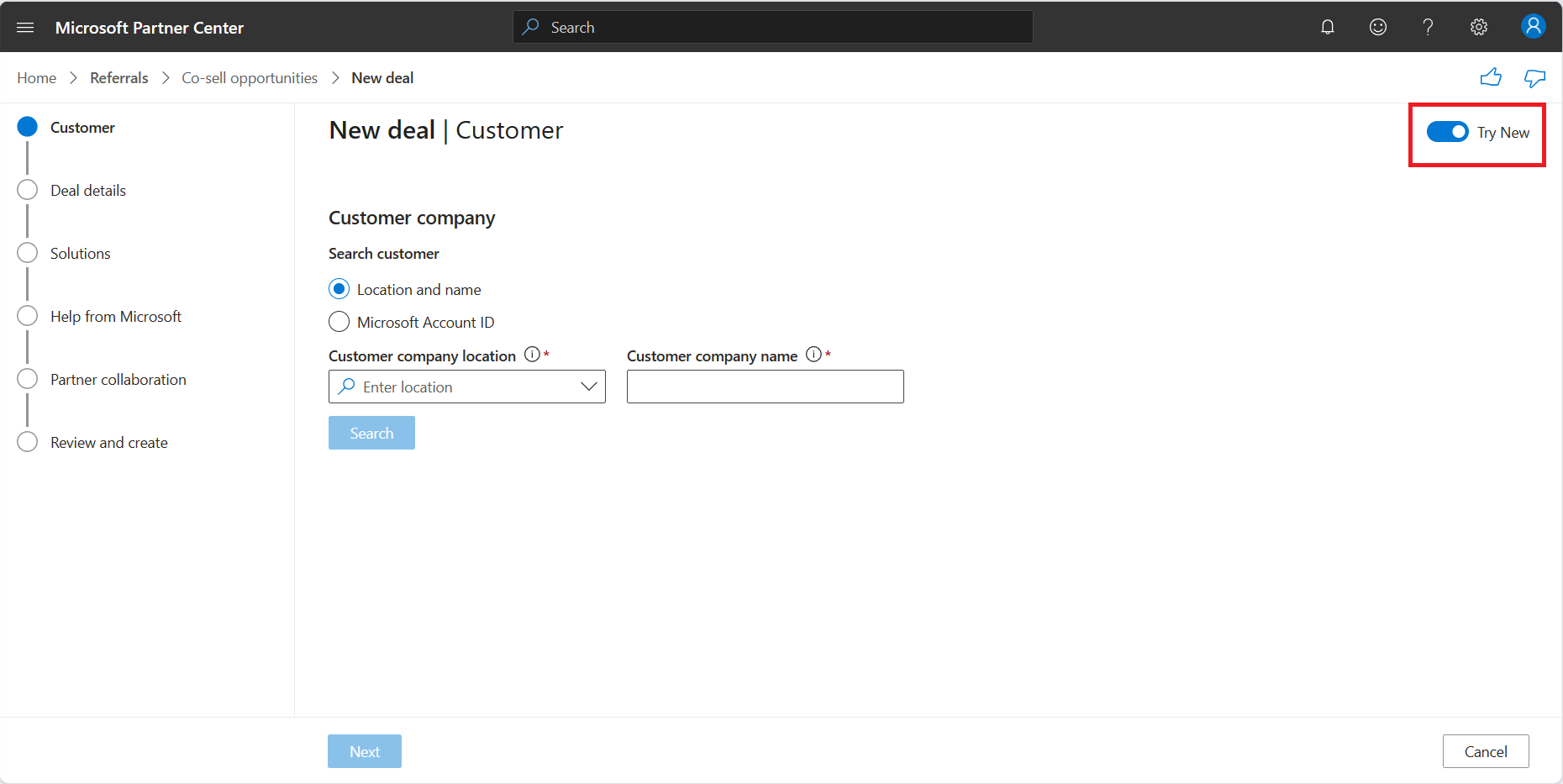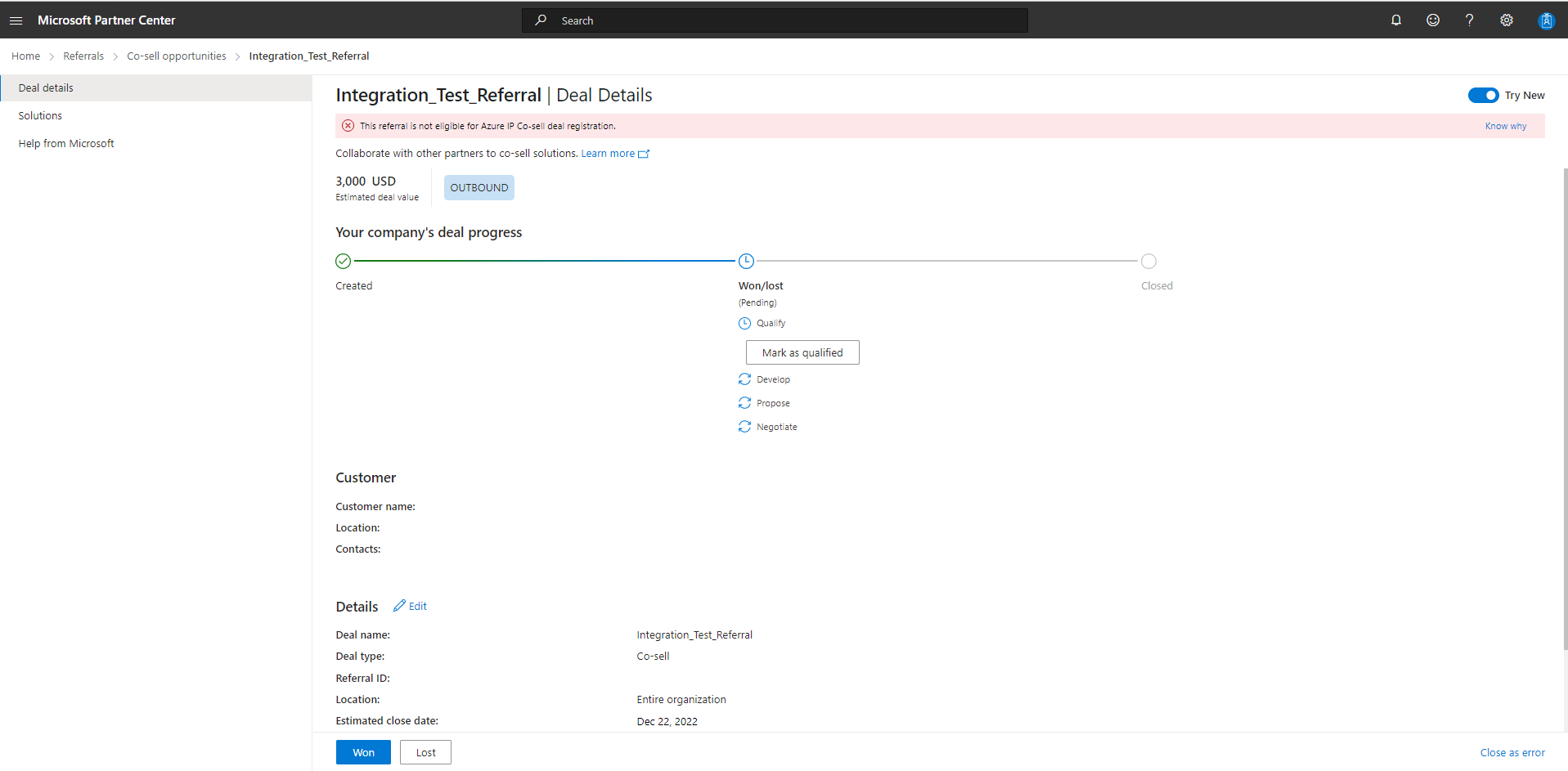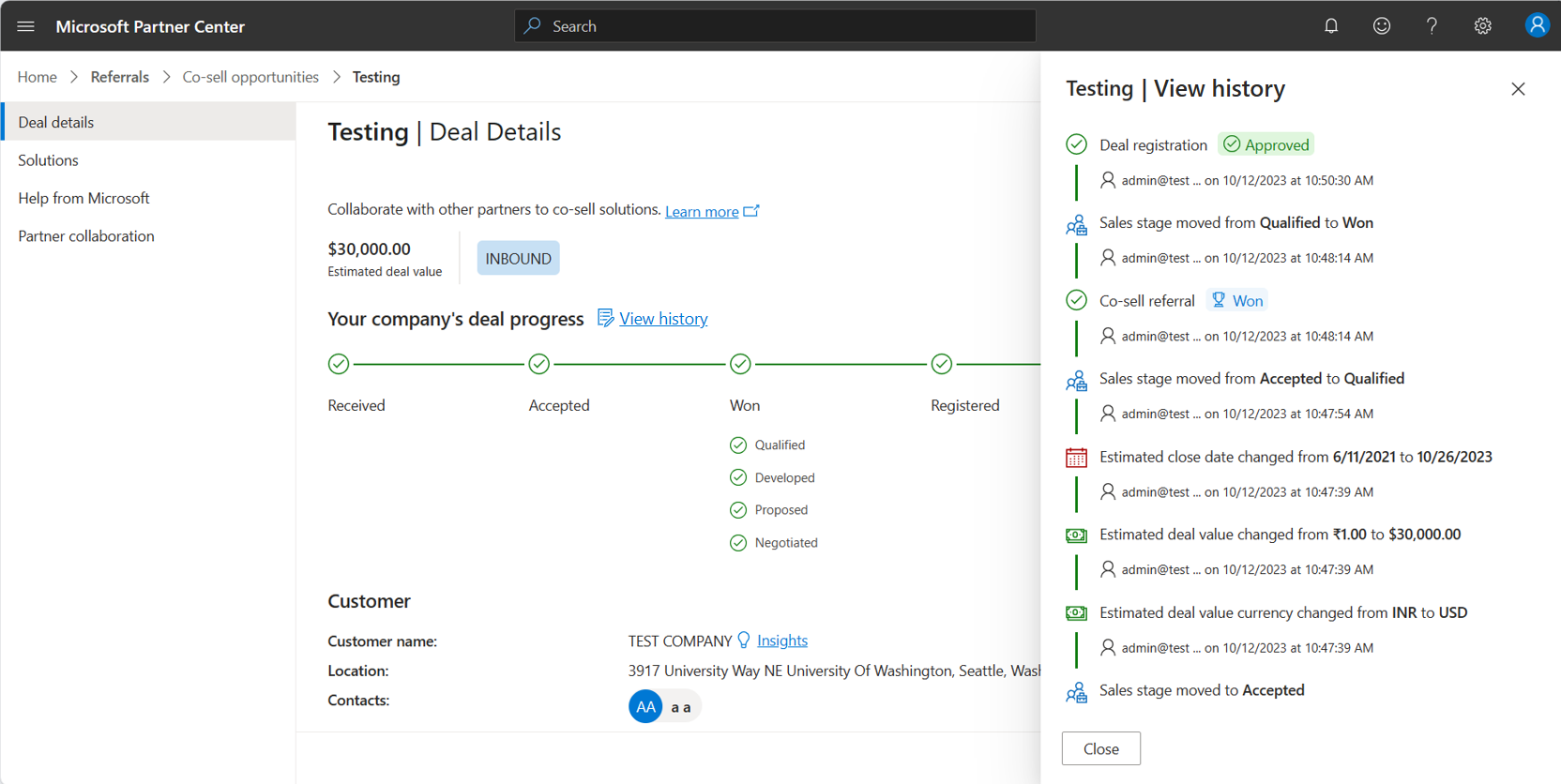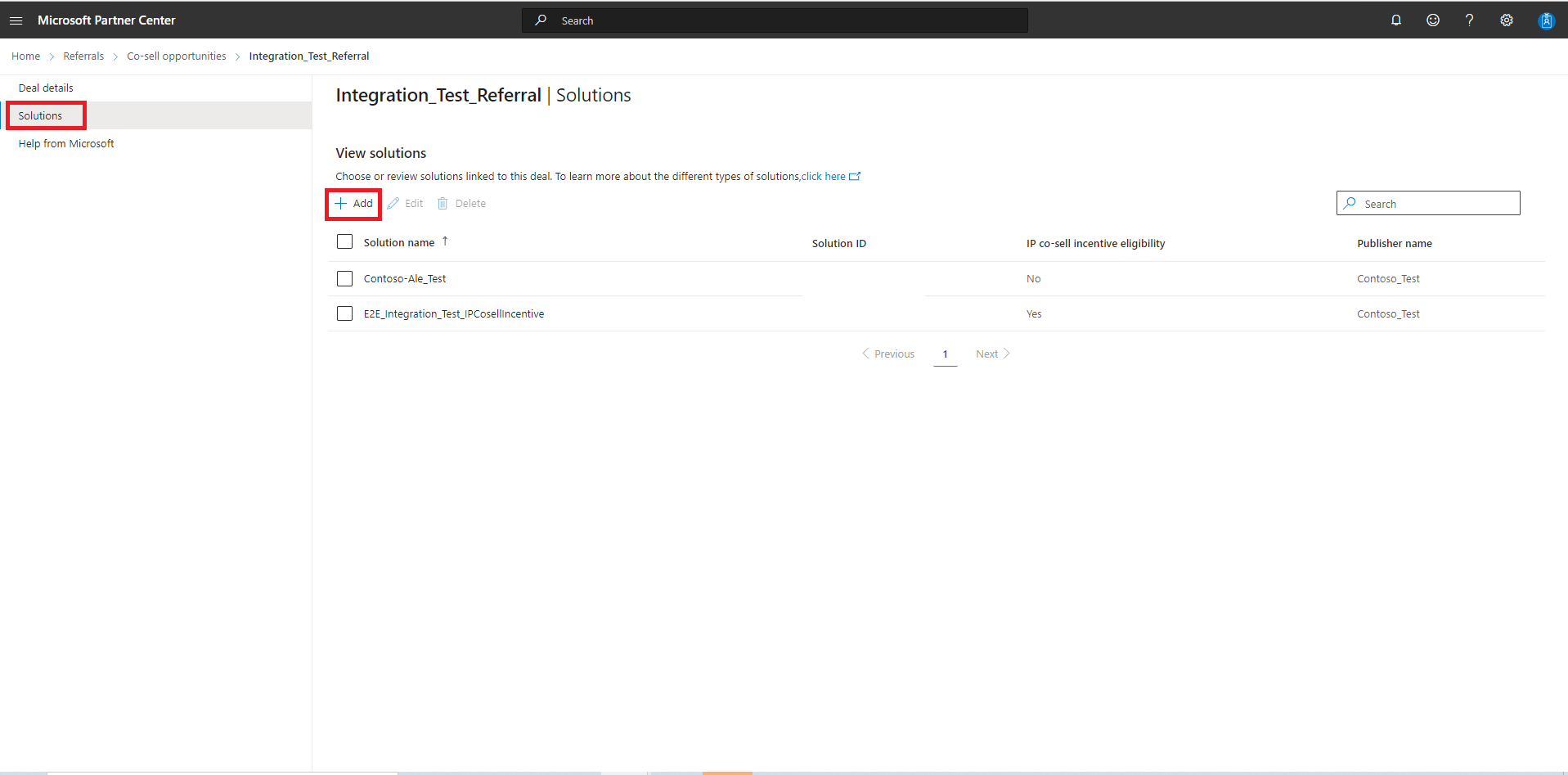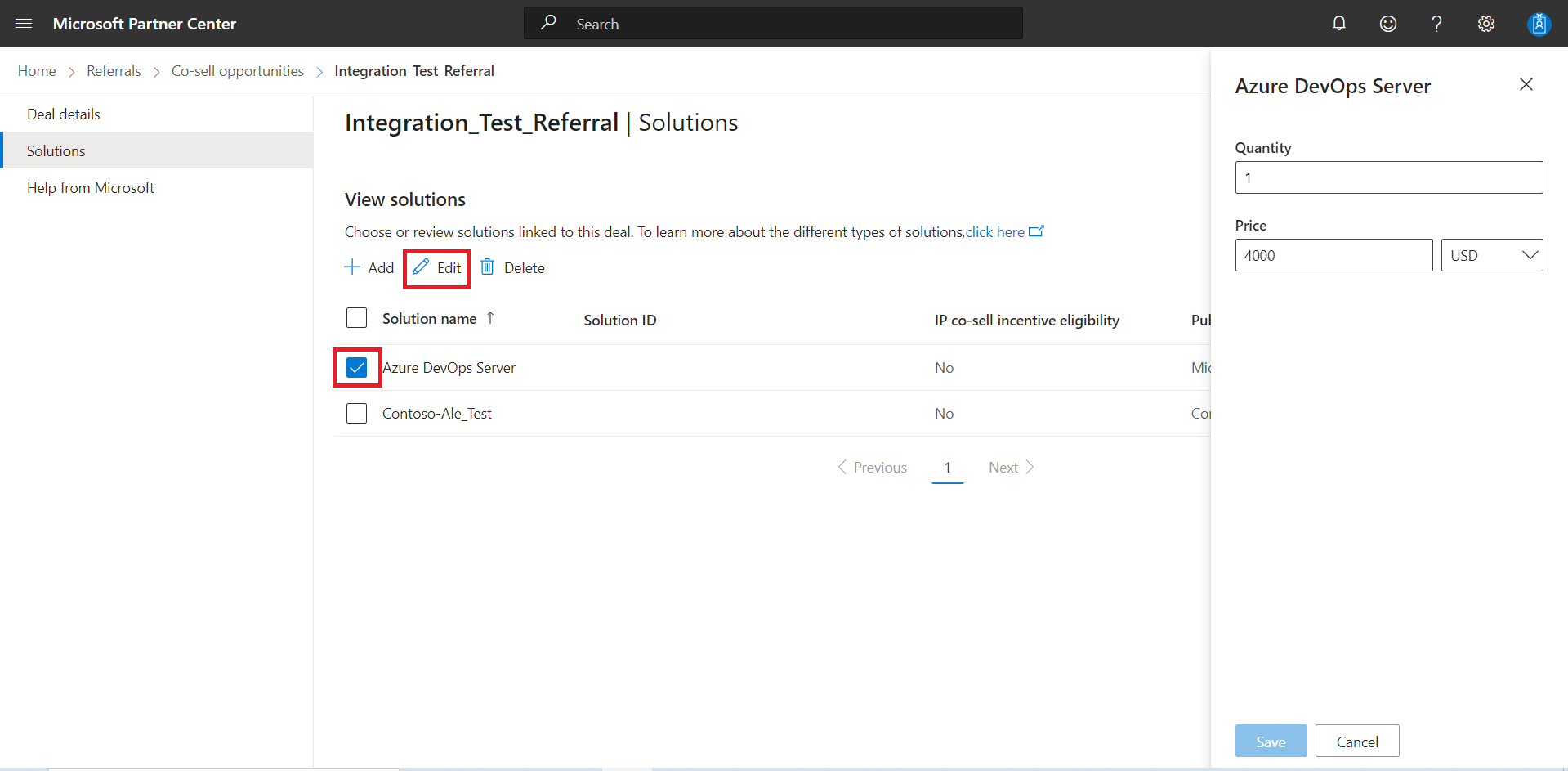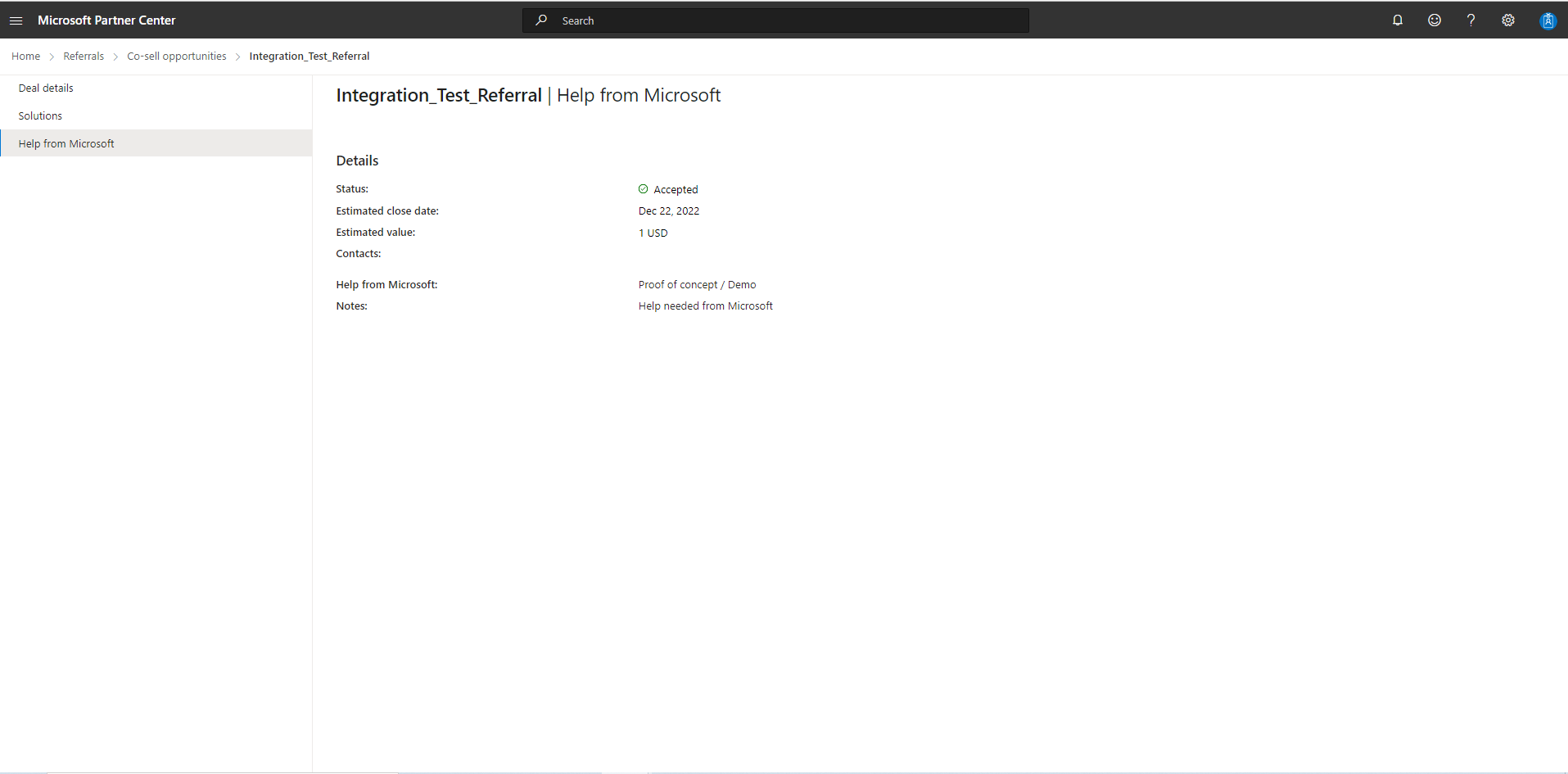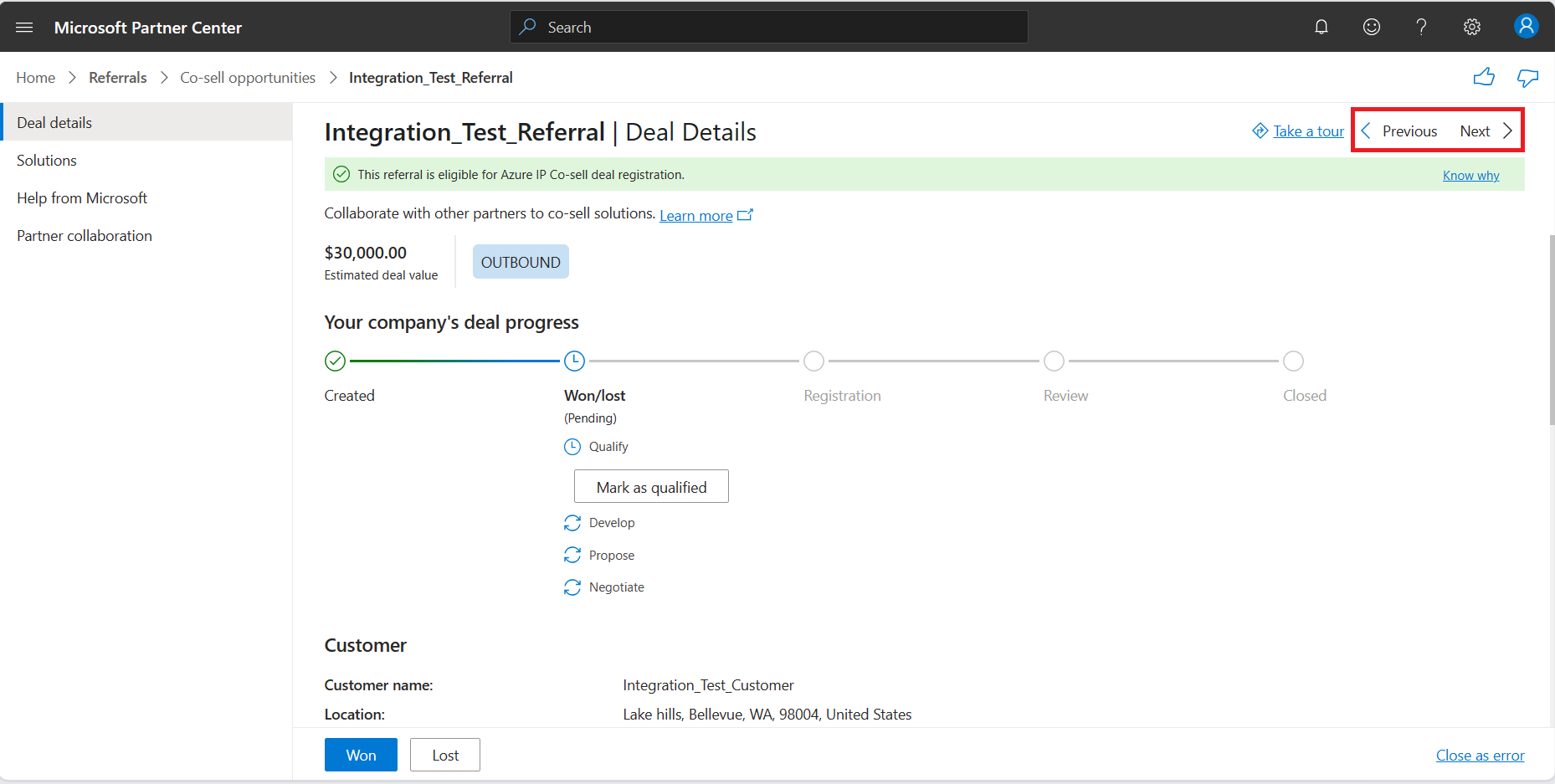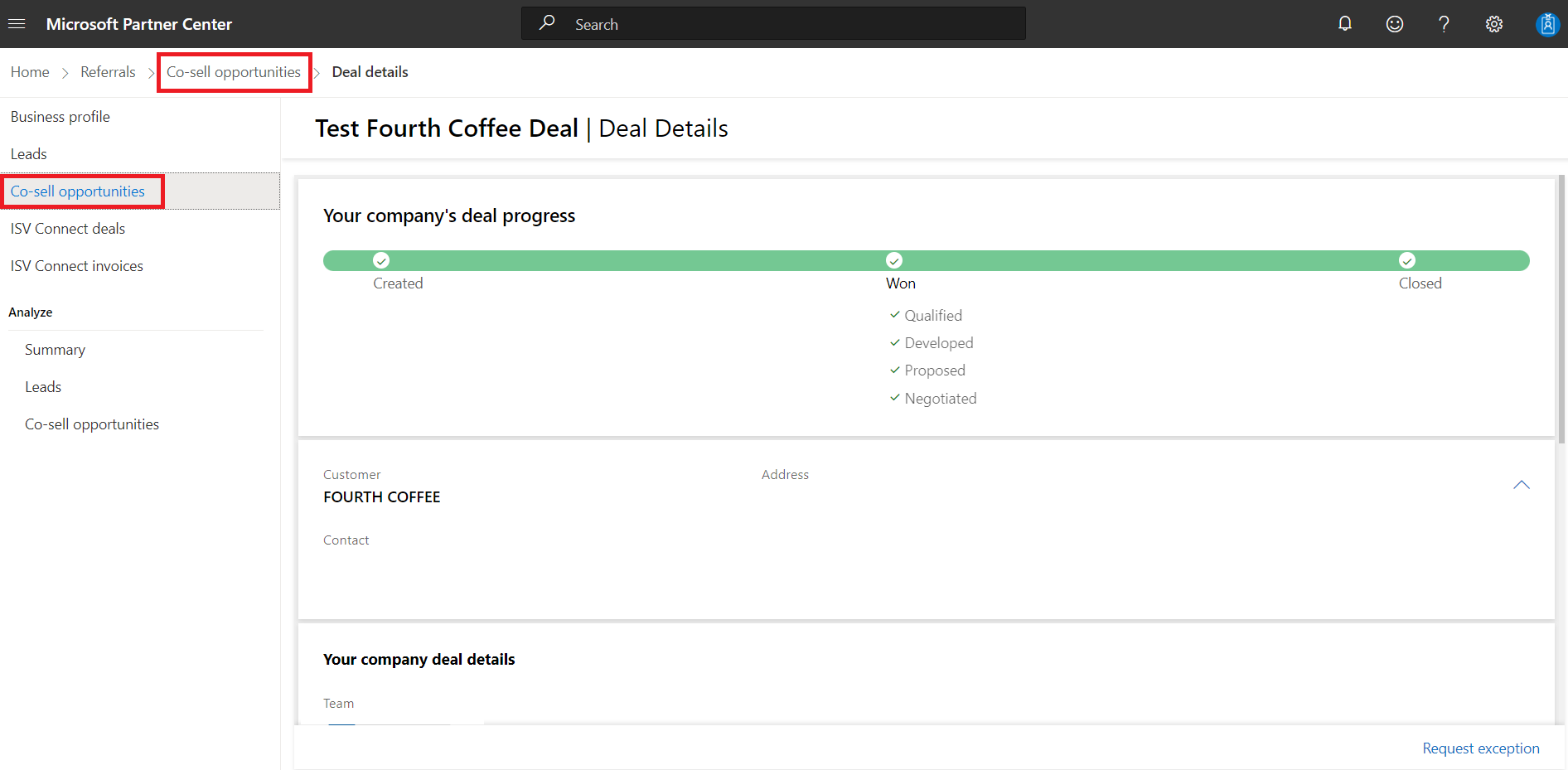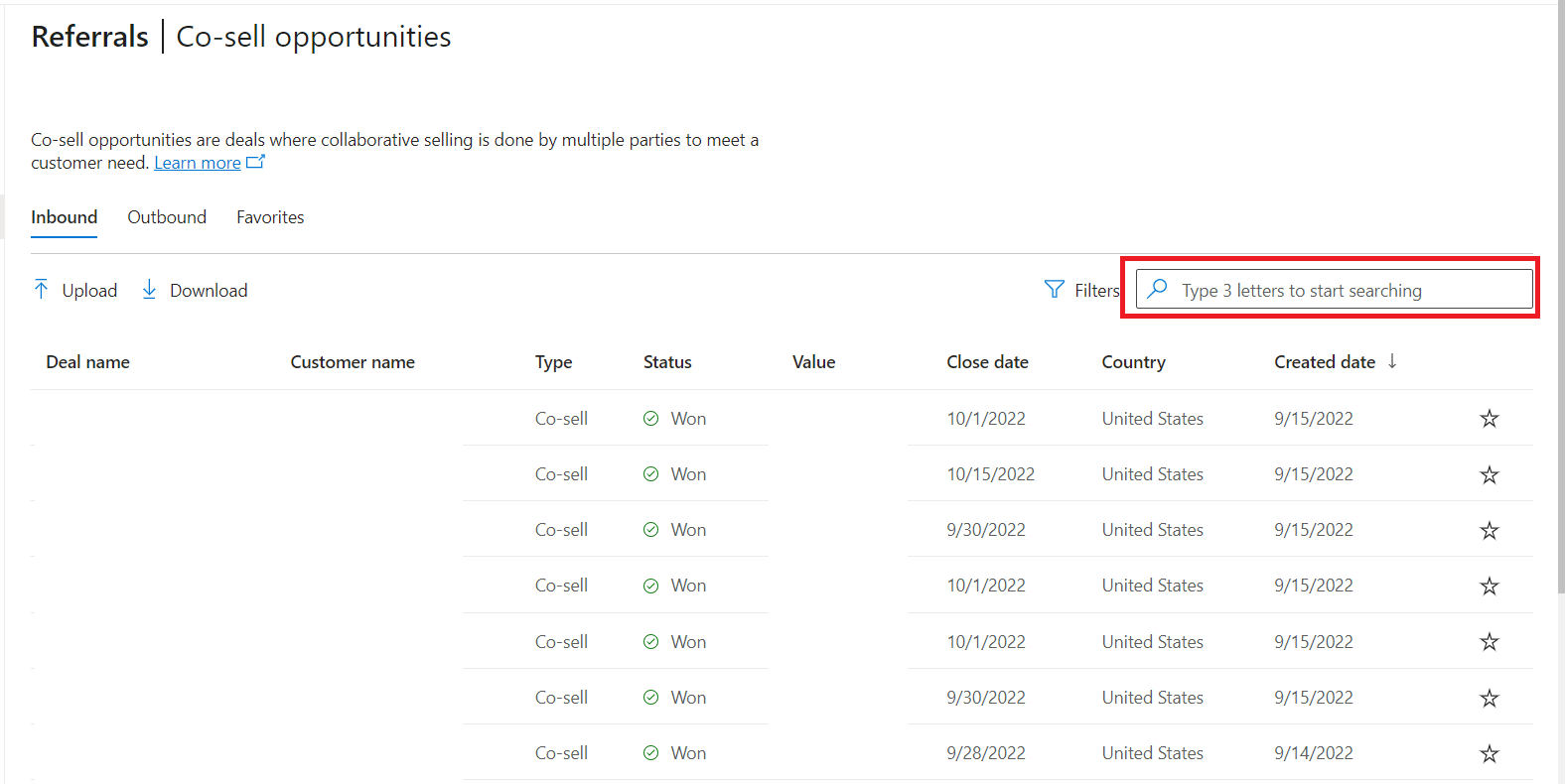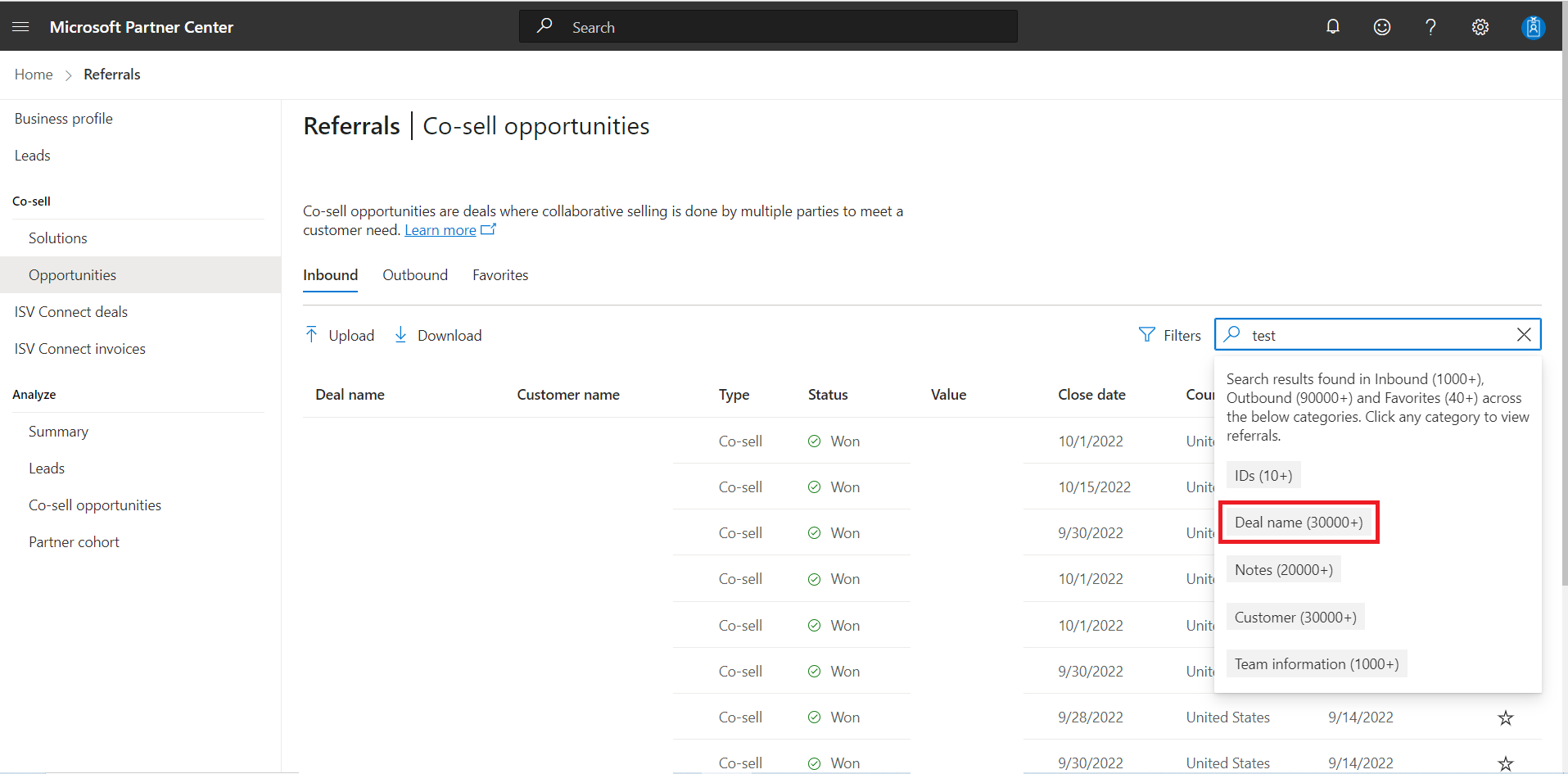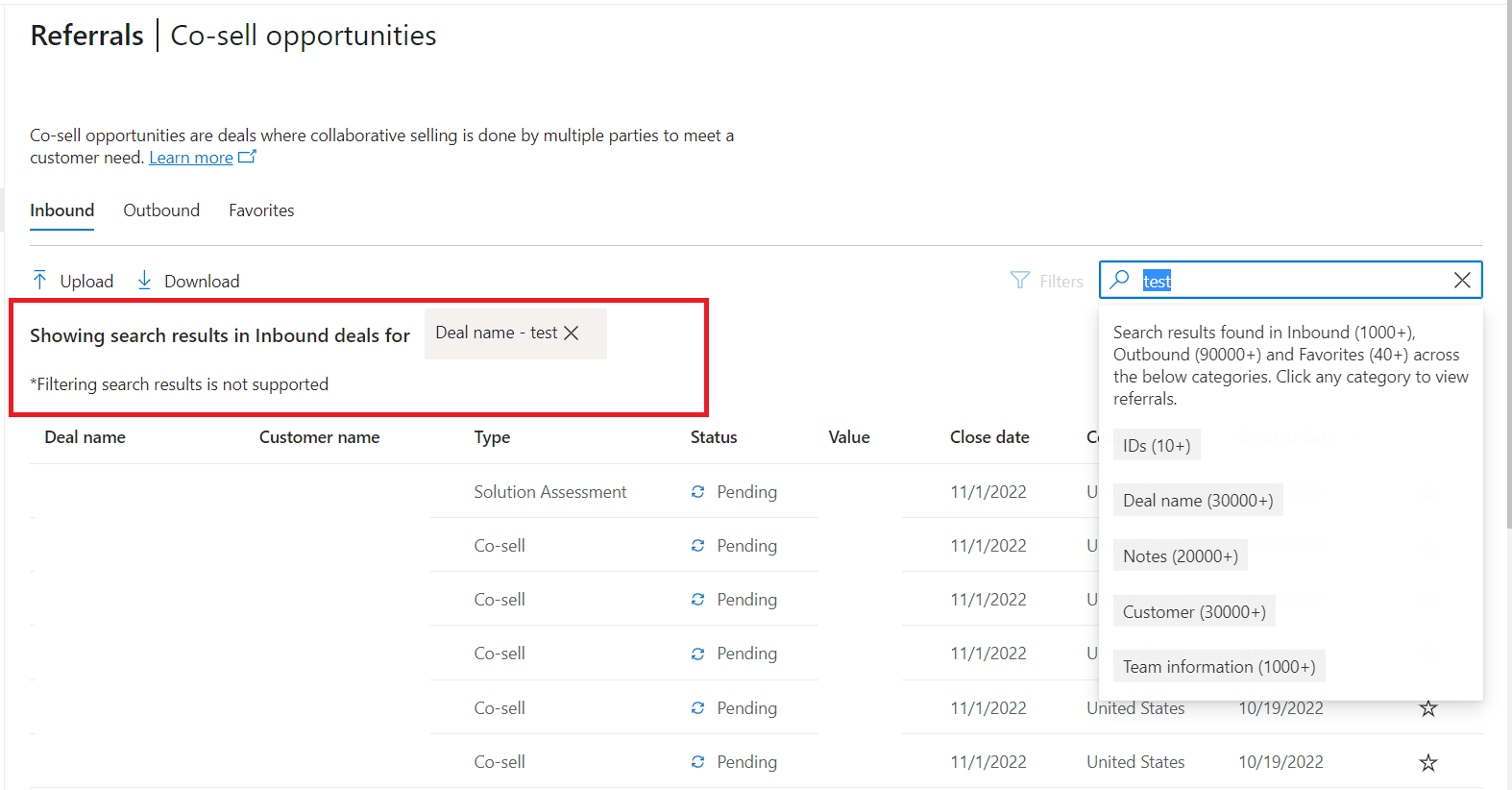Nové uživatelské prostředí v doporučeních
Příslušné role: Správci doporučení
Tento článek popisuje funkce pracovního prostoru Referenční seznamy v Partnerském centru, včetně vylepšení stránce Podrobnosti dohody v částech příležitostí ke spoluprodeji a potenciálních zákazníků.
Zobrazení mřížky
Stránka Doporučení | Příležitosti ke spoluprodeji pro správu obchodů byla vylepšena pomocí zobrazení mřížky.
Informace o obchodu na stránce můžete seřadit podle názvu obchodní akce , jména zákazníka , stavu a data vytvoření výběrem záhlaví sloupce.
Existují karty pro příchozí, odchozía oblíbené.
Všechna tlačítka akcí jsou k dispozici na příslušných kartách.
Pokud existuje více než jedna stránka obchodů, můžete přejít na ostatní stránky pomocí čísel stránek pod mřížkou. Pomocí rozevírací nabídky jednotlivých stránek můžete také změnit počet obchodů, které vidíte na stránce.
Počet řádků na stránku můžete upravit a zobrazit více z nich pomocí rozevírací nabídky v pravém dolním rohu zobrazení mřížky.
K filtrování zobrazených položek použijte následující krok:
- Výběrem možnosti Filtry vedle vyhledávacího pole zobrazíte boční panel Filtry.
Filtry, které vyberete, se zobrazí nad sloupci v Použité filtry. Potom můžete vymazat tím, že vyberete možnost Vymazat všechny. Pomocí filtru Země můžete filtrovat až 50 zemí nebo oblastí.
Poznámka
programu McI (Microsoft Commerce Incentive Program) je navržený tak, aby odměňovat partnery za hraní zásadní role v ekosystému Microsoftu a pro splnění potřeb zákazníků prostřednictvím služeb s přidanou hodnotou. Zákazník potřebuje často přesah transakce, takže nabízíme pobídky a investice partnerů v jednotlivých fázích cesty zákazníka. Na stránce příležitostí jsou uvedeny všechny příležitosti k výdělku, rozdělené podle oblasti řešení. Pod položkami Pobídky | Zapojení můžete vybrat oblast řešení k jejich zobrazení. Získejte více informací o angažmá MCI .
Příležitosti vyplývající ze zapojení MCI se také zobrazují na kartě Odchozí doporučení. Tyto příležitosti jsou při vytvoření označeny jako partnerem vedené příležitosti doporučení. Jakmile příležitosti obdrží souhlas zákazníka, aby mohli pokračovat dál, upgradují se na příležitosti ke spoluprodeji.
Náhled podrobností o nabídce
Teď můžete zobrazit náhled informací o obchodu přímo ze zobrazení mřížky tak, že najedete myší na sloupec s názvem obchodu, aniž byste museli přejít na stránku podrobností o obchodu. Kromě toho můžete otevřít nabídku na nové kartě pomocí šikovné klávesové zkratky v horní části náhledové karty. Tady je snímek obrazovky s náhledovým obrázkem.
Náhled souhrnu referenčních seznamů pro partnery nejvyšší úrovně
Nyní máme souhrn doporučení, který vám pomůže zpracovat příchozí obchody od Microsoftu a urychlit proces určení velikosti příležitostí shrnutím relevantního obsahu, jako jsou kontaktní informace, velikost dohody atd. (až na méně než 300 znaků) pomocí Generative AI. Tuto možnost si můžete prohlédnout na kartě Příchozí na stránce Příležitostí ke spoluprodeji, kde vám prodejci Microsoftu posílají referenční seznamy. Vyzkoušejte si to ještě dnes a podělte se s námi o zpětnou vazbu pomocí tlačítek like/dislike na kartě náhledu.
Přizpůsobení zobrazení pomocí výběru sloupců
Jako správce referenčních seznamů si teď můžete přizpůsobit zobrazení mřížky až s devíti sloupci na stránce Příležitostí ke spoluprodeji. Tady je snímek obrazovky s možností přizpůsobení zobrazení.
Několik partnerů požádalo, aby byly v zobrazení mřížky zobrazeny ID referenčního seznamu nebo stav společnosti Microsoft. Tato funkce vám umožňuje zobrazit libovolné sloupce, které chcete v zobrazení mřížky.
Hromadné operace s obchody
Tlačítko Nahrát a jeho funkce jsou na bočním panelu. Nabídky je možné nahrát z karet příchozích i odchozích.
Pomocí tlačítka Stáhnout, které je dostupné na každé kartě, můžete exportovat obchodní příležitosti. Stahování bere v úvahu kontext a stáhne filtrovaný seznam těchto příležitostí. Když například filtrujete výsledky odchozí karty, stáhnou se jenom filtrované výsledky.
Nové prostředí pro vytváření obchodů
Tlačítko Nový obchod vás nyní vede k novému průvodci krok za krokem, který vám pomůže vytvořit nový obchod, jak je znázorněno níže. Pokud chcete odeslat komentáře nebo návrhy týkající se nového rozložení, vyberte ikonu smajlíka v horní části stránky.
Podrobný průvodce vytvářením příležitostí ke spoluprodeji najdete v tématu Správa příležitostí ke spoluprodeji.
Stránka Podrobnosti dohody
Stránka Detaily dohody v sekci příležitostí ke společnému prodeji byla vylepšena, aby byla snadněji použitelná a intuitivní.
Na levém navigačním panelu můžete vybrat odkazy na čtyři stránky:
- Podrobnosti dohody
- řešení
- Nápověda k od Microsoftu
- spolupráce partnerů
Následující části popisují stránky podrobně.
Podrobnosti dohody
Na stránce Podrobnosti dohody můžete zobrazit dílčí fáze pracovního postupu a typ a odhadovanou hodnotu obchodu.
Některé informace o obchodu můžete také upravit během různých fází pracovního postupu v životním cyklu dohody.
Nedávno jsme přidali podokno Historie, které partnerům pomáhá zobrazit časovou osu událostí u obchodů v retrospektivě. To partnerům pomůže identifikovat různé přechody v životním cyklu dohody a pochopit, kdo změny provedl a kdy.
Tady je snímek obrazovky s tím, jak to vypadá v Partnerském centru.
Pokud chcete upravit obchody, použijte následující krok:
- Vyberte Upravit, jak je znázorněno na následujícím obrázku.
Řešení
Všechna přidaná řešení si můžete prohlédnout na stránce Solutions. Můžete přidávat řešení od vaší společnosti, od Microsoftu a od poskytovatelů třetích stran.
Úprava řešení
Řešení můžete upravit, pokud má příslušné množství a cenu, například pro virtuální počítače Microsoft Azure.
Pokud chcete upravit řešení, postupujte následovně:
- Zaškrtněte políčko vedle názvu řešení.
- Vyberte Upravit a proveďte všechny změny.
- Vyberte Uložit.
Poznámka
Při úpravě množství nebo ceny řešení nemůžete vybrat více položek.
Nápověda od Microsoftu
Když v levém navigačním panelu vyberete Nápověda od Microsoftu, zobrazí se nabídka, na které můžete určit typ požadované nápovědy.
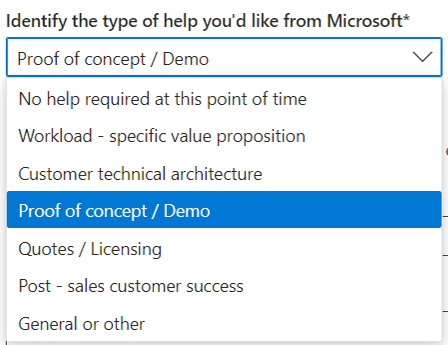
Když požádáte o pomoc, musíte kontaktní informace zákazníka sdílet se zástupcem Microsoftu. Poznámky můžete sdílet i.
Následující obrázek ukazuje, jak se na stránce s podrobnostmi dohody zobrazuje aktualizovaný stav poté, co prodejce Microsoftu přijme doporučení.
Spolupráce partnerů
Ve spolupráci partnerůmůžete pozvat další partnery k účasti na obchodních příležitostech k spoluprodeji.
Doporučujeme vám zvolit spolupráci partnerů jenom v případě, že vás zajímá partnerství. Ujistěte se, že máte vlastní procesy pro ověřování, abyste zajistili pravost partnerů, kteří vás prostřednictvím tohoto kanálu osloví.
Snadná navigace na stránce podrobností dohody
Teď můžete přejít na předchozí nebo další dohodu přímo na stránce s podrobnostmi o obchodu, jak je znázorněno níže.
Návrat do zobrazení mřížky (nebo seznamu) po dokončení práce na dohodě
Návrat do zobrazení mřížky:
- Vyberte tlačítko Zpět ve vašem prohlížeči.
- Vyberte příležitosti ke spoluprodeji na panelu nabídek v horní části stránky (zvýrazněné v horní části následujícího obrázku).
- V levém navigačním panelu vyberte možnosti spoluprodeje (zvýrazněné na levé straně následujícího obrázku).
Vyhledávání referenčních seznamů
Vyhledávací pole v zobrazení mřížky můžete použít k vyhledání referenčních seznamů pomocí několika polí, mezi která patří:
- název dohody
- ID doporučení
- jméno zákazníka
- poznámky
Poznámka
Abyste mohli začít hledat, musíte zadat aspoň tři písmena.
V následujícím příkladu se zobrazí výsledky hledání v různých kategoriích a zobrazí se náhled přibližného počtu výsledků.
Výběrem název obchodu se na panelu zobrazí výsledky hledání pro danou kategorii.
Poznámka
Filtrování výsledků hledání se nepodporuje.
Pokud chcete vymazat výsledky hledání, použijte následující krok:
- Ve vyhledávacím poli vyberte "X".
Nejčastější dotazy
Co se mění?
Přidali jsme zobrazení mřížky na stránku podrobností dohody pro příležitosti ke spoluprodeji . (Na stránku s doporučeními jsme dříve přidali zobrazení mřížky.)
Po omezenou dobu můžete přepínat mezi novým zobrazením mřížky a předchozím rozložením stránky pomocí tlačítka Vyzkoušejte nový v pravém horním rohu.
Kde najdu import a export?
Tlačítko Importovat bylo přejmenováno na Nahrát. Export byl přejmenován Download.
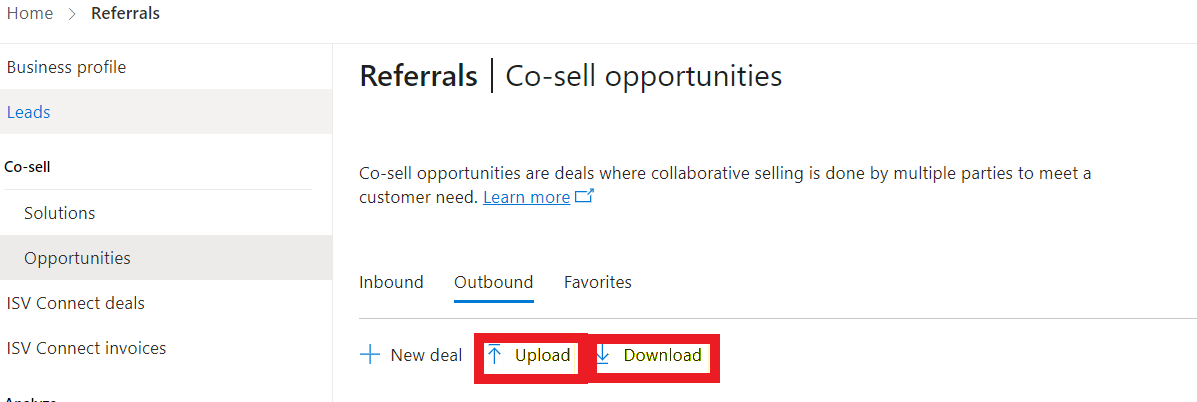
Kde je tlačítko Nový obchod?
Nová dohoda je pod kartami Nahrát a Stáhnout.
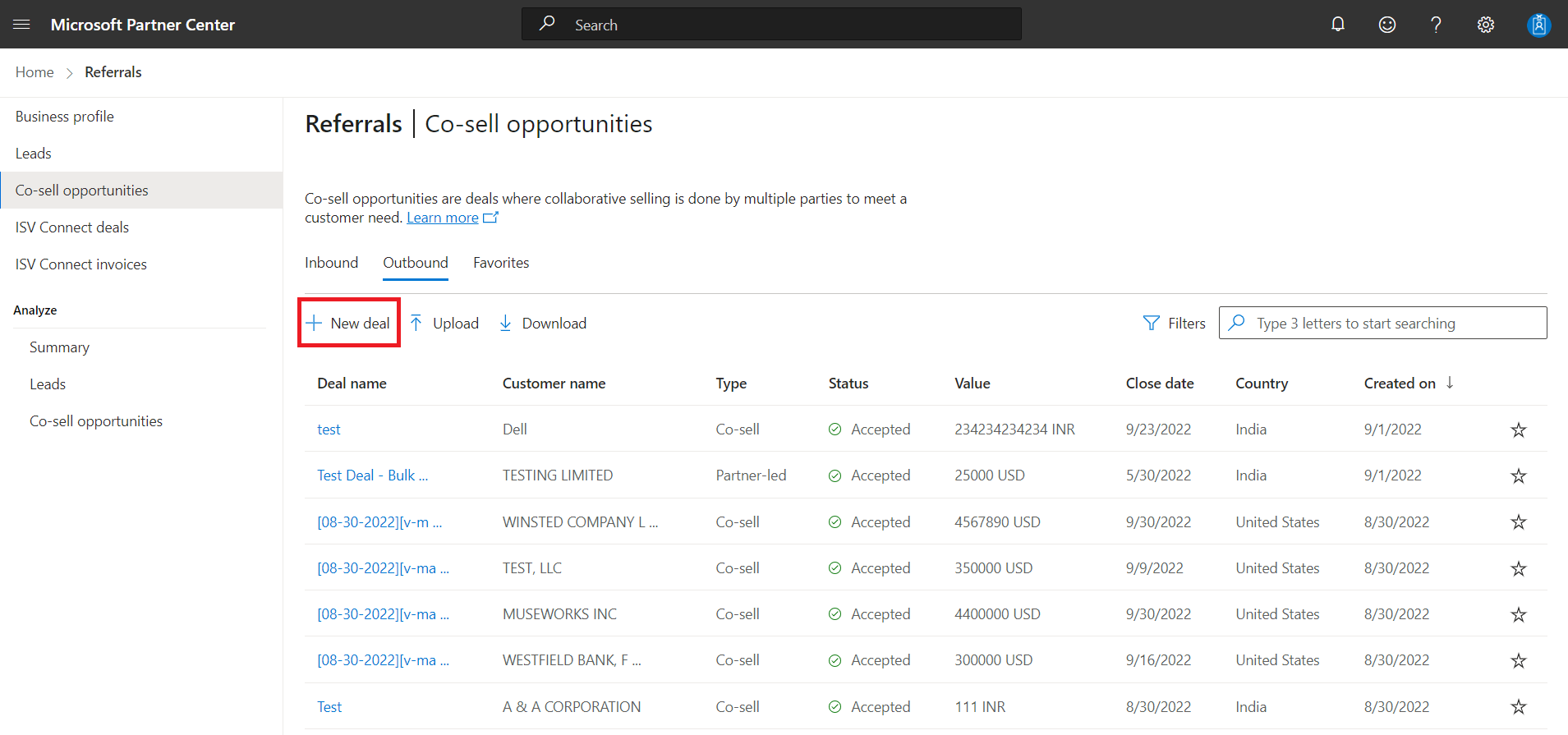
Jak seřadím nabídky?
Můžete seřadit následující sloupce:
- jméno zákazníka
- Stav
- vytvořeno v
Pokud chcete seřadit sloupec, použijte následující krok:
- Vyberte název sloupce.
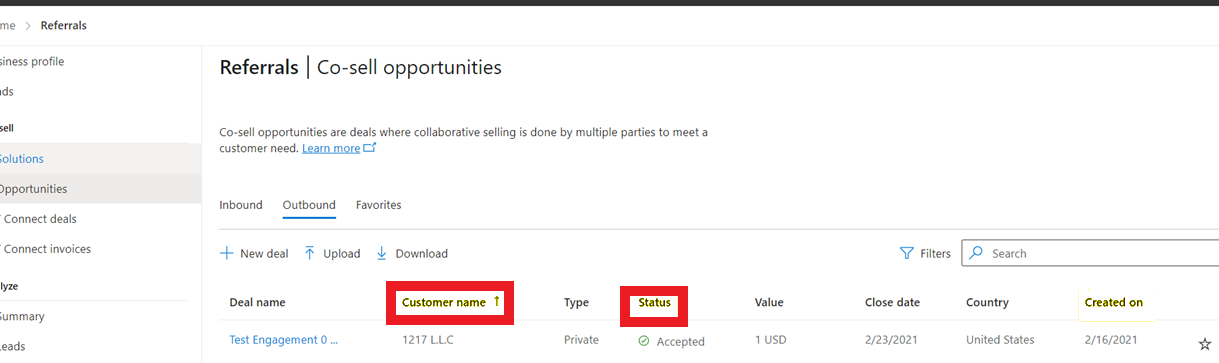
Jak se zobrazuje stav Microsoftu u některé z mých nabídek?
Najeďte myší na název dohody v zobrazení mřížky a všimněte si náhledové karty, která zobrazuje stav dohody u Microsoftu.
Jak můžu hledat v zobrazení mřížky?
Na panelu hledání zadejte jméno zákazníka, název obchodu nebo informace o týmu.
Pokud použijem filtry, zachovají se až do příštího přihlášení k Partnerskému centru?
Ano. Partnerské centrum si zachová nastavení filtru, dokud je neodeberete.
Co znamená stav transakce "Chyba"?
Stav Chyba se zobrazí, pokud byla dohoda uzavřena s možností Uzavřít jako chybu.
Jaké je výchozí pořadí obchodů v zobrazení mřížky?
U složky příchozí se v horní části seznamu zobrazí nejnovější Microsoftem vytvořené a partnerovi odeslané obchody.
U složky Odchozí se nejnověji vytvořené obchody zobrazují v horní části seznamu.
Když vyberu Nahrát, zobrazí se jenom "Nahrát příležitosti ke spoluprodeji." Mohu použít Nahrát k aktualizaci nebo vytvoření jiného typu obchodů?
Ano. Pomocí šablony můžete vytvořit nebo aktualizovat stejný typ obchodů jako před zavedením zobrazení mřížky.
Jak můžu zkontrolovat, které obchody byly zaregistrovány?
Použijte filtry stavu Registrace tak, jako před zavedením mřížkového zobrazení.