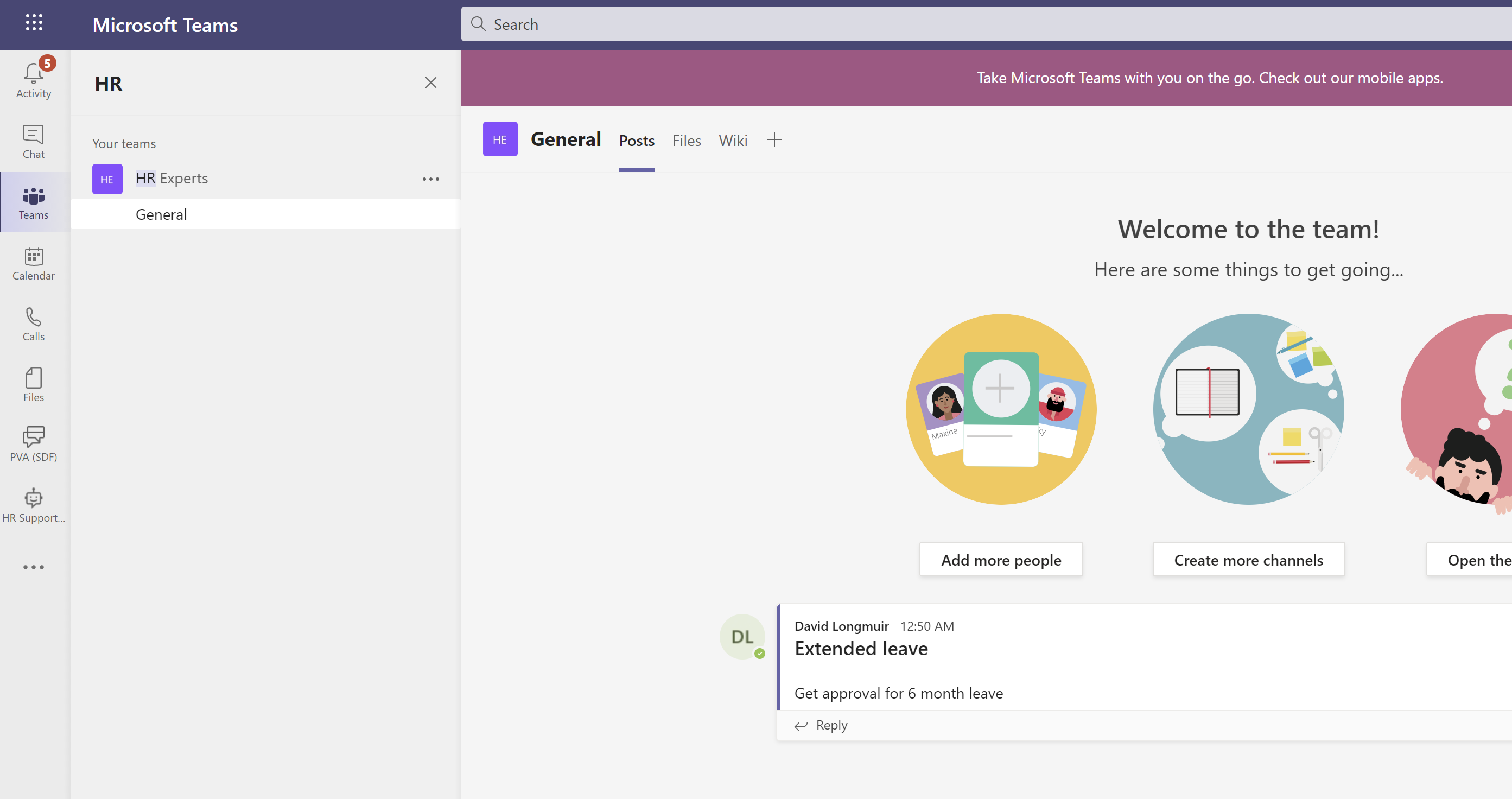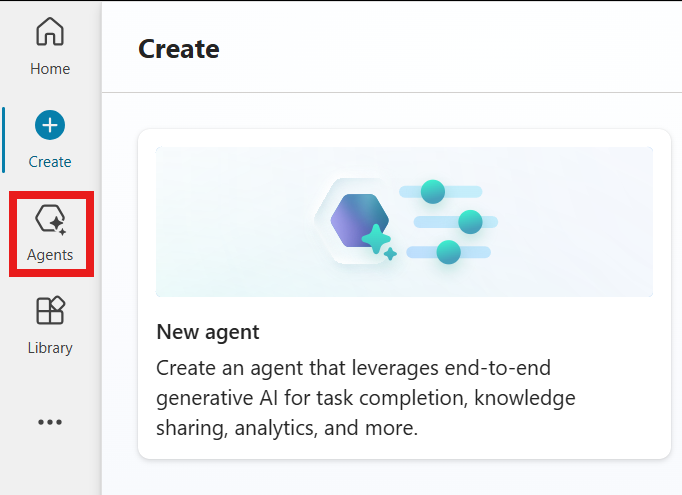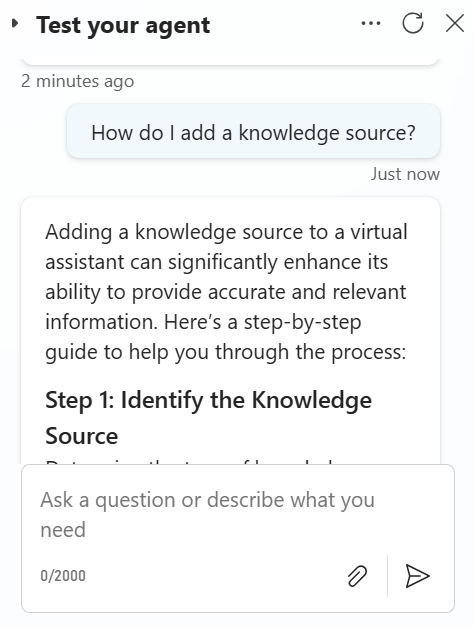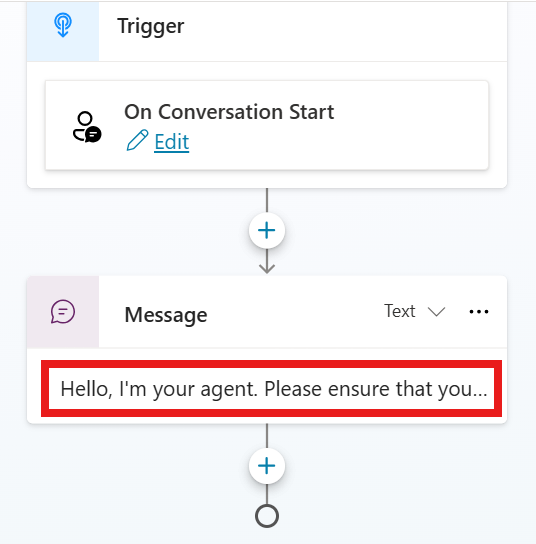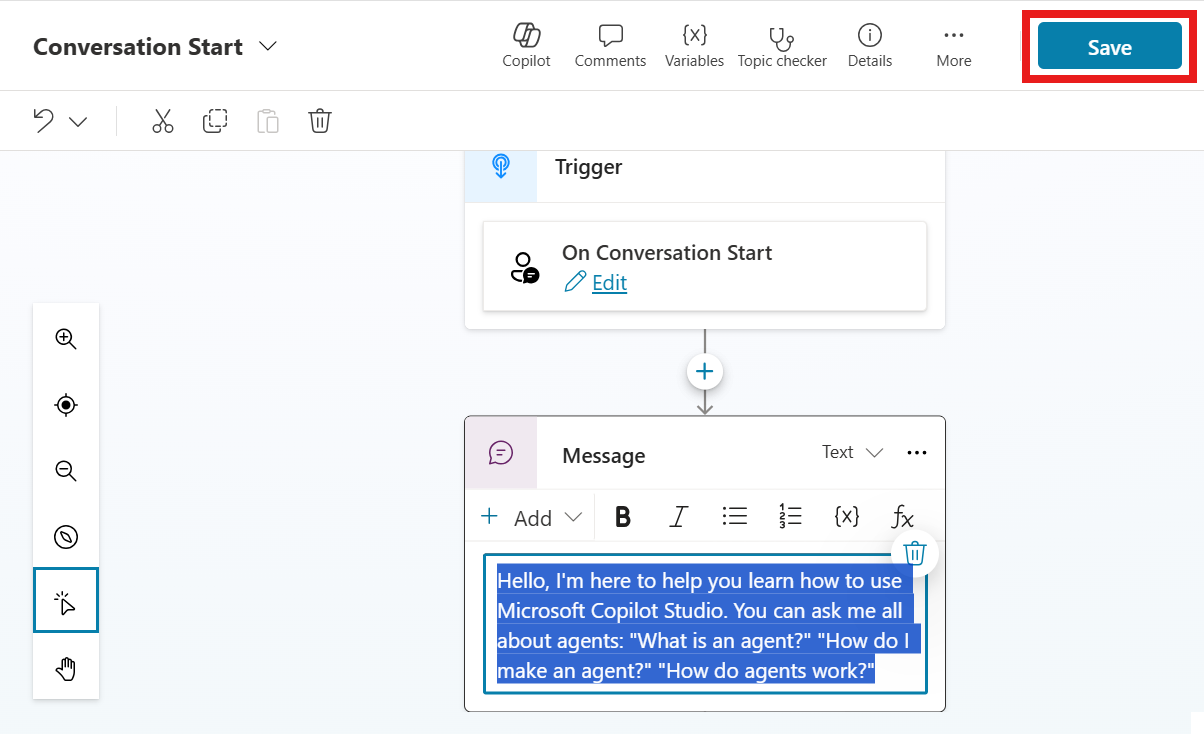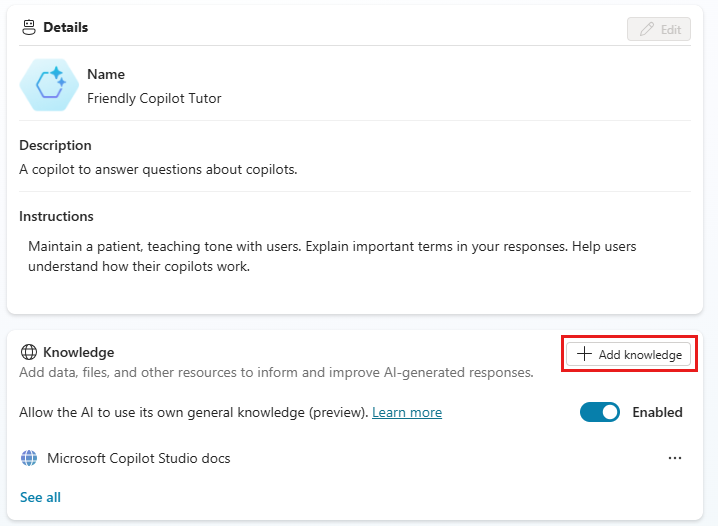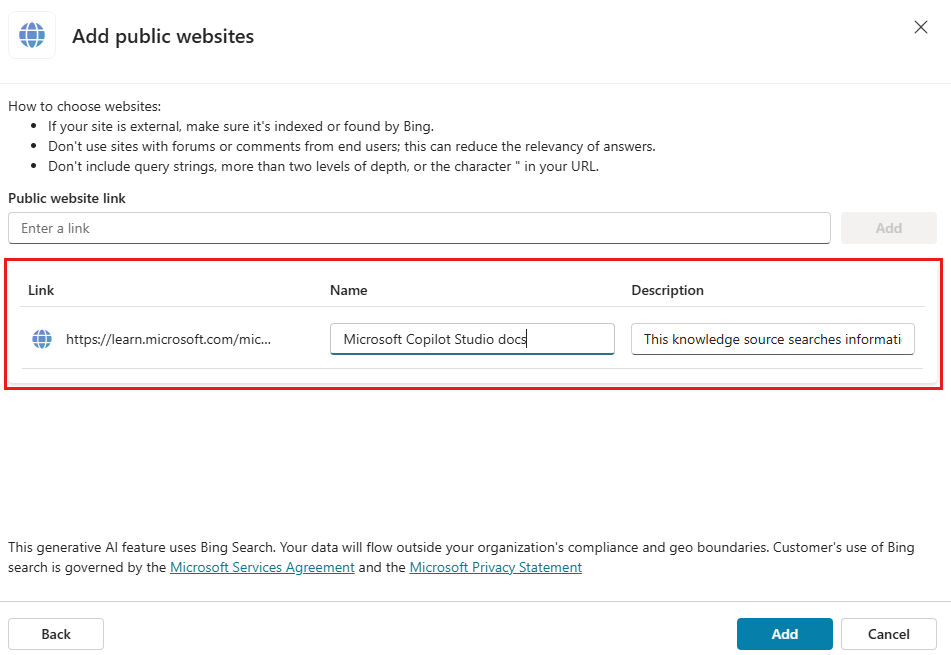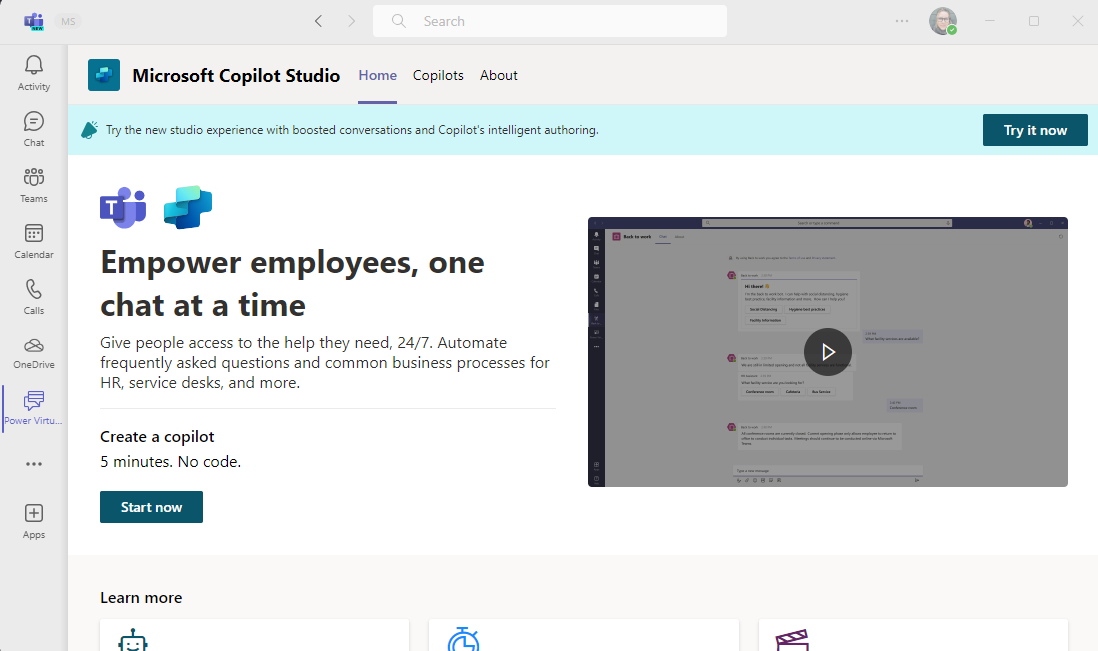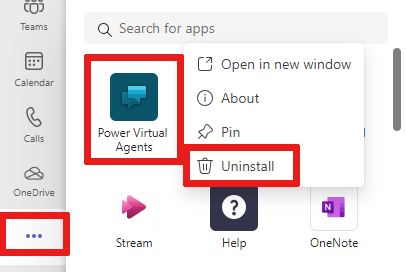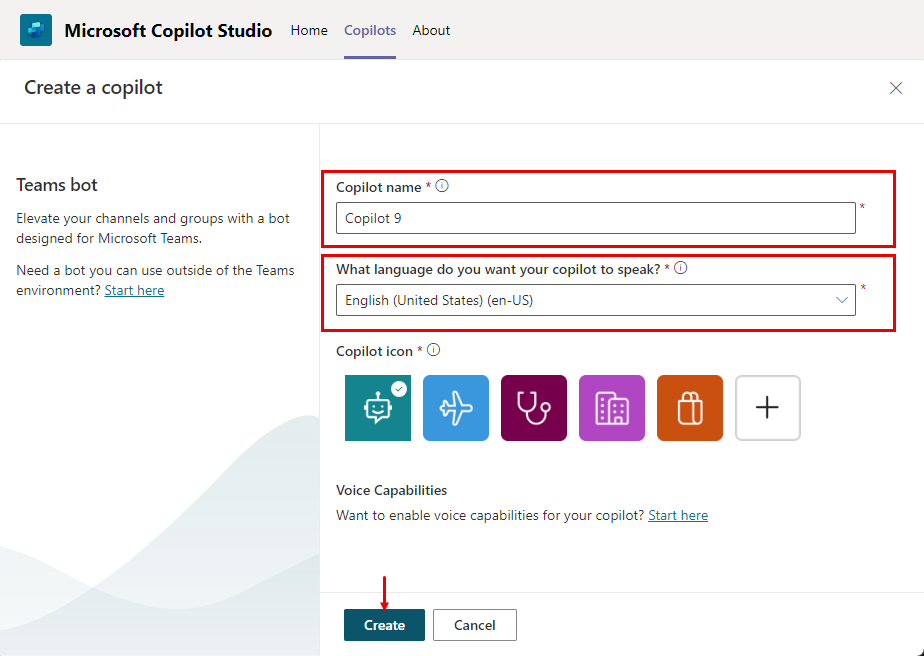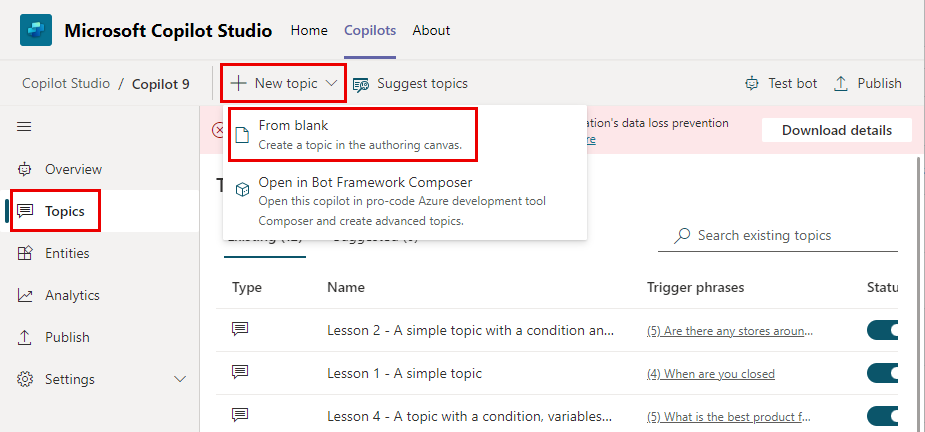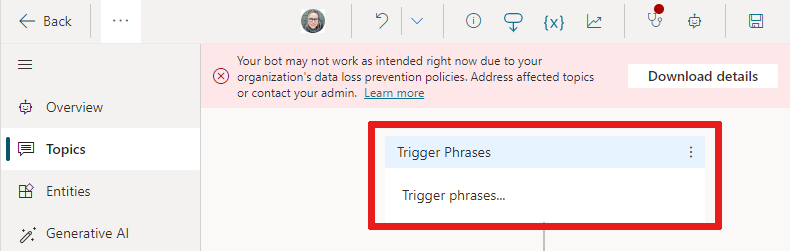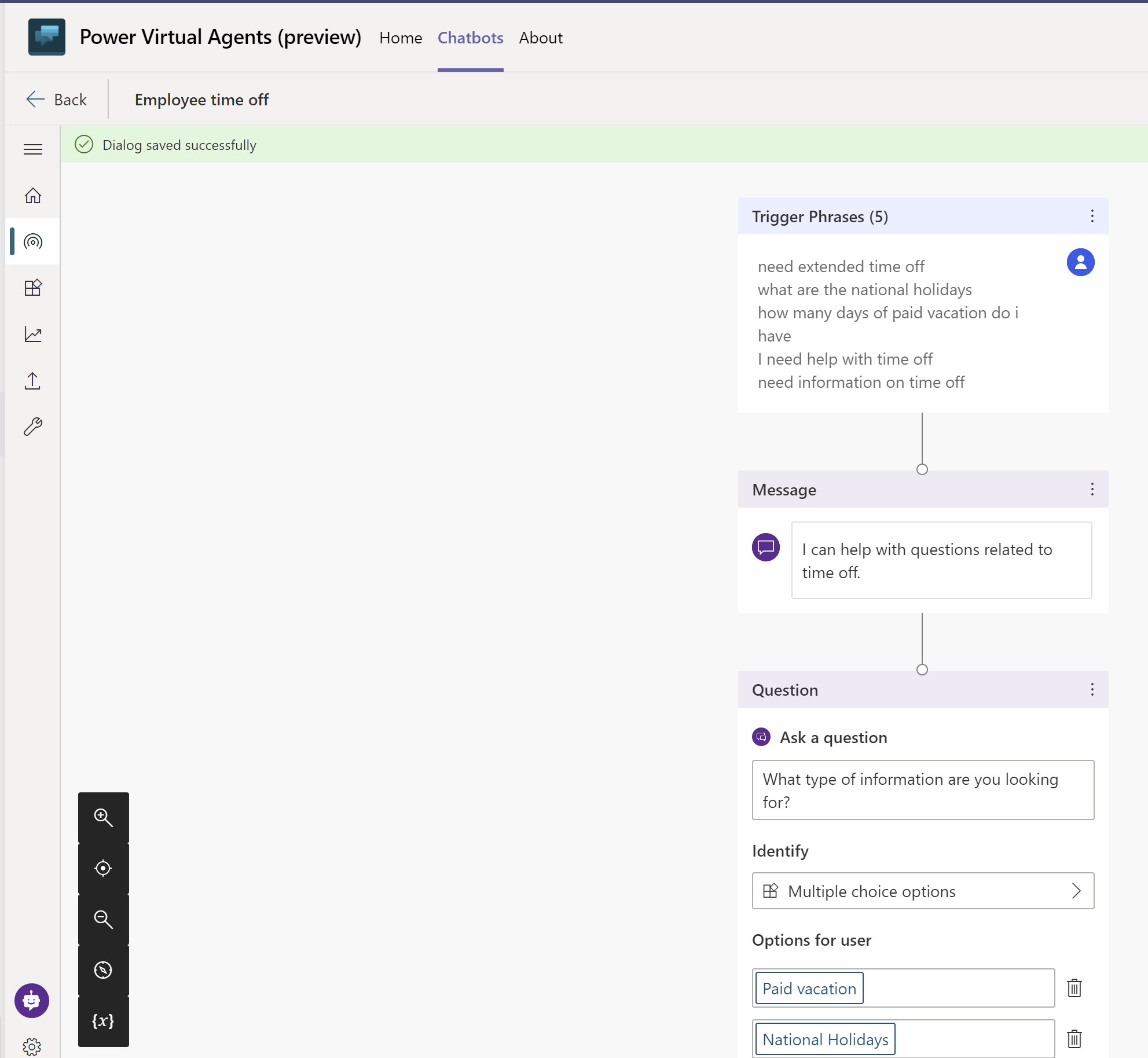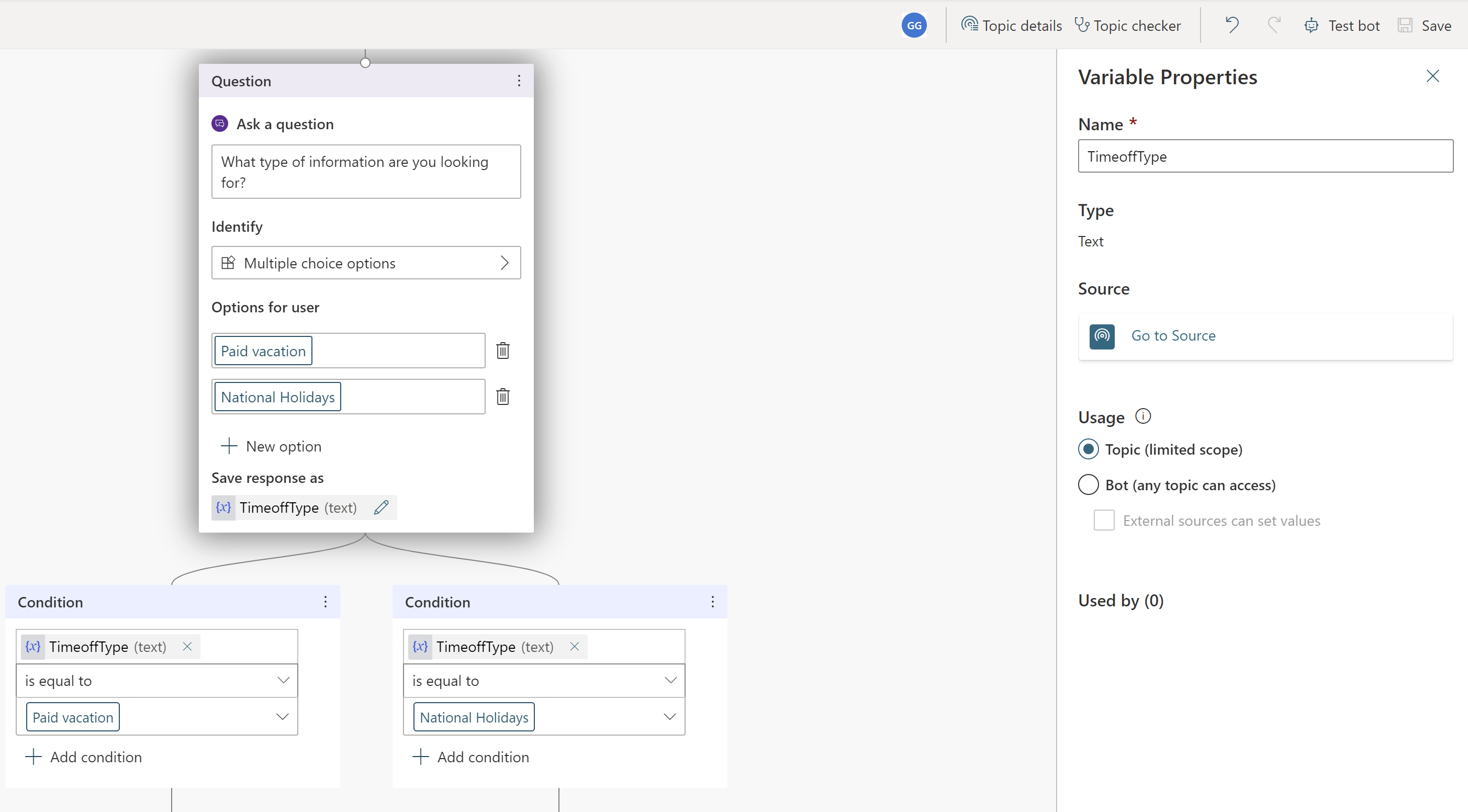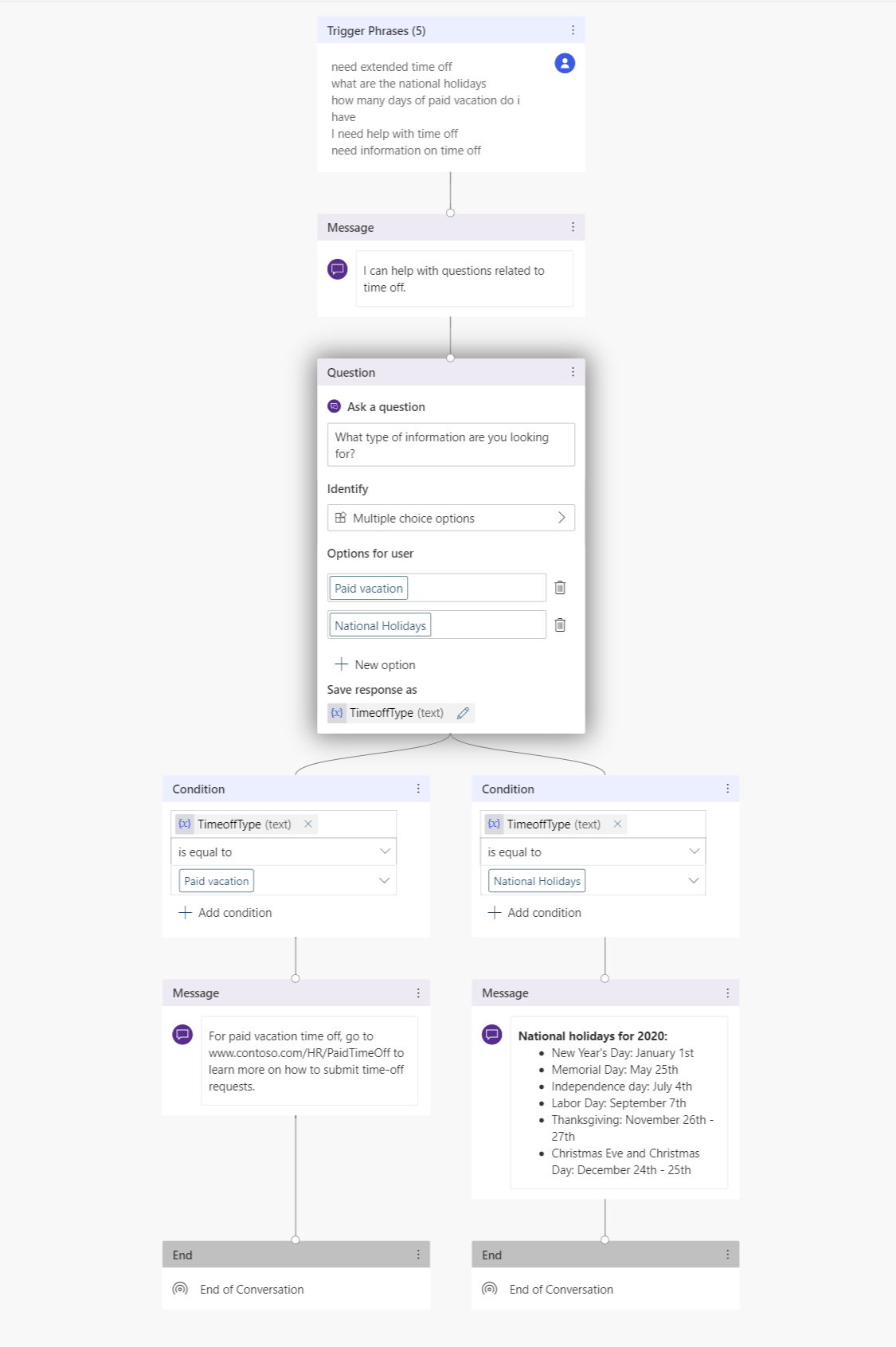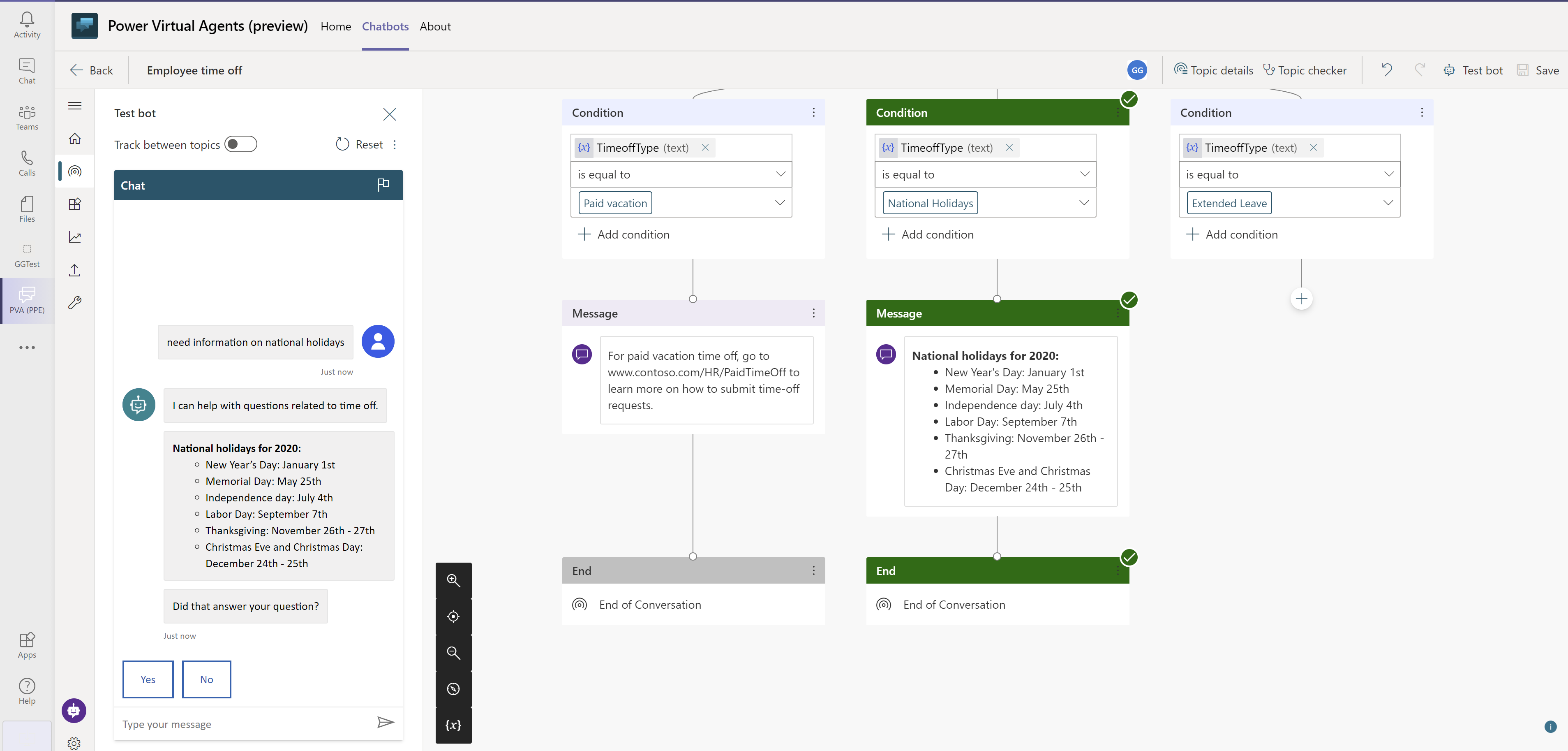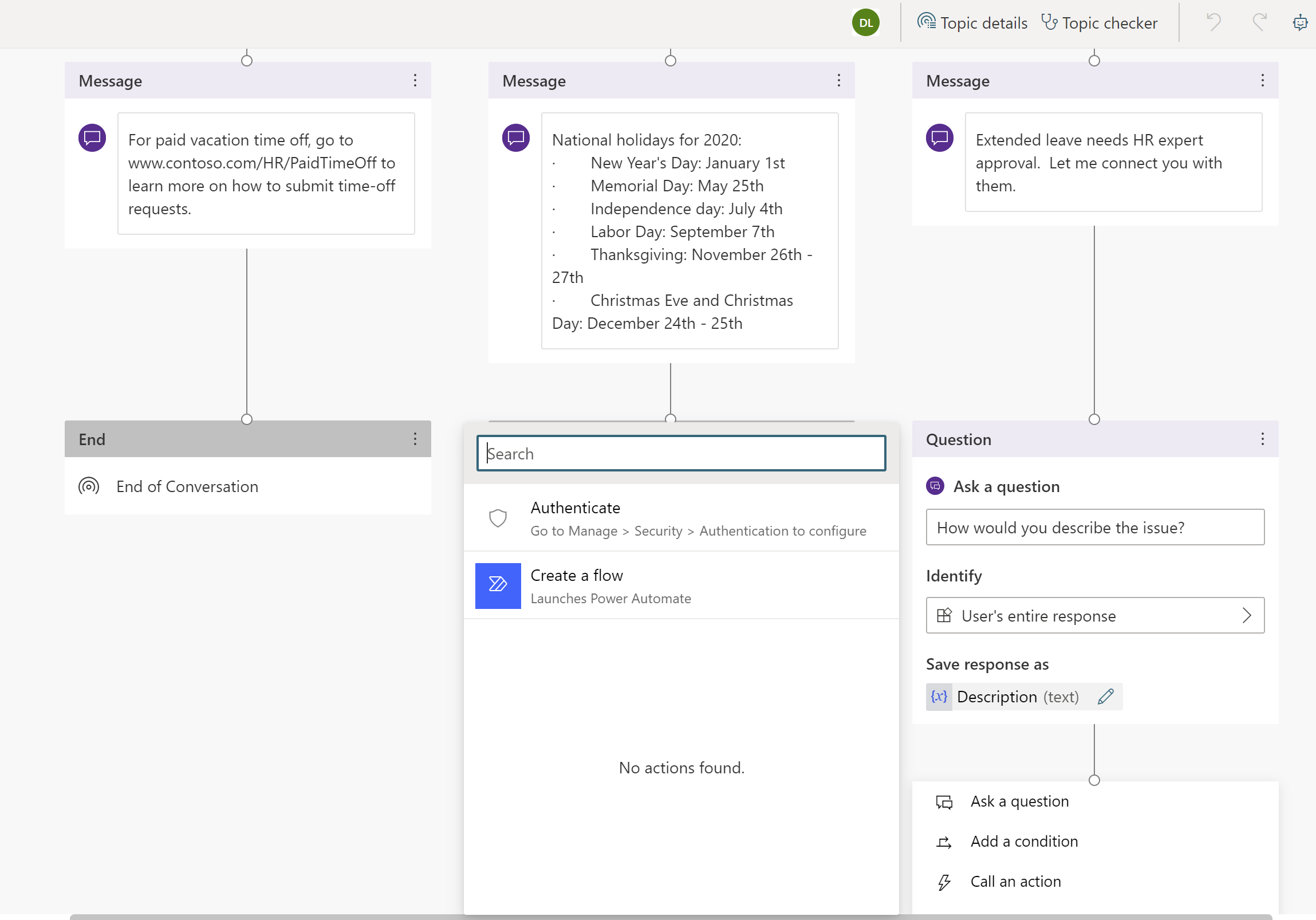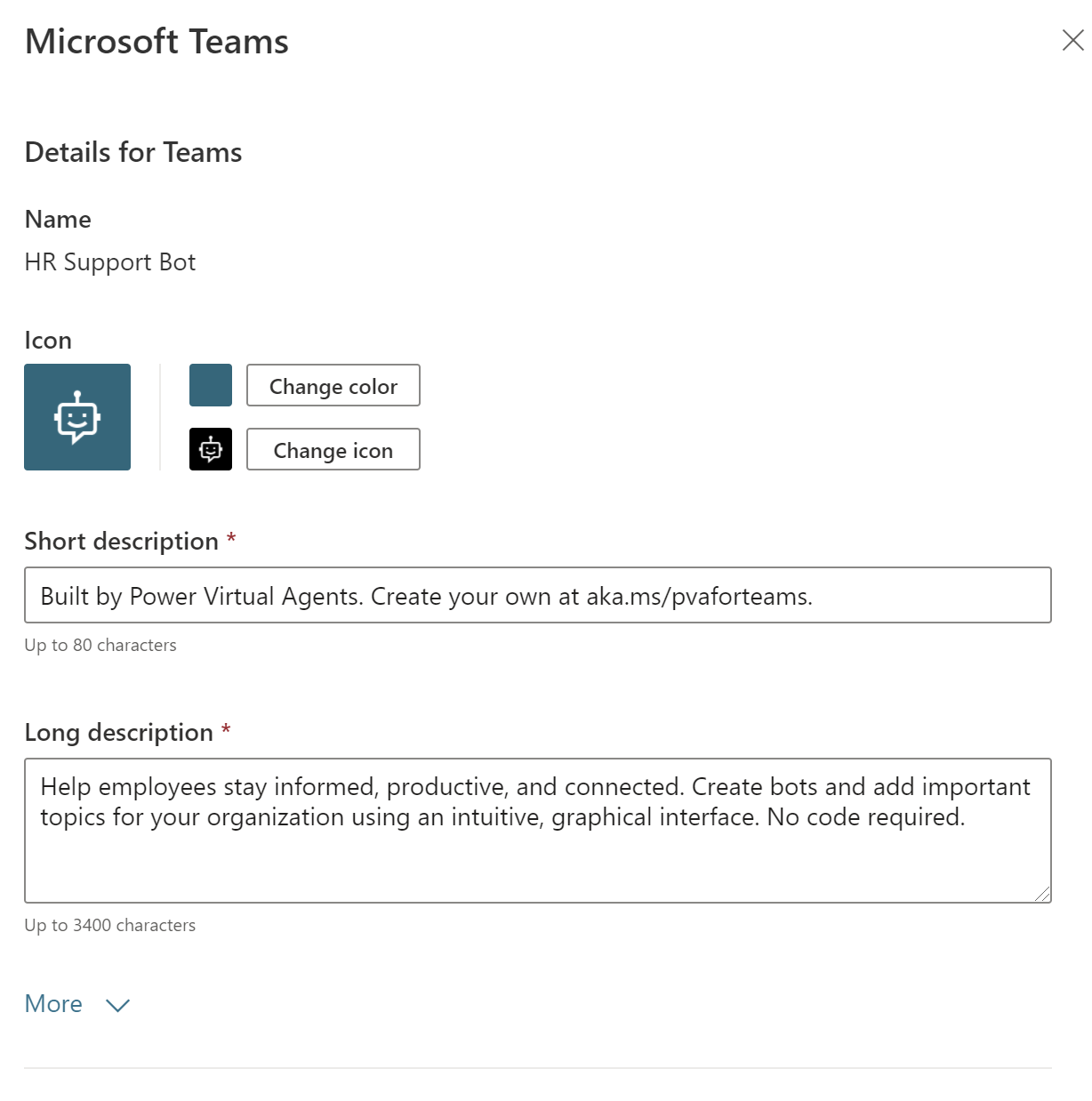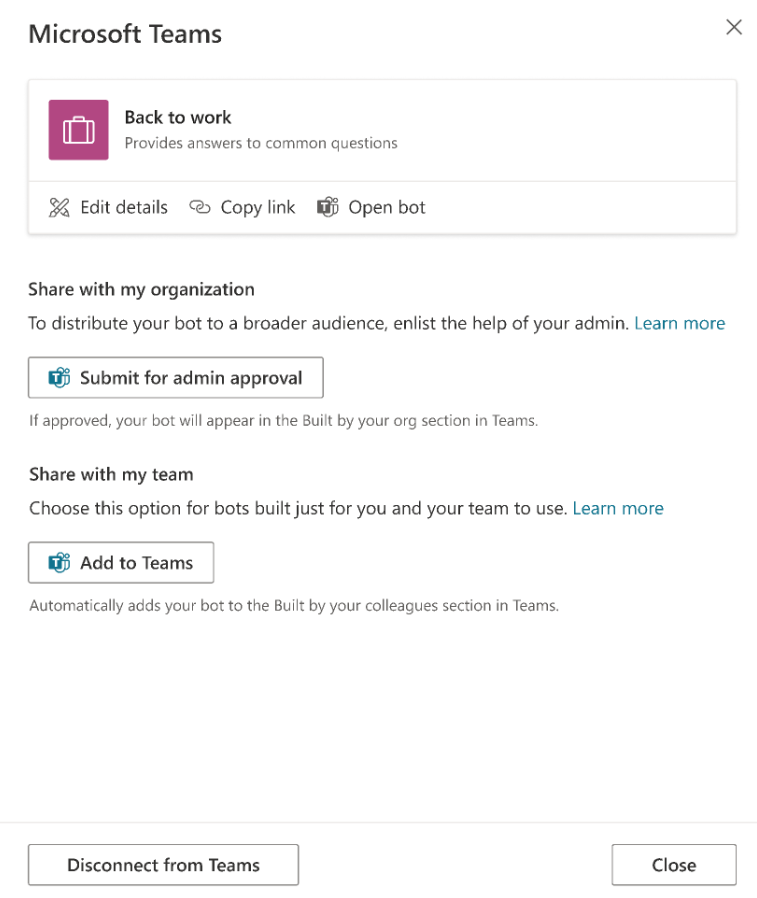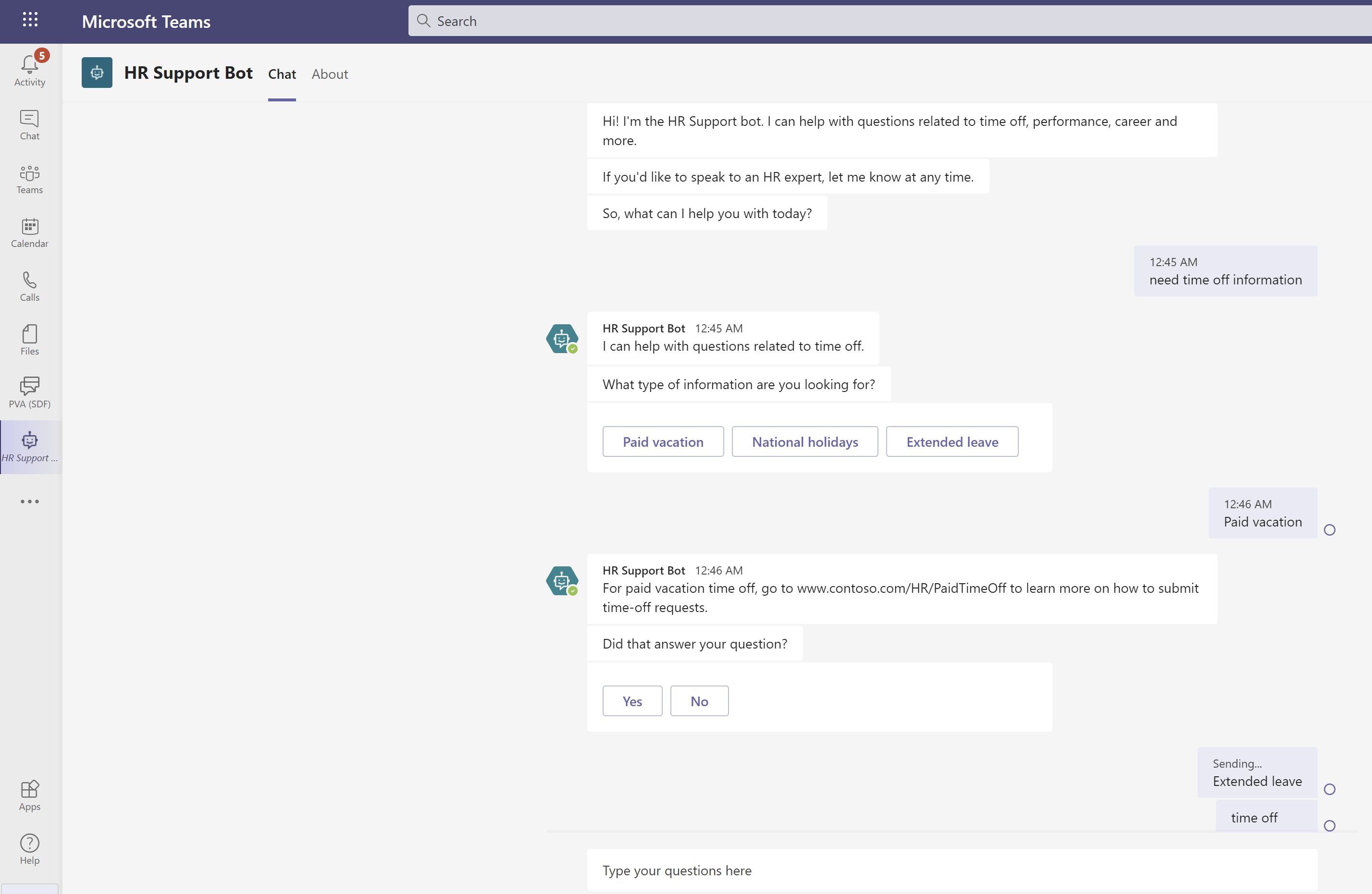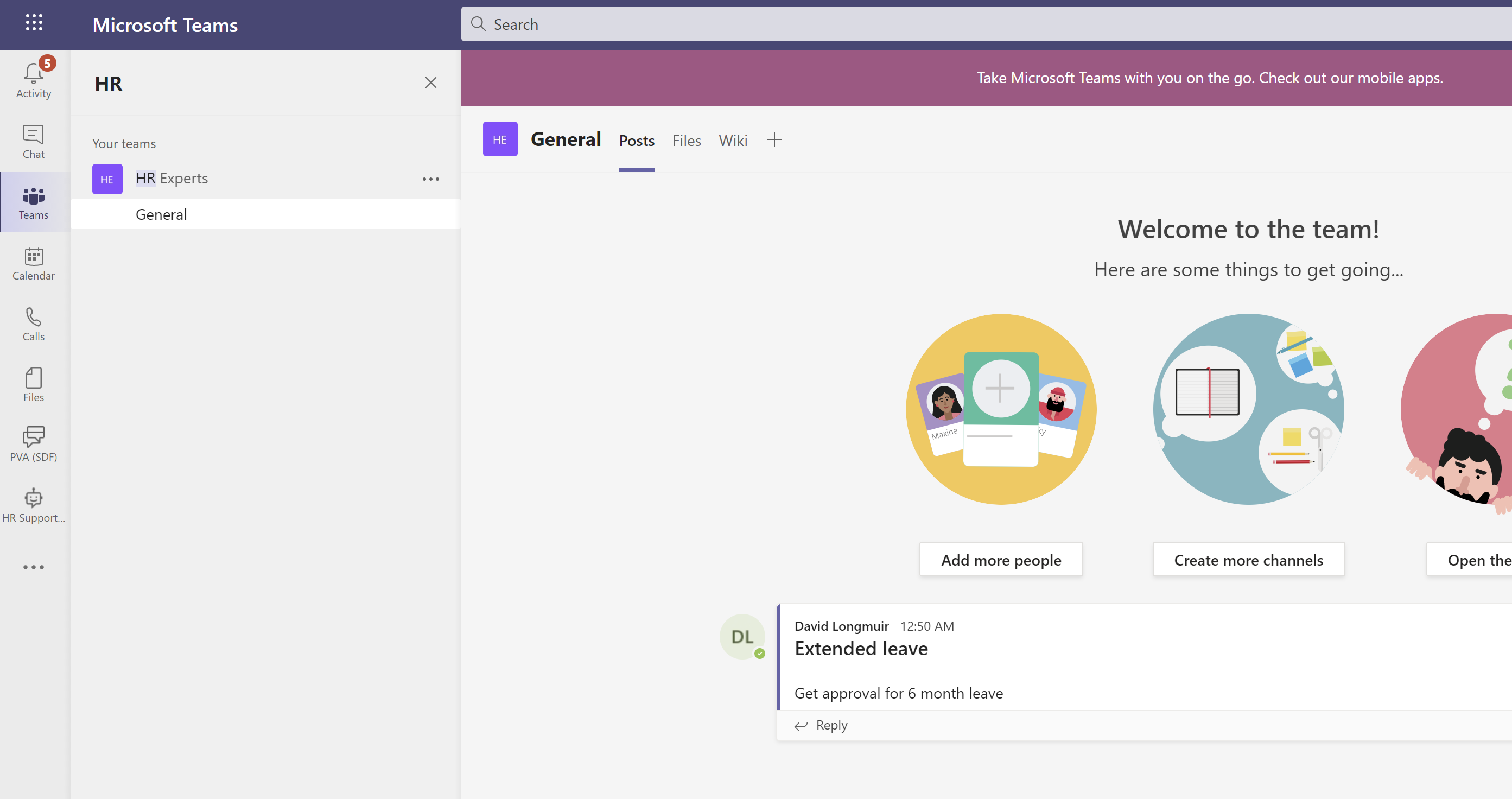Vytvořit agenta
Když vytváříte agenta, můžete popsat, co chcete, aby váš agent dělal, nebo přidat tyto údaje jako samostatné informace.
Příklady v tomto rychlém startu vytvoří agenta s názvem Friendly Agent Tutor, který uživatelům pomůže získat informace o Copilot Studio. Můžete si však vytvořit svůj vlastní jedinečný agent pomocí veřejně dostupného webu.
Po přihlášení nebo registraci pro Copilot Studio se dostanete na úvodní stránku. V levém navigačním podokně vyberte Vytvořit.
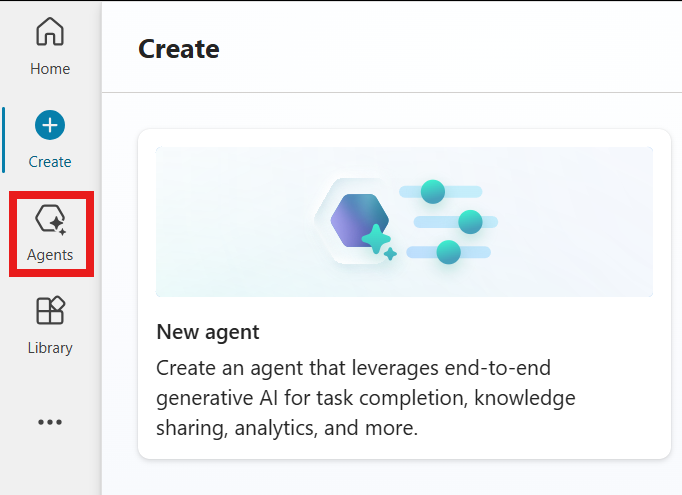
Na stránce Vytvořit vyberte Nový agent.
Pomocí chatu popište svůj agent a jako vodítko použijte poskytnuté otázky.
Popis by měl být prozatím jednoduchý, ale ujistěte se, že jste zahrnuli informace o tom, co vaše agent pomáhá uživatelům dělat a jaký styl a tón konverzace používá. Na základě vašich odpovědí vyplní Copilot Studio údaje v názvu, popisu, pokynech a znalostech, které definují vašeho agenta.
Příklad: _Vaše jméno je Friendly agent Tutor. Pomůžete uživatelům naučit se vytvářet agenty. S uživateli byste měli mluvit jako s laskavým a trpělivým učitelem.
Tip
Pokyny určují cíle, tón a omezení vašeho agent. Při psaní pokynů:
- Používejte konverzační jazyk s úplným popisem toho, jak chcete, aby se váš agent choval. Vyhněte se jednoslovným odpovědím, protože neposkytují agent dostatek informací nebo kontextu.
- Zadejte podrobnosti o konkrétním cíli, kterého má vaše agent uživatelům pomoci dosáhnout. Vytvořte například agent pro témata související s lidskými zdroji a zaměstnaneckými výhodami.
- Popište tón tak, jak byste chtěli, aby člověk reagoval při konverzaci. Můžete použít slova a fráze jako neformální, formální a srozumitelné pro děti ve třetí třídě.
Přidejte obrázek, který bude reprezentovat agenta.
Vyberte ikonu agenta na horní liště.
Vyberte Změnit ikonu.
Vyberte obrázek ze svého zařízení. Soubor obrázku musí být ve formátu PNG a menší než 30 kB.
Zvolte Uložit.
Jakmile budete mít název, ikonu, popis a pokyny, je váš agent připraven. Vyberte Vytvořit. Zobrazí se karta Přehled pro agenta.
Nyní máte agenta, kterého můžete začít testovat! Se svým agent můžete chatovat v chatu Test agent .
Vylepšení agenta
Teď, když máte agent, můžete ho začít testovat a vylepšovat.
Agenta otevřete tak, že v levém navigačním panelu vyberete Agenti a pak vyberete svého agenta.
Pro většinu akcí v této části potřebujete kartu Přehled.
Testování změn agenta
Nejlepší způsob, jak vylepšit agenta? Otestujte ho. Proveďte změny. Otestujte ho znovu. Opakujte.
V této části otestujete, jak změna zdrojů znalostí agent ovlivní to, jak váš agent reaguje na uživatele.
Začněte tím, že otestujete, jak váš agent aktuálně reaguje v chatu Otestujte agenta. Položte agentovi otázku. Zeptejte se například, jak vytvořit agenta.
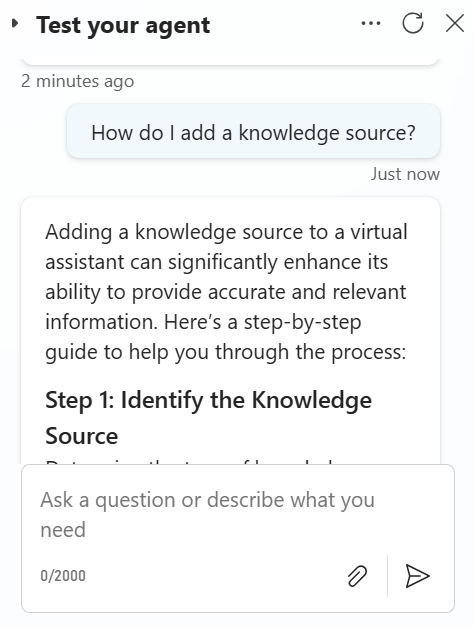
V tomto příkladu je pokyn agent takový, aby mluvil s uživateli jako laskavý a trpělivý učitel. Co když dáte svým agent jiným pokynům?
Na kartě Podrobnosti vyberte Upravit. Změňte pokyny agenta tak, aby používal jiný tón, například mluv s uživateli, jako je Jane Austenová.
Otestujte nové pokyny svého agent další otázkou. Jak se odpověď změnila?
Změna představení agenta
Pomozte svému agent udělat skvělý první dojem s novou úvodní zprávou. Tato první zpráva informuje uživatele o tom, co vaše agent dělá, a vybízí je k interakci s vaším agent.
V chatu Otestujte svého agenta vyberte úvodní zprávu agent. Otevře se zpráva na kartě Témata.
Pokud úvodní zprávu nevidíte, vyberte Aktualizovat v horní části panelu testovacího chatu a restartujte konverzaci.
V poli Zpráva vyberte text zprávy.
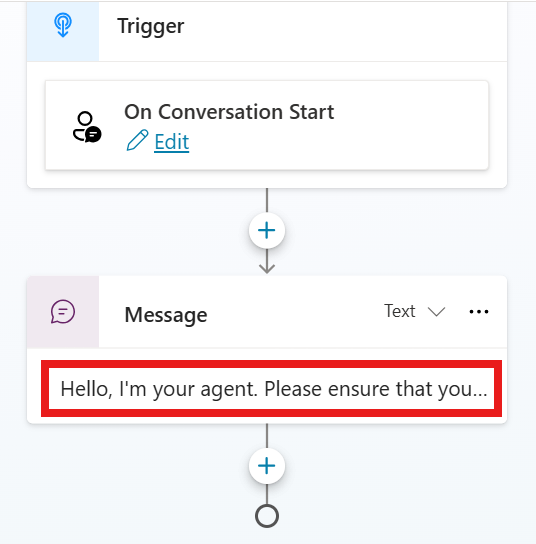
Odstraňte výchozí zprávu a přidejte vlastní. V úvodní zprávě by měl váš agent pozdravit uživatele, říct jim, co dělá váš agent, a říct jim, jak začít komunikovat s vaším agent. Uživatelům můžete také poskytnout příkladovou otázku nebo zadání.
Pro přátelského lektora agent úvodní zpráva říká : Dobrý den, jsem tu, abych vám pomohl naučit se používat Microsoft Copilot Studio. Můžete se mě zeptat na všechno o agentech: "Co je to agent?" "Jak vytvořím agent?" "Jak agenti pracují?"
Zvolte Uložit.
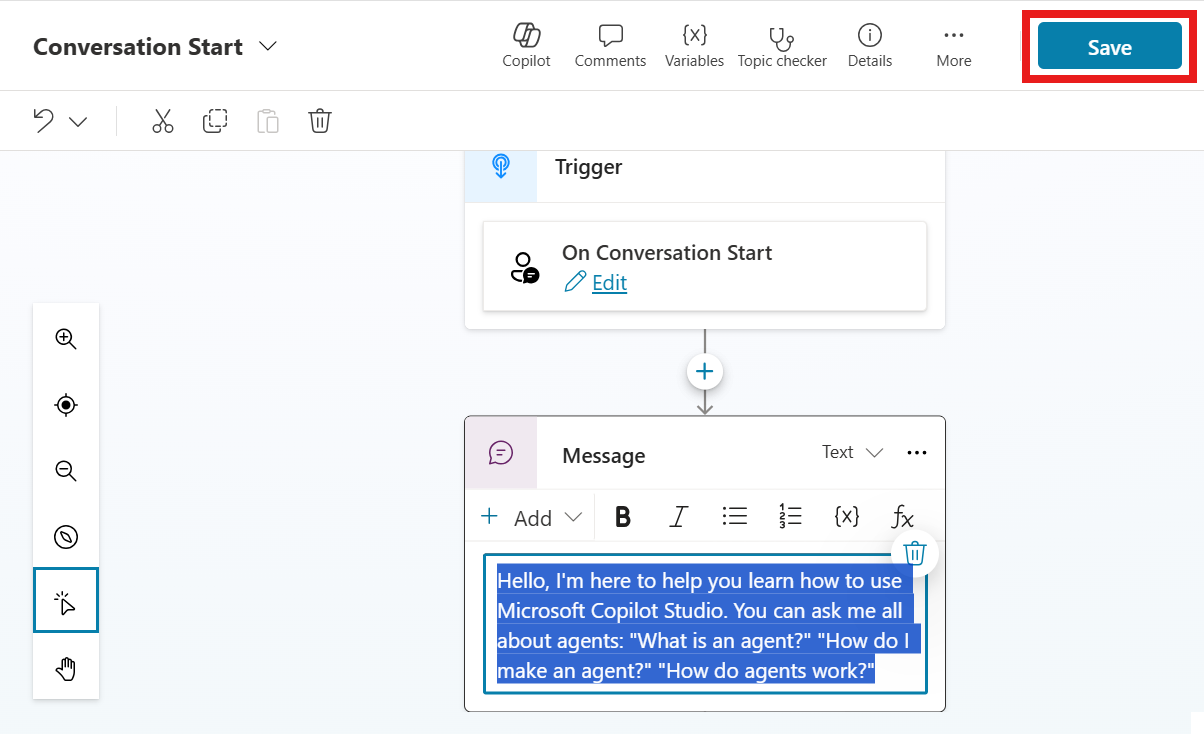
Pokud chcete tuto změnu otestovat, vyberte Aktualizovat na panelu Otestovat chat agent .
Úprava základů agenta
Po vytvoření můžete změnit název, popis, pokyny a zdroje znalostí agenta. Nezapomeňte své změny testovat za pochodu!
Aktualizace názvu, popisu nebo pokynů agenta:
Na kartě Přehled v části Podrobnosti vyberte Upravit.
Proveďte požadované změny.
Zvolte Uložit. Pamatujte, že úprava pokynů mění způsob, jakým váš agent komunikuje s uživateli. Nezapomeňte změny otestovat.
Přidání zdroje znalostí:
Na kartě Přehled v části Znalost vyberte Přidat znalost.
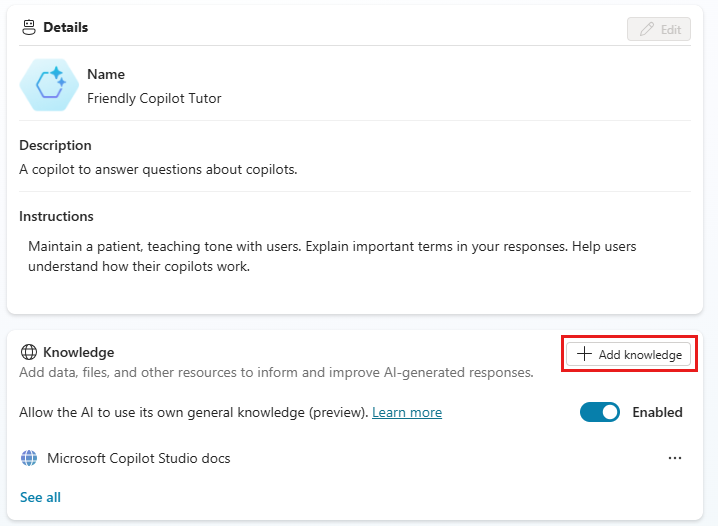
Vyberte typ znalosti. V tomto rychlém startu se používají zdroje veřejných webů.
Zadejte adresu URL webu a pak vedle textového pole vyberte Přidat.
Pojmenujte a popište zdroj znalostí, abyste měli přehled o všech zdrojích vašeho agenta.
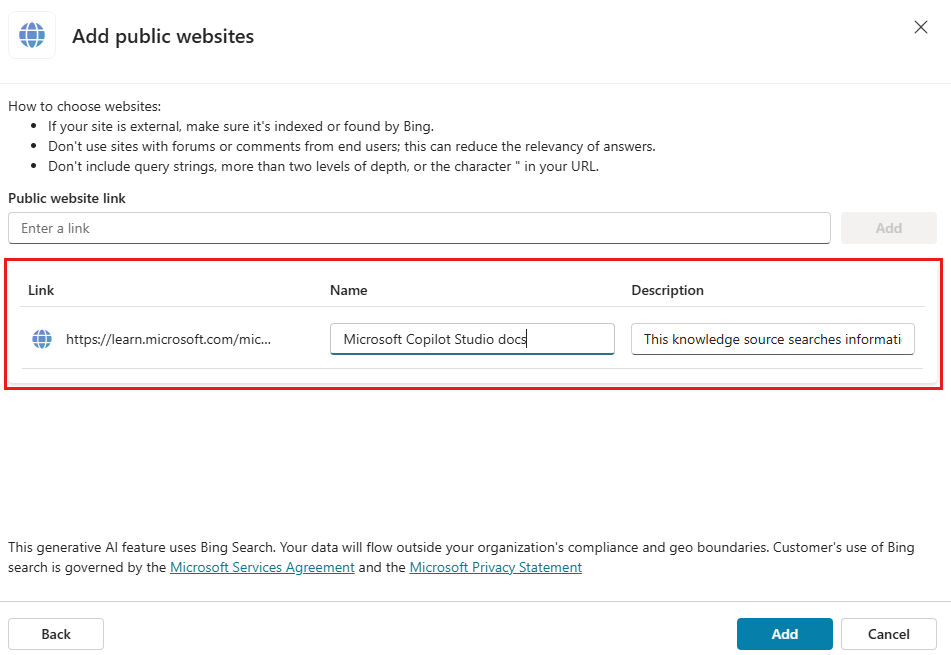
Vyberte Přidat.
Změna stávajících zdrojů znalostí:
Na kartě Přehled v části Znalost vyberte nabídku přetečení.
Vyberte Upravit, chcete-li změnit zdroj znalostí, nebo Odstranit, chcete-li ho odebrat ze zdrojů agenta.
Nyní máte agenta, kterého můžete začít testovat! Se svým agent můžete chatovat v chatu Test agent .
Publikování agenta
Jakmile budete spokojeni s obsahem vytvořeným ve vašem agentovi, můžete agenta publikovat na webu.
V horní části stránky vyberte Publikovat a poté znovu vyberte Publikovat v potvrzovací zprávě Publikovat tohoto agenta. Pokud je publikování úspěšné, v horní části stránky se zobrazí zelený banner.
V horní části stránky vyberte v nabídce přetečení možnost Přejít na ukázkový web.
Na ukázku pošlete URL ostatním.
Copilot Studio umožňuje komukoli v organizaci vytvářet agenty v Microsoft Teams. Agent má vestavěné zpracování přirozeného jazyka (NLP) a grafické rozhraní bez kódu. S naší nejnovější integrací Teams můžete vytvářet, testovat a publikovat svého agenta v Teams v rámci rozhraní Microsoft Teams.
Při vytváření agenta zohledněte:
- Typy otázek, které může někdo položit
- Různé způsoby položení otázky
- Očekávané odpovědi
- Zda má uživatel doplňující otázky nebo obavy
Abychom vám pomohli začít vytvářet agenty lidských zdrojů (HR), tento rychlý start vás provede těmito kroky:
- Jak namapovat váš scénář a co je potřeba pro jeho sladění s možnostmi agenta
- Jak vytvořit agenta v aplikaci Copilot Studio v Teams
- Jak vytvářet a vylepšovat témata, která odpovídají na běžné otázky ve stylu HR
- Jak agenta testovat, publikovat a sdílet s vaší organizací
Agent podpory personalistiky je přátelský agent odpovídající na otázky, který přivádí profesionálního odborníka z týmu personalistiky, když nejsou pracovníci personalistiky schopni pomoci. Zaměstnanec může položit agentovi otázku a agent odpoví odpovědí, pokud má pro něj obsah.
Pokud agent nemá odpověď, může zaměstnanec odeslat dotaz. Dotaz je odeslán předem nakonfigurovanému týmu odborníků, kteří reagují na oznámení dotazu.
Scénář
Pracujete v oblasti lidských zdrojů (HR) ve společnosti Contoso a potřebujete vytvořit agenta pro podporu personalistky v Microsoft Teams. Agent odpovídá na běžné otázky týkající se personalistky, jako jsou otázky týkající se volna zaměstnanců, pomocí relevantních informací z interní znalostní báze společnosti. Agent kontaktuje odborníky na personalistiku a upozorní je, že zaměstnanec potřebuje pomoc v neobvyklých situacích.
Po zveřejnění tohoto agenta budou mít zaměstnanci Contoso přístup k informacím o lidských zdrojích v Teams, aniž by je museli hledat na intranetu společnosti.
Instalace aplikace Copilot Studio v Microsoft Teams
Začněte spuštěním aplikace Copilot Studio v Teams:
Přejděte do obchodu s aplikacemi Teams a vyhledejte MicrosoftCopilot Studio.
Pro aplikaci Microsoft Copilot Studio vyberte Přidat nebo Otevřít, pokud jste ji již přidali.
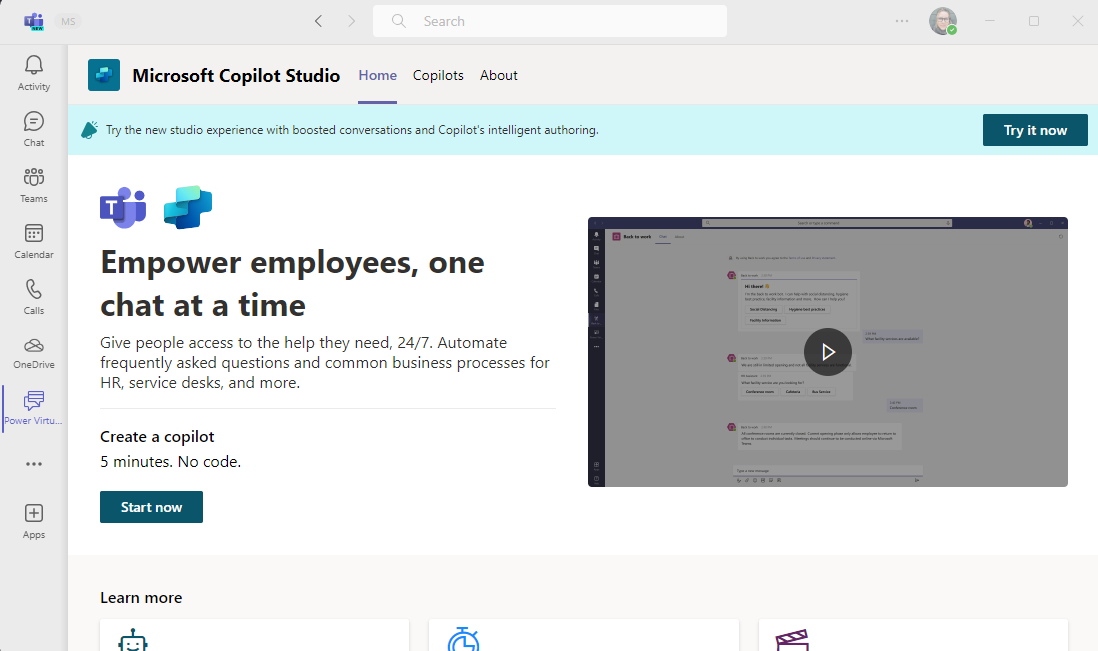
Aplikace otevře domovskou stránku Copilot Studio. Uživatelé Teams zde mohou vytvářet agenty, aniž by opustili aplikaci Teams.
Tip
Vyberte „...“ na postranním panelu Teams pro zobrazení přidaných aplikací. Vyberte a podržte (nebo klikněte pravým tlačítkem na) ikonu Power Virtual Agents a vyberte možnost Připnout. Aplikace Power Virtual Agents se zobrazí na postranním panelu. Nyní se můžete jednodušeji vrátit do aplikace.
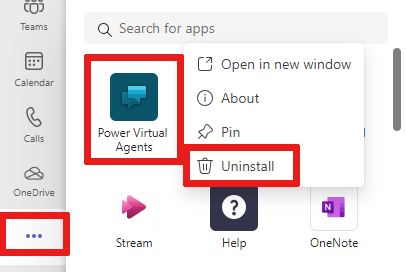
Vytvoření nového agenta v týmu
Na domovské stránce vyberte Začít ihned.
Vyberte, který týmu spravuje agent. Můžete vytvořit nový tým v případě potřeby, než do něj přidáte agenta.
V okně vytvoření agenta vyplňte název a jazyk agenta. Další informace o výběru jazyka naleznete v tématu Podpora jazyků.
Vyberte Vytvořit.
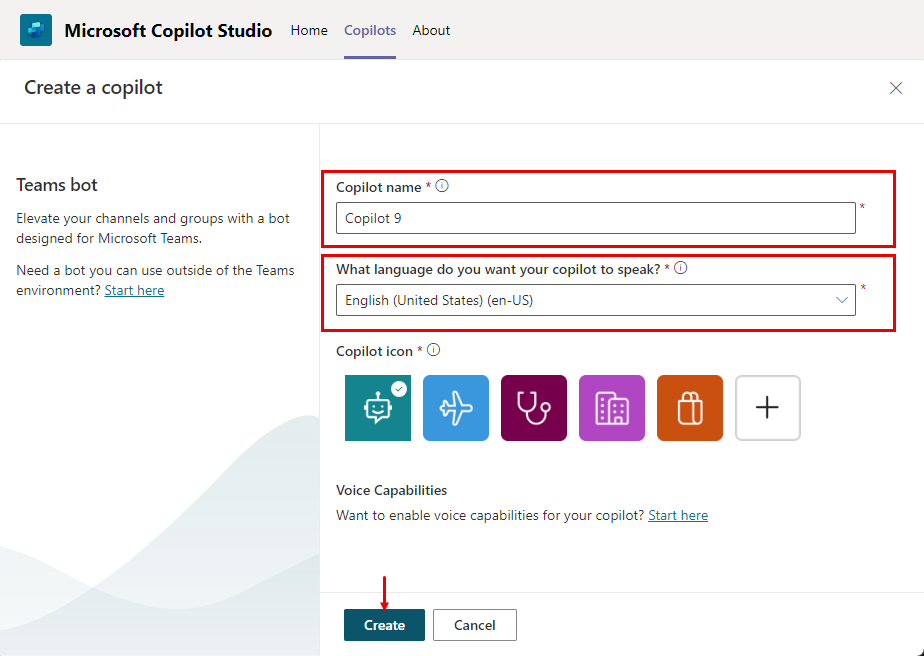
Sestavte si téma o zaměstnaneckém volnu pro běžné dotazy ohledně volna
Přejděte do seznamu témat výběrem Témata v navigační nabídce.
Agent obsahuje sbírku témat, která definují interakci agenta s koncovými uživateli. Pojďme vytvořit téma, abychom mohli odpovídat na otázky zaměstnanců ohledně čerpání volna.
Chcete-li vytvořit nové téma, v panelu nabídek vyberte + Nové téma>Od začátku.
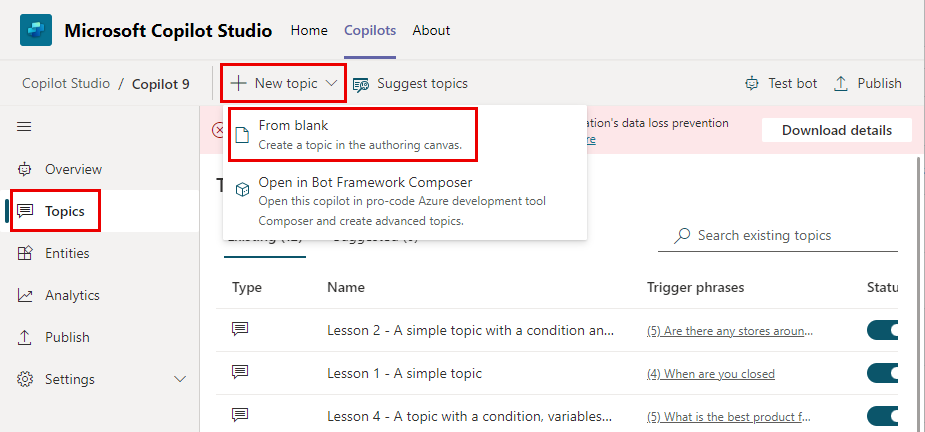
Vyberte Podrobnosti v nabídce Přehled a pojmenujte téma Zaměstnanecké volno. Zadejte příslušný popis.
Vyberte Uložit nahoře. Zavřete podokno Podrobnosti.
Chcete-li přidat fráze, vyberte pole Spouštěcí fráze.
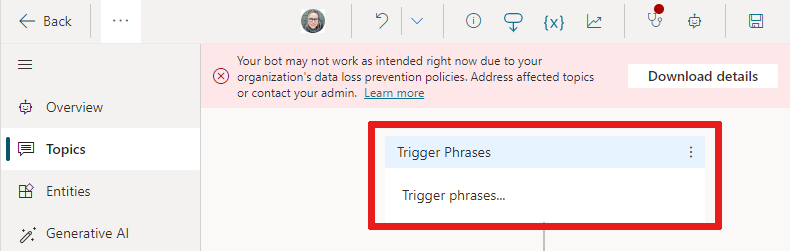
Vytvořte několik spouštěcích frází v polích Přidejte fráze:
- Potřebujete informace o volnu
- Potřebuji pomoc s volnem
- Kolik dní mám placené dovolené
- Jaké jsou státní svátky
- Potřebuji prodloužené volno
Spouštěcí fráze pro každé téma definují způsoby, jakými uživatelé kladou otázky týkající se tohoto tématu. Tyt fráze jsou vytvořeny způsobem, jakým očekáváme, že se zaměstnanci ptají na volno.
Copilot Studio přichází s vestavěnými schopnostmi přirozeného jazyka. Stačí definovat několik spouštěcích frází týkající se volna a agent může přesně spustit téma na základě vstupu zaměstnance.
Vyberte Uložit pro přidání frází do seznamu vašich témat.
Definování interakce agenta s uživatelským tématem
Dáme zaměstnanci zprávu, že agent je zde, aby pomohl s otázkami týkajícími se volna pomocí uzlu zpráv.
Zadejte text do existujícího uzlu zprávy Mohu pomoci s otázkami týkajícími se volna.
Jako zaměstnanec HR víte, že nejčastější otázky týkající se volna, se týkají placené dovolené a státních svátků. Když je přidán uzel otázky s možnostmi odezvy uživatele, téma automaticky získá rozvětvenou větev pro každou odpověď.
Vyberte ikonu (+) pod uzlem zprávy a poté vyberte Položit otázku, chcete-li přidat uzel otázky do tématu.
Vložte Jaké informace hledáte? do textového pole Položit otázku. Tuto otázku může položit zaměstnanec.
V sekci Možnosti pro uživatele přidejte dvě možnosti Placená dovolená a Státní svátky.
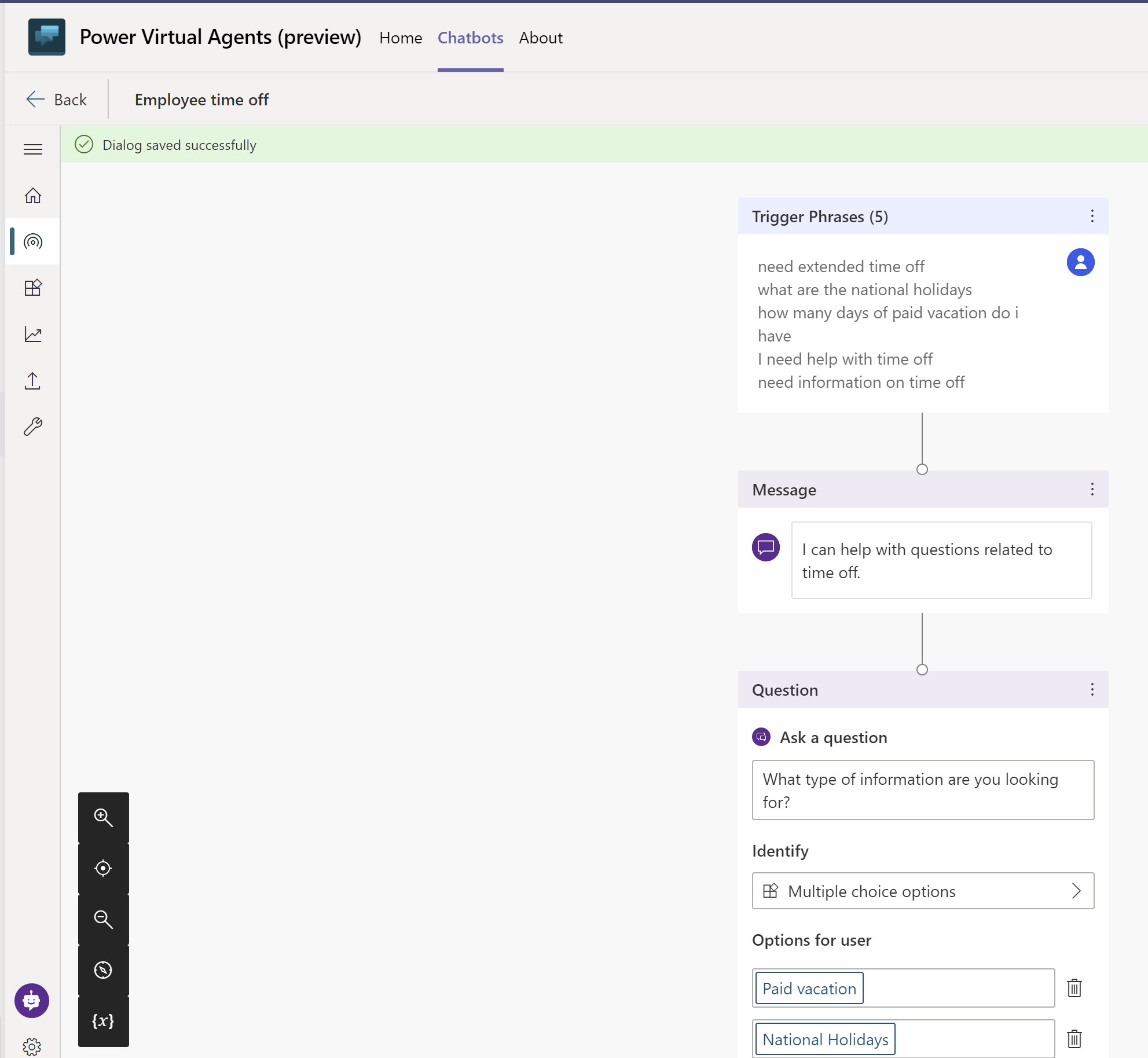
Uživatelské volby jsou uloženy v proměnné a téma se větví na základě volby, kterou uživatel zvolí. Proměnnou můžete přejmenovat, abychom ji lépe sledovali v tématu.
Na proměnné, pod Uložit odpověď jako vyberte ikonu tužky a upravte vlastnosti proměnné.
Otevře se podokno Vlastnosti proměnné. Přejmenujte proměnnou na TimeoffType. Zavřete podokno Vlastnosti proměnné a uvidíte změny, které se projeví na plátně pro vytváření obsahu.
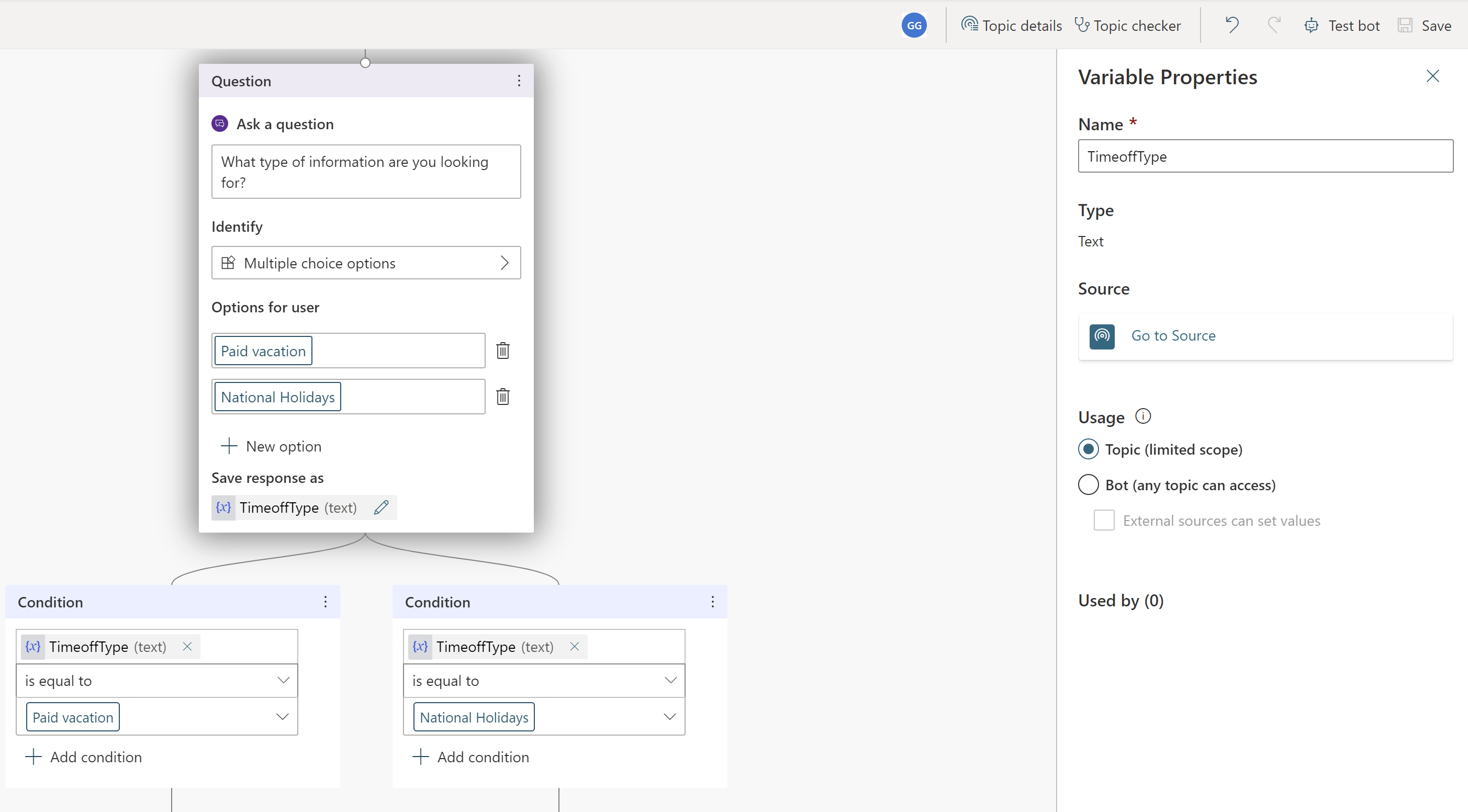
Pro každou možnost můžete přidat různé odpovědi. Pro placenou dovolená může agent nasměrovat zaměstnance na interní web HR, kde si vyhledají zásady placeného volna.
Přidejte uzel zprávy pro větev Placená dovolená s touto zprávou pro uživatele: Pro placené volno přejděte na www.contoso.com/HR/PaidTimeOff, kde se dozvíte více informací, jak zadávat žádosti o volno.
Přidejte uzel výběrem ikony (+), chcete-li zakončit rozhovor průzkumem. Vyberte Ukončit konverzaci, pak Konec průzkumu. Tento průzkum je průzkum spokojenosti zákazníků předpřipravený v agentovi, který může každý použít ve svých tématech.
V cestěš Státní svátky přidejte uzel zprávy s následujícím textem:
National holidays for 2020:
- New Year's Day: January 1st
- Memorial Day: May 25th
- Independence day: July 4th
- Labor Day: September 7th
- Thanksgiving: November 26th - 27th
- Christmas Eve and Christmas Day: December 24th - 25th
Ukončete tuto cestu v tématu rovněž průzkumem. Přidejte uzel výběrem ikony (+) a poté výběrem Ukončit konverzaci a Ukončit průzkumem.
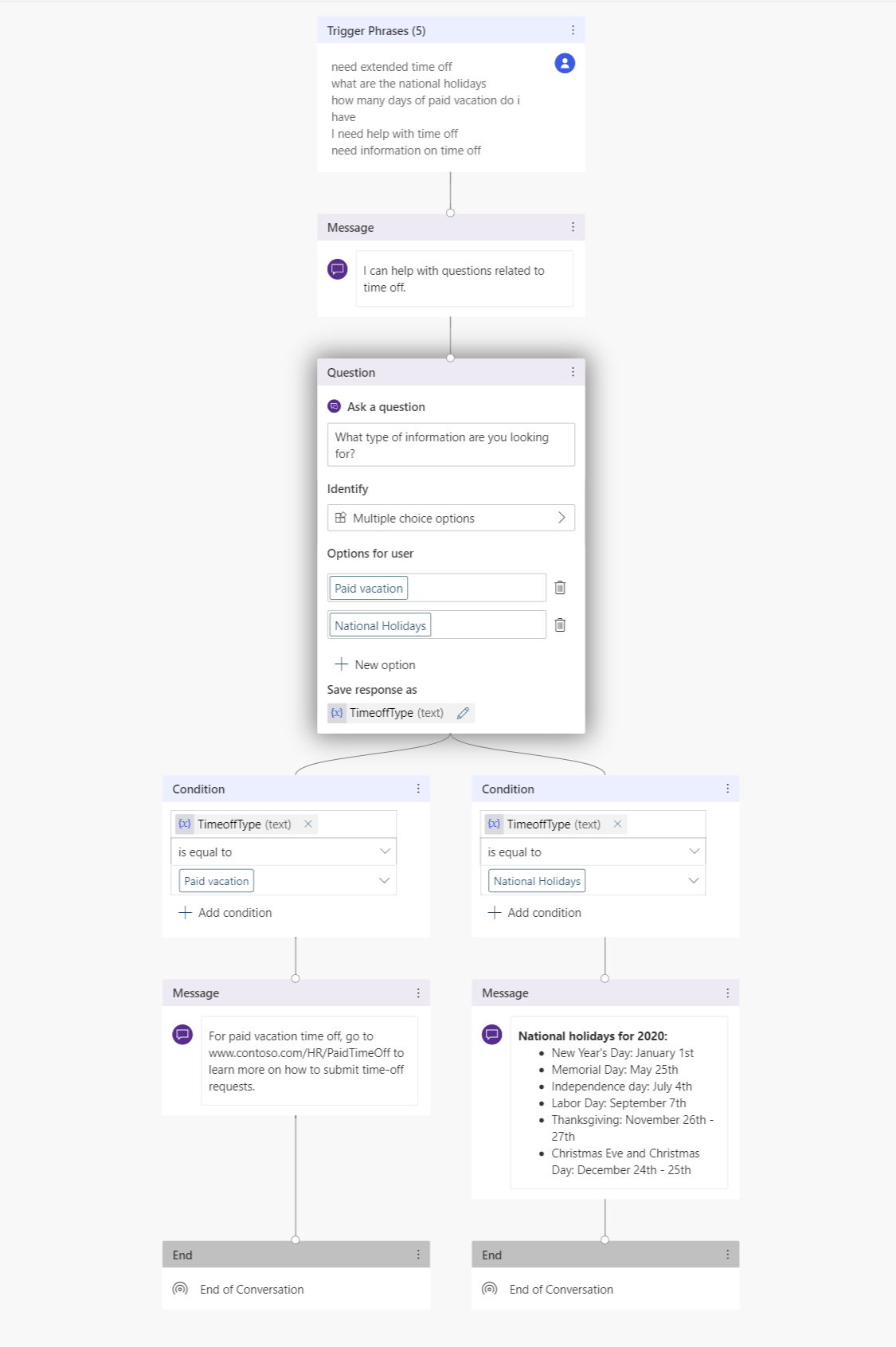
Testování agenta na očekávané chování
Copilot Studio obsahuje vestavěného testovacího agenta, který vám umožní testovat agenta v reálném čase. Můžete otestovat agenta spuštěním plátna testovacího agenta a poskytnutím příspěvku zaměstnance. Když uložíte téma, testovací agent bude obnoven nejnovějším obsahem.
Ke spuštění plátna testovacího agenta vyberte ikonu agenta ve spodní části obrazovky.
Vepište Potřebuji informace o volnu do chatu s agentem.
Přestože Potřebuji informace o volnu neodpovídá přesně spouštěcím frázím, Copilot Studio zpracuje vstup uživatele a aktivuje téma pracovního volna zaměstnance.
Když s agentem chatujete na plátně testovacího agenta, můžete sledovat, kde se agent nachází v konverzaci v reálném čase podle zelených zvýraznění.
Vyberte Placená dovolená.
Téma se větví na základě odpovědi uživatele. Můžete otevřít proměnnou TimeoffType, čímž zobrazíte hodnotu Placené volno podle uživatele. Co se však stane, pokud uživatel svým dotazem hledá státní svátky? Uživatel se může cítit otrávený, pokud ho agent požádá, aby se opakoval. Pojďme to zkusit.
Nad panelem testovacího agenta vyberte Obnovit.
Zadejte Potřebuji informace o státních svátcích.
Agent obejde otázku typu dovolené a přímo poskytne informace o státních svátcích. Je to proto, že Copilot Studio podporuje extrakci entity a může určit, zda se uživatel ptá na státní svátky.
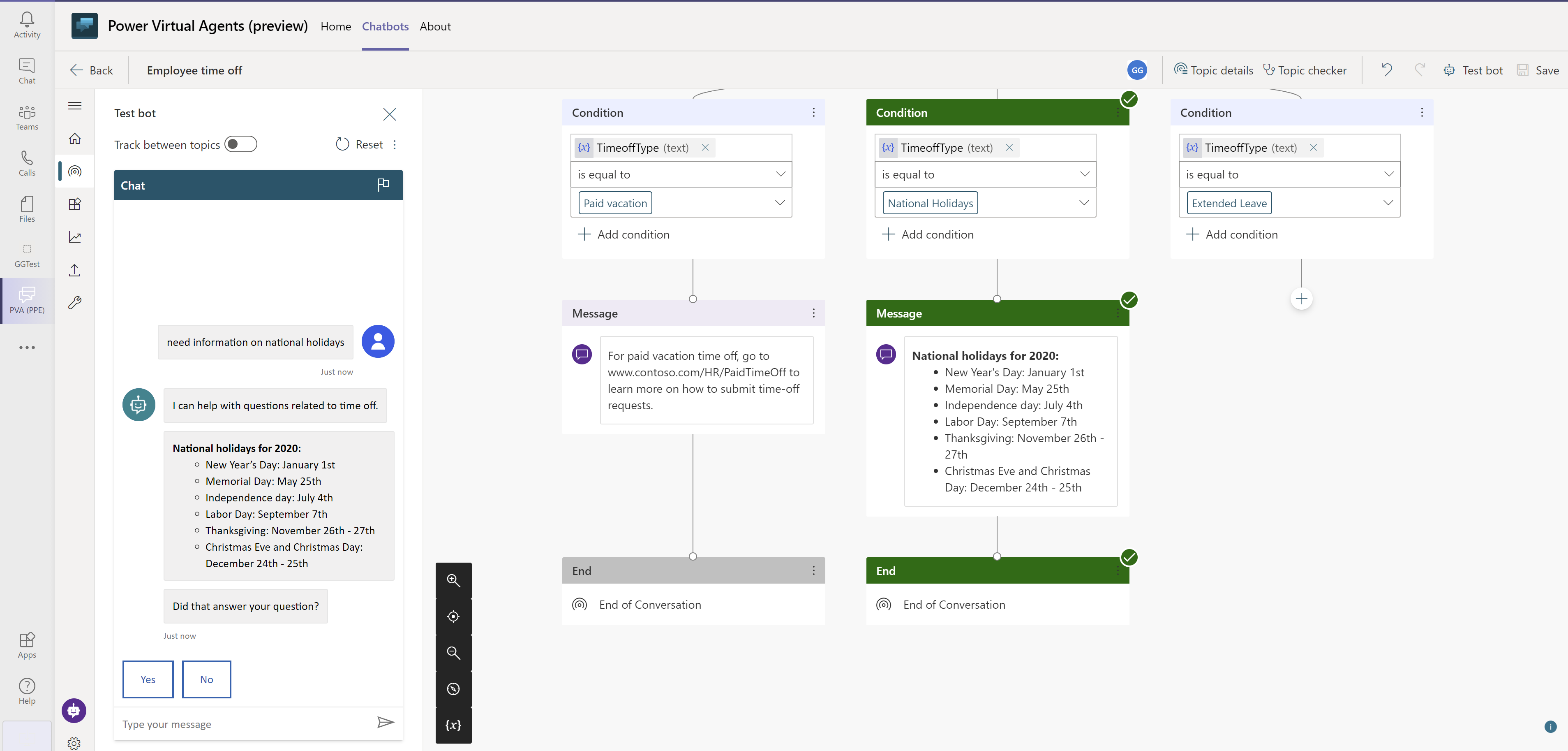
Vylepšení tématu, aby zpracovávalo složitější dotazy eskalací odborníkům z HR
Nyní, když jste provedli základy, můžete do tématu přidat složitější možnost prodlouženého volna.
Vraťte se do tématu, které jste vytvořili, a přejděte na plátno pro vytváření obsahu.
Do uzlu Otázka přidejte volbu s názvem Prodloužená dovolená.

Protože osobní situace každého zaměstnance je jiná, vyžadují dotazy na prodlouženou dovolenou diskusi s personalistou. Můžete vytvořit agenta, který spojí odborníky na personalistiku s vašimi zaměstnanci.
Přidejte uzel zprávy Prodloužená dovolená vyžaduje souhlas personalisty. Dovolte mi, abych vás s ním spojil.
Agenti Copilot Studio mohou provádět akce pomocí přidávání akcí do tématu. V tomto příkladu přidáte předchozí základní akci, která upozorní personalistu. Tato základní akce odešle adaptivní kartu do kanálu HR expertů v Teams, aby odborníci věděli, že je uživatel potřebuje kontaktovat.
Můžete vytvořit základní akci pro odeslání zprávy do kanálu Teams a poté jej zavolejte s příslušným vstupem.
Přidejte uzel otázky s dotazem na popis problému a přidejte text Jak byste popsali problém?
Uložte popis do proměnné s názvem Popis.
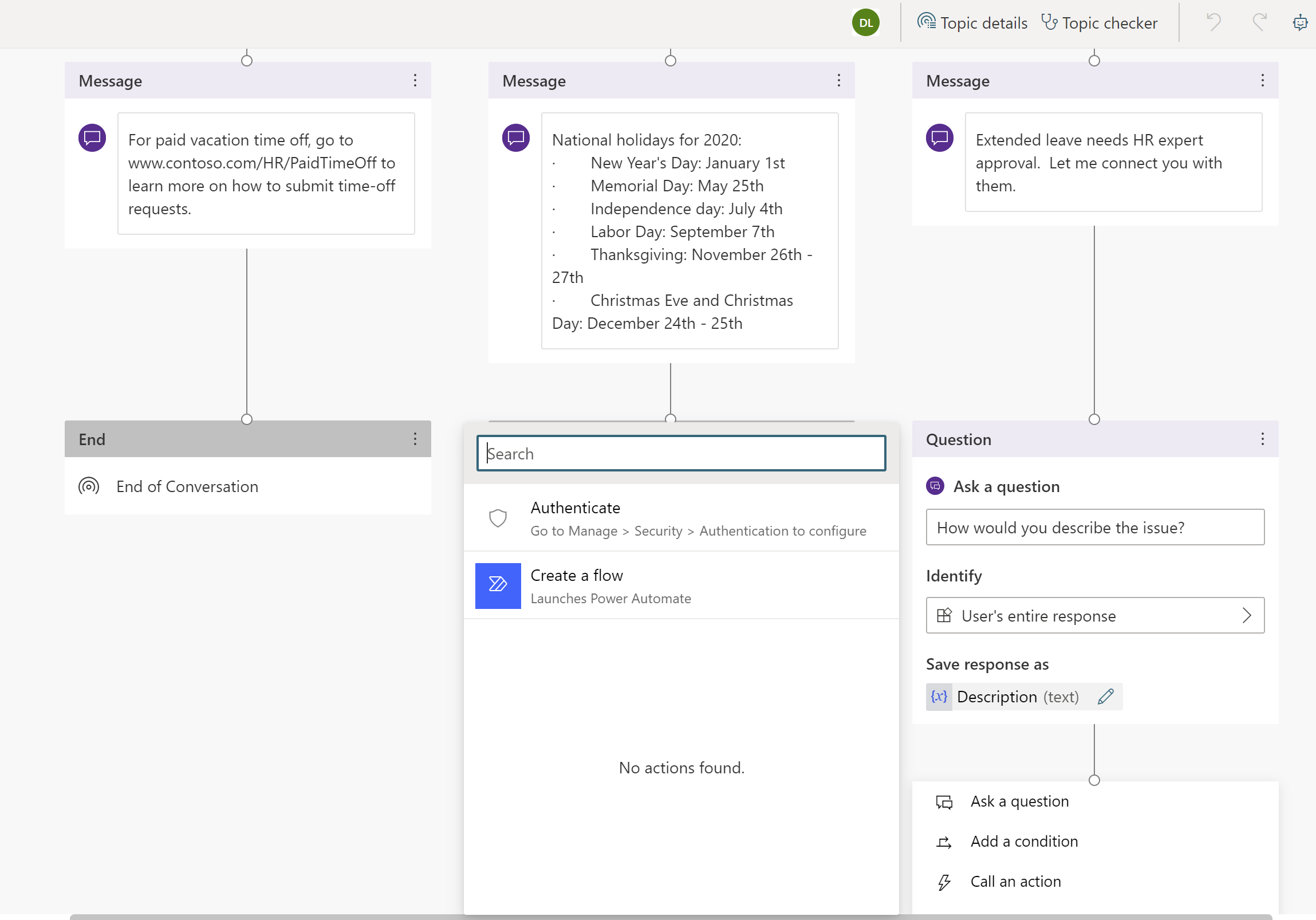
Přidejte uzel pod otázku a vyberte Vyvolejte akci.
Vyberte Základní akce a poté vytvořit nový tok, což spustí Power Automate.
Vyberte šablonu Odeslat zprávu do kanálu Teams a poté vyberte Pokračovat.
Šablona toku přebírá dva vstupy od agenta, Předmět (název zprávy) a Text zprávy (aktuální zpráva) k odeslání do kanálu.
V definici toku Odeslat zprávu (v3) vyberte ID týmu a ID týmového kanálu, kam má být zpráva zveřejněna.
(Volitelně) Kromě popisu zadaného uživatelem můžete do zprávy přidat text a dokončit pole Zpráva.
Pojmenujte tok a uložte ho.
Zavřete plátno pro vytváření toku.
Vrátíte se na plátno pro vytváření obsahu. Nyní můžete přidat akci a zavolat tento nově vytvořený tok.
Předejte proměnnou, kterou jste vytvořili dříve, TimeOffType pro Předmět a Popis získanou v chatu. Když tok odešle zprávu do kanálu Expert, zobrazuje Prodloužená dovolená jako název a zprávu definovanou v toku.
Tip
Copilot Studio je nyní přímo integrován s Teams, takže agent ví, se kterým uživatelem z Teams chatuje. Tato funkce umožňuje autorům agentů vytvářet osobní a přizpůsobené odpovědi agenta.
Chcete-li použít jméno osoby chatující s agentem, existuje předdefinovaná proměnná s názvem bot.UserDisplayName, kterou lze použít jako každou jinou proměnnou.
Můžete dát zaměstnanci vědět, že jejich požadavek upozornil odborníky, kteří se s ním brzy spojí.
Přidejte ke zprávě uzel zprávy Upozornili jsme odborníka. Brzy se ozve.
Ukončete rozhovor průzkumem.
Uložte téma.
Můžete přidat další témata, aby HR agent mohl odpovídat na více otázek od Contoso zaměstnanců.
Tip
Nezapomeňte vždy svého agenta otestovat a zajistěte, aby fungoval podle očekávání, abyste pro zaměstnance měli nejlepší funkčnost.
Když se tok spustí na testovacím plátně, uvidíte zprávu odeslanou do kanálu Teams.
Publikování agenta
Zveřejněním agenta zpřístupníte uživatelům nejnovější aktualizace.
V navigační nabídce vyberte Publikovat. Opět vyberte Publikovat.
Abyste agenta skutečně zpřístupnili zaměstnancům, budete muset provést několik dalších akcí.
Tip
Pokud již s agentem konverzujete, můžete napsat začít znovu po zveřejnění nejnovějšího obsahu agenta. Tím se restartuje konverzace s nejnovějším zveřejněným obsahem.
Zpřístupnění agenta ostatním zaměstnancům
Na stránce Publikovat najděte možnost Otevřít agent. Svůj agent můžete před sdílením otestovat.
Vyberte Sdílet robota, což otevře panel s možnostmi vlastního nastavení.
Zaměstnanci teď mohou najít vašeho publikovaného agenta v obchodě s aplikacemi Teams.
Upravit podrobnosti agenta
V podokně přizpůsobení můžete upravit ikonu agenta, která se zobrazuje v Teams, a změnit krátké a dlouhé popisy agenta. Tato nastavení jsou předem vyplněna úvodním obsahem, ale mohou být přizpůsobena.
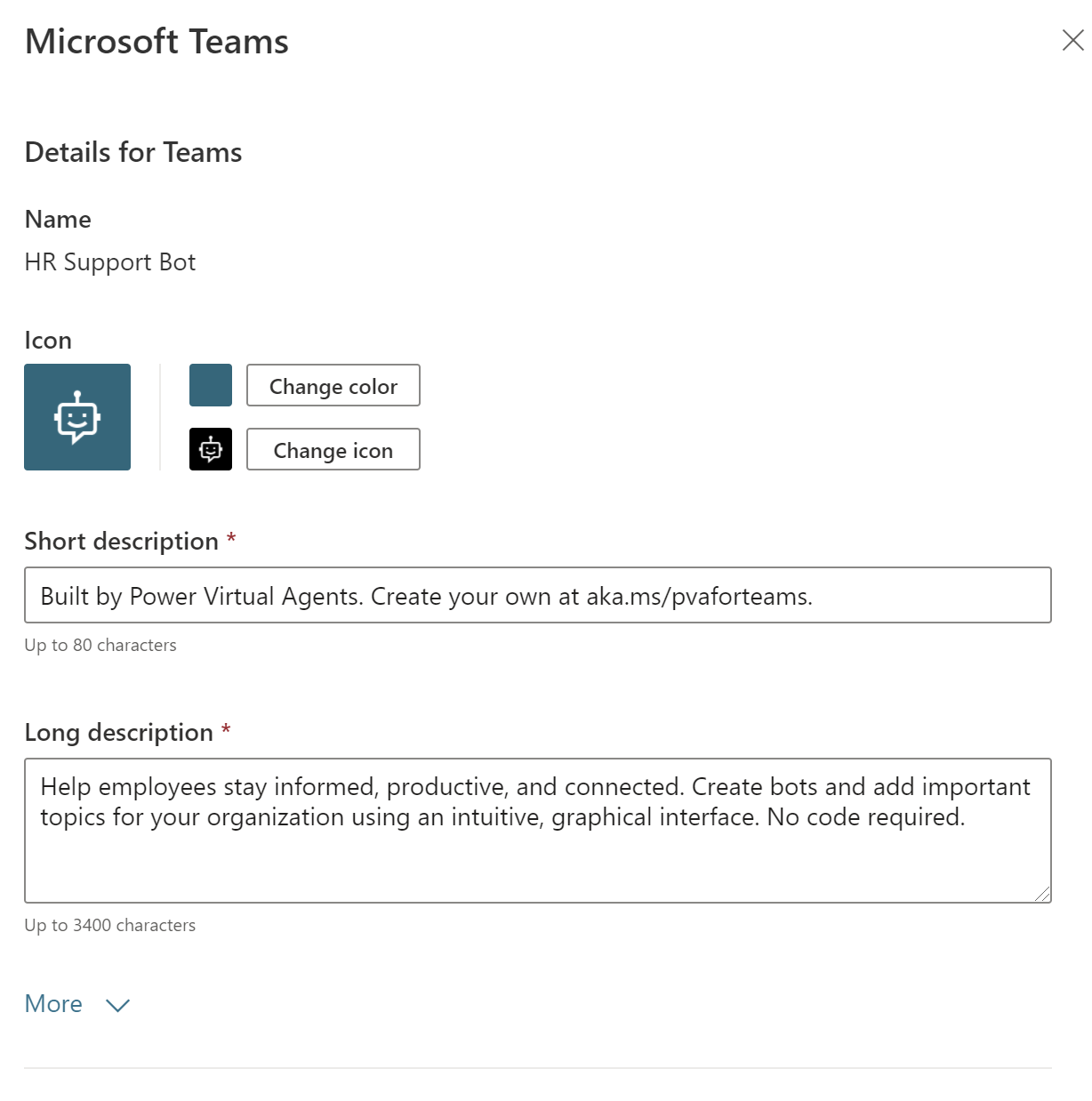
Sdílení agenta s týmem
Svého agenta můžete přidat do sekce Rozšíření agenta v obchodě s aplikacemi Teams.
Vyberte Přidat do Teams. Zobrazí se značka zaškrtnutí označující, že agent byl přidán do Teams.
Zobrazení agenta v obchodu s aplikacemi je náhradní řešení k jeho otestování, protože nevyžaduje schválení správce a zabraňuje správci spamu. Jakmile budete plně spokojeni, můžete podle kroků sdílet agenta s vaší organizací, která vyžaduje schválení správce.
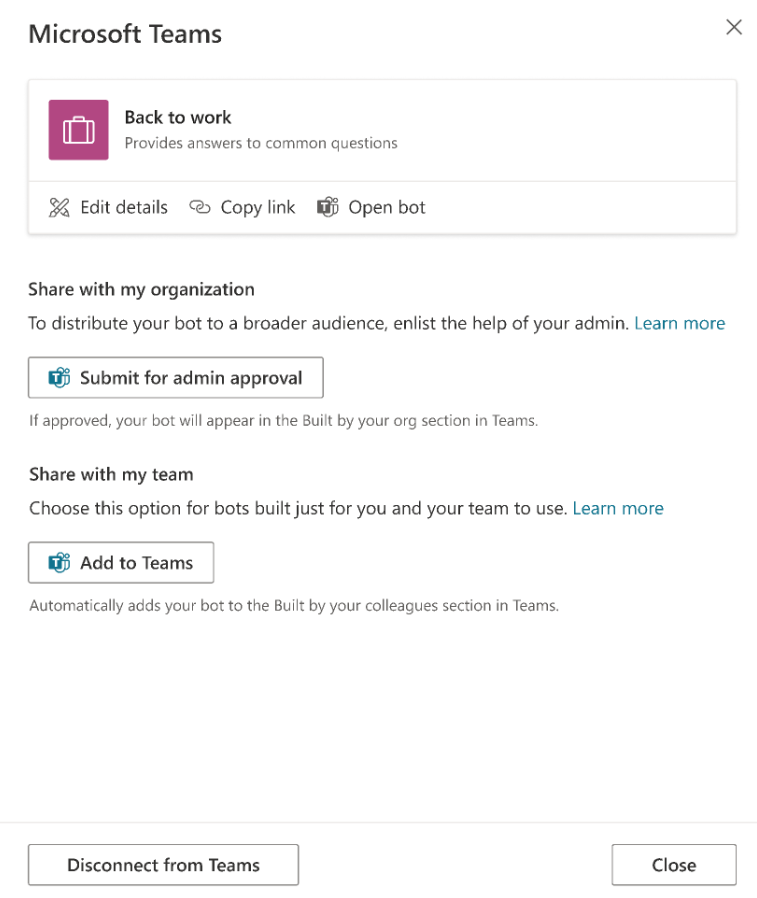
Sdílení agenta s organizací
Sdílení vašeho agenta s celou organizací způsobí jeho objevení se ve Vytvořeno vaší organizací v obchodě s aplikacemi Teams. Přístup vyžaduje schválení správcem.
Vyberte Odeslat správci ke schválení.
Potvrďte, že ikona agenta, krátký popis a dlouhý popis jsou správné.
Potvrďte, že chcete agenta sdílet se všemi v organizaci.
Odešlete jej správci ke schválení. Tuto část procesu nelze dokončit ihned a vyžaduje schválení správcem.
Najděte svého agenta v obchodě s aplikacemi Teams
Zaměstnanec jménem Melissa najde agent, který jste vytvořili, v obchodě s aplikacemi Teams.
V závislosti na tom, jak jste svého agenta sdíleli, Melissa je může najít buď v sekci Rozšíření agenta nebo Vytvořeno pro vaši organizaci obchodu s aplikacemi Teams. Aby se agent zobrazil v oddílu Vytvořeno pro vaši organizaci , musí ho nejprve schválit správce.
Melissa vybere aplikaci agenta a vybere Přidat za mě. agent se zobrazí na bočním panelu Teams.
Téma Pozdrav automaticky přivítá Melissu.
Zaměstnanec chatuje s agentem a ptá se na volno
Melissa potřebuje z osobních důvodů volno v červenci a srpnu a zadá Potřebuji informace o volnu. Melissa vybere Placená dovolená a zobrazí se webová stránka, kde se může dozvědět více o placeném volnu.
Agent poté shromáždí údaje o spokojenosti zákazníků a ukončí konverzaci.
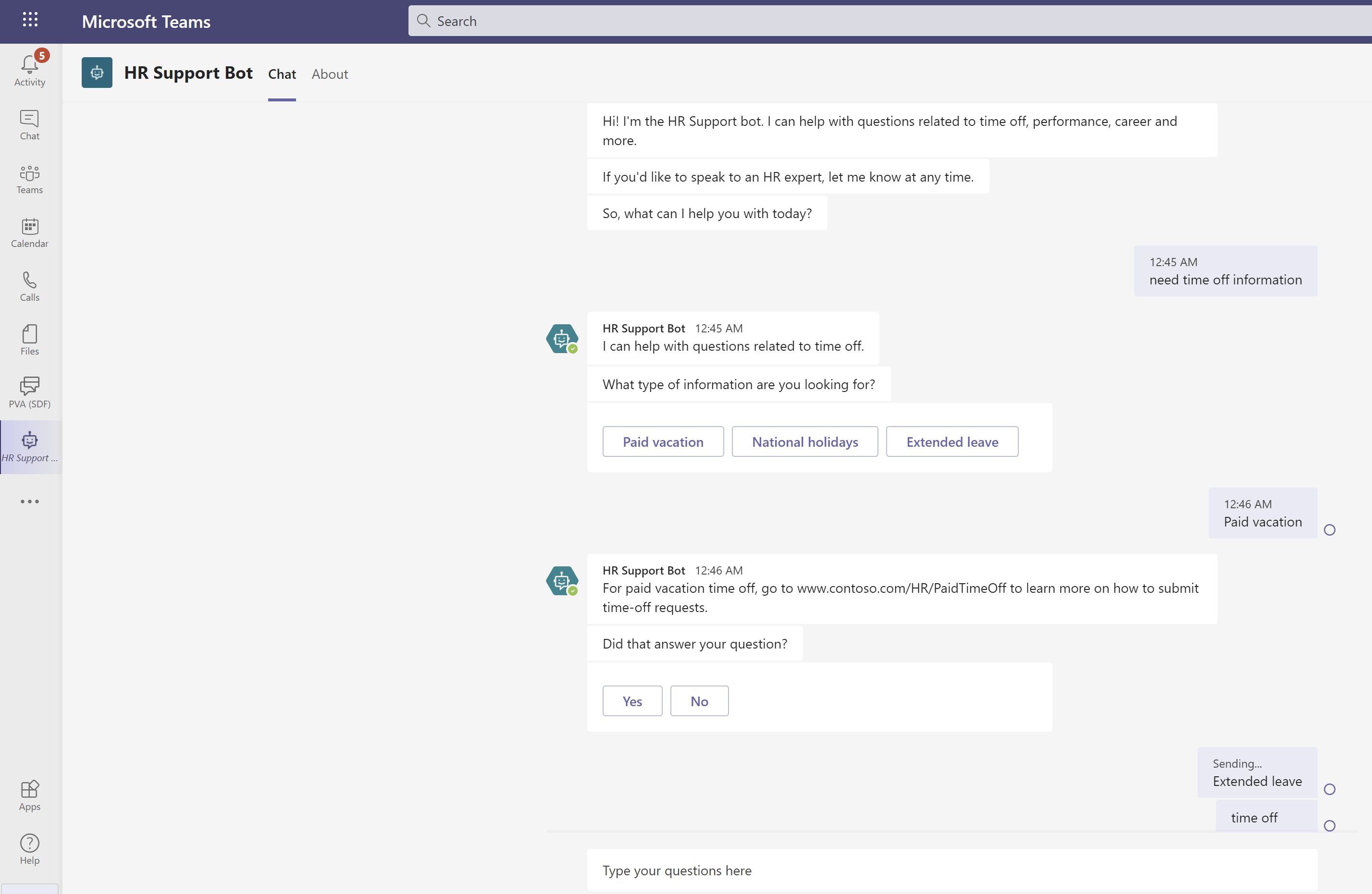
Melissa zkontroluje web HR ohledně placeného volna a zjistí, že potřebuje prodloužené volno. Melissa se vrátí k agentovi a napíše Potřebuji prodloužené volno
Agent dá Melisse vědět, že pro žádost o prodlouženou doěvolenou je potřeba odborník na HR a požádá Melissu o popis jejího problému.
agent upozorní odborníka, který se s Melissou brzy spojí.
Návrat do zobrazení autora a přechod do kanálu odborníků z týmu HR
Zde vidíme, že agent spustil tok, který jste přidali dříve, a odeslal Melissin požadavek do kanálu.