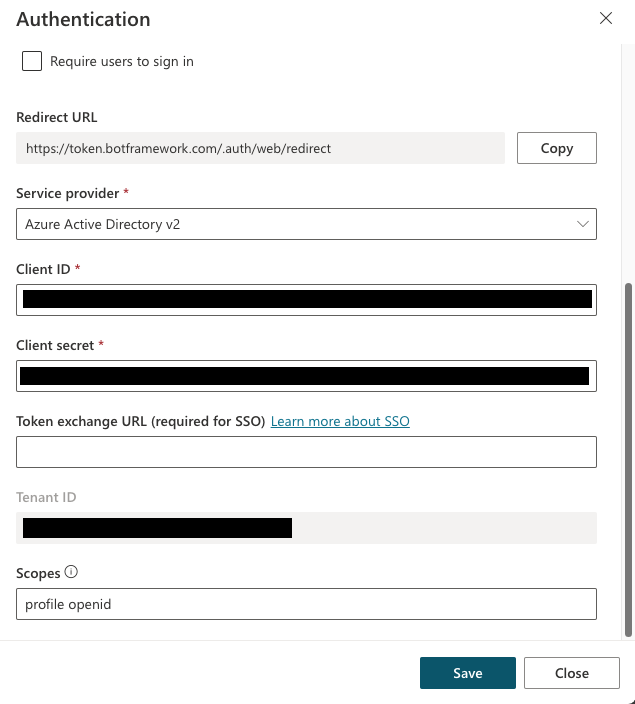Použití akcí ve vlastních agentech (Preview)
Možnosti svého agenta můžete rozšířit přidáním jedné nebo více akcí. Akce používá vaše agent k automatické odpovědi uživatelům pomocí generativní orchestrace nebo je můžete volat explicitně z tématu.
Základní typy akcí
Pokud zapnete generativní orchestraci, může váš agent automaticky vybrat nejvhodnější akci nebo téma nebo prohledávat znalosti, aby uživateli odpověděl.
V klasickém režimu (generativní orchestrování vypnuto) může agent používat témata pouze k tomu, aby odpovídal uživateli. Stále však můžete navrhnout agent tak, aby explicitně volal akce z témat.
Akce jsou založeny na jednom z následujících základních typů akcí:
- Předem vytvořená akce konektoru
- Vlastní akce konektoru
- Cloudový tok Power Automate
- AI Builder Výzvy (v rámci tématu)
- Dovednost Bot Framework
- Připojení REST API
Každá základní akce má další informace, které popisují její účel, což umožňuje agent používat generativní umělou inteligenci ke generování otázek. Tyto otázky jsou nutné k vyplnění vstupů potřebných k provedení akce. Proto nemusíte ručně vytvářet uzly otázek, abyste shromáždili všechny potřebné vstupy, jako jsou vstupy v toku. Vstupy se zpracovávají za běhu.
Ve výchozím nastavení při použití generativního režimu vrátí akce své informace zpět do agent, aby agent mohl vygenerovat kontextovou odpověď na dotaz uživatele. Případně můžete akci instruovat, aby vždy reagovala okamžitě, a to buď vygenerováním zprávy, nebo vytvořením explicitní zprávy.
Tip
Při použití vygenerovaných otázek z akce informujte své uživatele, že část konverzace generuje umělá inteligence.
Přidejte například další zprávu do Zahájení konverzacesystémového tématu. Toto téma určuje zprávu, která se zobrazí vašim uživatelům, když začne nová konverzace.
Přidat akci
Otevřete agent tak, že v levém navigačním podokně zvolíte Agenti a v seznamu vyberete agent.
Výběrem možnosti Akce zobrazíte akce pro agent.
Vyberte Přidat akci.
V průvodci výběrem akce vyhledejte akci, kterou chcete použít, a vyberte ji.
Zobrazený výchozí seznam obsahuje toky Power Automate a vlastní konektory dostupné ve vašem prostředí. Tento seznam obsahuje běžně používané předem připravené konektory a Bot Framework dovednosti, které jsou zaregistrované u vašeho agent.
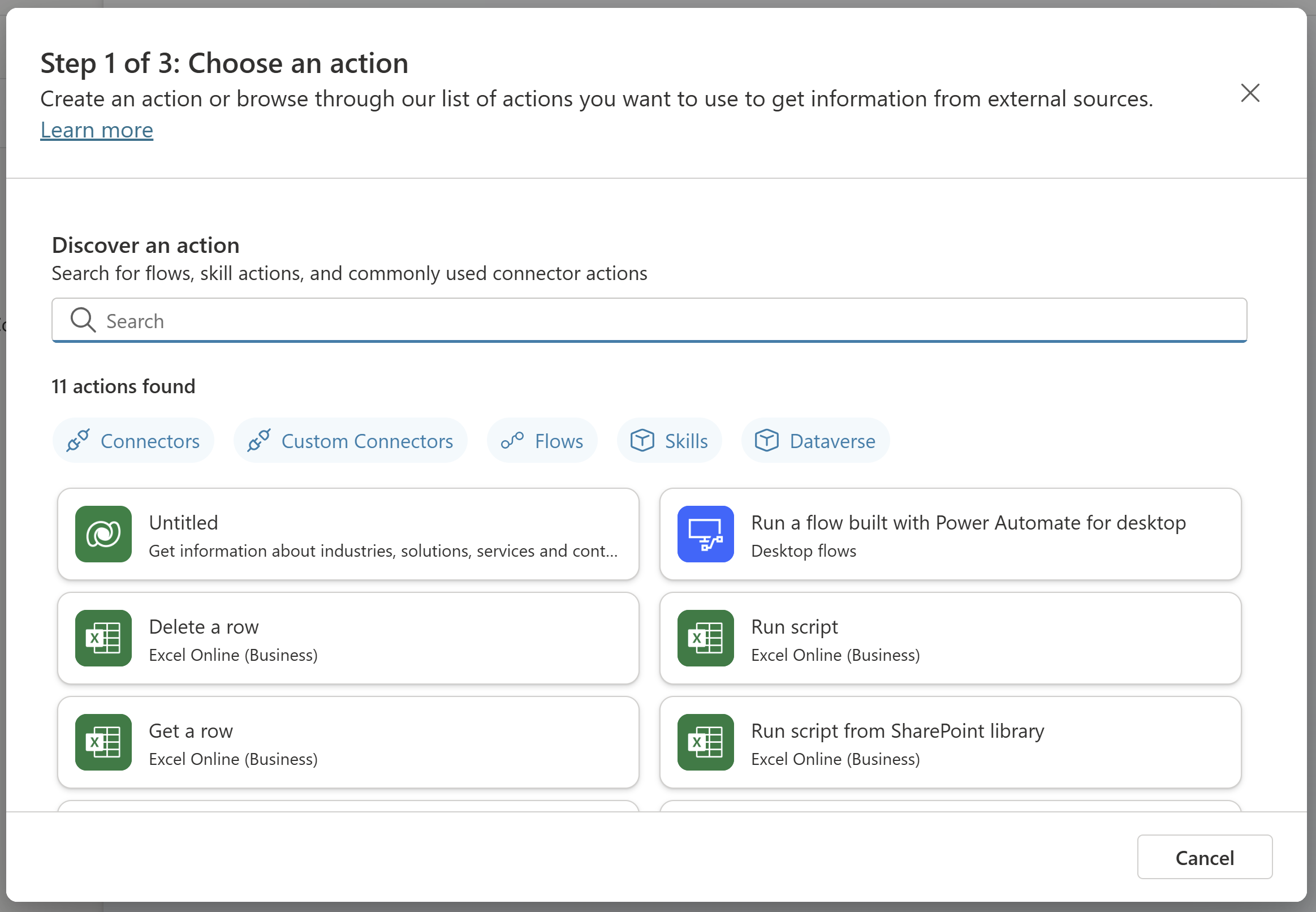
Důležité
Některé akce vytvořené z pluginů AI, jako jsou dynamická zadání a ty založené na API Dataverse, vyžadují ověření.
V závislosti na akci se vaše připojení automaticky nakonfiguruje, jak je znázorněno v příkladu. V opačném případě nakonfigurujte připojení podle pokynů průvodce. Po úspěšné konfiguraci připojení vyberte Další.

Zkontrolujte konfiguraci akce pluginu a v případě potřeby proveďte změny.
Vyberte Další.
Vyberte Dokončit pro přidání akce do agenta.
Otestujte svoji akci
Pokud jste povolili generativní orchestraci, vaše akce se volá automaticky v reakci na příslušný dotaz uživatele.
Případně můžete zavolat akci explicitně z tématu.
Agent vybere a spustí akci na základě názvu a popisu. Můžete vytvářet vysoce kvalitní popisy pomocí mapy aktivit, abyste viděli, jaké akce váš agent vybral na stránce akcí.
Na tomto snímku obrazovky můžete vidět testovanou akci počasí:
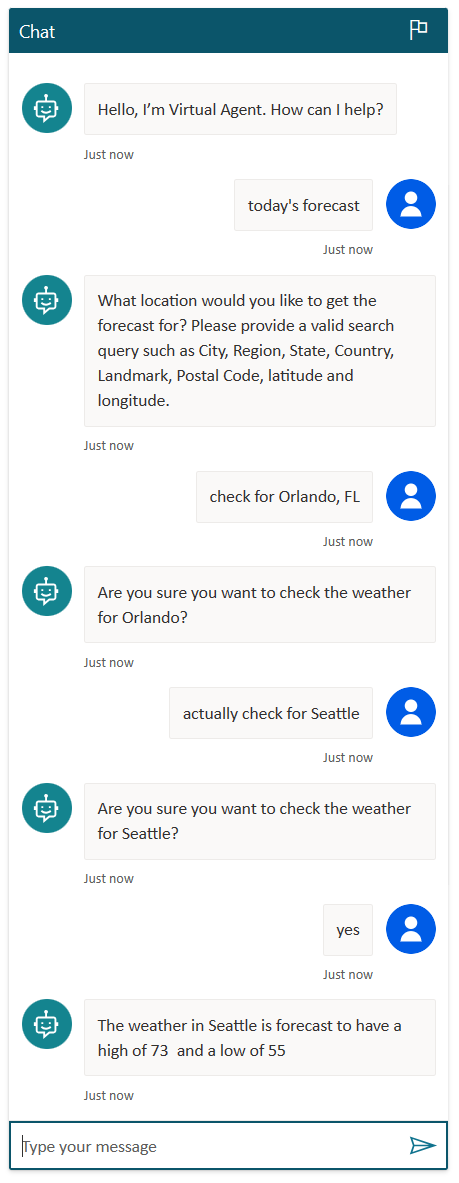
Provedení změn v konfiguraci akce
Akci můžete konfigurovat mnoha způsoby. V posledním kroku průvodce akcí, nazvaném Zkontrolovat a dokončit, můžete provést změny v konfiguraci akce kliknutím na Upravit vedle příslušné sekce. Buď na obrazovce Kontrola vstupů a výstupů v průvodci, nebo na stránce s podrobnostmi o akci, která je již součástí vašeho agent, můžete spravovat vstupní a výstupní parametry akce.
Podrobnosti akce
Zde můžete nakonfigurovat údaje o své akci, včetně Zobrazovaného názvu modelu a Popisu modelu pro vaši akci. Obvykle jsou názvy a popisy za vás předem vyplněny na základě akce, kterou jste vybrali.
Vlastnosti Zobrazovaný název a Popis pro každý vstup pomáhají agent pochopit účel vstupu, vygenerovat vhodnou otázku pro uživatele a rozpoznat správnou hodnotu v odpovědi uživatele. Například následující je výchozí název a popis vstupního parametru umístění pro konektor MSN Weather.
- Název: Místo
- Popis: Vyhledávací dotaz místa. Platné vstupy jsou Město, Region, Stát, Země, Orientační bod, PSČ, zeměpisná šířka a zeměpisná délka
Když agent vyzve uživatele k zadání polohy, vygeneruje otázku, například Jaké je místo, pro které chcete zkontrolovat počasí? Můžete zadat město, oblast, stát, zemi, památku nebo PSČ.
Možnost Identifikovat jako můžete změnit na konkrétní typ entity v závislosti na shromažďovaném vstupu, což může pomoct agent přesně extrahovat hodnotu z odpovědi uživatele.
Vstupy
Ve výchozím nastavení je každý vstup nastaven na Dynamicky vyplnit nejlepší možnost. Agent se pokusí extrahovat hodnotu z dostupného kontextu, například ze zprávy uživatele. Pokud není nalezena žádná vhodná hodnota, vygeneruje otázku, kterou se uživatele zeptá na hodnotu. Vstup můžete přepsat hodnotou namísto dotázání uživatele. Chcete-li nastavit přepsání, vyberte v části Jak agent vyplnit tento vstup?, možnost Nastavit jako hodnotu a zadejte požadovanou hodnotu. Tato hodnota může být konkrétní hodnota, existující proměnná nebo vzorec Power Fx.
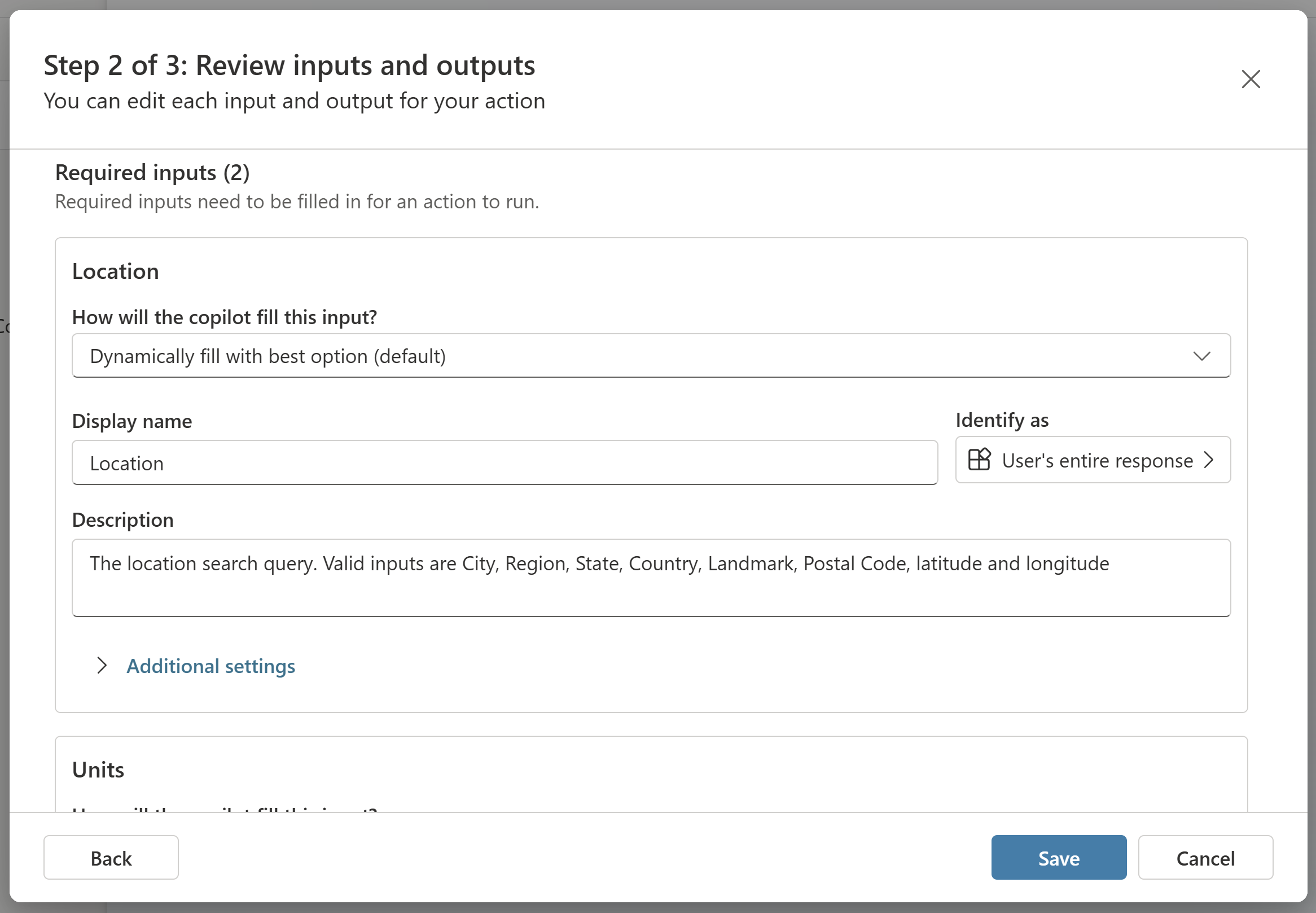
Pokud chcete řídit chování agent při dotazování na hodnotu nebo ověřování odpovědi uživatele, můžete nakonfigurovat další nastavení pro vstupy.
Výstupy
Ve výchozím nastavení je vaše akce nakonfigurována tak, aby automaticky generovala kontextovou odpověď pro uživatele na základě jeho dotazu a výsledku akce. Pokud se například uživatel zeptá: „Jaká je aktuální teplota v Londýně?“, vygeneruje se kontextová odpověď pomocí GPT, například „Aktuální teplota v Londýně je 9 stupňů Celsia“.
Případně se můžete rozhodnout napsat konkrétní odpověď, aby se vaše akce vrátila. Stejně jako v editoru potvrzení můžete vložit odkazy na výstupní proměnné z akce pomocí voliče proměnných, jak je ukázáno v tomto příkladu.
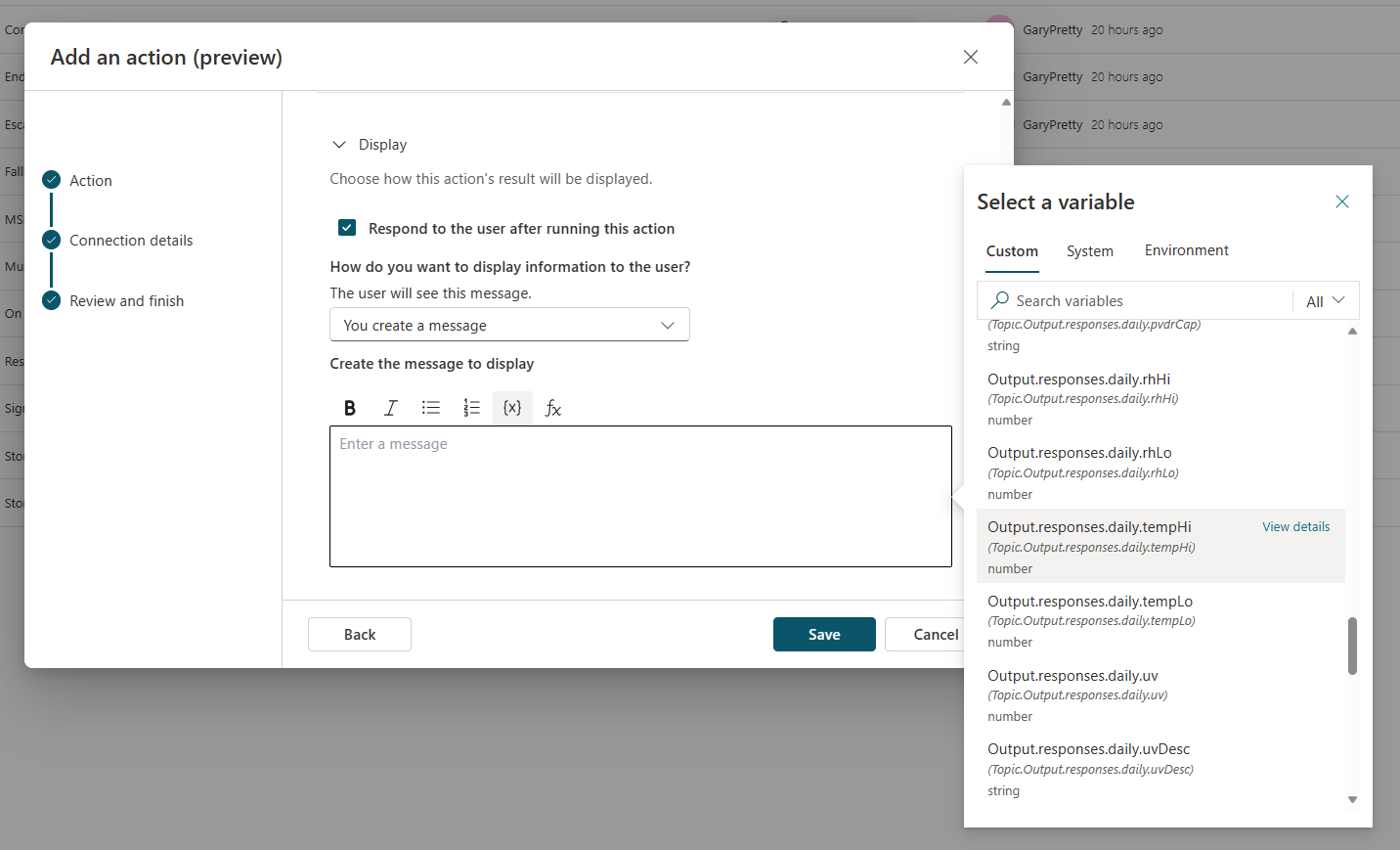
Volání akce zevnitř tématu
Akci můžete volat explicitně z tématu, podobně jako volání jiných typů akcí, jako jsou toky Power Automate. V závislosti na případu použití můžete tok použít jako součást širšího tématu, které používá více uzlů. Nebo, jako v příkladu počasí, přidání jediného akčního uzlu do téma může být vše, co potřebujete.
Volání akce zevnitř tématu:
V Copilot Studio přejděte na stránku Témata pro agenta, kterého chcete upravit.
Vytvořte nové téma a pojmenujte jej Získání počasí.
Přidejte následující spouštěcí fráze:
- bude pršet
- dnešní předpověď
- získat počasí
- jaké je počasí
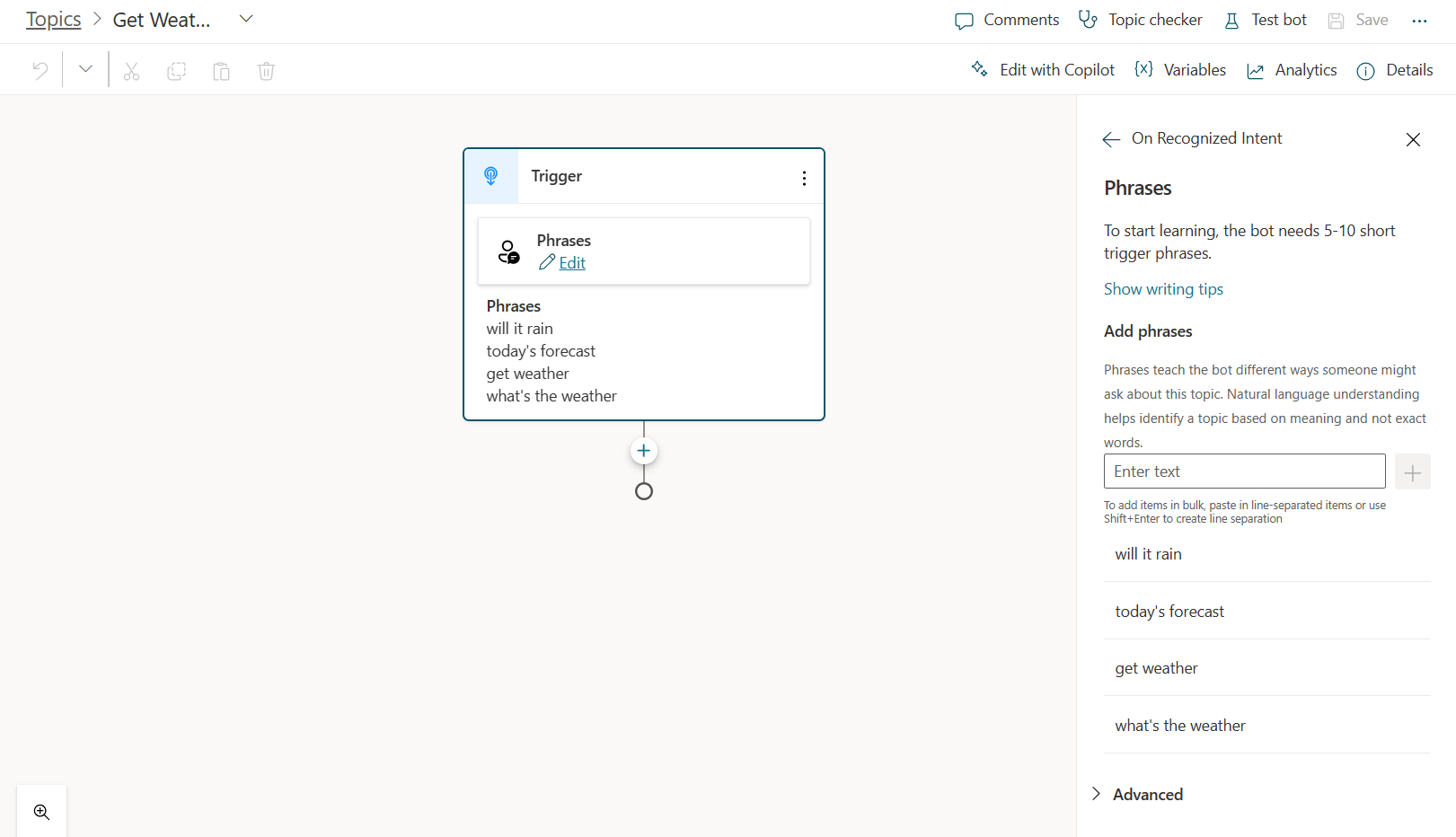
Vyberte Nový uzel (+) a potom Zavolat akci. Přejděte na kartu Akce pluginu (Preview) a poté vyberte akci, kterou jste vytvořili dříve, Získat předpověď počasí.
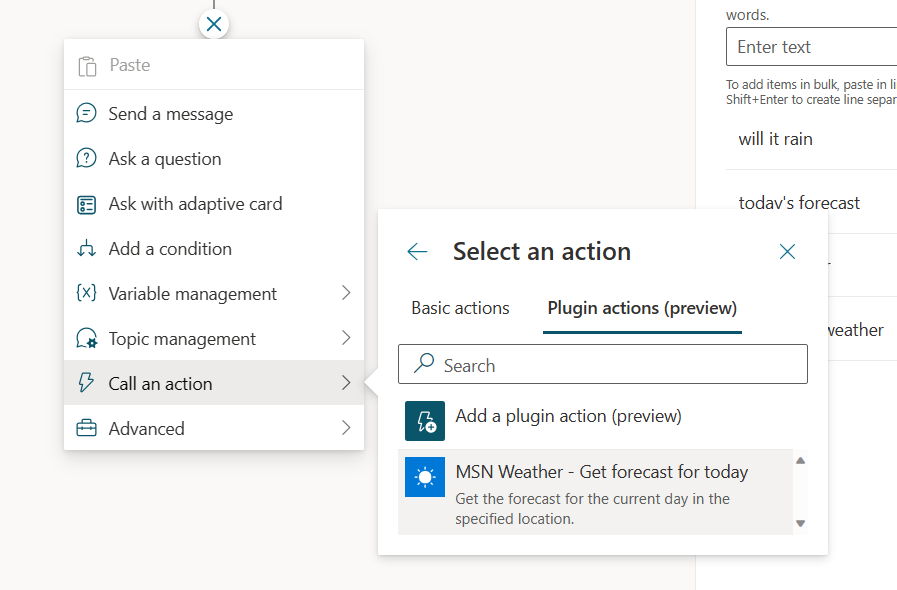
Váš uzel akce modulu plug-in (Preview) je nyní přidán do vašeho tématu.
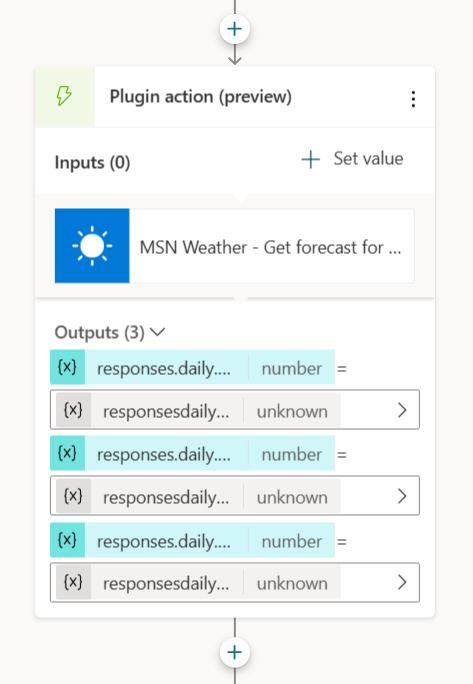
Zvolte Uložit.
Přepište vstupy při volání akce z tématu
Ve výchozím nastavení při spuštění akce agent vygeneruje otázky, aby uživatel vyplnil požadované vstupy. Možná však budete chtít přepsat jeden nebo více vstupů a zadat explicitní hodnotu namísto otázky pro uživatele. Přepsání můžete provést v konfiguraci akce modulu plug-in v sekci Vstupy. Nebo můžete hodnoty přepsat pouze tehdy, když je vaše akce použita z konkrétního tématu:
V uzlu vyberte Nastavit hodnotu a vyberte vstup, který chcete přepsat.
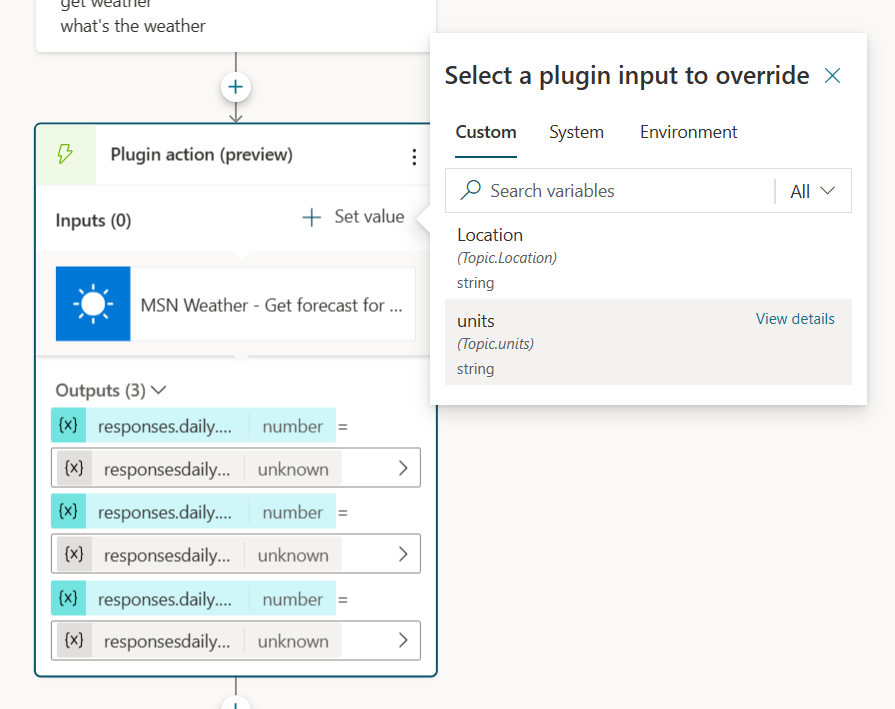
Zadejte hodnotu pro vstup zadáním hodnoty, výběrem proměnné nebo použitím vzorce.
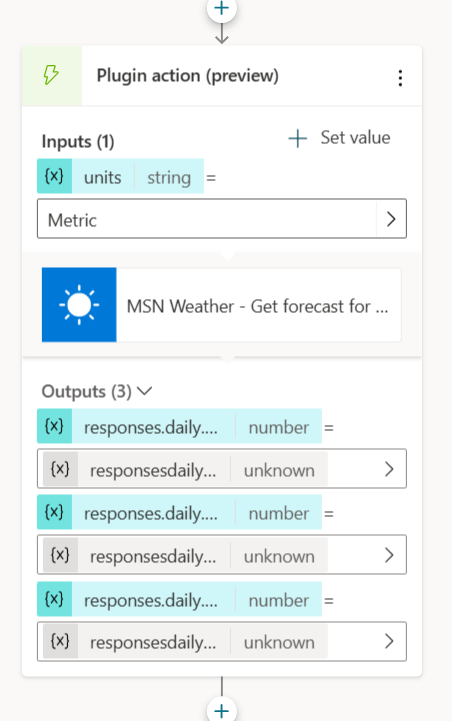
Teď, když je tento vstup přepsán, agent nežádá uživatele o hodnotu.
Zapnutí ověření pro akce AI
Některé akce, když jsou vytvořeny na základě akcí umělé inteligence, vyžadují ke správnému fungování ověření, jako je dynamické zadání nebo jiné, které volají rozhraní API Dataverse.
Akce se vždy spouštějí v modulu runtime agent v kontextu uživatele a nelze je spustit, pokud není povolené ověřování. Jsou podporovány dva typy metod ověření:
Přejděte na vlastnosti akce konektoru.
V části Ověření koncového uživatele vyberte Ověření autora pomocí agenta.
Publikujte a otestujte prostředí v podokně agent testu nebo v požadovaném kanálu.
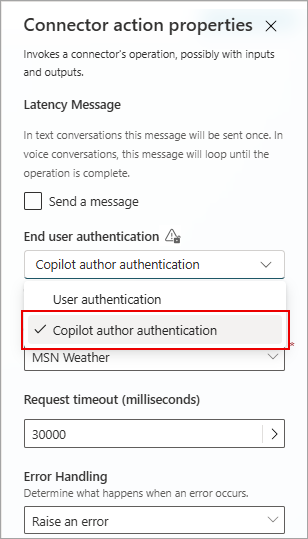
Použití akcí toku s přihlašovacími údaji uživatele
Akce toku je možné nakonfigurovat tak, aby používaly přihlašovací údaje uživatele. Použití toku v podporovaném kanálu nevyžaduje žádnou zvláštní konfiguraci v dialogovém okně agent a uživatelé můžou spravovat svá připojení pro daný tok v poskytnutém prostředí.
Ověřování akcí na základě pluginů ve vaší knihovně
Při vytváření na základě modulů plugin AI vyžadují akce ke správnému fungování ověření. Nejčastěji je to vidět u akcí založených na zadáních nebo jiných, které volají API Dataverse. Akce založené na modulech plug-in se vždy spouštějí v kontextu uživatele a nelze je spustit, pokud není povolené ověřování. Jsou podporovány dva typy metod ověření:
Integrované ověřování (Teams a Power Apps): Tuto metodu ověřování můžete použít, pokud chcete publikovat agent do kanálu Teams. Tato metoda funguje také pro agenty vložené do libovolné Power Platform aplikace, která používá tokeny vytvořené pomocí standardu PPAPI.
Ruční ověřování (agenti třetích stran): Tato metoda ověřování zahrnuje nastavení Microsoft Entra připojení ID.
Vytvoření připojení ručního ověřování:
Nastavte aplikaci Microsoft Entra ID.
Nastavte ruční ověřování pro svého agenta.
Povolte svým aplikacím používat delegování k načtení tokenu jménem uživatele. Nezapomeňte přidat všechny potřebné rozsahy.