Průvodce registrací: Registrace klientských zařízení s Windows v Microsoft Intune
Do Intune je možné zaregistrovat osobní zařízení a zařízení vlastněná organizací. Po registraci obdrží zásady a profily, které vytvoříte.
Při registraci zařízení s Windows máte následující možnosti:
- Automatická registrace Windows
- Windows Autopilot
- BYOD: Registrace uživatele
- Spoluspráva s Configuration Manager
Tento článek obsahuje doporučení k registraci a obsahuje přehled úloh správce a uživatelů pro jednotlivé možnosti.
K dispozici je také vizuální průvodce různými možnostmi registrace pro každou platformu:
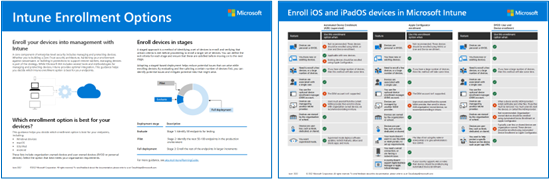
Stáhnout verzi | PDFStáhnout verzi Visia
Tip
Tento průvodce je živá věc. Proto nezapomeňte přidat nebo aktualizovat existující tipy a pokyny, které jsou pro vás užitečné.
Než začnete
Všechny požadavky a konfigurace specifické pro Intune potřebné k přípravě tenanta na registraci najdete v části Průvodce registrací: Microsoft Intune registrace.
Automatická registrace Windows
Používá se pro osobní zařízení a zařízení vlastněná společností s Windows 10 a Windows 11. Microsoft Entra ID je potřeba P1 nebo P2 s některými možnostmi automatické registrace.
Automatická registrace:
- Používá funkci Přístup do školy nebo do práce na zařízeních (aplikace Nastavení – >Účty).
- Používá možnosti registrace, které nakonfigurujete v Centru pro správu Intune.
Tuto možnost registrace můžete použít k:
- Povolte automatickou registraci osobních zařízení, která se registrují a připojují k Microsoft Entra ID.
- Automatická hromadná registrace zařízení pomocí aplikace Windows Configuration Designer
- Automatická registrace Microsoft Entra zařízení připojených k hybridnímu připojení pomocí zásad skupiny
| Funkce | Tuto možnost registrace použijte, když |
|---|---|
| Používáte klienta Systému Windows. | ✅ Configuration Manager podporuje Windows Server. |
| Máte Microsoft Entra ID P1 nebo P2. | ✅ |
| Podmíněný přístup (CA) použijete na zařízeních zaregistrovaných pomocí hromadné registrace se zřizovacím balíčkem. |
✅V Windows 11 a Windows 10 verze 1803 nebo novější je pro zařízení s Windows zaregistrovaná pomocí hromadné registrace dostupná certifikační autorita. ❌Na Windows 10 1709 a starších není certifikační autorita dostupná pro zařízení s Windows zaregistrovaná pomocí hromadné registrace. |
| Máte vzdálené pracovní procesy. | ✅ |
| Zařízení jsou osobní nebo BYOD. | ✅ ❌Pokud používáte Zásady skupiny, hromadná registrace a automatická registrace je určená pro zařízení vlastněná společností, ne pro osobní zařízení nebo zařízení BYOD. |
| Vlastníkem zařízení je organizace nebo škola. | ✅ |
| Máte nová nebo existující zařízení. | ✅ |
| Je potřeba zaregistrovat několik zařízení nebo velký počet zařízení (hromadná registrace). | ✅ Hromadná registrace je určená pro zařízení vlastněná organizací, nikoli pro osobní zařízení nebo byOD. |
| Zařízení jsou přidružená k jednomu uživateli. | ✅ |
| Zařízení jsou bez uživatele, jako je veřejný terminál, vyhrazené zařízení nebo sdílené zařízení. | ✅ Tato zařízení jsou vlastněná organizací. Tato metoda registrace vyžaduje, aby se uživatelé přihlásili pomocí svého účtu organizace. Správce organizace se může přihlásit a automaticky se zaregistrovat. Po registraci zařízení vytvořte profil beznabídkového režimu a přiřaďte tento profil k tomuto zařízení. Můžete také vytvořit profil pro zařízení sdílená s mnoha uživateli. |
| Použijete volitelný účet správce registrace zařízení (DEM). | ✅ ❌Účty DEM nefungují s Zásady skupiny. |
| Zařízení spravuje jiný poskytovatel MDM. | ❌ Aby mohli uživatelé plně spravovat pomocí Intune, musí zrušit registraci u aktuálního poskytovatele MDM a pak se zaregistrovat do Intune. |
Úlohy správce automatické registrace
Ujistěte se, že vaše zařízení běží Windows 10/11. Úplný seznam najdete v části Podporované platformy zařízení.
Volitelný parametr Místo uživatelů, kteří zadávají název Intune serveru, můžete vytvořit záznam CNAME, který se snadněji zadá, například
EnterpriseEnrollment.contoso.com. Záznamy CNAME přidružují název domény ke konkrétnímu serveru. V Centru pro správu Intune otestujte záznam CNAME a ujistěte se, že je správně nakonfigurovaný. Další informace najdete v tématu Vytvoření záznamu CNAME.V Centru pro správu Intune vyberteAutomatická registraceregistrace> windows. V konfiguraci nastavíte obor uživatele MDM a obor uživatele MAM:
Obor uživatele MDM: Když je nastavená možnost Některé nebo Všechny, zařízení se připojí k Microsoft Entra ID a spravuje je Intune. Nezáleží na tom, kdo je k zařízení přihlášený nebo jestli jsou zařízení osobní nebo BYOD. Pokud je možnost Žádné, zařízení nejsou připojená k Microsoft Entra ID a nespravuje je Intune.
Příklady:
- Pokud chcete zařízení spravovat, zvolte Některé nebo Všechny.
- Pokud nechcete zařízení spravovat, zvolte Žádné.
- Pokud chcete spravovat jenom účet organizace na zařízení, zvolte Žádný a nakonfigurujte obor uživatele MAM.
- Pokud chcete spravovat zařízení a spravovat účet organizace na zařízení, zvolte Část nebo Vše a nakonfigurujte obor uživatele MAM.
Rozsah uživatele MAM: Pokud je nastavená možnost Některé nebo Všechny, účet organizace na zařízení spravuje Intune. Zařízení jsou zaregistrovaná v Microsoft Entra ID. Zařízení nejsou připojená k Microsoft Entra ID a nespravuje je Intune. Tato možnost je určená pro vlastní zařízení nebo osobní zařízení.
Příklady:
- Pokud chcete spravovat účet organizace na zařízení, zvolte Někteří nebo Všichni.
- Pokud nechcete spravovat účet organizace na zařízení, zvolte Žádný.
- Pokud chcete spravovat jenom zařízení, zvolte Žádné a nakonfigurujte obor uživatele MDM.
- Pokud chcete spravovat zařízení a spravovat účet organizace na zařízení, zvolte Část nebo Vše a nakonfigurujte obor uživatele MDM.
Další informace o připojených a registrovaných zařízeních najdete tady:
Pokud chcete hromadnou registraci, přejděte do Microsoft Storu a stáhněte si aplikaci Windows Configuration Designer (WCD). Nakonfigurujte aplikaci Windows Configuration Designer a zvolte registraci zařízení v Microsoft Entra ID. Vytvoří se soubor balíčku. Soubor balíčku umístěte na USB flash disk nebo do sdílené síťové složky.
V nastavení účtu na zařízení se uživatelé přihlásí pomocí svého účtu organizace a vyberou tento soubor balíčku. Uživatelé se pak automaticky zaregistrují.
Pokud koncoví uživatelé znají spuštění souboru z těchto umístění, můžou registraci dokončit. Další informace najdete v tématu Automatická hromadná registrace.
Automatické registrace pomocí zásad skupiny:
- Ujistěte se, že vaše klientská zařízení s Windows jsou podporovaná v Intune a podporují registraci zásad skupiny.
- Zaregistrujte službu Active Directory v Microsoft Entra ID. Podrobnější informace najdete v tématu Microsoft Entra integrace s MDM.
- Ujistěte se, že jsou vaše zařízení Microsoft Entra zařízení připojená k hybridnímu připojení. Zařízení musí být zaregistrovaná v místní službě AD a v Microsoft Entra ID.
- V místní místní službě AD vytvořte zásadu skupiny Povolit automatickou registraci MDM pomocí výchozí Microsoft Entra přihlašovacích údajů. Při aktualizaci zásad skupiny se tato zásada odešle do zařízení a uživatelé dokončí konfiguraci pomocí svého doménového účtu (příklad:
user@contoso.com).
V Centru pro správu Intune můžete pomocí Zásady skupiny analýzy zobrazit nastavení místních zásad skupiny, která jsou podporovaná poskytovateli cloudových mdm, včetně Microsoft Intune.
Tip
Pokud chcete pro správu zařízení použít nativní cloudové řešení, může být windows Autopilot (v tomto článku) nejlepší možností registrace pro vaši organizaci.
Úlohy koncového uživatele automatické registrace
Když uživatelé zařízení zapnou, určí se podle dalších kroků, jak se zaregistrují. Jasně informovat o možnostech, které by uživatelé měli zvolit na osobních zařízeních a zařízeních vlastněných organizací.
Zařízení vlastněná organizací: Uživatelé zařízení zapínají, procházejí prostředím počátečního nastavení počítače (OOBE) a přihlásí se pomocí svého pracovního nebo školního účtu (příklad:
user@contoso.com). Tento krok připojí zařízení v Microsoft Entra ID a zařízení se považuje za vlastněné organizací. Zařízení je plně spravované bez ohledu na to, kdo je přihlášený. Uživatelé můžou otevřít aplikaci Nastavení a přejít do části Účty>Přístup do práce nebo do školy a ověřit, že je jejich pracovní účet připojený.Pokud se uživatelé během počátečního nastavení počítače přihlásí pomocí osobního účtu, můžou se k zařízením připojit a Microsoft Entra ID pomocí následujícího postupu:
- Otevřete aplikaci >NastaveníÚčty>Přístup k pracovnímu nebo školnímu>připojení.
- V části Alternativní akce vyberte Připojit toto zařízení k Azure Active Directory a zadejte požadované informace. Tento krok připojí zařízení k Microsoft Entra ID.
Po připojení se zařízení zobrazí jako vlastněná organizací. V Centru pro správu Intune se zařízení zobrazují jako Microsoft Entra připojená. Zařízení spravuje Intune bez ohledu na to, kdo je přihlášený.
Uživatelům zařízení zaregistrovaných pomocí Zásady skupiny se zobrazí oznámení o tom, že došlo ke změnám konfigurace. Aktualizace zásad může vyžadovat, aby se uživatelé přihlásili pomocí svého pracovního nebo školního účtu. Registrace zařízení se spustí automaticky.
Vlastní zařízení nebo osobní zařízení: Uživatelé zařízení zapnou, projdou prostředím počátečního nastavení počítače (OOBE) a přihlásí se pomocí svého osobního účtu. Registrace zařízení v Microsoft Entra ID:
Otevřete aplikaci >NastaveníÚčty>Přístup k pracovnímu nebo školnímu>připojení.
V části Připojit se uživatelé rozhodnou zadat Email adresu nebo se rozhodnou připojit toto zařízení ke službě Azure Active Directory:
Email adresa: Uživatelé zadávají e-mailovou adresu organizace. Zobrazí se výzva k zadání dalších informací, včetně názvu serveru Intune nebo záznamu CNAME. Nezapomeňte jim poskytnout všechny informace, které potřebují zadat.
Tato možnost zaregistruje zařízení v Microsoft Entra ID. Zařízení se zobrazují jako osobní a jako Microsoft Entra zaregistrovaná v Centru pro správu Intune. Uživatele organizace spravuje Intune; zařízení nespravuje Intune.
Pokud nechcete spravovat vlastní zařízení nebo osobní zařízení, musí uživatelé vybrat Email adresu a zadat e-mailovou adresu organizace.
Připojení tohoto zařízení ke službě Azure Active Directory: Uživatelé zadávají požadované informace, včetně e-mailové adresy organizace.
Tato možnost připojí zařízení v Microsoft Entra ID. Zařízení se zobrazují jako vlastněná organizací a jako Microsoft Entra připojená v Centru pro správu Intune. Zařízení spravuje Intune bez ohledu na to, kdo je přihlášený.
Pokud chcete spravovat vlastní zařízení nebo osobní zařízení, uživatelé musí vybrat Připojit toto zařízení ke službě Azure Active Directory. Uživatelé by také měli vědět, že jejich osobní zařízení bude spravovat jejich IT.
Další informace o prostředí koncového uživatele najdete v tématu Registrace klientských zařízení s Windows.
Pokud používáte hromadnou registraci a koncoví uživatelé jsou obeznámeni se spouštěním souborů ze sdílené síťové složky nebo jednotky USB, můžou registraci dokončit. Pokud jim tento krok nevyhovuje, doporučujeme, aby se správce zaregistroval.
Na osobních klientských zařízeních nebo zařízeních byOD jiných než Windows musí uživatelé nainstalovat aplikaci Portál společnosti z Microsoft Storu. Po instalaci otevřou aplikaci Portál společnosti a přihlásí se pomocí přihlašovacích údajů organizace (
user@contoso.com). Zobrazí se výzva k zadání dalších informací, včetně názvu Intune serveru. Nezapomeňte jim poskytnout všechny informace, které potřebují zadat.
Uživatelé obvykle nemají rádi registraci sami a nemusí být obeznámeni s aplikací Portál společnosti. Nezapomeňte uvést pokyny včetně informací, které se mají zadat. Pokyny ke komunikaci s uživateli najdete v průvodci plánováním: Krok 5 – vytvoření plánu zavedení.
Windows Autopilot
Používejte na zařízeních vlastněných organizací, na kterých běží Windows 10/11.
Windows Autopilot používá verzi OEM klienta Windows, která je na zařízení předinstalovaná. Nemusíte mazat zařízení ani používat vlastní image operačního systému. Windows Autopilot také vyžaduje automatickou registraci a k vytvoření registračního profilu používá Centrum pro správu Intune. Když se uživatelé přihlásí pomocí účtu organizace, zaregistrují se automaticky.
Další informace o Windows Autopilotu najdete v článku Přehled Windows Autopilotu nebo Scénáře Windows Autopilotu.
| Funkce | Tuto možnost registrace použijte, když |
|---|---|
| Používáte klienta Systému Windows. | ✅ Configuration Manager podporuje Windows Server. |
| Zařízení si koupíte od výrobce OEM, který podporuje službu nasazení Windows Autopilot, nebo od prodejců nebo distributorů, kteří jsou v programu Cloud Solution Partners (CSP). | ✅ |
| Zařízení jsou Microsoft Entra hybridně připojená. | ✅ Microsoft Entra zařízení připojená k hybridnímu připojení se připojí k vašemu místní Active Directory a zaregistrují se do vašeho Microsoft Entra ID. Zařízení v Microsoft Entra ID jsou k dispozici pro Intune. Zařízení, která nejsou zaregistrovaná v Microsoft Entra ID, nejsou k dispozici pro Intune. Pro vaši organizaci může být lepší plně Microsoft Entra připojené řešení. Další informace najdete v blogu Úspěch se vzdáleným windows autopilotem a Microsoft Entra hybridním připojení. |
| Máte vzdálené pracovní procesy. | ✅ Výrobce OEM nebo partner může odesílat zařízení přímo vašim uživatelům. |
| Vlastníkem zařízení je organizace nebo škola. | ✅ |
| Máte nová nebo existující zařízení. | ✅ Existující plochy se staršími verzemi Windows, jako je Windows 7, můžete aktualizovat tak, aby Windows 10. Tato možnost také používá Microsoft Configuration Manager. |
| Je potřeba zaregistrovat několik zařízení nebo velký počet zařízení (hromadná registrace). | ✅ |
| Máte Microsoft Entra ID P1 nebo P2. | ✅ Windows Autopilot používá automatickou registraci. Automatická registrace vyžaduje Microsoft Entra ID P1 nebo P2. |
| Zařízení jsou přidružená k jednomu uživateli. | ✅ |
| Zařízení jsou bez uživatelů, například veřejný terminál, vyhrazená nebo sdílená. | ✅ Tato zařízení jsou vlastněná organizací. Tato metoda registrace vyžaduje, aby se uživatelé přihlásili pomocí svého účtu organizace. Správce organizace se může přihlásit a automaticky se zaregistrovat. Po registraci zařízení vytvořte profil beznabídkového režimu a přiřaďte tento profil k tomuto zařízení. Můžete také vytvořit profil pro zařízení sdílená s mnoha uživateli. |
| Zařízení jsou osobní nebo BYOD. | ❌ Windows Autopilot je určený jenom pro zařízení vlastněná organizací. V případě modelu BYOD nebo osobních zařízení použijte automatickou registraci Windows (v tomto článku) nebo možnost registrace uživatele (v tomto článku). |
| Zařízení spravuje jiný poskytovatel MDM. | ❌ Aby mohli uživatelé plně spravovat pomocí Intune, musí zrušit registraci u aktuálního poskytovatele MDM a pak se zaregistrovat do Intune. |
| Použijete účet správce registrace zařízení (DEM). | ❌ Účty DEM se nevztahují na Windows Autopilot. |
Úlohy správce Windows Autopilotu
Ujistěte se, že na vašich zařízeních běží aktuálně podporovaná verze Windows. Úplný seznam najdete v části Požadavky na software.
V Centru pro správu Intune zaregistrujte zařízení v systému Windows Autopilot. Tento krok připojí zařízení k Microsoft Entra ID. Podrobnější informace najdete v článku Přehled registrace Windows Autopilotu a Přehled ruční registrace.
Vytvořte profil nasazení Autopilotu. Podrobnější informace najdete v tématu Vytvoření profilu nasazení Autopilotu.
Při vytváření profilu také:
Nakonfigurujte předdefinované uživatelské prostředí nasazení, včetně uživatelem řízeného, předběžného zřízení a dalších možností. Podrobnější informace najdete v tématu Konfigurace profilů Autopilotu.
Nakonfigurujte chování při spuštění, jako je zakázání místního správce a přeskočení smlouvy EULA.
Přiřaďte profil nasazení Autopilotu ke skupinám zabezpečení Microsoft Entra. Můžete také vyloučit skupiny zabezpečení.
U Microsoft Entra zařízení připojených k hybridnímu připojení zaregistrujte zařízení, vytvoříte profil nasazení a přiřadíte profil. Nainstalujete také konektor Intune pro Službu Active Directory. Tento konektor komunikuje mezi místní Active Directory a Microsoft Entra ID.
Podrobnější informace najdete v článku Nasazení Microsoft Entra zařízení připojených k hybridnímu připojení pomocí Intune a Windows Autopilotu.
Po přiřazení profilu se zařízení začnou zobrazovat v Centru pro správu Intune (Zařízení>podle platformy>Windows).
Úlohy koncových uživatelů Windows Autopilotu
Prostředí koncového uživatele závisí na zvolené možnosti nasazení Windows Autopilotu, jako je možnost řízená uživatelem nebo předběžné zřízení.
Režim samoobslužného nasazení: Žádné akce. Tato možnost nepřidruží uživatele k zařízení. Uživatelé zařízení jednoduše zapínají a registrace se automaticky spustí.
Konkrétnější informace najdete v režimu automatického nasazení Windows Autopilotu.
Předběžné zřízení: Uživatelé zařízení zapínají a přihlašují se pomocí svého účtu organizace nebo školy. Registrace se automaticky spustí. Vzhledem k tomu, že zařízení předem zřídí správci, je registrace rychlejší v porovnání s uživatelem.
Konkrétnější informace najdete v tématu Předem zřízené nasazení.
Existující zařízení: Vaši uživatelé musí provést následující kroky:
Otevřete aplikaci Centrum softwaru a vyberte Operační systémy.
Vyberte Autopilot pro existující zařízení>Nainstalovat. Obsah se stáhne, jednotky jsou naformátované a nainstaluje se klientský operační systém Windows.
Tento krok může nějakou dobu trvat a uživatelé musí počkat.
Windows Autopilot běží a uživatelé se přihlašují pomocí účtu organizace nebo školy. Registrace se může spustit automaticky. Konkrétnější informace najdete v tématu Nasazení stávajících zařízení.
Řízení uživatelem: Uživatelé zařízení zapínají a přihlašují se pomocí svého účtu organizace nebo školy. Registrace se automaticky spustí. Konkrétnější informace najdete v tématu Nasazení řízené uživatelem.
Uživatelé obvykle nemají rádi registraci sami a nemusí být obeznámeni s aplikací Portál společnosti. Nezapomeňte uvést pokyny včetně informací, které se mají zadat. Pokyny ke komunikaci s uživateli najdete v průvodci plánováním: Krok 5 – vytvoření plánu zavedení.
BYOD: Registrace uživatele
Slouží pro osobní zařízení nebo byOD (přineste si vlastní zařízení) a zařízení vlastněná organizací se systémem Windows 10/11.
Registrace uživatelů používá aplikaci >NastaveníÚčty>Přístup do školy nebo do práce na zařízeních. Registrace uživatelů a automatická registrace se do určité míry překrývají.
Pomocí registrace uživatele můžete zařízení zaregistrovat pomocí Microsoft Entra ID nebo se k nim připojit v Microsoft Entra ID:
- Registrace: Když zaregistrujete zařízení v Microsoft Entra ID, zařízení se v Centru pro správu Intune zobrazí jako osobní. Uživatelé získají přístup k prostředkům organizace, jako je e-mail. Tato možnost je běžná pro vlastní zařízení (BYOD) nebo osobní zařízení.
- Připojit se: Když připojíte zařízení v Microsoft Entra ID, budou zařízení plně spravovaná Intune a obdrží všechny zásady, které vytvoříte. Tato možnost je běžná pro zařízení vlastněná organizací. Pokud uživatelé chtějí, aby jejich osobní zařízení plně spravovali Intune (a IT organizace), můžou se připojit ke svým osobním zařízením.
Upozornění
V aplikaci >NastaveníÚčty>Přístup do školy nebo do práce se může zobrazit možnost Registrovat pouze ve správě zařízení. Tato možnost nezaregistruje zařízení v Microsoft Entra ID. Z Intune hlediska nedoporučujeme tuto možnost MDM pouze pro vlastní zařízení nebo osobní zařízení. V důsledku toho tato příručka neobsahuje žádné další informace ani pokyny.
| Funkce | Tuto možnost registrace použijte, když |
|---|---|
| Používáte klienta Systému Windows. | ✅ Configuration Manager podporuje Windows Server. |
| Zařízení jsou Microsoft Entra hybridně připojená. | ✅ Microsoft Entra zařízení připojená k hybridnímu připojení se připojí k vašemu místní Active Directory a zaregistrují se do vašeho Microsoft Entra ID. Zařízení v Microsoft Entra ID jsou k dispozici pro Intune. Zařízení, která nejsou zaregistrovaná v Microsoft Entra ID, nejsou k dispozici pro Intune. Pro vaši organizaci může být lepší plně Microsoft Entra připojené řešení. Další informace najdete v blogu Úspěch se vzdáleným windows autopilotem a Microsoft Entra hybridním připojení. |
| Máte Microsoft Entra ID P1 nebo P2. |
❌Microsoft Entra ID P1 nebo P2 se nevyžaduje. ✅Pokud se zařízení připojí k Microsoft Entra ID, můžou používat funkce Microsoft Entra ID P1 nebo P2, jako je podmíněný přístup. |
| Máte vzdálené pracovní procesy. | ✅ Uživatelé by měli vědět, že jejich osobní zařízení může spravovat IT organizace. |
| Zařízení jsou osobní nebo BYOD. | ✅ |
| Vlastníkem zařízení je organizace nebo škola. | ✅ Můžete použít registraci uživatele, ale doporučujeme použít Windows Autopilot (v tomto článku) nebo Automatickou registraci Windows (v tomto článku). Pro uživatele vyžadují méně kroků. |
| Máte nová nebo existující zařízení. | ✅ |
| Je potřeba zaregistrovat několik zařízení nebo velký počet zařízení (hromadná registrace). | ✅ |
| Zařízení jsou přidružená k jednomu uživateli. | ✅ |
| Zařízení jsou bez uživatele, jako je veřejný terminál, vyhrazené zařízení nebo sdílené zařízení. | ❌ Možnosti registrace uživatelů vyžadují, aby se uživatel přihlásil pomocí účtu organizace a použil aplikaci Nastavení, která není na sdílených zařízeních běžná. |
| Použijete účet správce registrace zařízení (DEM). | ❌ Účty DEM se nevztahují na registraci uživatelů. |
| Zařízení spravuje jiný poskytovatel MDM. |
✅Zařízení spravované jiným poskytovatelem MDM se může zaregistrovat v Microsoft Entra ID. ❌Aby mohli uživatelé plně spravovat pomocí Intune, musí zrušit registraci u aktuálního poskytovatele MDM a pak se zaregistrovat do Intune. |
Úlohy správce registrace uživatelů
Kromě nastavení Intune existuje u této metody registrace minimum úloh správce.
Ujistěte se, že vaše zařízení běží Windows 10 a novějším. Úplný seznam najdete v části Podporované platformy zařízení.
Volitelný parametr Místo uživatelů, kteří zadávají název Intune serveru, můžete vytvořit záznam CNAME, který se snadněji zadá, například
EnterpriseEnrollment.contoso.com. Záznamy CNAME přidružují název domény ke konkrétnímu serveru. V Centru pro správu Intune otestujte záznam CNAME a ujistěte se, že je správně nakonfigurovaný. Další informace najdete v tématu Vytvoření záznamu CNAME.Rozhodněte, jestli uživatelé můžou pracovat v organizaci na osobních zařízeních. Na osobních zařízeních jsou uživatelé obvykle správci a ke konfiguraci zařízení použili osobní e-mailový účet (
user@outlook.com). Pokud chcete tato zařízení zaregistrovat v Microsoft Entra ID, použijte aplikaci Nastavení. Jako správce sdělte uživatelům možnosti, které by měli zvolit. Buďte konkrétní.Pokud se nasadí také Intune zásady automatické registrace, dejte uživatelům vědět o dopadu (obor uživatelů MDM vs. obor uživatele MAM (v tomto článku)).
Pokud máte existující zařízení vlastněná organizací a registrujete je do Intune poprvé, doporučujeme použít automatickou registraci (v tomto článku).
Uživatelé můžou pomocí aplikace >NastaveníÚčtypřipojit toto zařízení ke službě Azure Active Directory, která zařízení připojí k Microsoft Entra ID. Pokud ano, nasaďte zásadu automatické registrace (v tomto článku), abyste zařízení zaregistrovali v Intune.
Pokud máte nová zařízení vlastněná organizací, doporučujeme použít Windows Autopilot (v tomto článku) nebo automatickou registraci (v tomto článku). V prostředí počátečního nastavení počítače (OOBE) uživatelé zadají svůj účet organizace (
user@contoso.com). Tento krok zaregistruje zařízení v Microsoft Entra ID. Nasaďte zásadu automatické registrace (v tomto článku) pro registraci zařízení v Intune.Pokud uživatelé v počátečním nastavení počítače používají svůj osobní e-mailový účet, zařízení není zaregistrované v Microsoft Entra ID a nenasadí se zásady automatické registrace. V tomto scénáři uživatelé pomocí aplikace Nastavení připojí toto zařízení ke službě Azure Active Directory, která zařízení připojí k Microsoft Entra ID. Když je zařízení připojené k Microsoft Entra ID, nasadí se zásada automatické registrace a zaregistruje zařízení v Intune.
Úlohy koncového uživatele registrace uživatele
Jasně informovat o možnostech, které by uživatelé měli zvolit na osobních zařízeních a zařízeních vlastněných organizací. Další informace o prostředí koncového uživatele najdete v tématu Registrace klientských zařízení s Windows.
Vlastní zařízení nebo osobní zařízení: Tato zařízení jsou pravděpodobně existující zařízení, která jsou už nakonfigurovaná pomocí osobního e-mailového účtu (
user@outlook.com). Uživatelé musí zaregistrovat zařízení pomocí aplikace Nastavení:Připojte zařízení k internetu.
Otevřete aplikaci >NastaveníÚčty>Přístup k pracovnímu nebo školnímu>připojení.
V části Připojit se uživatelé rozhodnou zadat Email adresu nebo se rozhodnou připojit toto zařízení ke službě Azure Active Directory:
Email adresa: Uživatelé zadávají e-mailovou adresu a heslo organizace. Zobrazí se výzva k zadání dalších informací, včetně názvu serveru Intune nebo záznamu CNAME. Nezapomeňte jim poskytnout všechny informace, které potřebují zadat.
Tato možnost zaregistruje zařízení v Microsoft Entra ID. Zařízení se zobrazují jako osobní a jako Microsoft Entra zaregistrovaná v Centru pro správu Intune. Uživatele organizace spravuje Intune; zařízení nespravuje Intune.
Pokud vy nebo vaši uživatelé nechcete, aby IT organizace spravovat vlastní zařízení nebo osobní zařízení, musí uživatelé vybrat Email adresu.
Připojení tohoto zařízení ke službě Azure Active Directory: Uživatelé zadávají požadované informace, včetně e-mailové adresy a hesla organizace.
Tato možnost připojí zařízení v Microsoft Entra ID. Zařízení se zobrazují jako vlastněná organizací a jako Microsoft Entra připojená v Centru pro správu Intune. Zařízení spravuje Intune bez ohledu na to, kdo je přihlášený.
Pokud chcete spravovat vlastní zařízení nebo osobní zařízení, uživatelé musí vybrat Připojit toto zařízení ke službě Azure Active Directory. Uživatelé by také měli vědět, že jejich osobní zařízení bude spravovat jejich IT.
Zařízení vlastněná organizací: Tato zařízení můžou být existující nebo nová zařízení. Pokud jsou nová zařízení, uživatelé zařízení zapínají, projděte si integrované prostředí (OOBE) a přihlaste se pomocí svého účtu organizace (
user@contoso.com). Tento krok připojí zařízení v Microsoft Entra ID a zařízení se považuje za vlastněné organizací. Zařízení je plně spravované bez ohledu na to, kdo je přihlášený. Uživatelé můžou otevřít aplikaci >NastaveníÚčty>Přístup do práce nebo do školy. Ukazuje, že jsou připojeni.U stávajících zařízení nebo pokud se uživatelé přihlásí pomocí osobního účtu během počátečního nastavení počítače, můžou zařízení připojit k Microsoft Entra ID pomocí následujícího postupu:
- Otevřete aplikaci >NastaveníÚčty>Přístup k pracovnímu nebo školnímu>připojení.
- V části Alternativní akce vyberte Připojit toto zařízení k Azure Active Directory a zadejte požadované informace.
Tento krok připojí zařízení k Microsoft Entra ID. Po připojení se zařízení zobrazí jako vlastněná organizací a jako Microsoft Entra připojená v Centru pro správu Intune. Zařízení spravuje Intune bez ohledu na to, kdo je přihlášený.
Registrace spolusprávy
Pokud používáte Configuration Manager a chcete dál používat Configuration Manager, je registrace spolusprávy určená pro vás.
Spoluspráva spravuje zařízení Windows 10/11 pomocí Configuration Manager a Microsoft Intune společně. Stávající prostředí Configuration Manager připojíte ke Intune v cloudu. Tato možnost registrace spouští některé úlohy v Configuration Manager a jiné úlohy v Intune.
Konkrétnější informace o spolusprávě najdete v tématu Co je spoluspráva?.
Poznámka
Připojení tenanta je také možnost při použití Configuration Manager. Zařízení neregistrujete, ale můžete Configuration Manager zařízení nahrát do Centra pro správu Intune. Pomocí Centra pro správu můžete spustit některé vzdálené akce, přejít na místní servery a získat informace o operačním systému. Další informace najdete v tématu Povolení připojení tenanta.
| Funkce | Tuto možnost registrace použijte, když |
|---|---|
| Používáte klienta Systému Windows. | ✅ Configuration Manager podporuje Windows Server. |
| Použijete Configuration Manager. | ✅ Configuration Manager může spravovat Windows Server. |
| Zařízení jsou Microsoft Entra hybridně připojená. | ✅ Microsoft Entra zařízení připojená k hybridnímu připojení se připojí k vašemu místní Active Directory a zaregistrují se do vašeho Microsoft Entra ID. Zařízení v Microsoft Entra ID jsou k dispozici pro Intune. Zařízení, která nejsou zaregistrovaná v Microsoft Entra ID, nejsou k dispozici pro Intune. |
| Zařízení jsou zaregistrovaná v Intune. | ✅ Máte zařízení, která chcete přenést do spolusprávy. Zařízení mohou být zaregistrovaná pomocí Windows Autopilotu nebo jsou přímo od výrobce OEM hardwaru. |
| Máte Microsoft Entra ID P1 nebo P2. | ✅ Microsoft Entra ID P1 nebo P2 se může vyžadovat v závislosti na konfiguraci spolusprávy. Konkrétnější informace najdete v tématu Cesty ke spolusprávě. |
| Máte vzdálené pracovní procesy. | ✅ |
| Vlastníkem zařízení je organizace nebo škola. | ✅ |
| Zařízení jsou osobní nebo BYOD. | ✅ |
| Máte nová nebo existující zařízení. | ✅ U zařízení, která nepoužívají Windows 10/11, jako je Windows 7, budete muset upgradovat. Podrobnější informace najdete v článku Upgrade Windows 10 pro spolusprávu. |
| Je potřeba zaregistrovat několik zařízení nebo velký počet zařízení (hromadná registrace). | ✅ |
| Zařízení jsou přidružená k jednomu uživateli. | ✅ |
| Zařízení jsou bez uživatelů, například veřejný terminál, vyhrazená nebo sdílená. | ✅ Tato zařízení jsou vlastněná organizací. Tato metoda registrace vyžaduje, aby se uživatelé přihlásili pomocí svého účtu organizace. Správce organizace se může přihlásit a automaticky se zaregistrovat. Po registraci zařízení vytvořte profil beznabídkového režimu a přiřaďte tento profil k tomuto zařízení. Můžete také vytvořit profil pro zařízení sdílená s mnoha uživateli. |
| Zařízení spravuje jiný poskytovatel MDM. | ❌ Aby uživatelé mohli být spoluspravované, musí zrušit registraci u aktuálního poskytovatele MDM. Neměly by se registrovat pomocí Intune klasických agentů. |
| Použijete účet správce registrace zařízení (DEM). | ❌ Účty DEM se nevztahují na spolusprávu. |
Úlohy správce spolusprávy
Úlohy a požadavky správce závisí na zvolené možnosti spolusprávy. Konkrétnější informace najdete v tématu Cesty ke spolusprávě.
Při nastavování spolusprávy se rozhodnete:
Automaticky zaregistrovat existující zařízení spravovaná Configuration Manager do Intune. Tato možnost vyžaduje Microsoft Entra hybridně připojená zařízení. Konkrétnější informace najdete v tématu Kurz: Povolení spolusprávy pro stávající klienty Configuration Manager.
Stávající Intune zaregistrovaná zařízení Windows 10/11 můžete také spravovat pomocí Configuration Manager. V takovém případě nejsou tato zařízení Microsoft Entra zařízení připojená k hybridnímu připojení. To znamená, že zařízení jsou zaregistrovaná v Microsoft Entra ID. Nejsou zaregistrované v místní službě Active Directory.
Konkrétnější informace najdete v tématu Kurz: Povolení spolusprávy pro nová internetová zařízení.
Úlohy spolusprávy koncových uživatelů
Obě možnosti používají automatickou registraci. Při automatické registraci se uživatelé přihlašují pomocí svého účtu organizace (user@contoso.com) a pak se automaticky zaregistrují. Můžou také otevřít aplikaci >NastaveníÚčty>Přístup k pracovnímu nebo školnímu>připojení a přihlásit se pomocí e-mailové adresy a hesla organizace.
Configuration Manager může registraci náhodně určit, takže k registraci nemusí dojít okamžitě. Po dokončení registrace je připravená přijímat zásady a profily, které vytvoříte.