Průvodce registrací: Registrace zařízení s iOS a iPadOS v Microsoft Intune
Do Intune je možné zaregistrovat osobní zařízení a zařízení vlastněná organizací. Po registraci obdrží zásady a profily, které vytvoříte. Při registraci zařízení s iOS/iPadOS máte následující možnosti:
Tento článek obsahuje doporučení k registraci a obsahuje přehled úloh správce a uživatelů pro každou možnost iOS/iPadOS.
K dispozici je také vizuální průvodce různými možnostmi registrace pro každou platformu:
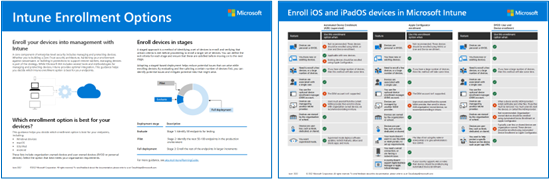
Stáhnout verzi | PDFStáhnout verzi Visia
Tip
Tento průvodce je živá věc. Proto nezapomeňte přidat nebo aktualizovat existující tipy a pokyny, které jsou pro vás užitečné.
Než začnete
Všechny požadavky a konfigurace specifické pro Intune potřebné k přípravě tenanta na registraci najdete v části Průvodce registrací: Microsoft Intune registrace.
Automatizovaná registrace zařízení (ADE) (pod dohledem)
Dříve označovaný jako Program registrace zařízení Apple (DEP). Používejte na zařízeních vlastněných vaší organizací. Tato možnost nakonfiguruje nastavení pomocí Apple Business Manageru (ABM) nebo Apple School Manageru (ASM). Zaregistruje velký počet zařízení, aniž byste se těchto zařízení dotýkali. Tato zařízení jsou zakoupená od společnosti Apple, mají vaše předkonfigurovaná nastavení a dají se dodávat přímo uživatelům nebo školám. V Centru pro správu Intune vytvoříte registrační profil a odešlete ho do zařízení.
Podrobnější informace o tomto typu registrace najdete tady:
- Registrace Apple Business Manageru
- Registrace v Apple School Manageru: Další informace o Apple School Manageru najdete v části Apple education (otevře web společnosti Apple).
| Funkce | Tuto možnost registrace použijte, když |
|---|---|
| Chcete režim pod dohledem. | ✅ Režim pod dohledem nasazuje aktualizace softwaru, omezuje funkce, povoluje a blokuje aplikace atd. |
| Vlastníkem zařízení je organizace nebo škola. | ✅ |
| Máte nová zařízení. | ✅ |
| Je potřeba zaregistrovat několik zařízení nebo velký počet zařízení (hromadná registrace). | ✅ |
| Zařízení jsou přidružená k jednomu uživateli. | ✅ |
| Zařízení nejsou uživatelská, například veřejný terminál nebo vyhrazená zařízení. | ✅ |
| Zařízení jsou osobní nebo BYOD. | ❌ Nedoporučuje se. Aplikace na vlastních zařízeních nebo osobních zařízeních je možné spravovat pomocí MAM (otevře se jiný článek Microsoftu) nebo registrace uživatelů a zařízení (v tomto článku). |
| Máte existující zařízení. | ❌ Stávající zařízení by měla být zaregistrovaná pomocí Apple Configuratoru (v tomto článku). |
| Zařízení spravuje jiný poskytovatel MDM. | ❌ Aby mohli uživatelé plně spravovat Intune, musí zrušit registraci u aktuálního poskytovatele MDM a pak se zaregistrovat do Intune. Nebo můžete mam použít ke správě konkrétních aplikací na zařízení. Vzhledem k tomu, že jsou tato zařízení vlastněná organizací, doporučujeme zaregistrovat se do Intune. |
| Použijete účet správce registrace zařízení (DEM). | ❌ Účet DEM se nepodporuje. |
Úlohy správce ADE
Tento seznam úkolů poskytuje přehled. Podrobnější informace najdete v tématu Registrace Apple Business Manageru nebo Registrace Apple School Manageru.
Ujistěte se, že jsou vaše zařízení podporovaná.
Potřebujete přístup k portálu Apple Business Manager (ABM) nebo portálu Apple School Manager (ASM).
Ujistěte se, že je token Apple (.p7m) aktivní. Podrobnější informace najdete v tématu Získání tokenu Apple ADE.
Ujistěte se, že certifikát Apple MDM Push Certificate je přidaný do Intune a je aktivní. Tento certifikát se vyžaduje k registraci zařízení s iOS/iPadOS. Další informace najdete v článku Získání certifikátu Apple MDM Push Certificate.
Rozhodněte, jak se budou uživatelé ověřovat na svých zařízeních: aplikace Portál společnosti, Pomocník s nastavením (starší verze) nebo Pomocník s nastavením s moderním ověřováním. Toto rozhodnutí proveďte před vytvořením registračního profilu. Použití aplikace Portál společnosti nebo Pomocníka s nastavením s moderním ověřováním se považuje za moderní ověřování.
Aplikaci Portál společnosti vyberte v následujících případech:
- Chcete zařízení vymazat.
- Chcete použít vícefaktorové ověřování (MFA).
- Chcete uživatelům při prvním přihlášení zobrazit výzvu k aktualizaci hesla, jehož platnost vypršela.
- Chcete vyzvat uživatele, aby během registrace resetovali hesla, jejichž platnost vypršela.
- Chcete, aby se zařízení zaregistrovala v Microsoft Entra ID. Když jsou zaregistrované, můžete používat funkce dostupné s Microsoft Entra ID, jako je podmíněný přístup.
- Během registrace chcete aplikaci Portál společnosti automaticky nainstalovat. Pokud vaše společnost používá program VPP (Volume Purchase Program), můžete aplikaci Portál společnosti automaticky nainstalovat během registrace bez apple ID uživatelů.
- Chcete zařízení uzamknout, dokud se aplikace Portál společnosti nenainstaluje. Po instalaci se uživatelé přihlásí k aplikaci Portál společnosti pomocí účtu organizace Microsoft Entra. Pak se zařízení odemkne a uživatelé ho můžou používat.
Vyberte Pomocníka s nastavením (starší verze), když:
Chcete zařízení vymazat.
Nechcete používat moderní funkce ověřování, jako je MFA.
Nechcete registrovat zařízení v Microsoft Entra ID. Pomocník s nastavením (starší verze) ověří uživatele pomocí tokenu Apple
.p7m. Pokud je přijatelné neregistrovat zařízení v Microsoft Entra ID, nemusíte aplikaci Portál společnosti instalovat. Pokračujte v používání Pomocníka s nastavením (starší verze).Pokud chcete zařízení zaregistrovat v Microsoft Entra ID, nainstalujte aplikaci Portál společnosti. Když vytvoříte registrační profil a vyberete Pomocník s nastavením (starší verze), můžete nainstalovat aplikaci Portál společnosti. Doporučujeme nainstalovat aplikaci Portál společnosti během registrace.
Vyberte Pomocníka s nastavením s moderním ověřováním v následujících případech:
- Chcete zařízení vymazat.
- Chcete použít vícefaktorové ověřování (MFA).
- Chcete uživatelům při prvním přihlášení zobrazit výzvu k aktualizaci hesla, jehož platnost vypršela.
- Chcete vyzvat uživatele, aby během registrace resetovali hesla, jejichž platnost vypršela.
- Chcete, aby se zařízení zaregistrovala v Microsoft Entra ID. Když jsou zaregistrované, můžete používat funkce dostupné s Microsoft Entra ID, jako je podmíněný přístup.
- Během registrace chcete aplikaci Portál společnosti automaticky nainstalovat. Pokud vaše společnost používá program VPP (Volume Purchase Program), můžete aplikaci Portál společnosti automaticky nainstalovat během registrace bez apple ID uživatelů.
- Chcete, aby uživatelé zařízení používali, i když není nainstalovaná aplikace Portál společnosti.
Poznámka
K ověřování uživatelů microsoft doporučuje používat aplikaci Portál společnosti nebo Pomocníka s nastavením s moderním ověřováním.
Kterou možnost byste měli použít? Záleží na tom:
Pokud chcete zařízení používat před instalací aplikace Portál společnosti, použijte Pomocníka s nastavením s moderním ověřováním.
Během Pomocníka s nastavením musí uživatelé zadat svoji organizaci Microsoft Entra přihlašovací údaje (
user@contoso.com). Když zadá svoje přihlašovací údaje, spustí se registrace a aplikace Portál společnosti se nainstaluje. Pokud chcete, můžou uživatelé také zadat své Apple ID, aby měli přístup k funkcím specifickým pro Apple, jako je Apple Pay.Po dokončení Pomocníka s nastavením můžou uživatelé zařízení používat. Když se zobrazí domovská obrazovka, registrace se dokončí a vytvoří se spřažení uživatele. Zařízení není plně zaregistrované v Microsoft Entra ID a v seznamu zařízení uživatele v Microsoft Entra ID se zobrazuje jako nevyhovující. Zařízení se v Centru pro správu Microsoft Intune zobrazí jako vyhovující.
Po instalaci aplikace Portál společnosti, což nějakou dobu trvá, uživatelé aplikaci Portál společnosti otevřou a znovu se přihlásí pomocí účtu organizace Microsoft Entra účtu (
user@contoso.com). Během tohoto druhého přihlášení se vyhodnocují všechny zásady podmíněného přístupu a Microsoft Entra registrace je dokončená. Uživatelé můžou instalovat a používat prostředky organizace, včetně obchodních aplikací. Zařízení se v Microsoft Entra ID zobrazí jako vyhovující.Pokud nechcete zařízení používat před instalací aplikace Portál společnosti, použijte možnost Portál společnosti aplikace. Možnost Portál společnosti aplikace uzamkne zařízení, dokud se aplikace Portál společnosti nenainstaluje. Po dokončení instalace se automaticky otevře aplikace Portál společnosti. Uživatelé se přihlašují pomocí svého Microsoft Entra účtu organizace (
user@contoso.com) a můžou zařízení používat.
Pokud používáte aplikaci Portál společnosti, rozhodněte se, jak se aplikace Portál společnosti na zařízení nainstaluje. Toto rozhodnutí proveďte před vytvořením registračního profilu.
Poznámka
Microsoft doporučuje při ověřování používat program VPP (Volume Purchase Program) při použití aplikace Portál společnosti. Je to lepší prostředí pro koncové uživatele.
Neinstalujte aplikaci Portál společnosti z App Storu přímo na zařízení zaregistrovaná pomocí ADE. Místo toho nainstalujte aplikaci Portál společnosti pomocí následujících možností:
Token VPP + Registrace nových zařízení: Pokud máte program VPP (Volume Purchase Program) a registrujete nová zařízení, bude součástí aplikace Portál společnosti. Při vytváření registračního profilu v Centru pro správu Intune vyberte Nainstalovat Portál společnosti pomocí VPP, nastavte z něj požadovanou aplikaci a povolte automatické aktualizace aplikací.
Tato možnost:
- Zahrnuje správnou Portál společnosti verzi aplikace.
- Jedná se o jednorázovou instalaci aplikace Portál společnosti.
- Používá funkci Automatické aktualizace aplikací, aby Intune mohly nabízet aktualizace aplikací. Další informace najdete v článku Nasazení aplikace Portál společnosti – ADE.
Žádný token VPP + Registrace nových zařízení: Žádné úlohy správce. Ujistěte se, že uživatelé zadají své Apple ID v Průvodci nastavením.
Po dokončení Pomocníka s nastavením se aplikace Portál společnosti pokusí automaticky nainstalovat. Pokud uživatelé nezadají své Apple ID (
user@iCloud.comnebouser@gmail.com), budou neustále vyzváni k zadání apple ID. Aby uživatelé získali aplikaci Portál společnosti na svých zařízeních, musí zadat své Apple ID. Když se aplikace Portál společnosti nainstaluje, uživatelé ji otevřou a zadají přihlašovací údaje organizace (user@contoso.com). Při ověřování můžou uživatelé instalovat a používat aplikace používané vaší organizací, včetně obchodních aplikací.Už zaregistrovaná zařízení: Pokud už jsou zařízení zaregistrovaná a máte VPP nebo ne, použijte zásady konfigurace aplikací:
- V Centru pro správu Intune přidejte aplikaci Portál společnosti jako požadovanou aplikaci a jako aplikaci licencovanou zařízením.
- Vytvořte zásadu konfigurace aplikace, která bude obsahovat aplikaci Portál společnosti jako aplikaci licencovanou zařízením. Podrobnější informace najdete v tématu Konfigurace aplikace Portál společnosti pro podporu zařízení DEP s iOSem a iPadOS.
- Nasaďte zásady konfigurace aplikace do stejné skupiny zařízení jako registrační profil.
- Když se zařízení přihlásí ke službě Intune, obdrží váš profil a aplikace Portál společnosti se nainstaluje.
Tato možnost:
- Zahrnuje správnou Portál společnosti verzi aplikace.
- Vyžaduje, abyste vytvořili registrační profil a vytvořili zásady konfigurace aplikace. V zásadách konfigurace aplikace ji nastavte jako požadovanou aplikaci, abyste věděli, že se aplikace nasadí do všech vašich zařízení.
- Portál společnosti aplikaci je možné automaticky aktualizovat změnou stávajících zásad konfigurace aplikací.
V Centru pro správu Intune vytvořte registrační profil:
- Zvolte Možnost Registrovat s přidružením uživatele (přidružit uživatele k zařízení) nebo Zaregistrovat bez přidružení uživatele (zařízení bez uživatele nebo sdílená zařízení).
- Zvolte, kde se uživatelé ověřují: aplikace Portál společnosti, Pomocník s nastavením (starší verze) nebo Pomocník s nastavením s moderním ověřováním.
Konkrétnější informace a návrhy najdete v článku Automatizovaná registrace zařízení společnosti Apple.
Úlohy koncových uživatelů ADE
Při vytváření registračního profilu v Centru pro správu Intune se rozhodnete přidružit uživatele k zařízení (Zaregistrovat s přidružením uživatele) nebo mít sdílená zařízení (Zaregistrovat bez přidružení uživatele). Konkrétní postup závisí na tom, jak nakonfigurujete registrační profil. V případě sdíleného iPadu se po aktivaci všechna podokna Pomocníka s nastavením automaticky přeskočí.
Registrace s přidružením uživatele + Portál společnosti aplikace:

- Když je zařízení zapnuté, spustí se Apple Setup Assistant. Uživatelé zadají své Apple ID (
user@iCloud.comnebouser@gmail.com). Po zadání se aplikace Portál společnosti automaticky nainstaluje z vašeho registračního profilu. Automatická instalace aplikace Portál společnosti může nějakou dobu trvat. - Uživatelé otevřou aplikaci Portál společnosti a přihlásí se pomocí přihlašovacích údajů organizace (
user@contoso.com). Když se přihlásí, registrace se spustí. Po dokončení registrace můžou uživatelé instalovat a používat aplikace používané vaší organizací, včetně obchodních aplikací.
Uživatelé možná budou muset zadat další informace. Konkrétnější postup pro koncové uživatele najdete v tématu Registrace zařízení s iOSem poskytovaného vaší organizací.
- Když je zařízení zapnuté, spustí se Apple Setup Assistant. Uživatelé zadají své Apple ID (
Registrace s přidružením uživatele + Pomocník s nastavením (starší verze) + aplikace Portál společnosti:

Když je zařízení zapnuté, spustí se Apple Setup Assistant. Uživatelé zadají své Apple ID (
user@iCloud.comnebouser@gmail.com).Pomocník s nastavením zobrazí uživateli výzvu k zadání informací.
Aplikace Portál společnosti se automaticky otevře a měla by zařízení uzamknout v celoobrazovkovém režimu. Otevření aplikace Portál společnosti může nějakou dobu trvat. Uživatelé se přihlašují pomocí přihlašovacích údajů organizace (
user@contoso.com) a zařízení je zaregistrované v Intune.Tento krok zaregistruje zařízení v Microsoft Entra ID. Uživatelé můžou instalovat a používat aplikace používané vaší organizací, včetně obchodních aplikací.
Registrace s přidružením uživatele + Pomocník s nastavením (starší verze) – Portál společnosti aplikace:

- Když je zařízení zapnuté, spustí se Apple Setup Assistant. Uživatelé zadají své Apple ID (
user@iCloud.comnebouser@gmail.com). - Pomocník s nastavením vyzve uživatele k zadání informací a zaregistruje zařízení v Intune. Zařízení není zaregistrované v Microsoft Entra ID.
- Když je zařízení zapnuté, spustí se Apple Setup Assistant. Uživatelé zadají své Apple ID (
Registrace s přidružením uživatele + Pomocník s nastavením s moderním ověřováním:

Když je zařízení zapnuté, spustí se Apple Setup Assistant. Uživatelé zadávají své Apple ID (
user@iCloud.comnebouser@gmail.com) a jejich organizace Microsoft Entra přihlašovací údaje (user@contoso.com).Když uživatelé zadají svoje Microsoft Entra přihlašovací údaje, spustí se registrace.
Pomocník s nastavením vyzve uživatele k zadání dalších informací. Jakmile se zobrazí domovská obrazovka, nastavení je dokončené. Zařízení je plně zaregistrované a je navázáno spřažení uživatelských zařízení. Uživatelé můžou používat svá zařízení a zobrazovat na svých zařízeních vaše aplikace a zásady.
V tomto okamžiku není zařízení plně zaregistrované v Microsoft Entra ID a v Microsoft Entra ID se zobrazuje jako nevyhovující. Zařízení v Centru pro správu Microsoft Intune ukazuje, že vyhovuje předpisům.
Pokud aplikaci Portál společnosti nainstalujete pomocí VPP (doporučeno), aplikace Portál společnosti se automaticky nainstaluje. Uživatelé otevřou aplikaci Portál společnosti a znovu se přihlásí pomocí svého pracovního nebo školního účtu (
user@contoso.com). Dokončí Microsoft Entra registraci v aplikaci Portál společnosti, která plně zaregistruje zařízení v Microsoft Entra ID. Uživatelé pak získají přístup k podnikovým prostředkům chráněným zásadami podmíněného přístupu a zařízení se v Microsoft Entra ID zobrazí jako vyhovující předpisům.Pokud aplikaci Portál společnosti nenainstalujete pomocí VPP a chcete použít aplikaci Portál společnosti, pak:
Uživatelé se k App Store Apple přihlašují pomocí svého Apple ID (
user@iCloud.comnebouser@gmail.com). Když se přihlásí, aplikace Portál společnosti se automaticky nainstaluje.Tento krok dodatečného přihlášení zpomaluje registraci, zejména pokud se uživatelé nepřihlásí okamžitě.
Pokud se nepřihlásí k App Storu, aplikace Portál společnosti se nenainstaluje. Pokud aplikace není nainstalovaná, uživatelé nemůžou zařízení zaregistrovat v Microsoft Entra ID. Vzhledem k tomu, že se registrace zařízení nedokončila, zobrazuje se v Microsoft Entra ID jako nevyhovující. Žádné prostředky v závislosti na podmíněném přístupu nejsou dostupné.
Uživatelé otevřou aplikaci Portál společnosti a znovu se přihlásí pomocí svého pracovního nebo školního účtu (
user@contoso.com). Dokončí Microsoft Entra registraci v aplikaci Portál společnosti, která plně zaregistruje zařízení v Microsoft Entra ID. Při příštím ohlášení získají uživatelé přístup k podnikovým prostředkům chráněným zásadami podmíněného přístupu.
Registrace bez přidružení uživatele: Žádné akce. Ujistěte se, že nenainstalují aplikaci Portál společnosti z App Store Apple.

Uživatelé obvykle nemají rádi registraci sami a nemusí být obeznámeni s aplikací Portál společnosti. Nezapomeňte uvést pokyny včetně informací, které se mají zadat. Pokyny ke komunikaci s uživateli najdete v průvodci plánováním: Krok 5 – vytvoření plánu zavedení.
Registrace Apple Configuratoru
Používejte na zařízeních vlastněných vaší organizací a zahrnuje přímou registraci. Tato možnost vyžaduje fyzické připojení zařízení s iOS/iPadOS k počítači Mac pomocí portu USB.
Podrobnější informace o tomto typu registrace najdete v článku Registrace Apple Configuratoru.
| Funkce | Tuto možnost registrace použijte, když |
|---|---|
| Potřebujete kabelové připojení nebo máte problém se sítí. | ✅ |
| Vaše organizace nechce, aby správci používali portály ABM nebo ASM, nebo nechce nastavovat všechny požadavky. | ✅ Myšlenka , že nepoužíváte portály ABM nebo ASM, je poskytnout správcům menší kontrolu. |
| Země nebo oblast nepodporuje Apple Business Manager (ABM) ani Apple School Manager (ASM). | ✅ Pokud vaše země nebo oblast podporuje ABS nebo ASM, měla by být zařízení zaregistrovaná pomocí automatizované registrace zařízení (v tomto článku). |
| Vlastníkem zařízení je organizace nebo škola. | ✅ |
| Máte nová nebo existující zařízení. | ✅ |
| Je potřeba zaregistrovat několik zařízení nebo velký počet zařízení (hromadná registrace). | ✅ Pokud máte velký počet zařízení, pak tato metoda nějakou dobu trvá. |
| Zařízení jsou přidružená k jednomu uživateli. | ✅ |
| Zařízení nejsou uživatelská, například veřejný terminál nebo vyhrazená zařízení. | ✅ |
| Zařízení jsou osobní nebo BYOD. | ❌ Nedoporučuje se. Aplikace na vlastních zařízeních nebo osobních zařízeních je možné spravovat pomocí MAM (otevře se jiný článek Microsoftu) nebo registrace uživatelů a zařízení (v tomto článku). |
| Zařízení spravuje jiný poskytovatel MDM. | ❌ Aby mohli uživatelé plně spravovat pomocí Intune, musí zrušit registraci u aktuálního poskytovatele MDM a pak se zaregistrovat do Intune. Nebo můžete mam použít ke správě konkrétních aplikací na zařízení. Vzhledem k tomu, že jsou tato zařízení vlastněná organizací, doporučujeme zaregistrovat se do Intune. |
| Použijete účet správce registrace zařízení (DEM). | ❌ Účet DEM se nepodporuje. |
Úlohy správce Apple Configuratoru
Tento seznam úkolů poskytuje přehled. Podrobnější informace najdete v tématu Registrace Apple Configuratoru.
Vyžaduje přístup k počítači Mac s portem USB.
Ujistěte se, že jsou vaše zařízení podporovaná.
Ujistěte se, že certifikát Apple MDM Push Certificate je přidaný do Intune a je aktivní. Tento certifikát se vyžaduje k registraci zařízení s iOS/iPadOS. Další informace najdete v článku Získání certifikátu Apple MDM Push Certificate.
Rozhodněte, jak se budou uživatelé ověřovat na svých zařízeních: aplikace Portál společnosti nebo Pomocník s nastavením. Toto rozhodnutí proveďte před vytvořením registračního profilu. Použití aplikace Portál společnosti se považuje za moderní ověřování. Doporučujeme používat aplikaci Portál společnosti.
Aplikaci Portál společnosti vyberte v následujících případech:
- Chcete použít vícefaktorové ověřování (MFA).
- Chcete uživatelům při prvním přihlášení zobrazit výzvu k aktualizaci hesla, jehož platnost vypršela.
- Chcete vyzvat uživatele, aby během registrace resetovali hesla, jejichž platnost vypršela.
- Chcete, aby se zařízení zaregistrovala v Microsoft Entra ID. Když jsou zaregistrované, můžete používat funkce dostupné s Microsoft Entra ID, jako je podmíněný přístup.
- Během registrace chcete automaticky nainstalovat aplikaci Portál společnosti. Pokud vaše společnost používá program VPP (Volume Purchase Program), můžete aplikaci Portál společnosti automaticky nainstalovat během registrace.
Vyberte Pomocníka s nastavením, když:
Nechcete používat moderní funkce ověřování, jako je MFA.
Chcete zařízení vymazat.
Chcete importovat sériová čísla.
Nechcete registrovat zařízení v Microsoft Entra ID. Pomocník s nastavením ověří uživatele s exportovaným registračním profilem, který zkopírujete do zařízení. Pokud je přijatelné neregistrovat zařízení v Microsoft Entra ID, nemusíte aplikaci Portál společnosti instalovat. Pokračujte v používání Pomocníka s nastavením.
Pokud chcete zařízení zaregistrovat v Microsoft Entra ID, nainstalujte aplikaci Portál společnosti. Když vytvoříte registrační profil a vyberete Pomocníka s nastavením, můžete nainstalovat aplikaci Portál společnosti. Doporučujeme nainstalovat aplikaci Portál společnosti během registrace.
Pokud používáte aplikaci Portál společnosti, musí být aplikace Portál společnosti nainstalovaná na zařízeních pomocí zásad konfigurace aplikace. Před vytvořením registračního profilu doporučujeme tuto zásadu vytvořit.
Neinstalujte aplikaci Portál společnosti z App Storu přímo na zařízení zaregistrovaná v Apple Configuratoru. Místo toho nainstalujte aplikaci Portál společnosti pomocí následujících možností:
Registrace nových zařízení: Žádné úlohy správce. Ujistěte se, že uživatelé zadají své Apple ID v Průvodci nastavením.
Po dokončení Pomocníka s nastavením se aplikace Portál společnosti pokusí automaticky nainstalovat. Pokud uživatelé nezadají své Apple ID (
user@iCloud.comnebouser@gmail.com), budou neustále vyzváni k zadání apple ID. Aby uživatelé získali aplikaci Portál společnosti na svých zařízeních, musí zadat své Apple ID. Když se aplikace Portál společnosti nainstaluje, uživatelé ji otevřou a zadají přihlašovací údaje organizace (user@contoso.com). Při ověřování můžou uživatelé instalovat a používat aplikace používané vaší organizací, včetně obchodních aplikací.Už zaregistrovaná zařízení: Pokud už jsou zařízení zaregistrovaná, použijte zásady konfigurace aplikací:
- V Centru pro správu Intune přidejte aplikaci Portál společnosti jako požadovanou aplikaci a jako aplikaci licencovanou zařízením.
- Vytvořte zásadu konfigurace aplikace, která bude obsahovat aplikaci Portál společnosti jako aplikaci licencovanou zařízením. Podrobnější informace najdete v tématu Konfigurace aplikace Portál společnosti pro podporu zařízení DEP s iOSem a iPadOS.
- Nasaďte zásady konfigurace aplikace do stejné skupiny zařízení jako registrační profil.
- Když se zařízení přihlásí ke službě Intune, obdrží váš profil a aplikace Portál společnosti se nainstaluje.
Tato možnost:
- Zahrnuje správnou Portál společnosti verzi aplikace.
- Vyžaduje, abyste vytvořili registrační profil a vytvořili zásady konfigurace aplikace. V zásadách konfigurace aplikace ji nastavte jako požadovanou aplikaci, abyste věděli, že se aplikace nasadí do všech vašich zařízení.
- Portál společnosti aplikaci je možné automaticky aktualizovat změnou stávajících zásad konfigurace aplikací.
V Centru pro správu Intune vytvořte registrační profil:
Zvolte Možnost Registrovat s přidružením uživatele (přidružit uživatele k zařízení) nebo Zaregistrovat bez přidružení uživatele (zařízení bez uživatele nebo sdílená zařízení).
Pokud zvolíte Možnost Registrovat bez přidružení uživatele, použijete automaticky přímou registraci. Pamatovat:
- Používáte nastavení z existujícího registračního profilu macOS.
- Uživatelé nemůžou používat aplikace, které vyžadují uživatele, včetně aplikace Portál společnosti. Aplikace Portál společnosti se nepoužívá, nepotřebuje ani nepodporuje u registrací bez přidružení uživatele. Ujistěte se, že uživatelé nenainstalovat aplikaci Portál společnosti z App Store Apple.
Jakmile je registrační profil připravený, připojte zařízení usb k Macu a otevřete aplikaci Apple Configurator . Když se aplikace otevře, zjistí zařízení připojené přes USB a nasadí Intune registrační profil, který jste vytvořili.
Další informace o této možnosti registrace a jejích požadavcích najdete v tématu Registrace Apple Configuratoru.
Úlohy koncových uživatelů Apple Configuratoru
Úlohy závisí na možnosti, kterou jste nakonfigurovali v registračním profilu.
Registrace s přidružením uživatele + Portál společnosti aplikace:

- Když je zařízení zapnuté, spustí se Apple Setup Assistant. Uživatelé zadají své Apple ID (
user@iCloud.comnebouser@gmail.com). Po zadání se aplikace Portál společnosti automaticky nainstaluje z App Storu. Automatická instalace aplikace Portál společnosti může nějakou dobu trvat. - Otevřete aplikaci Portál společnosti a přihlaste se pomocí přihlašovacích údajů organizace (
user@contoso.com). Když se uživatelé přihlásí, registrace se spustí. Po dokončení registrace můžou uživatelé instalovat a používat aplikace používané vaší organizací, včetně obchodních aplikací.
Uživatelé možná budou muset zadat další informace. Konkrétnější postup najdete v tématu Registrace zařízení s iOSem poskytovaného vaší organizací.
- Když je zařízení zapnuté, spustí se Apple Setup Assistant. Uživatelé zadají své Apple ID (
Registrace s přidružením uživatele + Pomocník s nastavením + Portál společnosti aplikace:

- Když je zařízení zapnuté, spustí se Apple Setup Assistant. Uživatelé zadávají přihlašovací údaje organizace (
user@contoso.com). Tento krok zaregistruje zařízení v Intune. - Pomocník s nastavením vyzve uživatele k zadání informací, včetně Apple ID (
user@iCloud.comnebouser@gmail.com). - Aplikace Portál společnosti se automaticky nainstaluje z App Storu. Uživatelé otevřou aplikaci Portál společnosti a přihlásí se pomocí přihlašovacích údajů organizace (
user@contoso.com). Tento krok zaregistruje zařízení v Microsoft Entra ID. Uživatelé můžou instalovat a používat aplikace používané vaší organizací, včetně obchodních aplikací.
- Když je zařízení zapnuté, spustí se Apple Setup Assistant. Uživatelé zadávají přihlašovací údaje organizace (
Registrace s přidružením uživatele + Pomocník s nastavením – Portál společnosti aplikace:
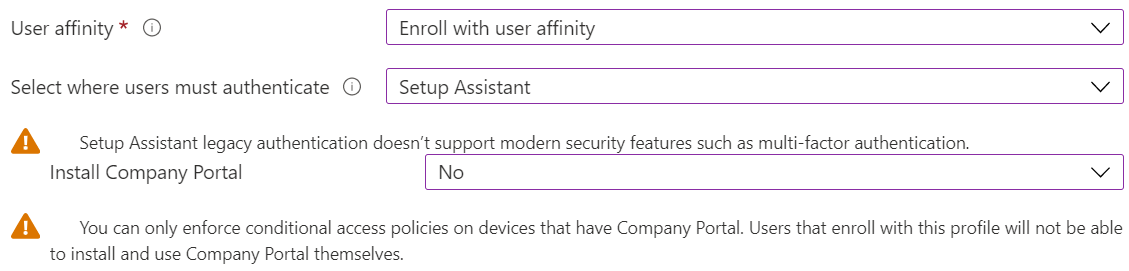
- Když je zařízení zapnuté, spustí se Apple Setup Assistant. Uživatelé zadávají přihlašovací údaje organizace (
user@contoso.com). Tento krok zaregistruje zařízení v Intune. - Pomocník s nastavením vyzve uživatele k zadání informací, včetně Apple ID (
user@iCloud.comnebouser@gmail.com). Tento krok odešle profil správy Intune do zařízení. - Uživatelé nainstalují profil správy. Profil se přihlásí ke službě Intune a zaregistruje zařízení. Zařízení není zaregistrované v Microsoft Entra ID.
- Když je zařízení zapnuté, spustí se Apple Setup Assistant. Uživatelé zadávají přihlašovací údaje organizace (
Registrace bez přidružení uživatele: Používáte přímou registraci. Žádné akce. Ujistěte se, že nenainstalují aplikaci Portál společnosti z App Store Apple.

Uživatelé obvykle nemají rádi registraci sami a nemusí být obeznámeni s aplikací Portál společnosti. Nezapomeňte uvést pokyny včetně informací, které se mají zadat. Pokyny ke komunikaci s uživateli najdete v průvodci plánováním: Krok 5 – vytvoření plánu zavedení.
BYOD: Registrace uživatelů a zařízení
Tato zařízení s iOS/iPadOS jsou osobní zařízení nebo zařízení BYOD (Přineste si vlastní zařízení), která mají přístup k e-mailu, aplikacím a dalším datům organizace. Od verze iOS 13 a novějších se tato možnost registrace zaměřuje na uživatele nebo cílí na zařízení. Nevyžaduje resetování zařízení.
Při vytváření registračního profilu se zobrazí výzva, abyste zvolili Registrace zařízení s Portál společnosti, Registrace uživatele řízená účtem nebo Určit na základě volby uživatele.
Konkrétní kroky registrace a její požadavky najdete v tématu Nastavení registrace uživatelů řízené účtem a Nastavení registrace zařízení s iOS/iPadOS.
| Funkce | Tuto možnost registrace použijte, když |
|---|---|
| Zařízení jsou osobní nebo BYOD. | ✅ |
| Chcete pomoct chránit konkrétní funkci na zařízení, jako je například síť VPN pro jednotlivé aplikace. | ✅ |
| Máte nová nebo existující zařízení. | ✅ |
| Je potřeba zaregistrovat několik zařízení nebo velký počet zařízení (hromadná registrace). | ✅ |
| Zařízení jsou přidružená k jednomu uživateli. | ✅ |
| Zařízení spravuje jiný poskytovatel MDM. | ❌ Když se zařízení zaregistruje, zprostředkovatelé MDM nainstalují certifikáty a další soubory. Tyto soubory musí být odebrány. Nejrychlejším způsobem může být zrušení registrace zařízení nebo obnovení továrního nastavení. Pokud nechcete obnovit tovární nastavení, obraťte se na poskytovatele MDM. |
| Použijete účet správce registrace zařízení (DEM). | ✅ |
| Vlastníkem zařízení je organizace nebo škola. | ❌ Nedoporučuje se. Zařízení vlastněná organizací by se měla zaregistrovat pomocí automatizované registrace zařízení (v tomto článku) nebo Apple Configuratoru (v tomto článku). |
| Zařízení nejsou uživatelská, například veřejný terminál nebo vyhrazená zařízení. | ❌ Zařízení bez uživatelů nebo sdílená zařízení jsou obvykle vlastněná organizací. Tato zařízení by měla být zaregistrovaná pomocí automatizované registrace zařízení (v tomto článku) nebo Apple Configuratoru (v tomto článku). |
Úlohy správce registrace uživatelů a zařízení
Tento seznam obsahuje přehled úloh požadovaných pro správce.
Ujistěte se, že jsou vaše zařízení podporovaná.
Ujistěte se, že certifikát Apple MDM Push Certificate je přidaný do Intune a je aktivní. Tento certifikát se vyžaduje k registraci zařízení s iOS/iPadOS. Další informace najdete v článku Získání certifikátu Apple MDM Push Certificate.
V Centru pro správu Intune vytvořte registrační profil. Při vytváření registračního profilu máte následující možnosti:
Registrace zařízení pomocí Portál společnosti: Tato možnost je typická registrace osobních zařízení v aplikaci Portál společnosti. Zařízení je spravované, nejen konkrétní aplikace nebo funkce. Při použití této možnosti zvažte následující informace:
- Můžete nasadit certifikáty, které platí pro celé zařízení.
- Uživatelé musí instalovat aktualizace. Aktualizace pomocí zásad nebo profilů MDM můžou přijímat jenom zařízení zaregistrovaná pomocí automatizované registrace zařízení (ADE).
- Uživatel musí být přidružený k zařízení. Tento uživatel může být účtem správce registrace zařízení (DEM).
Registrace webových zařízení: Počínaje iOSem 15 a novějším. Tato možnost je stejná jako registrace zařízení s Portál společnosti, ale registrace probíhá ve webové verzi Portál společnosti Intune, takže není potřeba aplikace. Tato možnost navíc umožňuje zaměstnancům a studentům bez spravovaných Apple ID registrovat zařízení a přistupovat k hromadně zakoupeným aplikacím.
Určení na základě volby uživatele: Dává koncovým uživatelům možnost volby při registraci. V závislosti na jejich výběru se použije registrace uživatelů řízená účtem nebo Registrace zařízení .
Registrace uživatelů řízená účtem: Počínaje iOSem 13 a novějším. Tato možnost nakonfiguruje konkrétní sadu funkcí a aplikací organizace, jako je heslo, SÍŤ VPN pro jednotlivé aplikace, Wi-Fi a Siri. Pokud používáte tuto metodu a pomáháte zabezpečit aplikace a jejich data, doporučujeme použít také zásady ochrany aplikací.
Úplný seznam toho, co můžete a nemůžete dělat, najdete v tématu Přehled registrace uživatelů Apple v Microsoft Intune.
Poznámka
Vlastní zařízení (BYOD) se můžou stát zařízeními vlastněnými organizací. Pokud chcete tato zařízení nastavit jako podniková, přejděte do části Identifikace zařízení jako vlastněných společností.
Registrace uživatelů řízená účtem se považuje za přívětivější pro koncové uživatele. Nemusí ale poskytovat sadu funkcí a funkce zabezpečení, které správci potřebují. V některých scénářích nemusí být nejlepší volbou registrace uživatelů řízená účtem. Zvažte následující scénáře:
Registrace uživatele řízená účtem vytvoří na zařízeních pracovní oddíl. Funkce a zabezpečení, které nakonfigurujete v registračním profilu uživatele, existují pouze v pracovním oddílu. V oddílu uživatele neexistují. Uživatelé nemůžou obnovit tovární nastavení pracovního oddílu. správci mohou. Uživatelé mohou obnovit osobní oddíl do továrního nastavení; správci nemůžou.
Pokud uživatelé primárně používají aplikace Microsoftu nebo aplikace vytvořené pomocí sady Intune App SDK, měli by si tyto aplikace stáhnout z App Store Apple. K ochraně těchto aplikací pak použijte zásady ochrany aplikací. V tomto scénáři nepotřebujete registraci uživatelů řízenou účtem.
U obchodních aplikací (LOB) může být registrace uživatelů řízená účtem, protože tyto aplikace nasadí do pracovního oddílu. Správa aplikací (MAM) nepodporuje obchodní aplikace. Pokud tedy potřebujete obchodní aplikace, použijte registraci uživatelů řízenou účtem.
Když jsou zařízení zaregistrovaná pomocí registrace uživatelů řízené účty, nemůžete na registraci zařízení přepnout. Při registraci uživatele řízeného účtem nemůžete přesunout aplikaci z nespravované na spravovanou. Uživatelé musí zrušit registraci uživatelů a pak se znovu zaregistrovat k registraci zařízení.
Pokud aplikace nainstalujete před použitím profilu registrace uživatele, nejsou tyto aplikace chráněny ani spravovány registračním profilem uživatele.
Uživatel si například stáhne aplikaci Outlook z App Store Apple. Aplikace se automaticky nainstaluje do oddílu uživatele na zařízení. Uživatel nakonfiguruje Outlook pro svůj osobní e-mail. Když uživatelé konfigurují e-maily organizace, zablokuje je podmíněný přístup a požádá je o registraci. Zaregistrují se a nasadí se profil registrace uživatele.
Vzhledem k tomu, že aplikace Outlook byla nainstalována před registračním profilem uživatele, profil registrace uživatele selže. Aplikaci Outlook nejde spravovat, protože je nainstalovaná a nakonfigurovaná v oddílu uživatele, nikoli v pracovním oddílu. Uživatelé musí aplikaci Outlook odinstalovat ručně.
Po odinstalaci můžou uživatelé zařízení synchronizovat ručně a případně znovu použít profil registrace uživatele. Nebo možná budete muset vytvořit zásadu konfigurace aplikace, abyste mohli nasadit Outlook a nastavit ho jako požadovanou aplikaci. Pak nasaďte zásady ochrany aplikací, které aplikaci a její data zabezpečí.
Přiřaďte registrační profil skupinám uživatelů. Nepřiřazujte do skupin zařízení.
Úlohy koncového uživatele registrace zařízení
Uživatelé musí provést následující kroky.
Přejděte na App Store Apple a nainstalujte aplikaci Portál společnosti Intune.
Otevřete aplikaci Portál společnosti a přihlaste se pomocí pracovního nebo školního účtu (
user@contoso.com). Po přihlášení se váš registrační profil vztahuje na zařízení.Uživatelé možná budou muset zadat další informace. Konkrétnější postup najdete v tématu Registrace zařízení.
Uživatelům s povolenými oznámeními aplikací se zobrazí výzva k návratu do aplikace Portál společnosti, aby mohli dokončit požadovanou registraci zařízení. Uživatelé se zakázanými oznámeními aplikací na tento požadavek nebudou upozorněni. Pokud využíváte dynamické skupiny, které spoléhají na to, že registrace zařízení funguje, je důležité, aby uživatelé dokončili registraci zařízení. Naplánujte, že tyto kroky sdělíte koncovým uživatelům. Pokud používáte zásady podmíněného přístupu, nevyžaduje se žádná akce, protože všichni uživatelé aplikací chráněných certifikační autoritou, kteří se pokusí přihlásit, je vyzve, aby se vrátili do Portál společnosti a dokončili registraci zařízení.
Po dokončení registrace Intune automaticky nainstaluje do zařízení podpisový certifikát profilu. Tento certifikát je platný po dobu jednoho roku. Na konci roku, kdy vyprší platnost certifikátu, Intune certifikát prodlouží. Pokud se obnovení nezdaří, zobrazí se v nastavení profilu správy zařízení> vpn &stavNeověřeno. Tento stav znamená, že koncoví uživatelé nebudou ovlivněni a zařízení se i nadále osvědčí pomocí Intune a budou dostávat aktualizace zásad.
Uživatelé obvykle nemají rádi registraci sami a nemusí být obeznámeni s aplikací Portál společnosti. Nezapomeňte uvést pokyny včetně informací, které se mají zadat. Pokyny ke komunikaci s uživateli najdete v průvodci plánováním: Krok 5 – vytvoření plánu zavedení.
Tip
K dispozici je krátké podrobné video, které uživatelům pomůže zaregistrovat zařízení v Intune:
Úlohy koncového uživatele registrace uživatele
Během registrace uživatelů řízené účtem musí uživatelé provést následující kroky.
- Otevřete aplikaci Nastavení a přejděte na Obecné>& Správa zařízení VPN.
- Přihlaste se ke svému pracovnímu nebo školnímu účtu.
- Postupujte podle pokynů na obrazovce a povolte vzdálenou správu.
- Zadejte heslo zařízení pro nastavení vzdálené správy.
Po dokončení registrace Intune automaticky nainstaluje do zařízení podpisový certifikát profilu. Tento certifikát je platný po dobu jednoho roku. Na konci roku, kdy vyprší platnost certifikátu, Intune certifikát prodlouží. Pokud se obnovení nezdaří, zobrazí se v nastavení profilu správy zařízení> vpn &stavNeověřeno. Tento stav znamená, že koncoví uživatelé nebudou ovlivněni a zařízení se budou dál osvědčit pomocí Intune a budou dostávat aktualizace zásad.
Další informace o uživatelském prostředí najdete v tématu Příprava zaměstnanců na registraci.